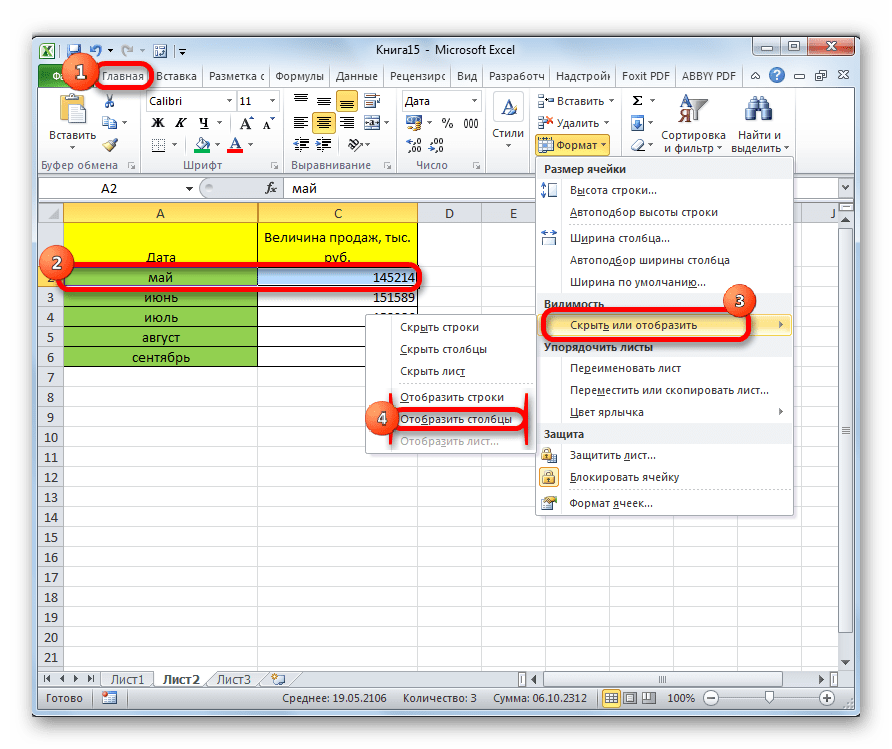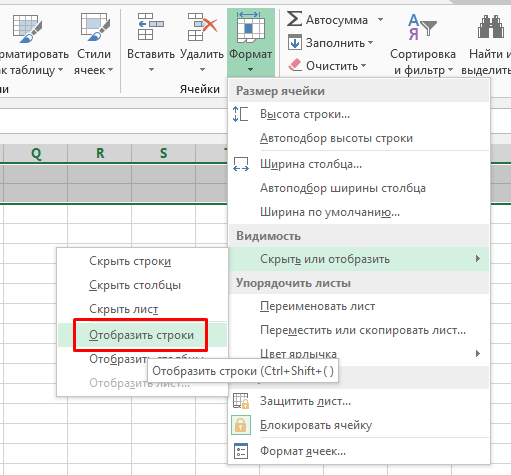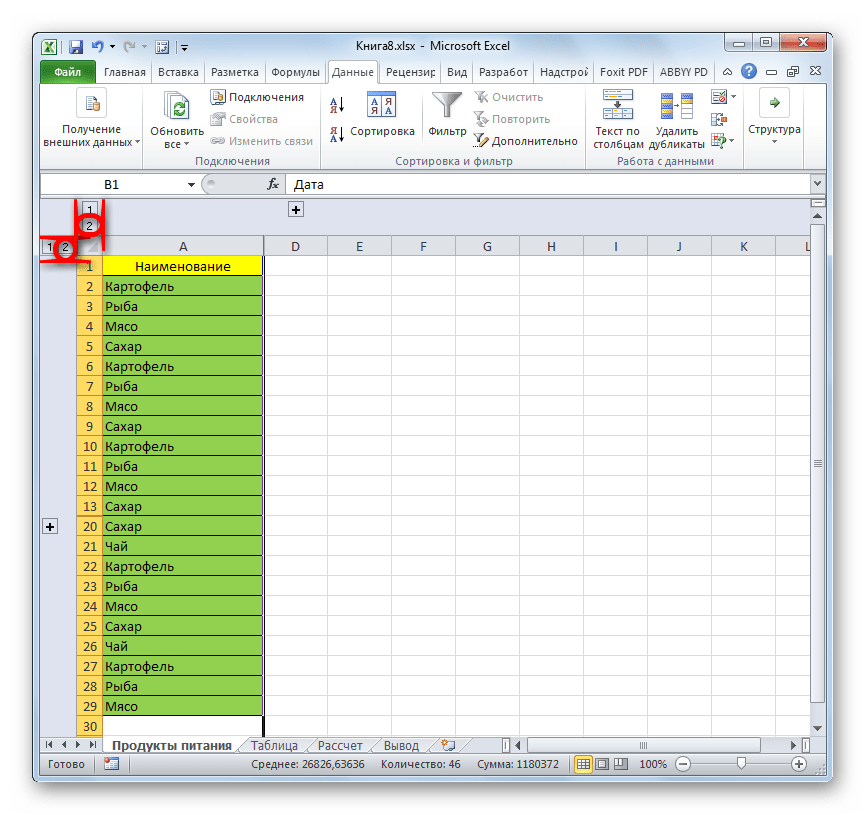Как очистить ячейки в Excel? Выборочная очистка ячеек от содержимого
Кроме того, что в ячейках может содержаться информация, к ним также могут быть применены специальные форматы, различные рамки, заливки, примечания, могут быть изменены шрифты, их цвета и размеры. Как очистить ячейки от всего этого, оставив информацию в ячейках нетронутой?
Ранее рассматривались вопросы о том, как полностью удалить ячейки вместе со всей информацией, содержащейся в них и о том, как удалить значения из ячеек с определенными параметрами. В этой статье решим задачу очистки ячеек как от значений, так и от специальных форматов, шрифтов, заливок, рамок, примечаний, гиперссылок и объединения ячеек.
Как очистить ячейки стандартными средствами Excel?
Для очистки ячеек от информации в Excel предусмотрено несколько режимов. Для того, чтобы их увидеть, выделяем диапазон, который будет подвергнут очистке и на вкладке «Главная» в группе кнопок «Редактирование» заходим в меню кнопки «Очистить».
Рассмотрим пункты меню кнопки «Очистить» более детально.
Как очистить только форматы в выбранном диапазоне ячеек?
При выборе второго пункта «Очистить форматы» из выделенного даипазона будет удалена информация, связанная с форматом, то есть информация о шрифтах, их размерах, цветах, способах начертания и так далее, а точнее говоря, все эти параметры будут приведены к параметрам, используемым по умолчанию.
Как очистить ячейки от содержимого?
При выборе третьего пункта «Очистить содержимое» из выделенного диапазона будет удалена только та часть информации, которую вы можете видеть в строке формул, то есть удалены будут только значения ячеек.
Как очистить ячейки от примечаний?
Выбрав пункт четвертый «Очистить примечания», из выделенного диапазона будут удалены только примечания, вся остальная информация сохранится.
Как очистить ячейки средствами VBA?
Для более гибкой очистки ячеек создана надстройка, позволяющая очистить диапазон по выбранным параметрам. Диалоговое окно этой надстройки можно увидеть на скриншоте ниже. С ее помощью пользователи могут выбрать диапазон для очистки, а также выбрать параметр, либо сочетание параметров, от которых будет очищен выбранный диапазон.
Использование надстройки позволяет:
1. Одним кликом мыши вызывать диалоговое окно макроса прямо из панели инструментов Excel;
2. на выбор пользователя удалять значения ячеек, примечания, гиперссылки, форматы, шрифты, заливки, рамки и объединения ячеек;
3. выбирать по своему усмотрению один из четырех режимов обработки данных (смотри скриншот).
Отличия от стандартной очистки состоят в том, что дополнительно можно производить очистку ячеек от гиперссылок и от объединения ячеек, кроме того, предусмотрена более тонкая очистка по параметрам, связанным с форматированием ячеек. Еще одним отличием является возможность очищать ячейки на всех листах.
Надстройка легко устанавливается и запускается одним нажатием кнопки, выведенной прямо в главное меню Excel.
Удаление ячеек с помощью кнопок на ленте
Процедуру удаления ненужных элементов также можно выполнить, используя кнопки, которые расположены на ленте. Вот как это работает:
Для начала отмечаем любым удобным способом ячейку, которую нужно удалить. Переключаемся в главную вкладку и щелкаем по кнопке “Удалить”, расположенной в группе “Ячейки”.
Как мы видим, выбранный элемент исчез из документа, а ячейки под ними сдвинулись вверх
Обращаем ваше внимание на то, что подобный метод не позволяет определить сторону, в которую будут сдвигаться ячейки после выполнения процедуры удаления.
Давайте попробуем убрать сразу несколько ячеек, расположенных по горизонтали. Процедура практически повторяет ту, что мы рассмотрели выше.
- Отмечаем необходимый диапазон элементов, переходим во вкладку “Главная” и нажимаем кнопку “Удалить”.
- Результат этого способа ничем не отличается от вышеописанного. После выполнения операции, выделенная группа элементов исчезнет, а ячейки снизу от выделенного диапазона сдвинутся вверх.
В случае удаления диапазона элементов по вертикали, соседние ячейки сместятся в другом направлении. Давайте рассмотрим это на примере.
- Отмечаем вертикальный диапазон ячеек, и нажимаем по уже хорошо знакомой кнопке “Удалить” на ленте.
- После завершения процедуры, отмеченные ячейки удалились со сдвигом оставшихся справа в левую сторону.
Теперь, когда мы рассмотрели базовые операции, можно перейти к более гибкому варианту удаления ячеек. Этот способ подразумевает работу с таблицами и диапазонами данных как по горизонтали, так и по вертикали.
- Выделяем нужную область данных и нажимаем кнопку удаления, расположенную на ленте.
- Отмеченный массив удален, а соседние элементы сдвинулись в левую сторону.
Примечание: Использование кнопки “Удалить”, расположенной на ленте менее функционально в сравнении с удалением через контекстное меню, поскольку оно не дает пользователю возможность настроить сдвиг ячеек.
Но выход есть. Используя набор инструментов на ленте, можно производить удаление ячеек, предварительно выбрав направление смещения. Давайте рассмотрим, как это реализовать на примере.
- Выделяем область ячеек для удаления. Но теперь, в разделе “Ячейки” на ленте кликаем не по самой кнопке «Удалить», а по треугольнику, расположенному справа от нее. В раскрывшемся списке щелкаем по пункту “Удалить ячейки…”.
- Мы увидим знакомое окно с вариантами удаления и смещения. Выбираем тот, который соответствует нашим целям и жмем кнопку OK, чтобы увидеть результат. Допустим, пусть это будет сдвиг вверх.
- Операция удаления прошла успешно, и смещение произошло именно вверх.
Использование кода VBA
Это очень удобный метод, если вам нужно только удалить скрытые строки и столбцы с одного листа вместо всей книги. Возможно, он не так эффективен, как функция проверки документов, но это очень простой и быстрый способ удаления строк из листа. Вот как это сделать:
- Откройте файл Excel и нажмите Alt + F11, чтобы открыть VBA Editor.
- Пойдите, чтобы Вставить> Модуль.
- Когда появится окно модуля, вставьте в него следующий код:
- Нажмите F5, чтобы запустить код.
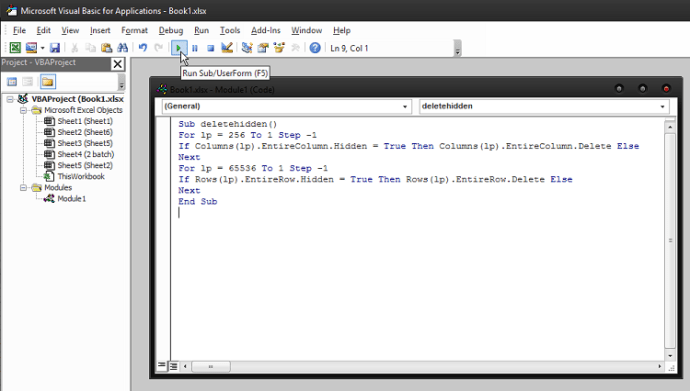
Это удалит все скрытые строки и столбцы с листа, над которым вы работаете. Если их не много, вы можете повторить этот процесс, чтобы в кратчайшие сроки очистить их от всей книги.
Единственная проблема, которая может возникнуть, — это наличие каких-либо формул в скрытых строках и столбцах. Если они влияют на данные на листе, их удаление может привести к неправильной работе некоторых функций, что может привести к неправильным вычислениям.
Работа «со скрытым» в Excel
Столбцы и строки
Наиболее простой и быстрый способ скрыть, например, столбец — кликнуть по нему правой кнопкой мыши и в появившемся контекстном меню выбрать опцию “Скрыть” (я в своем примере так сделал со столбцом “C” ?).
Выделение столбца
После этого Excel “сузит” до минимума его ширину и его не станет видно. Теперь можно работать с другими ячейками как нив чем не бывало. ?
Теперь столбца нет!
Кстати, что касается строк — то все делается аналогично: также достаточно нажать правой кнопкой мыши по нужной…). Правда, есть и альтернативный вариант: воспользоваться меню “Главная / формат / скрыть или отобразить”. ?
Выделяем строку и переходим в меню “Главная / Формат”
Стоит отметить, что на месте скрытой строки (столбца) отображается “две черты”, вместо “одной” — по ним можно легко догадаться, что на листе “что-то” не отображается…
Строка скрыта
Отображение всего скрытого
Способ 1. Нажать сочетание кнопок Ctrl+A (чтобы выделились все строки и столбцы на листе), а затем воспользоваться сочетанием Ctrl+Shift+9.
Способ 2. Выделить все сроки и столбцы на листе, нажав на Ctrl+A или значок “уголка” в верхней части листа (стрелка-1), а затем кликнуть правой кнопкой мыши по любому столбцу и выбрать показать. Аналогично со строками.
Выделить всё – и кликнуть ПКМ по любому столбцу
Способ 3. Выделяем всё на листе (Ctrl+A) и переходим в меню “Главная / формат / показать…” и выбираем нужное.
Формат — показать столбцы
Способ 1
- Скрываем все лишнее (об этом см. выше);
- Открываем вкладку “Рецензирование”;
- Кликаем по меню “Защитить лист”;
- Снимаем галочки со всех пунктов (чтобы никто кроме вас не мог в этом документ ничего сделать);
- Указываем пароль;
- сохраняем документ.
Рецензирование – защитить лист
Теперь при открытии листа — вы не сможете никак его изменить, пока не введете пароль (разумеется, отобразить скрытые данные тоже нельзя без пароля!).
Способ 2
Вообще, Excel сам по себе не достаточно надежен, чтобы его опции и функции можно было смело рекомендовать для сохранения конфиденциальных сведений (так, чтобы их без вас никто не смог осмотреть ?).
И в этом плане гораздо надежнее не скрывать какие-то отдельно взятые ячейки, а зашифровать целый документ сторонними средствами.
? Например, конфиденциальные документы можно хранить на флешке, предварительно зашифровав ее с помощью BitLocker (утилита встроена в Windows 10). Удобно, быстро и надежно! ?
Включить BitLocker
Либо, как вариант, нужный файл можно запаковать в архив, установив на него пароль (WinRAR тот же это позволяет делать!). Это тоже гораздо надежнее, чем просто Excel-файл (можно не боясь отправлять по электро-почте*).
Основные настройки при создании архива в WinRAR
На сим пока вроде бы всё…
Дополнения и комментарии – приветствуются!
Всего наилучшего!
Полезный софт:
- Видео-Монтаж Отличное ПО для создания своих первых видеороликов (все действия идут по шагам!). Видео сделает даже новичок!
- Ускоритель компьютера Программа для очистки Windows от “мусора” (удаляет временные файлы, ускоряет систему, оптимизирует реестр).
Использование функции проверки документа
Функция «Инспектор документов» доступна в Excel, Word, PowerPoint и Visio. Это лучший способ обнаружить и удалить любые скрытые данные, которые могут присутствовать в документе. Это полезно, когда вам нужно поделиться документами с другими людьми и хотите убедиться, что в документе нет сюрпризов.
В Excel удаление скрытых строк и столбцов является простой задачей. Вот что вам нужно сделать:
- Откройте книгу и выберите «Файл»> «Информация».
- Нажмите кнопку «Проверить наличие проблем», затем выберите «Проверить документ».
- В диалоговом окне «Инспектор документов» убедитесь, что выбраны «Скрытые строки и столбцы».
- Нажмите Осмотреть
- Инспектор документов покажет вам отчет, который покажет, есть ли скрытые строки и столбцы. Если есть, перейдите к Удалить все, затем нажмите Отмена.
Эту функцию можно найти в том же месте в Excel 2013 и 2016. Интерфейс версии 2010 выглядит немного иначе, но путь к инспектору документов тот же. Если вы используете Excel 2007, вы можете найти эту опцию, нажав кнопку Office, а затем перейдите в раздел «Подготовка»> «Проверить документ».
Нет никакой разницы в самой функции, поэтому это обеспечит отсутствие скрытых строк и столбцов независимо от вашей версии Excel.
Отображение скрытых колонок в табличном редакторе
Скрытие колонок – удобный инструмент, позволяющий грамотно расположить элементы на рабочей области табличного документа. Эта функция часто применяется в следующих случаях:
- Пользователь желает произвести процедуру сравнения двух колонок, разделенных между собой другими колонками. К примеру, необходимо сравнить колонку А и колонку Z. В этом случае удобным будет произвести процедуру скрытия мешающих колонок.
- Пользователь желает скрыть некоторое количество дополнительных вспомогательных колонок с вычислениями и формулами, мешающими ему удобно работать с информацией, расположенной в рабочей области табличного документа.
- Пользователь желает спрятать некоторые колонки табличного документа, чтобы они не мешали просмотру табличной информации другими пользователями, которые будут работать в этом документе.
Теперь поговорим о том, как реализовать открытие скрытых колонок в табличном редакторе Эксель.
Первоначально необходимо убедиться в том, существуют ли в табличке спрятанные столбики, а потом определить их расположение. Эта процедура легко реализуется при помощи горизонтальной панели координат табличного редактора. Необходимо внимательно посмотреть на последовательность наименований, если она нарушена, значит в этой локации и располагается спрятанная колонка или несколько колонок.
1
После того, как мы выяснили, что в табличном документе существуют спрятанные компоненты, необходимо произвести процедуру их раскрытия. Реализовать эту процедуру можно несколькими методами.
Выделить группу ячеек
Для решения задачи также можно воспользоваться инструментом выделения со вкладки Главная. Для этого указываем диапазон ячеек, в которых нужно удалить пустые строки и выбираем инструмент Выделить группу ячеек.
В появившемся окне указываем опцию Пустые ячейки и нажимаем ОК.
Ну а теперь удаляем ячейки, например, через ту же вкладку Главная.
У рассмотренных двух способов есть существенный недостаток — пустой должна быть вся строка целиком.
Если будет пустой лишь одна ячейка в каком-то из столбцов, то данные способы не подойдут, так как в первом случае при фильтрации строк по этому столбцу строка попадет в отфильтрованный перечень и вы увидите, что она содержит также и данные.
При использовании второго способа все еще менее наглядно, так как в большой таблице можно попросту не увидеть, что выделены не только пустые строки и в результате будут удалены строки с нужной информацией.
Чтобы избежать подобных неприятностей стоит воспользоваться вспомогательным столбцом и простой формулой.
Как показать скрытые строки в Excel
При работе с таблицами Excel иногда нужно скрыть формулы или временно ненужные данные, чтобы они не мешали. Но рано или поздно наступает момент, когда требуется скорректировать формулу, или информация, которая содержится в скрытых ячейках, пользователю вдруг понадобилась. Вот тогда и становится актуальным вопрос, как отобразить скрытые элементы. Давайте выясним, как можно решить данную задачу.
Процедура включения отображения
Сразу нужно сказать, что выбор варианта включения отображения скрытых элементов в первую очередь зависит от того, каким образом они были скрыты. Зачастую эти способы используют совершенно разную технологию. Существуют такие варианты скрыть содержимое листа:
- сдвиг границ столбцов или строк, в том числе через контекстное меню или кнопку на ленте;
- группирование данных;
- фильтрация;
- скрытие содержимого ячеек.
А теперь попробуем разобраться, как можно отобразить содержимое элементов, скрытых при помощи вышеперечисленных методов.
Способ 1: размыкание границ
Чаще всего пользователи прячут столбцы и строки, смыкая их границы. Если границы были сдвинуты очень плотно, то потом трудно зацепиться за край, чтобы раздвинуть их обратно. Выясним, как это можно сделать легко и быстро.
- Выделяем две смежные ячейки, между которыми находятся скрытые столбцы или строки. Переходим во вкладку «Главная». Кликаем по кнопке «Формат», которая расположена в блоке инструментов «Ячейки». В появившемся списке наводим курсор на пункт «Скрыть или отобразить», который находится в группе «Видимость». Далее в появившемся меню выбираем пункт «Отобразить строки» или «Отобразить столбцы», в зависимости от того, что именно скрыто.
Существует ещё один вариант, который можно задействовать для отображения скрытых при помощи сдвига границ элементов.
- На горизонтальной или вертикальной панели координат, в зависимости от того, что скрыто, столбцы или строки, курсором с зажатой левой кнопкой мыши выделяем два смежных сектора, между которыми спрятаны элементы. Кликаем по выделению правой кнопкой мыши. В контекстном меню выбираем пункт «Показать».
Эти два варианта можно применять не только, если границы ячейки были сдвинуты вручную, но также, если они были спрятаны с помощью инструментов на ленте или контекстного меню.
Способ 2: Разгруппировка
Строки и столбцы можно также спрятать, используя группировку, когда они собираются в отдельные группы, а затем скрываются. Посмотрим, как их отобразить на экране заново.
- Показателем того, что строки или столбцы сгруппированы и спрятаны, является наличие значка «+» слева от вертикальной панели координат или сверху от горизонтальной панели соответственно. Для того, чтобы показать скрытые элементы, достаточно нажать на этот значок.
Также можно их отобразить, нажав на последнюю цифру нумерации групп. То есть, если последней цифрой является «2», то жмите на неё, если «3», то кликайте по данной цифре. Конкретное число зависит от того, сколько групп вложено друг в друга. Эти цифры расположены сверху от горизонтальной панели координат или слева от вертикальной.
Группы будут удалены.
Способ 3: снятие фильтра
Для того, чтобы скрыть временно ненужные данные, часто применяют фильтрацию. Но, когда наступает необходимость вернуться к работе с этой информацией, фильтр нужно снять.
- Щелкаем по значку фильтра в столбце, по значениям которого производилась фильтрация. Такие столбцы найти легко, так как у них обычная иконка фильтра с перевернутым треугольником дополнена ещё пиктограммой в виде лейки.
Способ 4: форматирование
Для того чтобы скрыть содержимое отдельных ячеек применяют форматирование, вводя в поле типа формата выражение «;;;». Чтобы показать спрятанное содержимое, нужно вернуть этим элементам исходный формат.
- Выделяем ячейки, в которых находится скрытое содержимое. Такие элементы можно определить по тому, что в самих ячейках не отображается никаких данных, но при их выделении содержимое будет показано в строке формул.
Как видим, после этого скрытые значения снова отображаются на листе. Если вы посчитаете, что отображение информации некорректно, и, например, вместо даты видите обычный набор цифр, то попробуйте ещё раз поменять формат.
Урок: Как изменить формат ячейки в Excel
При решении проблемы отображения скрытых элементов главная задача состоит в том, чтобы определить, с помощью какой технологии они были спрятаны. Потом, исходя из этого, применять один из тех четырех способов, которые были описаны выше. Нужно уяснить, что если, например, контент был скрыт путем смыкания границ, то разгруппировка или снятие фильтра отобразить данные не помогут.
Функция СЧËТЗ
Еще более универсальной будет формула с функцией СЧËТЗ, которая подсчитывает количество заполненных ячеек в диапазоне. В этом случае действуем точно также.
В итоге нам нужно будет удалить строки, для которых рассчитанное значение равно нулю.
Таким образом это решение наиболее универсальное, так как не нужно высчитывать количество столбцов основной таблицы, чтобы убедиться, что строка пустая. Нулевой значение вспомогательного столбца однозначно на это указывает.
Ссылки на мои ресурсы по Excel
★ YouTube-канал Excel Master
★ Телеграм
★ Серия видеокурсов «Microsoft Excel Шаг за Шагом»
★ Авторские книги и курсы
Как добавить новую строку в Excel
В Майкрософт предусмотрели, что пользователю может потребоваться в процесс работы добавить в таблицу дополнительную ячейку, поэтому постарались реализовать нужный функционал максимально просто насколько это возможно.
Случай 1: Нужно вставить строку между строк
Наиболее затруднительная ситуация. Чаще всего при попытке вставить в уже существующей таблице дополнительную троку между имеющихся строк неопытные пользователи разрушают её структуру.
Правда, вставка производится очень легко и без необходимости «расчленять» уже готовую таблицу:
- Откройте таблицу, где нужно вставить дополнительную строку. Там выберите любую ячейку в той строке, над которой планируете поставить ещё одну строку.
- Нажмите по выделенной ячейке правой кнопкой мыши и выберите из контекстного меню пункт «Вставить». Вы также можете воспользоваться комбинацией клавиш Ctrl+, чтобы быстро вызвать нужное окно.
После этого должно открыться диалоговое окно, где вам предлагается несколько вариантов вставки. В данном случае поставьте маркер напротив пункта «Строку» и нажмите «Ок».
Новая строка была успешно добавлена поверх предыдущей, а сам контент сместился вниз. При этом ничего не съехало и не было удалено.
Случай 2: Добавление строки в конце таблицы
Вставить строку в конце таблицы не так сложно, но всё-таки у некоторых пользователей могут возникать проблемы с этим. Вставка происходит по следующему алгоритму:
- Откройте нужную таблицу и выделите полностью её нижнюю строку.
- Потяните за краюшек, который отмечен квадратом. Вы можете видеть иллюстрацию на скриншоте ниже.
Тяните до тех пор, пока таблица не получит нужные границы. После того, как вы отпустите левую кнопку мыши изменения будут применены.
Однако стоит заметить, что в новых строках, которые были созданы подобным образом будет дублироваться контент, расположенный в последней строке оригинальной таблицы. Для того, чтобы убрать его, выделите область с ним и нажмите правой кнопкой мыши.
В появившемся контекстном меню выберите вариант «Очистить содержимое». После этого все добавленными вами строки будут очищены от контента, но при этом будут иметь такое же оформление, как и у таблицы.
К сожалению, данный способ не будет корректно работать в том случае, если конструкция таблицы подразумевает наличие последней строки, где, к примеру, обобщается какой-нибудь результат. В таком случае эту строку придётся вырезать и вставлять уже в конец изменённой таблицы. Также для такого варианта можно использовать инструкцию для первого случая.
Случай 3: Создание умной таблицы
В Excel предусмотрена функция создания умной таблицы. Суть заключается в том, что создаётся таблица, которая без проблем масштабируется. Ко всему прочему для таблицы такого типа можно создать специальные формулы, по которым будут заполняться её ячейки.
Инструкция по созданию умной таблицы включается в себя следующие шаги:
- Если у вас уже есть какая-нибудь созданная ранее таблица, то выделите её и нажмите на кнопку «Форматировать как таблицу». Эта кнопка находится во вкладке «Главная», местонахождение отмечено на скриншоте ниже.
- В контекстном меню будет предоставлен выбор стилей таблиц. Он не имеет особого значения, поэтому выбирайте тот, который считаете для себя более привлекательным.
Когда стиль будет выбран откроется окошко, где нужно будет задать диапазон ячеек, к которому он будет применён. Так как ранее вы выделили область, к которой данный стиль будет применён, вам ничего менять в этом окне не нужно, поэтому просто нажмите на «Ок».
Ваша старая таблица была преобразована в «умную».
Теперь рассмотрим некоторые её отличия от таблицы обычного типа:
Чтобы добавить новую строку посредине таблицы, вам нужно только кликнуть по нужной ячейке, выбрать пункт «Вставка», а затем нажать на «Строки таблицы выше». После этого автоматически будет создана новая строка над выбранной ячейкой. При этом контент лучше адаптируется к изменениям в структуре таблицы;
Также вы можете добавить строку между строк простой комбинацией Ctrl+. Всё будет подстроено и подсчитано автоматически;
Для добавления строки в конце таблицы вы можете выделить ячейку в этой строке и нажать на клавишу Tab;
Вы также можете добавить ещё одну строку, если просто потяните курсором угол. Пример отмечен на скриншоте;
Введите любые данные под строкой, которая расположена немного ниже основной таблицы. Эти данные автоматически будут привязана к основной таблице.
Разработчики MS Excel предложили пользователям широкий спектр возможностей для форматирования таблиц, поэтому вы можете добавлять или удалять ячейки без необходимости переделывать всю таблицу. Если у вас есть какие-либо вопросы по теме данной статьи, то напишите свой комментарий ниже.
Использование функции проверки документа
Быстрые ссылки
- Использование функции проверки документа
-
-
- Откройте книгу и выберите «Файл»> «Информация».
- Нажмите кнопку «Проверить наличие проблем», затем выберите «Проверить документ».
- В диалоговом окне «Инспектор документов» убедитесь, что выбраны «Скрытые строки и столбцы».
- Нажмите Осмотреть
- Инспектор документов покажет вам отчет, который покажет, есть ли какие-либо скрытые строки и столбцы. Если есть, перейдите к Удалить все, затем нажмите Отмена.
-
-
- Использование кода VBA
-
-
- Откройте файл Excel и нажмите Alt + F11, чтобы открыть VBA Editor.
- Пойдите, чтобы Вставить> Модуль.
- Когда появится окно модуля, вставьте в него следующий код:
- Нажмите F5, чтобы запустить код.
-
-
- Использование стороннего программного обеспечения
- Последнее слово
Функция инспектора документов доступна в Excel, Word, PowerPoint и Visio. Это лучший способ обнаружить и удалить любые скрытые данные, которые могут присутствовать в документе. Это полезно, когда вам нужно поделиться документами с другими людьми и хотите убедиться, что в документе нет сюрпризов.
В Excel удаление скрытых строк и столбцов является простой задачей. Вот что вам нужно сделать:
- Откройте книгу и выберите «Файл»> «Информация».
- Нажмите кнопку «Проверить наличие проблем», затем выберите «Проверить документ».
- В диалоговом окне «Инспектор документов» убедитесь, что выбраны «Скрытые строки и столбцы».
- Нажмите Осмотреть
- Инспектор документов покажет вам отчет, который покажет, есть ли какие-либо скрытые строки и столбцы. Если есть, перейдите к Удалить все, затем нажмите Отмена.
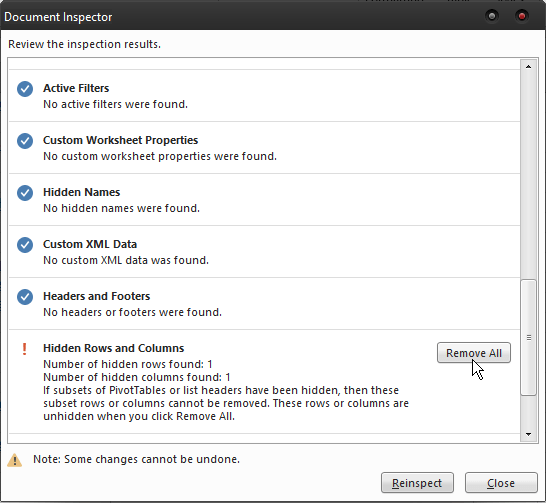
Эту функцию можно найти в том же месте в Excel 2013 и 2016. Интерфейс версии 2010 выглядит немного иначе, но путь к инспектору документов тот же. Если вы используете Excel 2007, вы можете найти эту опцию, нажав кнопку Office, а затем перейдите в раздел «Подготовка»> «Проверить документ».
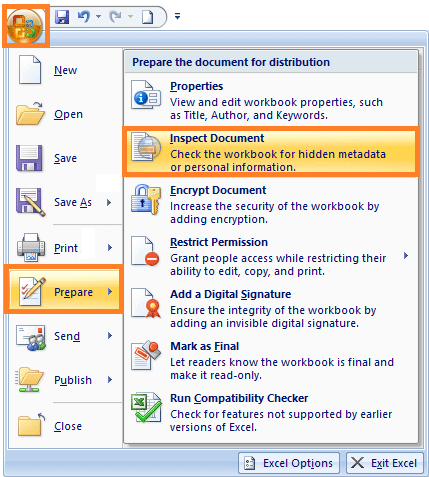
Нет никакой разницы в самой функции, поэтому это обеспечит отсутствие скрытых строк и столбцов независимо от вашей версии Excel.
Как удалить лишние ячейки из таблицы Excel со сдвигом или без
Вам поможет пошаговая инструкция, как удалить ненужные ячейки из Excel:
- Выделяем один элемент или группу, которую желаем удалить. Выполняем щелчок по выдел
ению правой кнопкой мыши. Производится запуск контекстного меню. В нем выбираем позицию «Удалить…». - Запускается небольшое окошко удаления ячеек. В нем нужно выбрать, что именно мы хотим удалить. Существуют следующие варианты выбора:
- Ячейки, со сдвигом влево;
- Ячейки со сдвигом вверх;
- Строку;
- Столбец.
Так как нам нужно удалить именно ячейки, а не целые строки или столбцы, то на два последних варианта внимания не обращаем. Выбираем действие, которое вам подойдет из первых двух вариантов, и выставляем переключатель в соответствующее положение. Затем щелкаем по кнопке «OK».