Как пользоваться shift lock?
Пример, который показателен, как массовое явление в практике автомобильного вождения. Силовая установка неожиданно глохнет, как паяльная лампа, в местах, где нельзя останавливаться. Селектор при заглохшем двигателе, попросту говоря, не работает. Нельзя осуществить переключения скоростей.
Чтобы добиться желаемого результата, необходимо:
- Нажать на кнопку шифт лок.
- Удерживая нажатую кнопку shift lock, переводят рычаг скоростей в нейтральное положение.
- После манипуляции, испорченный автомобиль может забрать эвакуатор или вручную скатить автомобиль с проезжей части дороги на обочину.
Благодаря невзрачной, небольшой кнопочке на селекторе, создаются условия отбуксировки автомобиля с места запрещенной остановки.
Что нужно сделать первым делом
Итак, если при нажатии на кнопку включения ноутбук ничего не показывает, то первое, с чего стоит начать разбираться с данной проблемой, это вытащить батарею из него и через несколько минут попробовать включить напрямую от розетки.
Извлекаем батарею из ноутбука
Один из вариантов – Оперативная память
Далее нужно попробовать поэкспериментировать с оперативной памятью. Нередки случаи, когда после банальной перестановки модулей ноутбук благополучно запускался.
Просто открутите несколько болтов на нижней части ноутбука и сдвиньте крышку, закрывающую доступ к оперативной памяти.
Извлекаем и меняем местами ОЗУ ноутбука
Если у вас стоит 2 модуля памяти, то вытащите их оба и попробуйте вставлять их по одному в разные слоты, каждый раз пробуя включить ноутбук.
Если модуль памяти один, то просто вытащите его, протрите обычным ластиком или на крайний случай рукой контакты и вставьте на место.
Диагностика при помощи внешнего монитора
Еще можно попробовать подключить ноутбук к внешнему монитору, чтобы исключить вероятность повреждения шлейфа матрицы и самой матрицы.
Подключаем ноутбук через внешний монитор
Если на внешнем мониторе или телевизоре при подключении к нему ноутбука изображение появится, значит проблема либо со шлейфом, либо с матрицей (экраном).
Жесткий диск – как возможная причина черного экрана ноутбука при включении
Следующим действием в случае возникновения проблемы с черным экраном ноутбука будет отключение жесткого диска. Бывают случаи, когда жесткий диск выходит их строя по механической части и ноутбук при включении безуспешно пытается его определить.
Извлекаем жесткий диск из ноутбука
В большинстве ноутбуков добраться до жесткого диска так же легко, как и до оперативной памяти. Лишь в самых последних, как правило бюджетных моделях 2016-2017 годов, чтобы добраться до ОЗУ и жесткого диска нужно разобрать весь ноутбук.
[ИСПРАВЛЕНО] Файл не может быть открыт в режиме защищенного просмотра
Кевин Эрроуз, 9 марта 2023 г.
Чтение: 2 минуты
Кевин — сертифицированный сетевой инженер
Защищенный просмотр — это уровень безопасности, предоставляемый Microsoft. Это режим только для чтения, в котором отключено большинство функций редактирования. Кроме того, защищенный просмотр включен по умолчанию. Кроме того, это полезно при открытии файлов из неизвестных мест на вашем компьютере, в Интернете или через Microsoft Outlook.
Хотя этот режим включен в целях безопасности, есть сообщения от пользователей о том, что защищенный просмотр также вызывает проблемы. Пользователи говорят, что открытие файлов либо показывает, что они повреждены, либо остаются на экране открытия. Эта проблема возникает при открытии документа Microsoft Word или Excel. Кроме того, файлы, вызывающие проблемы, в основном загружаются из Microsoft Outlook.
Приведенные здесь решения и обходные пути были взяты из надежных источников. Следовательно, решения исходят как от пользователей, так и от инсайдеров Microsoft.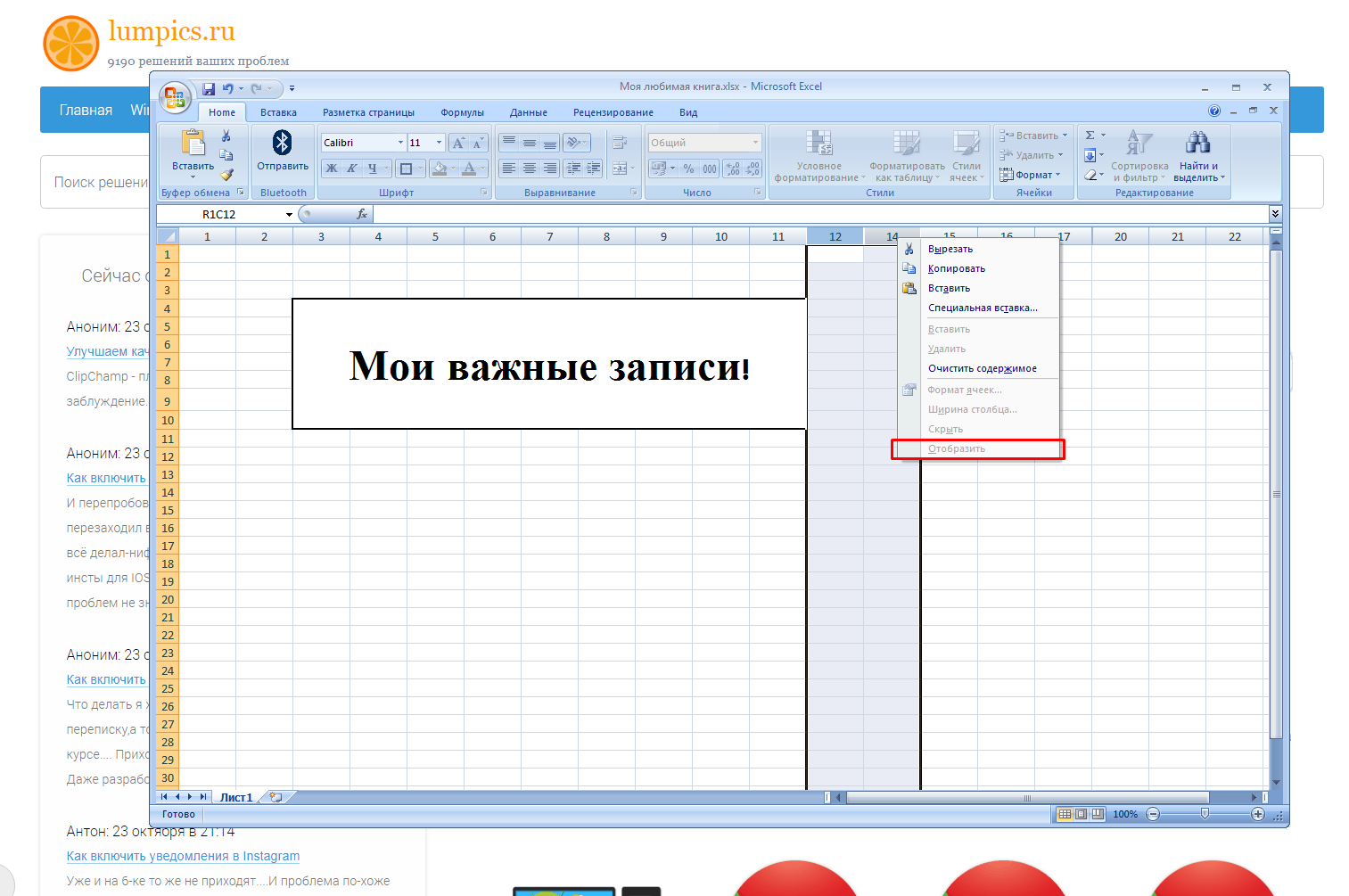
Отключить защищенный просмотр
Первое решение — отключить настройки защищенного просмотра. Это очень распространенный обходной путь для файлов, защищенных с помощью управления правами на доступ к данным (IRM), которые не открываются в режиме защищенного просмотра. IRM встраивает разрешения пользователя и шифрование непосредственно в файл, поскольку он может содержать конфиденциальные данные. Эта проблема возникает в основном при открытии файлов Excel. Однако это решение можно применить и к другим приложениям Microsoft Office. Чтобы отключить защищенный просмотр
- Сначала откройте MS Excel или MS Word .
- Во-вторых, нажмите Параметры в нижнем левом углу.
Щелкните Параметры
- Щелкните Центр управления безопасностью . Затем нажмите Настройки центра управления безопасностью .
Щелкните Настройки центра управления безопасностью
- В разделе Защищенный просмотр убедитесь, что все параметры сняты. .
Все параметры сняты
- Затем нажмите OK и затем OK.
Опять же, помните, что это только обходной путь и рекомендуется только в том случае, если открытие файла важно. Следовательно, пробуйте этот метод только в том случае, если у вас установлен сильный антивирус
Сброс настроек центра управления безопасностью
Это решение было предоставлено в случае обновления Windows или обновления Office 365, вызывающего изменения в настройках центра управления безопасностью. Microsoft известна тем, что выпускает обновления, которые прямо или косвенно изменяют настройки определенных приложений. Поэтому вам придется вручную сбросить настройки центра управления безопасностью по умолчанию. По умолчанию защищенный просмотр включен. Чтобы сбросить настройки
- Сначала откройте MS Excel или MS Word .
- Во-вторых, нажмите Параметры в нижнем левом углу.
Параметры
- Щелкните Центр управления безопасностью . Затем нажмите Настройки центра управления безопасностью .
Щелкните Настройки центра управления безопасностью
- Наконец, в разделе Защищенный просмотр убедитесь, что отмечены следующие параметры:
- Включить защищенный просмотр для файлов, происходящих из Интернета.
- Включить защищенный просмотр для файлов, расположенных в потенциально небезопасных местах.
- Включить защищенный просмотр для вложений Outlook.
Настройки по умолчанию
- Затем нажмите OK и затем OK.
Приложение Repair Office
Это решение предназначено для тех случаев, когда вышеупомянутые решения не работают. Если вы продолжаете получать сообщение об ошибке «Не удалось открыть файл в защищенном режиме», проблема может заключаться в приложении MS Office. В этом случае решение состоит в том, чтобы выполнить восстановление MS Office. Выполнить ремонт
- В зависимости от копии вашего заявления следуйте соответствующим инструкциям. Здесь мы перечислим инструкции по ремонту Click-to-run .
- Сначала нажмите клавишу Windows и введите Настройки .
Приложение «Настройки»
- Нажмите Приложения , а затем перейдите к Приложения и функции .
Приложения и функции
- Прокрутите вниз, чтобы найти конкретное приложение, которое не открывает файл.
- Нажмите на название приложения (здесь это Microsoft Office).
- Затем нажмите Изменить .
Изменить приложение
- После этого нажмите Да .
Нажмите Да
- Затем в открывшемся окне отметьте Быстрое восстановление .
Выберите «Быстрое восстановление»
- Нажмите « Восстановить».
Как отключить защищенный просмотр в Microsoft Word
Наверное всем пользователям Microsoft Office приходилось пользоваться режимом «Защищенный просмотр». Когда вы загружаете документы из Интернета, особенно из облачных сервисов (таких, как OneDrive, Google Drive, Dropbox и Box) или получаете их в электронных письмах, при открытии файла запустится «Защищенный просмотр».
Защищенный просмотр — это способ защиты вашего компьютера от вирусов, который предоставляет вам ограниченный доступ к загруженному документу. На своем сайте Microsoft пишет:
Однако Word позволяет отключить защищенный просмотр. Включить стандартный режим редактирования можно всего за несколько кликов. Вы увидите желтую панель сообщений. Обычно Word предлагает включить режим редактирования, но если вам это надоело — можно полностью отключить защищенный просмотр.
Как отключить режим защищенного просмотра в Word
Откройте текстовый редакторMicrosoft Word и создайте пустой документ, если он не открылся автоматически. Затем нажмите Файл в левом верхнем углу, как показано на скриншоте.
Выберите пункт меню Параметры, чтобы открыть окно настроек Microsoft Word.
В окне Параметры нажмите на последнюю ссылку в меню слева — «Центр управления безопасностью». Нажмите на кнопку «Параметры центра управления безопасностью», как указывает стрелка на скриншоте.
В окне, которое открылось, нажмите «Защищенный просмотр». Это четвертый снизу пункт левого вертикального меню.
В зависимости от ваших предпочтений вы можете выбрать один из трех видов защиты, или их комбинацию. Защищенный просмотр может быть установлен для:
- Файлов, скачанных с Интернета (например, облачное хранилище, загрузки с веб-сайтов и т. д.). Это в основном все ваши файлы.
- Файлов с небезопасных мест — общедоступных или публичных хранилищах.
- Файлов, полученных по почте, Outlook например.
Для полного отключения защищенного просмотра Microsoft Word снимите все галочки.
Вывод
С выключенным защищенным просмотром вы можете легко загрузить и мгновенно начать редактирование документов из Интернета, электронной почты, облака. Как сообщает Microsoft, Protect View — это функция безопасности, защищающая устройство от вреда. Если вы не уверены, что документы, которые вы загружаете, безопасны, лучше оставить настройки по умолчанию. Хотите попробовать что-то новое? У нас есть замечательная статья об лучших альтернативах Microsoft Office.
Если вы нашли ошибку, пожалуйста, выделите фрагмент текста и нажмите Ctrl+Enter.
Excel 2019 всегда открывает файл с локального сетевого диска как защищенный от записи
Проблема
Я столкнулся со следующей проблемой при открытии файла с локального сетевого диска (предоставленного моим Synology NAS) — всякий раз, когда я открываю файл открывается как ( schreibgeschützt на немецком языке).
Атрибуты
Глядя на атрибуты файла, ясно видно, что файл не защищено от записи:
Я также могу без проблем сохранить файл на том же сетевом диске под новым именем. Когда я открываю эту новую копию файла, то же самое поведение, что и выше.
Ключ реестра
Я также знаю о некоторых проблемах со старыми версиями Office, которые предлагают создать новый раздел реестра под и установить для него значение . Как я использую Office 2019, такого пути в реестре нет (и все еще попытка установить его по пути 2016 ничего не меняет).
Центр управления безопасностью Excel
Следующее, что я попытался сделать, это добавить сетевой диск в Excel в «надежные местоположения» (если это правильный термин для английского Excel):
К сожалению, такое же поведение, как и раньше.
Наконец, я попытался — также в параметрах центра управления безопасностью — полностью снять все настройки в разделе «защищенный просмотр» (только в качестве временной меры):
Как и раньше, как вы уже догадались, никаких изменений.
Что здесь не так? Как я могу заставить Excel открывать мой собственный файл Excel с моего собственного сетевого диска без защищенного просмотра?
Обновление с анимированным GIF, показывающим поведение
Microsoft-Excel
8
После безуспешных попыток выполнить различные предложения по моему вопросу я обнаружил, что такое поведение было вызвано надстройкой, которую я ранее установил (а затем удалил): .
Удаление, по-видимому, не было на 100% успешным, и надстройка все еще была указана в в разделе -> -> . Когда я удалил запись (внизу окна , -> ), поведение вернулось к норме.
2
Дело в том, что это происходит только при открытии файла из Проводника,
но не при открытии из Excel с помощью меню Файл > Открыть ,
вероятно имеется в виду ошибка в файловой ассоциации файлов
(или ).
Для проверки:
-
Запустить
-
Перейдите к ключу (аналогично для )
-
Проверьте значение в элемент, который может быть, например,
-
Теперь используйте его, чтобы перейти к ключу
-
Моя собственная команда в элементе :
"C:\Program Files\Microsoft Office\Root\Office16\EXCEL.EXE" "%1"
-
Убедитесь, что ваша команда такая же или аналогичная
( может отличаться для других версий Office). -
Исправьте, если отличается.
Это изменение должно иметь немедленный эффект, но если нет, то
может потребоваться перезагрузка.
1
Зарегистрируйтесь или войдите в систему
Зарегистрируйтесь с помощью Google
Зарегистрироваться через Facebook
Зарегистрируйтесь, используя электронную почту и пароль
Опубликовать как гость
Электронная почта
Обязательно, но не отображается
Опубликовать как гость
Электронная почта
Требуется, но не отображается
Нажимая «Опубликовать свой ответ», вы соглашаетесь с нашими условиями обслуживания, политикой конфиденциальности и политикой использования файлов cookie
Как снять защиту от редактирования документа в Microsoft Word
Иногда случается так, что при просмотре документа, созданного с помощью текстового редактора Microsoft Word, пользователю не удается ни скопировать текст, ни изменить содержимое файла. Причина этого проста: создатель установил защиту паролем, именуемую owner. Тот, кто знает в этом толк, потратит не более минуты на “взлом” защищенного документа, так как препятствие данного типа серьезным можно назвать лишь с натяжкой. На самом деле, снять ограничения на копирование и редактирование файла в формате RTF, docx или doc абсолютно не сложно, при этом применяется с данной целью все та же программа Microsoft Word. Ниже представлены два простых метода снятия защиты.
Способ 1
Первый метод пошагово выглядит следующим образом:
- Запускаем редактор;
- Жмем Ctrl + N, создавая новый документ;
- Идем на вкладку “Вставка”;
-
В ленте меню находим блок “Текст”, далее – инструмент “Объект”;
- Щелкаем на стрелке рядом с инструментом, в вызванном меню выбираем “Текст из файла”;
- Указываем путь к защищенному паролем файлу в окне проводника, жмем “Вставить”;
-
Сохраняем созданный документ в желаемом формате.
Метод 2
Первый метод действенен, но структура документа переносится без проблем лишь в случае, если файл создавался с помощью Word аналогичной версии. Это же касается и шрифтов. Гарантия корректного извлечения мультимедийных объектов и фотографий и вовсе отсутствует. Какой здесь выход? Второй способ, более хлопотный, но зато более эффективный, так как он позволяет удалить сам пароль, что подразумевает получение полного доступа к содержимому и его изменению. Действовать в данном случае следует так:
- Открываем редактируемый файл;
- Сохраняем документ в формате HTML;
- Открываем сохраненный документ, используя Notepad++ или редактор “Блокнот”;
- Отыскиваем теги <w:UnprotectPassword> и </w:UnprotectPassword>.
Между этими тегами – нужный нам пароль, который и надо применять для разблокировки файла.
Вместо послесловия
Вот неполный перечень методов получить полный доступ к содержимому документов Microsoft Word. Благодаря вышеописанным способам нам не придётся искать и устанавливать сторонний софт или нарушать лицензионные права, мы ограничились возможностями самого текстового редактора!
ВКонтакте
OK
Как правильно положить бумагу?
Еще один важный момент при использовании двусторонней бумаги — правильно загрузить ее в специальный лоток. Конечно, если у вас есть опыт работы, эта задача не составит труда. Однако при первых попытках пользователи могут столкнуться с ситуацией, когда текстовый дисплей неправильно выходит из-под пресса. Чтобы избежать этой проблемы, воспользуйтесь инструкцией. Чтобы понять процесс визуализации, попробуйте распечатать лист бумаги с обеих сторон.
Поэтому при проведении манипуляций помните последовательность действий. Так что, если есть ошибка, вы можете легко исправить ее при следующей попытке.
В связи с постоянным внесением изменений и появлением новых технологий важно следить за развитием и обновлением системы. Чтобы сориентироваться в компьютерных технологиях, следует изучить инструкцию по эксплуатации. Но в современном мире этого может быть недостаточно
Попробуйте узнать больше информации, почитайте различные статьи и источники в Интернете. При работе с принтерами также необходимо знать некоторые особенности. Используйте полезные советы, чтобы повысить производительность и продлить жизнь:
Но в современном мире этого может быть недостаточно. Попробуйте узнать больше информации, почитайте различные статьи и источники в Интернете. При работе с принтерами также необходимо знать некоторые особенности. Используйте полезные советы, чтобы повысить производительность и продлить жизнь:
- Избегайте механических повреждений.
- Постарайтесь освободить рабочее место, не кладите на оборудование ненужные предметы.
- Для полной функциональности обновляйте программное обеспечение и драйверы.
- Не подключайте устройство к компьютеру, зараженному антивирусными программами.
- Периодически выполняйте профилактическую очистку и диагностику оборудования для выявления и устранения возможных неисправностей.
Преобразование во Flash или видеоформат
Преобразование презентации в видеовормат или во флеш делает возможным сохранение анимации и переходов между слайдами. Существуют разные способы преобразования. Начиная с версии PowerPoint 2010, разработчики сделали встроенные возможности преобразования презентаций в видео. С PowerPoint 2007 все немного сложнее, но способы существуют.1 способ – программа iSpring Pro. При установке она интегрируется с PowerPoint. Запустив программу iSpring Pro, мы можем открыть в ней презентацию, доработать и опубликовать во flash-формате.2 способ – использование различных утилит для конвертирования файлов «ppt» в видео или flash.3 способ – захват видео с экрана при помощи программ захвата. Например, свободнораспространяемая «CamStudio» или коммерческая «Camtasia Studio». Последняя даже встраивается в Microsoft PowerPoint. Мы сожжем запустить презентацию, пролистать ее с необходимой скоростью и все это записать в видеофайл. Готовое видео можно опубликовать на youtube, например.
Как отключить защиту от редактирования документа в Microsoft Word
04.07.2019
Блог
Недавно помогал одному знакомому отредактировать защищённый паролем документ Microsoft Word. Такой вид защиты не позволяет внести изменения в содержимое файла без ввода пароля, который заботливо поставил владелец. В моём случае человек сам запаролил документ и …. забыл пароль. Да, такие встречаются. Ну и что делать в данном случае? На самом деле всё решается очень просто ибо уровень безопасности при такой защите стремится к нулю. Снять защиту от редактирования документа Word в формате rtf, doc или docx достаточно просто. Причём не нужно никаких посторонних программ — всё делается в том же самом Microsoft Office. Сейчас я покажу как!
Запаролить текстовый файл
Запаролить текстовый файл можно отдельно от папки. Таким образом можно повысить его криптоустойчивость (устойчивость ко взлому).
В обычном текстовом файле можно сохранить огромное количество текста, поэтому такой способ прекрасно подойдет для шифрования паролем отдельных объемных пользовательских документов.
Для того чтобы повысить уровень защиты, следует также поменять кодировку текстового файла и тогда, в случае взлома, злоумышленник не сможет прочитать содержимое без использования ряда дополнительных программ, которые подбирают правильную кодировку.
Чтобы поставить пароль на файл блокнота, следуйте таким действиям:
Cоздание файла стандартного блокнота
Откройте только что созданный файлик и введите в него текст, который указан рисунке ниже. Вместо слов ВАШ_ПАРОЛЬ, нужно ввести комбинацию, которая будет паролем;
Текст для установки пароля в текстовом документе
Теперь при попытке открытия документа блокнота в компьютере, будет запрашиваться ввод пароля, только после введения правильного пароля пользователь сможет просматривать и редактировать содержимое файлика.
-
Неподдерживаемое 16 разрядное приложение windows 7 как исправить
-
При установке драйвера nvidia windows 10 перезагружается
-
Как установить anydesk на linux centos
-
Как установить hyperx ngenuity на виндовс 7
- Чем открыть config plist на mac os
Функции «Scroll Lock»
Конечно же, в современных операционных системах использование клавиши «Scroll Lock» по прямому назначению уже невозможно, однако она по-прежнему остается задействованной. Кнопка имеет индикатор, показывающий задействована ли она в настоящий момент или нет. Обычно в активном (нажатом) состоянии пользователь может управлять прокруткой экрана с клавиатуры. Вы можете сами в этом убедиться, открыв большую таблицу в Microsoft Excel. Нажмите «Scroll Lock» и посмотрите, как теперь прокручивается рабочая область с помощью стрелок.
В Linux-подобных операционных системах данная клавиша до сих пор используется по своему прямому назначению – остановка скроллинга текста. Задействована данная клавиша в некоторых играх (Delta Force, Казаки и др.), а некоторые служебные программы активно используют комбинации клавиш со «Scroll Lock».
Клавиша Scroll Lock — одна из самых загадочных на клавиатуре. На первый взгляд, она ничего не делает. Но это совсем не так. Психологи и эзотерики утверждают, что среднестатистический человек использует только 10% своего мозга. И с этим невозможно не согласиться! Взять хотя бы то, что человек не использует на все сто процентов даже свою клавиатуру. Мало того что он переключил часть её функций на мышку, так он ещё и не знает для чего на ней некоторые клавиши… Об истории клавиатуры и возникновении привычной нам раскладки написано много, пришло время поговорить о ней более детально. Вот вы, например, давненько пользовались клавишей Scroll Lock? Вы вообще ей пользовались? А где она расположена знаете? А почему при ее включении лампочка загорается? Нет, ну с алмпочкой ещё худо-бедно понятно — загорается, чтобы интереснее было, а вот как пользоваться этой кнопкой?
Оказывается, придумали эту клавишу для того, чтобы при её включении клавиши курсора меняли свое предназначение. При выключеной клавише Scroll Lock, клавиши курсора действуют как обычно, а при включенной могут служить для прокрутки экрана. Конечно, если вы прямо сейчас включите Scroll Lock, то никаких изменений не увидите, а вот если у вас браузер Опера, то с помощью клавиши Scroll Lock вы можете пользоваться голосовыми командами. Да, да, Оперой можно управлять голосом. Для этого, правда, нужно загрузить и установить голосовые библиотеки (их объем около 10 мегабайт). Загрузите и вы сразу же поймете, что эта чудо-кнопка просто незаменима.
Если у вас ноутбук, вы, наверняка, пользуетесь функциональной клавишей Fn (я, например, по нажатию Fn и F11 выключаю экран своего ноутбука) и вам, наверняка, будет интересно узнать, что в ноутбуках Dell, та самая Scroll Lock используется как Fn key. То есть хитрые разработчики все-таки нашли её достойное применение. Надеемся, что такое же достойное применение этой клавише найдете и вы. Зачем-то же она вам нужна? ___________
Запустите Microsoft Excel, выделите группу клеток и нажмите стрелку вправо (вниз, вверх, влево). Выделение снимется и отметится другая ячейка. Теперь снова выделите группу ячеек и нажмите Scroll Lock. Теперь нажмите стрелку вправо. Как видите, выделение не снялось, а страница переместилась в указанную сторону. То есть Scroll Lock позволяет не снимая выделения прокручивать документ стрелками. Работает, конечно, не во всех программах, но вы хотя бы знаете, для чего задумывалась эта клавиша. ___________
В некоторых досовских программах при прокручивании длинных дампов приходилось принудительно для просмотра останавливать прокрутку с помощью этой клавиши.
Нужен — вот основные вопросы, которые здесь затронуты. Впервые она появилась еще в 80-х годах прошлого столетия. Ее основное назначение — это переключение между режимами навигации. Проще всего это понять на примере табличного процессора Excel от компании Microsoft. В одном случае курсор у нас перемещается по его ячейкам при помощи клавиш навигации (вверх, вниз, влево и вправо). А при включении Scroll lock он не изменяет свое положение, двигаться начинает сам лист.
В чем разница между цифровой и обычной подписью?
Цифровая подпись отличается от подписи, которую вы обычно добавляете в исходящие сообщения. Любой пользователь может скопировать подпись в сообщении электронной почты, обычно представляющую собой настраиваемое заключительное приветствие. Однако сообщение с цифровой подписью может быть получено только от владельца цифрового удостоверения, которое использовалось для подписания. Цифровое удостоверение обеспечивает проверку подлинности отправителя, позволяя предотвращать фальсификацию сообщений.
Добавление цифровой подписи к одному сообщению
В окне сообщения на вкладке Параметры в группе Разрешение нажмите кнопку Подписать сообщение.
Если кнопка Подписать сообщение отсутствует, выполните указанные ниже действия.
В окне сообщения нажмите кнопку Параметры.
В группе Дополнительные параметры нажмите кнопку запуска поля диалогового окна
щелкните элемент Параметры безопасности и установите флажок Добавить в сообщение цифровую подпись;
Нажмите кнопку OK, а затем — кнопку Закрыть.
Если кнопка Подписать сообщение отсутствует, возможно, у вас не настроено цифровое удостоверение для цифровой подписи сообщений. Чтобы получить его, вам нужно выполнить указанные ниже действия.
На вкладке Файл выберите пункт Параметры, а затем пункт Центр управления безопасностью.
В разделе Центр управления безопасностью Microsoft Outlook нажмите кнопку Параметры центра управления безопасностью и выберите пункт Защита электронных писем.
Нажмите кнопку Импорт/экспорт, чтобы импортировать цифровое удостоверение из файла на компьютере, или кнопку Получить удостоверение, чтобы открыть список служб, выдающих цифровые удостоверения.
Составьте сообщение, а затем отправьте его.
Цифровая подпись всех сообщений
На вкладке Файл выберите пункт Параметры, а затем пункт Центр управления безопасностью.
В окне Центр управления безопасностью Microsoft Outlook выберите раздел Параметры центра управления безопасностью.
Выберите Защита электронной почты, и в группе Шифрованная почта установите флажок Добавлять цифровую подпись к исходящим сообщениям.
Выберите один из следующих параметров, если они доступны.
Чтобы сообщение могли прочесть адресаты, не использующие протокол S/MIME, установите флажок Отправлять подписанные сообщения открытым текстом. По умолчанию этот флажок установлен.
Чтобы получать подтверждение проверки цифровой подписи адресатами и запрашивать подтверждение того, что сообщение было получено в неизмененном виде, а также извещение о том, кем и когда было открыто сообщение, установите флажок Запрашивать уведомление S/MIME для всех подписанных сообщений S/MIME. При отправке сообщения с запросом об уведомлении S/MIME эти сведения возвращаются в папку Входящие в виде сообщения.
Чтобы изменить дополнительные параметры, такие как выбор особого сертификата, нажмите кнопку Параметры.
В каждом открытом диалоговом окне нажмите кнопку ОК.
Добавление цифровой подписи к отдельному сообщению
В окне сообщения на вкладке Сообщение в группе Параметры нажмите кнопку Сообщение с цифровой подписью
Примечание: Если эта кнопка не отображается, нажмите кнопку вызова диалогового окна Параметры в правом нижнем углу группы Параметры, чтобы открыть диалоговое окно Параметры сообщения. Нажмите кнопку Параметры безопасности и установите в диалоговом окне Свойства безопасности флажок Добавить в сообщение цифровую подпись. Нажмите кнопку ОК и закройте диалоговое окно.
Создайте сообщение и отправьте его.
Цифровая подпись всех сообщений
Открыв представление «Почта» в Outlook, в меню Сервис выберите пункт Центр управления безопасностью, а затем перейдите на страницу Защита электронной почты.
В группе Изменить параметры установите флажок Добавлять цифровую подпись к исходящим сообщениям.
Выберите один из следующих параметров, если они доступны.
Чтобы сообщение могли прочесть адресаты, не использующие протокол S/MIME, установите флажок Отправлять подписанные сообщения открытым текстом (этот флажок установлен по умолчанию).
Чтобы получать подтверждение проверки цифровой подписи адресатами и запрашивать подтверждение того, что сообщение было получено неизмененным, а также получать уведомление о том, кто и когда открыл сообщение, установите флажок Запрашивать уведомление S/MIME для всех подписанных сообщений S/MIME. При отправке сообщения с запросом об уведомлении S/MIME эти сведения возвращаются в папку Входящие в виде сообщения.
Чтобы изменить дополнительные параметры, например выбрать сертификат, нажмите кнопку Параметры.





![Не удалось открыть файл в режиме защищенного просмотра [excel, word]](http://bringwell.ru/wp-content/uploads/1/2/6/126c9601b189ca6cb137bbb9fb0b40bd.jpeg)







