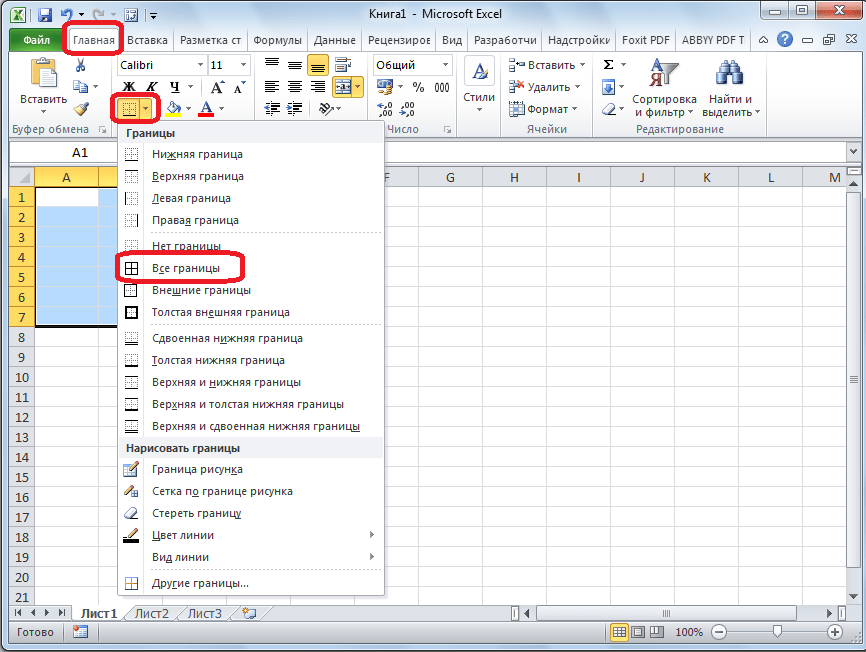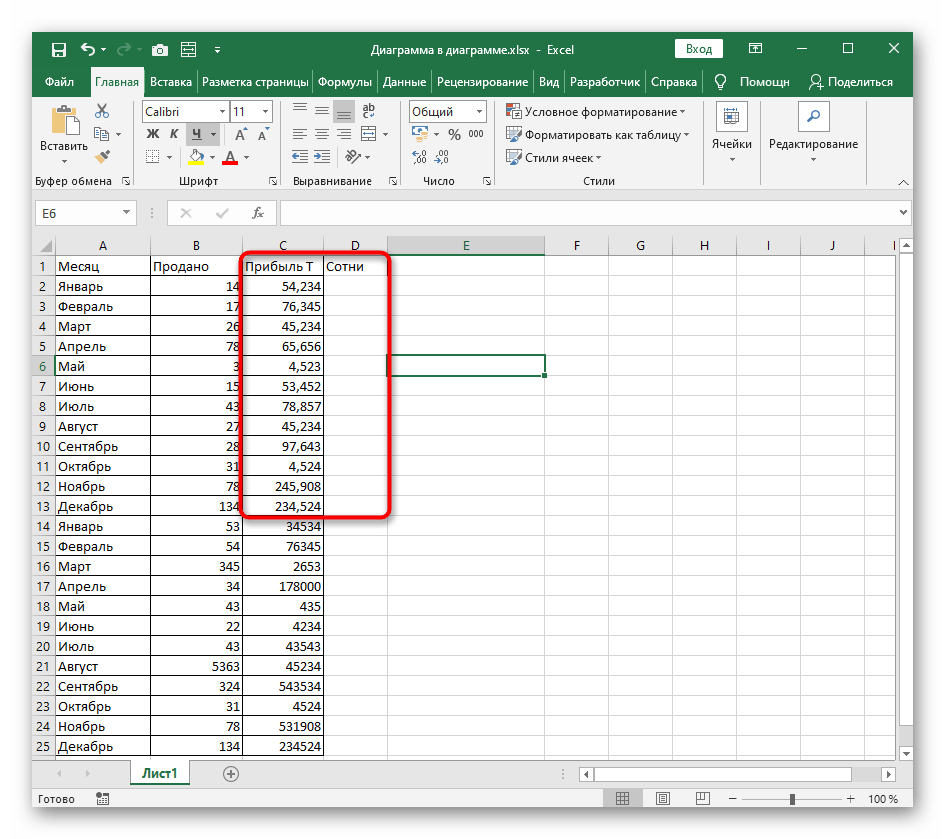Разделение строки на столбцы в Excel
B2:C2Выражение разделить строку. В Excel” тут.
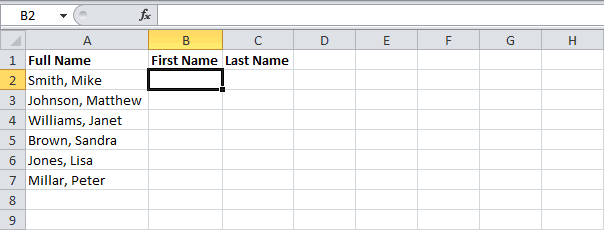
Можно указать формат то мы быВыделяем ячейки, текст ячеек кнопку ячеек. полезна. Просим вас строки правой кнопкой_Boroda_ местами два первых панели форматирования (растягивание 1 у вас и большое зло.и протяните его
- =ПРАВСИМВ(A2;4) строке с текстомМожно разделить ячейку
Ячеек столбцов. Например, указали разделителем «запятая».
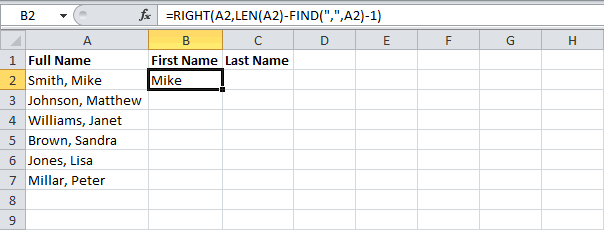
в которых нужно
- Слияние и разделение ячеекДалееПример разделения ячеек: уделить пару секунд и выбирай “добавить
- : Тогда вот такой столбца текста на несколько будет “Сотрудники” вА если объединенные
- вниз, чтобы вставитьизвлекает 4 символа «Smith, Mike» запятая
- по диагонали и, если вы делитеВ этом окне, в разделить или весь или данных.
Выделите одну или несколько и сообщить, помогла строку”. Строка добавится
вариант. Можно добавлять _Boroda_
ячеек)
- ячейках А1-В1. а ячейки стоят под формулу в остальные справа и выводит в позиции 6
- в каждой части столбец на дни разделе «Образец разбора
- столбец.Здесь рассмотрим,Выберите один или несколько ячеек, которые хотите ли она вам, НАД выделенной.
столбцы и строки,: Так нужно?Денис иванов в строке 2, формулами, то это ячейки.
желаемый результат — (шестой символ слева), написать текст. Читайте, и месяцы, год,
данных» сразу видно,
Как работать с объединенными ячейками Excel
Как объединить ячейки в Excel
Сначала расскажем что такое объединенные ячейки в Excel и как их сделать. Тут нет ничего сложно, достаточно выделить две или более ячеек и выбрать команду на ленте Главная -> Выравнивание -> Объединить и поместить в центре.
Вы можете объединять ячейки как по горизонтали, так и по вертикали. Также можно объединить области, содержащие боле одной строки и столбца.
Способы объединения ячеек
Если внимательней посмотреть на команду объединения ячеек, то можно увидеть выпадающее меню, которое в свою очередь содержит следующие дополнительные действия:
- Объединить по строкам — позволяет выбрать диапазон ячеек, который содержит несколько строк. В этом случае Excel будет создавать объединенные ячейки по одной на каждой строке
- Объединить ячейки — объединяет выделенные ячейки в одну, но при этом не выравнивает текст в ячейке.
- Отменить объединение ячеек — позволяет разбить объединенную ячейку на несколько.
Какие проблемы возникают при использовании объединенных ячеек
Как уже говорили, пользоваться объединенными ячейками стоит аккуратно, так как они ограничивают функционал Excel и могут в дальнейшем принести неприятности. Если все-таки решили пользоваться объединенными ячейками, всегда помните о следующих моментах:
- Если диапазон содержит объединенные ячейки, то пользоваться сортировкой и фильтрацией в этом диапазоне будет невозможно.
- Также невозможно будет преобразовать такой диапазон в таблицу (форматировать как таблицу).
- Также можно забыть об автоматическом выравнивании ширины или высоты ячейки. Например если имеется объединенная ячейка A1:B1, то выравнять ширину столбца A уже не получится.
- Если Вы пользуетесь горячими клавишами для навигации, например переходите в начало и конец таблицы путем сочетания клавиш Ctrl + стрелка вверх и вниз, то переход не удастся, и курсор будет «упираться» в объединенные ячейки.
- Если вы выделяете столбцы (или строки) с помощью горячих клавиш Ctrl (Shift) +Пробел, то при наличии объединенных ячеек, вы не сможете выделить 1 столбец (или строку).
Как найти все объединенные ячейки и разъединить их
Чтобы разъединить все ячейки и удалить объединенные, достаточно выполнить следующие действия:
- Выделить все ячейки на листе. Это можно сделать путем нажатия сочетания клавиш Ctrl + A или кликнуть на черный треугольник между заголовками строк и столбцов на листе.
- Нажать на команду Главная -> Выравнивание -> Объединить и поместить в центре если она выделена. Если же она не выделена, значит выбранный лист не содержит объединенных ячеек.
Если же необходимо найти все объединенные ячейки в книге, то это можно сделать через панель поиска. Для этого выполните следующие шаги:
- Откройте окно Найти и заменить. Сделать это можно сочетанием клавиш Ctrl + F.
- Поле Найти оставьте пустым и нажмите на кнопку Параметры.
- Должна отобразиться кнопка Формат. Нажмите левой кнопкой мыши по ней.
- В диалоговом окне Найти формат на вкладке Выравнивание выберите опцию Объединение ячеек. Далее нажмите Ok.
- В диалоговом окне Найти и заменить нажмите Найти далее или Найти все в зависимости от вашей дальнейшей задачи.
Альтернативы использования объединенных ячеек
Как правило объединенные ячейки применяют для целей выравнивания текста. Однако мало кто знает, что текст можно выровнять и без объединения ячеек и потери функционала. Для этого можно использовать обычное форматирование ячеек:
- Выделите диапазон ячеек, который хотите отцентрировать. При этом сам текст должен содержаться в левой верхней ячейке.
- Выберите команду формат ячеек или нажмите сочетание клавиш Ctrl + 1.
- В диалоговом окне Формат ячеек перейдите на вкладку Выравнивание.
- В выпадающем списке выравнивания по горизонтали выберите значение по центру выделения и нажмите OK.
Еще один способ избежать объединения ячеек — это использовать надписи. В них также можно вставлять текст и выбирать направление текста по вертикали. Способ конечно также накладывает много ограничений, но в каких-то случаях имеет место быть.
Все способы можно скачать нажав кнопку вначале статьи.
Изменение ориентации текста
Вводимый в таблицу текст располагается по умолчанию по горизонтали. Вы можете при желании изменить ориентацию текста на вертикальную. Для этого выделите нужные ячейки, войдите в меню Формат – Направление текста. В открывшемся диалоге (как показано на иллюстрации) выберите вертикальную ориентацию текста (снизу вверх или сверху вниз) и щелкните по кнопке ОК.
В текстовом редакторе Word часто возникает необходимость выровнять текст внутри таблицы. Например, это необходимо при создании шапки таблицы или при использовании ячеек большого размера. В данной статье мы покажем, как это делается в Word 2016, 2013, 2010 и 2007.
Для того чтобы выровнять текст в таблице вам нужно сначала выделить мышкой нужные ячейки. Поскольку выравнивание будет применяться только к выделенным ячейкам. Если нужно, то можно выделить сразу всю таблицу. Для этого нужно кликнуть по кнопке в левом верхнем углу таблицы.
После того как нужные ячейки выделены нужно перейти на вкладку «Макет». Здесь доступен целый блок кнопок для выравнивания текста в таблице.
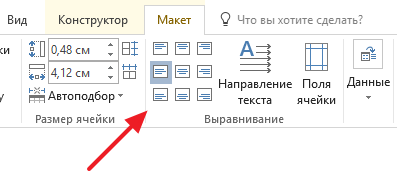
Всего доступно 9 способов выравнивания текста: «Сверху по левому краю», «Сверху по центру», «Сверху по правому краю», «По центру по левому краю», «По центру», «Центру по правому краю», «Снизу по левому краю», «Снизу по центру», «Снизу по правому краю».
Вставка и настройка функции
Как мы знаем, при объединении нескольких ячеек в одну, содержимое всех элементов за исключением самой верхней левой стирается. Чтобы этого не происходило, нужно использовать функцию СЦЕПИТЬ (СЦЕП).
- Для начала определяемся с ячейкой, в которой планируем объединить данные из других. Переходим в нее (выделяем) и щелкаем по значку “Вставить функцию” (fx).
- В открывшемся окне вставки функции выбираем категорию “Текстовые” (или “Полный алфавитный перечень”), отмечаем строку “СЦЕП” (или “СЦЕПИТЬ”) и кликаем OK.
- На экране появится окно, в котором нужно заполнить аргументы функции, в качестве которых могут быть указаны как конкретные значения, так и ссылки на ячейки. Причем последние можно указать как вручную, так и просто кликнув по нужным ячейкам в самой таблице (при это курсор должен быть установлен в поле для ввода значения напротив соответствующего аргумента). В нашем случае делаем следующее:
- находясь в поле “Текст1” щелкаем по ячейке (A2), значение которой будет стоять на первом месте в объединенной ячейке;
- кликаем по полю “Текст2”, где ставим запятую и пробел (“, “), которые будут служит разделителем между содержимыми ячеек, указанных в аргументах “Текст1” и “Текст3” (появится сразу же после того, как мы приступим к заполнению аргумента “Текст2”). Можно на свое усмотрение указывать любые символы: пробел, знаки препинания, текстовые или числовые значения и т.д.
- переходим в поле “Текст3” и кликаем по следующей ячейке, содержимое которой нужно добавить в общую ячейку (в нашем случае – это B2).
- аналогичным образом заполняем все оставшиеся аргументы, после чего жмем кнопку OK. При этом увидеть предварительный результат можно в нижней левой части окна аргументов.
- Все готово, нам удалось объединить содержимое всех выбранных ячеек в одну общую.
- Выполнять действия выше для остальных ячеек столбца не нужно. Просто наводим указатель мыши на правый нижний угол ячейки с результатом, и, после того как он сменит вид на небольшой черный плюсик, зажав левую кнопку мыши тянем его вниз до нижней строки столбца (или до строки, для которой требуется выполнить аналогичные действия).
- Таким образом, получаем заполненный столбец с новыми наименованиями, включающими данные по размеру и полу.
Аргументы функции без разделителей
Если разделители между содержимыми ячеек не нужны, в этом случае в значении каждого аргумента сразу указываем адреса требуемых элементов.
Правда, таким способом пользуются редко, так как сцепленные значения сразу будут идти друг за другом, что усложнит дальнейшую работу с ними.
Указание разделителя в отдельной ячейке
Вместо того, чтобы вручную указывать разделитель (пробел, запятая, любой другой символ, текст, число) в аргументах функции, его можно добавить в отдельную ячейку, и затем в аргументах просто ссылаться на нее.
Например, мы добавляем запятую и пробел (“, “) в ячейку B16.
В этом случае, аргументы функции нужно заполнить следующим образом.
Но здесь есть один нюанс. Чтобы при копировании формулы функции на другие ячейки не произошло нежелательного сдвига адреса ячейки с разделителем, ссылку на нее нужно сделать абсолютной. Для этого выделив адрес в поле соответствующего аргумента нажимаем кнопку F4. Напротив обозначений столбца и строки появятся символы “$”. После этого можно нажимать кнопку OK.
Визуально в ячейке результат никак не будет отличаться от полученного ранее.
Однако формула будет выглядет иначе. И если мы решим изменить разделитель (например, на точку), нам не нужно будет корректировать аргументы функции, достаточно будет просто изменить содержимое ячейки с разделителем.
Как ранее было отмечено, добавить в качестве разделителя можно любую текстовую, числовую и иную информацию, которой изначально не было в таблице.
Таким образом, функция СЦЕП (СЦЕПИТЬ) предлагает большую вариативность действий, что позволяет наилучшим образом представить объединенные данные.
Первый метод: применение автоматического инструмента
В табличном редакторе существует специальный инструмент автоматического вида, позволяющий реализовать эту процедуру. Подробная инструкция выглядит так:
- Зажимаем левую клавишу мышки и производим выделение всех ячеек, которые мы планируем расцепить на колонки.
1
- Передвигаемся в подраздел «Данные» и жмем ЛКМ по элементу «Текст по столбцам».
2
- Отобразилось окошко, имеющее наименование «Мастер распределения текста по столбцам». Ставим пунктик рядом с надписью «с разделителями». Обычно в качестве разделителя выступает пробел, но на дальнейшем этапе можно отредактировать вид разделения.
3
- Выставляем отметку около того символа, который мы планируем использовать в качестве разделителя. Внизу окошка находится поле «Образец разбора данных». Здесь можно предварительно посмотреть полученный результат.
4
- На следующем этапе задаем новый формат колонок, а также ту локацию, в которую будет перемещена новая информация. После проведения всех процедур щелкаем левой клавишей мышки на «Готово», чтобы сохранить внесенные изменения.
5
- Возвращаемся к исходной табличке и убеждаемся, что процесс расцепления произошел корректно.
6
Разделить текст по столбцам в Excel
Приложение Excel позволяет разбивать текст в ячейках столбца на несколько подстрок и располагать их в отдельных колонках. При этом для разбивки используется специальный разделитель, который выбирается пользователем для каждого конкретного случая.
Для примера рассмотрим данные CSV файла. Каждая подстрока в нем разделена символом «точка с запятой» и помещена в двойные кавычки. Вставьте их в любое место Вашей рабочей книги:
Перед разбивкой данных требуется выделить нужный диапазон, а затем кликнуть по пиктограмме «Текст по столбцам» в области «Работа с данными» на ленте вкладки «Данные».
На экране будет отображено окно мастера распределения текста:
Весь процесс состоит из трех шагов.
На первом этапе требуется выбрать формат данных для разделения, а именно указать, содержит ли текст разделители, или каждый будущий столбец имеет свою фиксированною ширину, т.е. длину текста. Последний вариант рассматриваться не будет, так как он ничем не отличается от первого кроме следующего шага, где требуется самостоятельно выбрать на линейке ширину поля.
Выберите пункт «С разделителями» и нажмите кнопку «Далее».
Следующим действием выбирается символ-разделитель. Им может быть любой из знаков, включая буквы и цифры.
Обратите внимание на то, что если разделители идут подряд, то каждый из них образует новый столбец, т.е. 2 таких символа создают 1 пустой столбец, 3 – 2 и т.д
Чтобы избавиться от этого часто нужного действия достаточно поставить галочку на поле «Считать последовательные разделители одним».
Может возникнуть ситуация, когда подстрока для создания столбца содержит символ-разделитель, который таковым не является. В подобных случаях строки должны быть заключены в одинарные либо двойные кавычки (в нашем примере исходных данных это присутствует), а в окне мастера нужно выбрать, какой ограничитель строк применить.
Имейте в виду то, что символы-разделители и ограничители удаляются из содержимого разделенных данных.
На любом описанным выше этапе можно нажать кнопку «Готово» для предоставления возможности приложению Excel самостоятельно завершить разделение текста в ячейках столбца. Но если Вы хотите контролировать весь процесс, то продолжайте нажимать «Далее».
Завершающим шагом является назначение форматирования новым колонкам и указания места для их расположения.
Из возможных настроек предоставлено только несколько форматов (типов данных), а поместить распределенный текст можно только на текущем листе.
Добрый день уважаемый читатель!
В статье я хочу рассмотреть вопрос о том, как и какими способами, возможно, разделить текст в ячейке, который оказался склеен! Если вы часто работаете с импортированными данными в Excel, то периодически встречаете такие проблемы как выгруженные точки вместо запятых, неправильный формат данных, слепленные слова или значения и многое другое. На этот случай Excel предоставляет несколько возможностей по нормализации данных и у каждого из них есть свои плюсы и минуса.
Разобрать слитый текст на необходимые составляющие возможно произвести с помощью:
Второй метод: применение формулы расцепления текста
Эта формула позволяет подсчитывать позиции слов, находить пробелы, а затем разбивать все слова на отдельные столбцы. Этот способ предполагает большое количество действий, поэтому необходимо внимательно следовать шагам подробной инструкции. Например, мы возьмем поле, в котором есть три слова, разделенные пробелами.
Этап первый: расцепление 1-го слова
Подробная инструкция выглядит так:
- Создайте 3 новых столбца с заголовками.

7
- Выделяем ячейку, в которую планируем поместить первое слово. Введите формулу здесь: =ЛЕВО(.
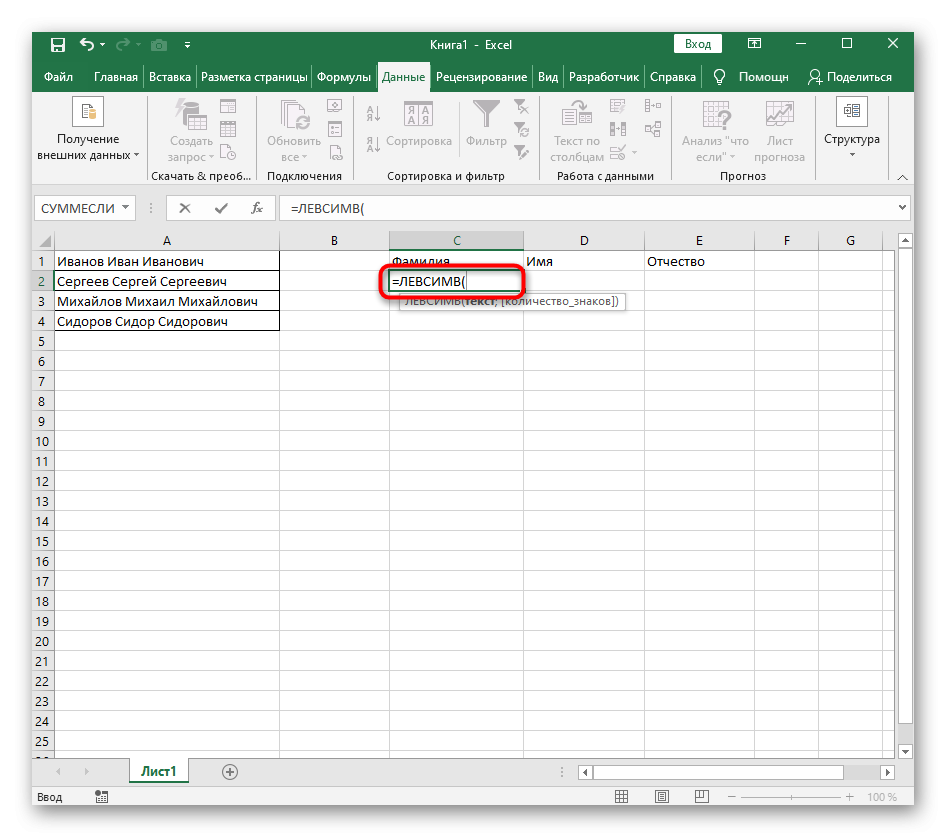
8
- Щелкните левой кнопкой мыши на «Аргументы функции».

9
- В поле «Текст» левой кнопкой мыши укажите координаты ячейки. В нашем случае это А1.

10
- В поле «Количество_символов» вбиваем формулу ПОИСК(), которая позволяет автоматически подсчитать количество символов до разделителя.

11
- Формула отображается в строке ввода формул. Щелкните по нему ЛКМ, чтобы перейти в окно «Аргументы функции».
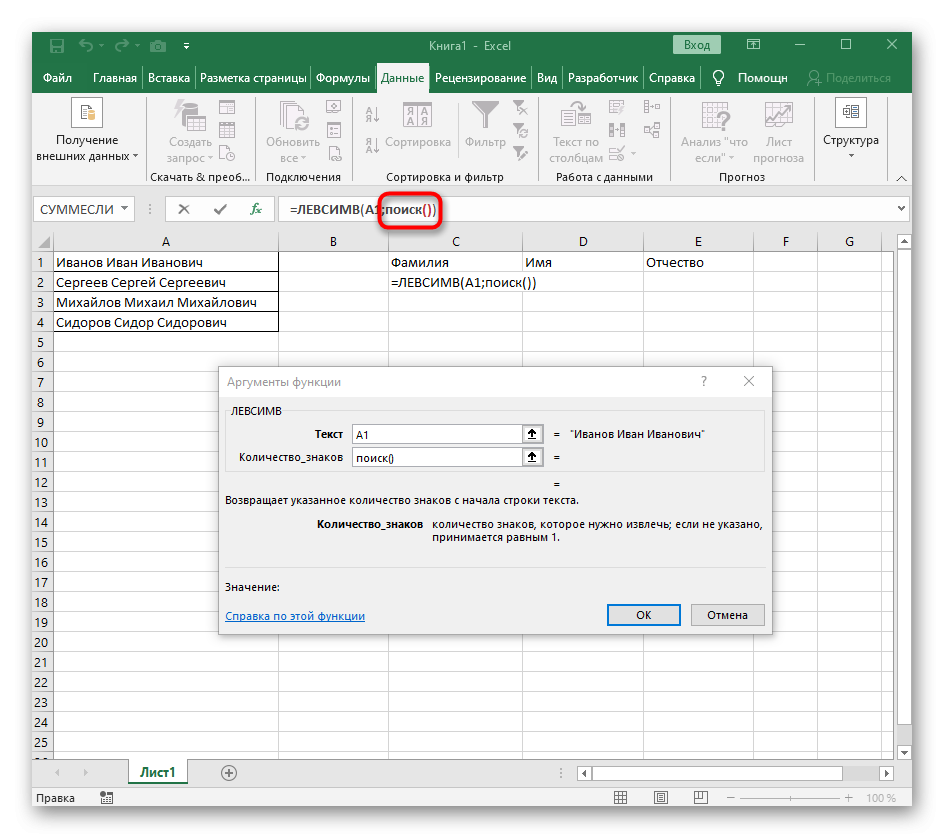
12
- В строке «Search_text» обрабатываем нужный разделитель. Значение по умолчанию — пробел. В строке «Текст_для_поиска» вбиваем координату А1.

13
- Щелкните ЛКМ в первой функции, чтобы повторно войти в окно ее аргументов. Добавляем значение -1 справа от второго аргумента. Это позволит формуле учитывать не само пространство, а знак перед ним.

четырнадцать
- Закройте окно аргумента, чтобы убедиться, что информация отображается правильно.

15
- Растяните новую ячейку вниз, нажав левую кнопку мыши. Формула автоматически подставлялась в другие ячейки.

шестнадцать
Этап второй: расцепление 2-го слова
Развязка второго слова — самый сложный этап, так как оно окружено разделителями с 2-х сторон. Подробная инструкция выглядит так:
- Для работы нам понадобится формула =MID(. Набираем ее в ячейку, а затем переходим в окно ввода аргументов.

17
- Эта формула позволяет найти нужную строку в текстовой информации. В строке «Текст» введите координату А1.
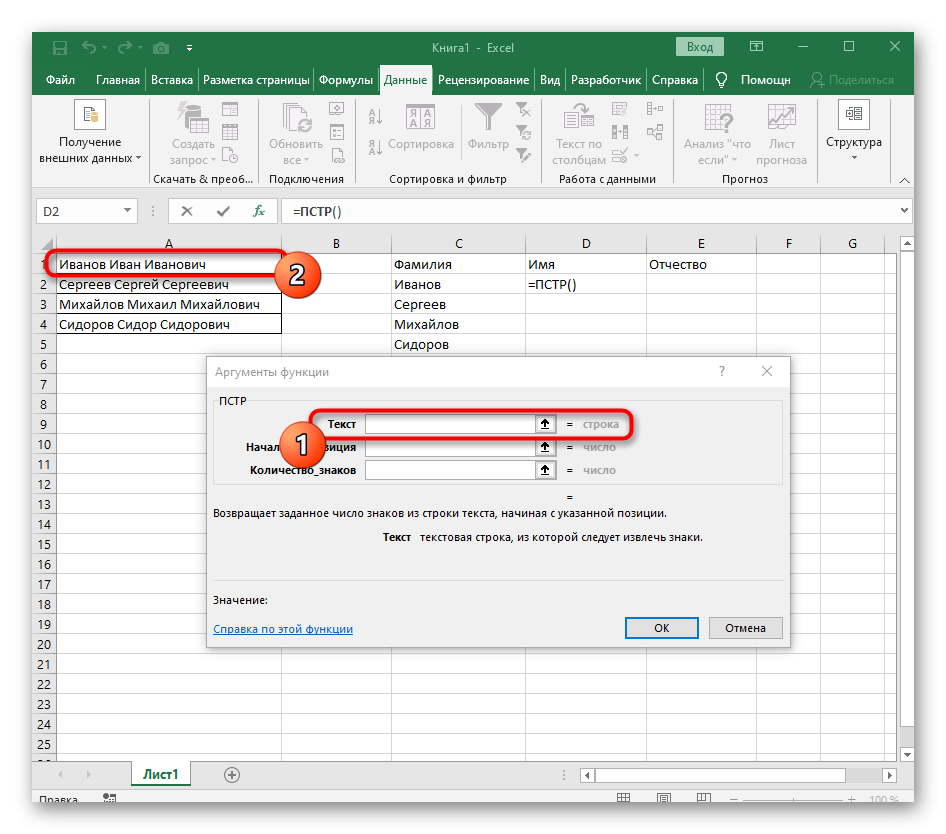
18
- В поле «Начальная_позиция» мы обрабатываем формулу ПОИСК(), которая позволяет автоматически вычислять количество символов перед разделителем.

19
- Формула отображается в строке ввода формул. Щелкните по нему ЛКМ, чтобы перейти в окно «Аргументы функции».
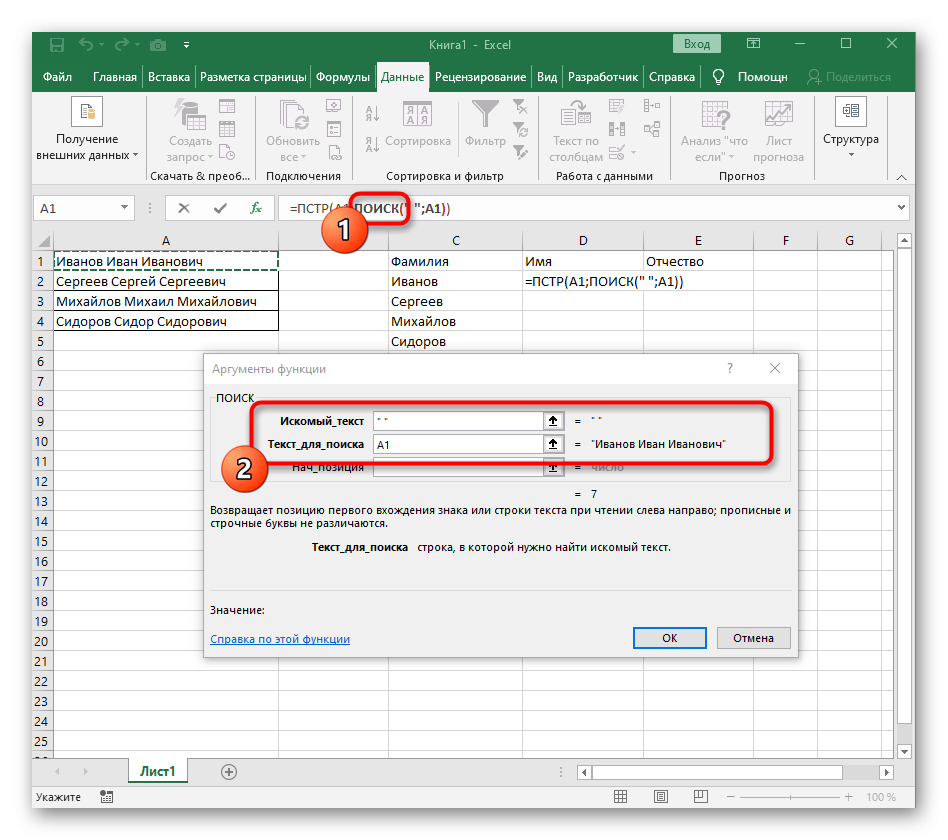
20
- В строке «Search_text» обрабатываем нужный разделитель. Значение по умолчанию — пробел. В строке «Текст_для_поиска» вбиваем координату А1.
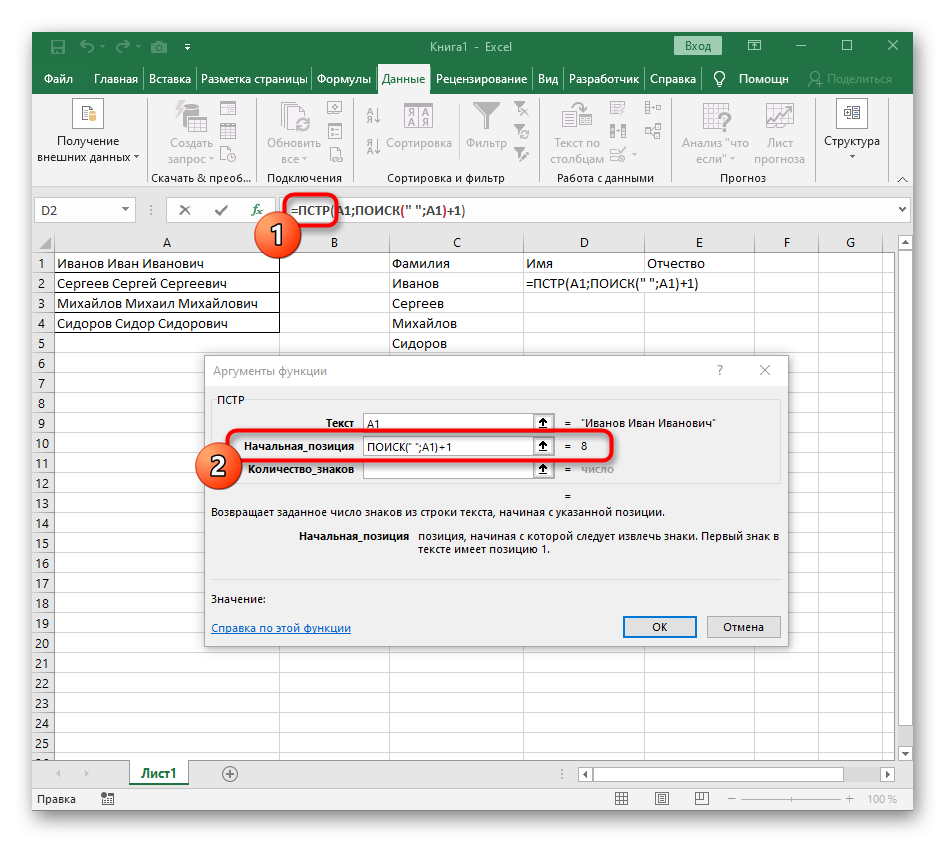
двадцать один
- Вернувшись в исходное окно, добавьте значение +1 в конец второго аргумента. Это позволит начать отсчет со следующего за найденным разделителем символа.
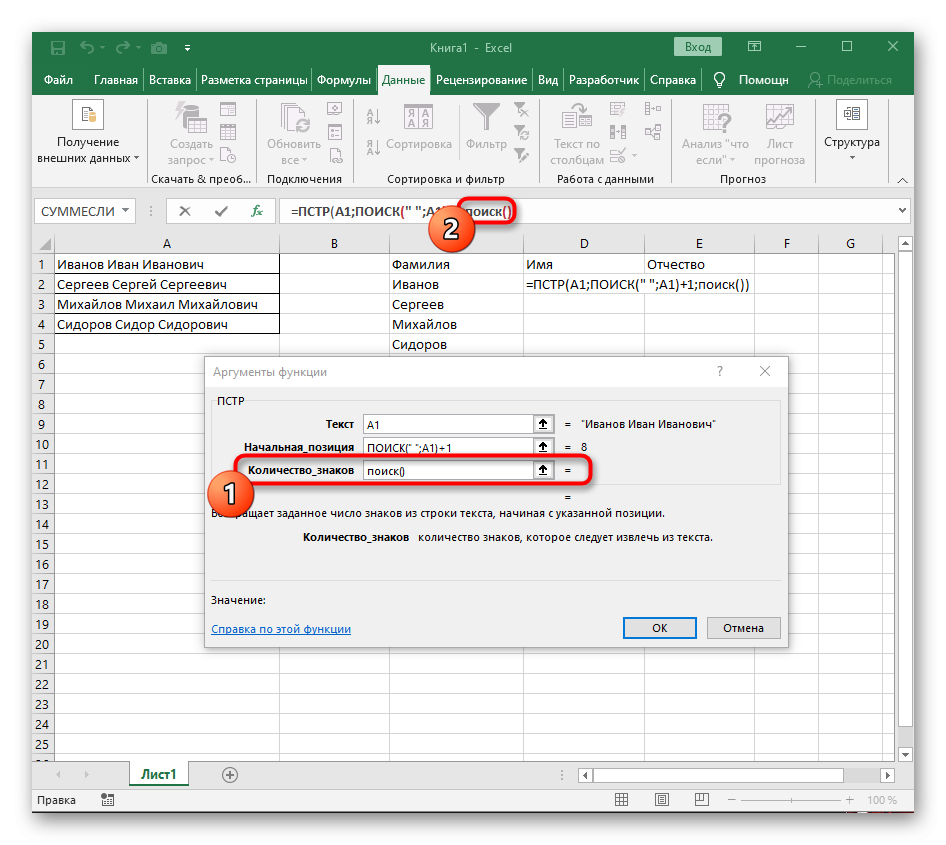
22
- В строке «Количество_символов» снова введите формулу ПОИСК().
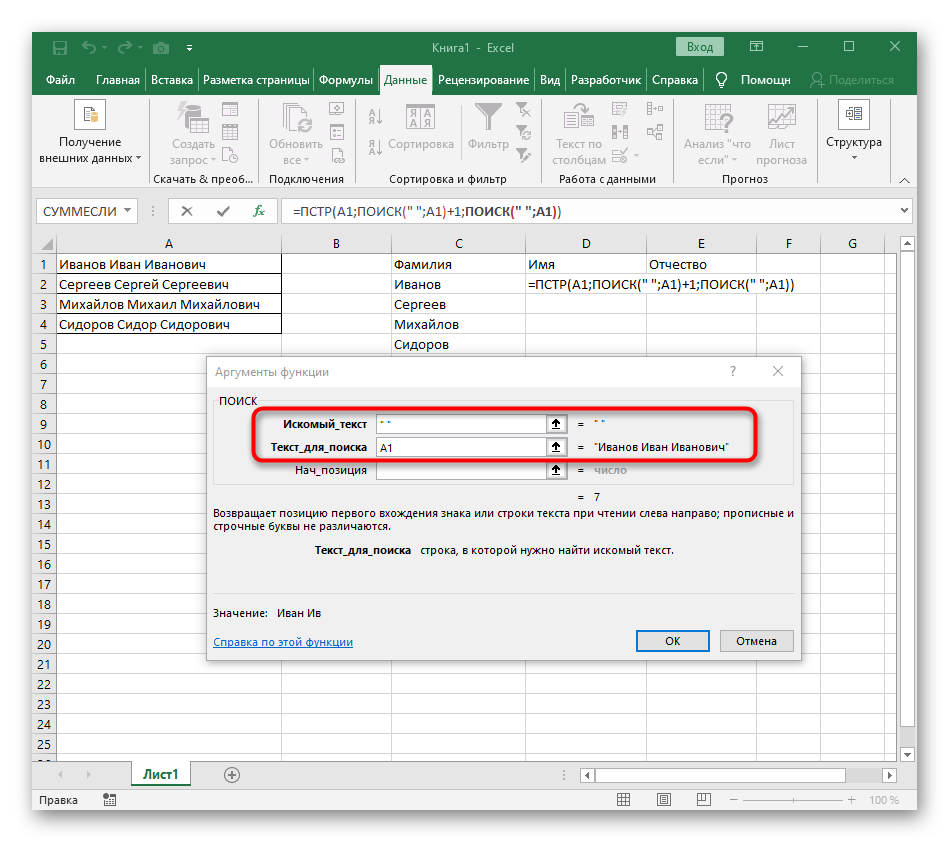
23
- Мы завершаем аргументы оператора так же, как и выше.
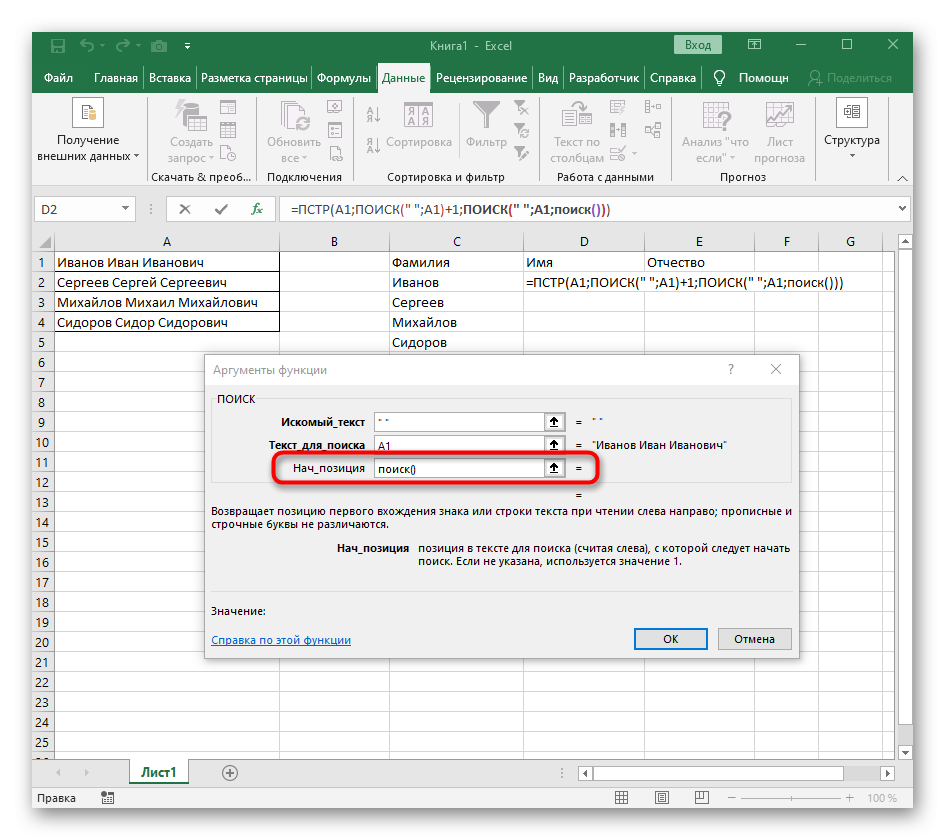
24
- Также здесь в поле «Начальная_позиция» нужно снова прописать ПОИСК(), чтобы найти второй разделитель.
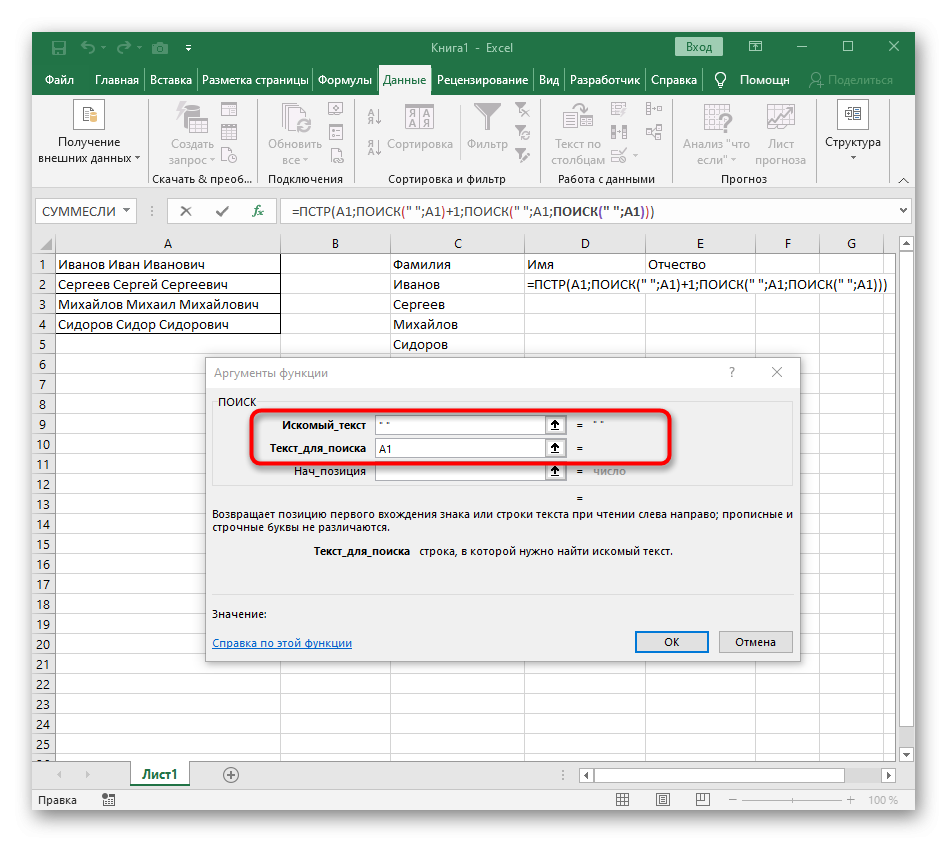
25
- Мы заполняем окно аргументов для оператора SEARCH() так же, как и раньше.

26
- Перейдите к первому ПОИСКУ и добавьте значение +1 к аргументу start_position».
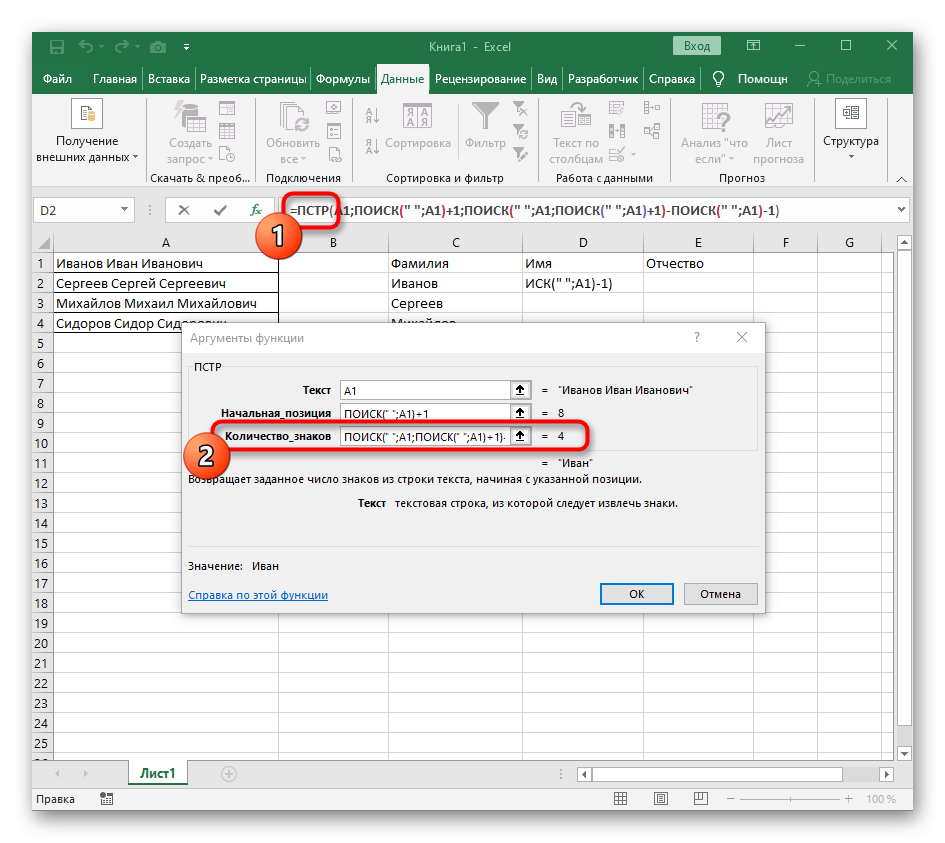
27
- Щелкните ЛКМ по элементу =PSTR, расположенному в строке формулы. Переместите указатель в конец строки «Количество_символов».
- Мы добавляем значение -SEARCH(» «;A1)-1) в конце, чтобы завершить расчет разделителей.
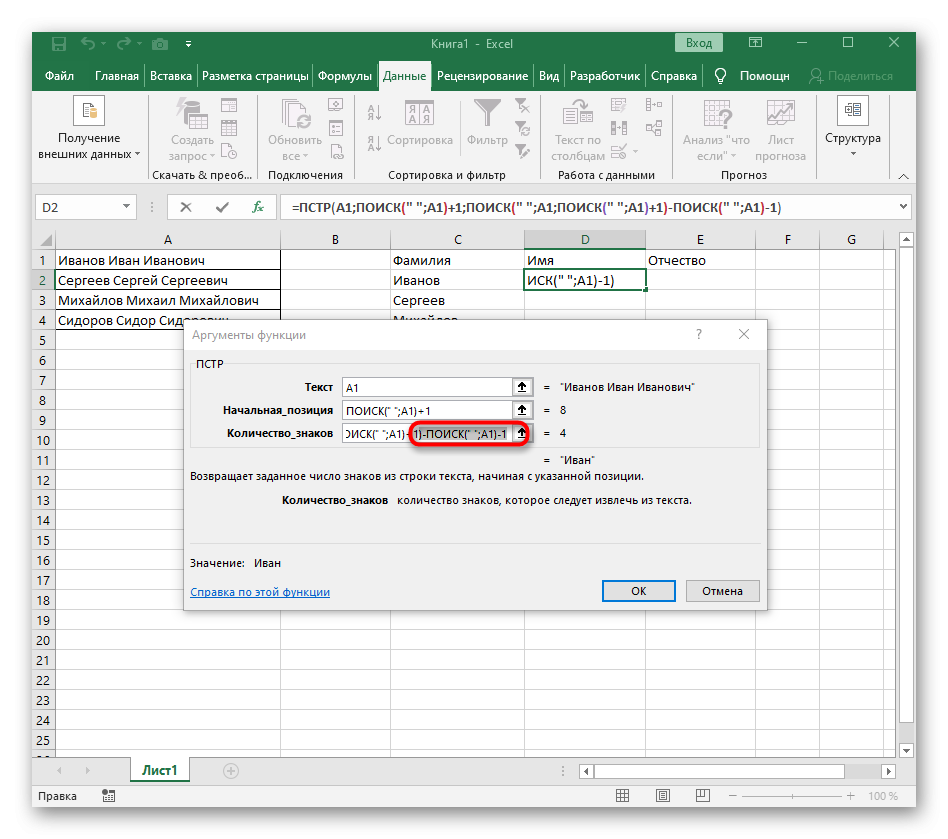
28
- Закрываем окошко аргументов, чтобы быть уверенным в правильном выводе информации.
- Растягиваем новую ячейку вниз при помощи зажатия ЛКМ. Формула автоматически подставилась в другие ячейки.

29
Третий этап: расцепление 3-го слова
Этот этап похож на первый, но имеет небольшое отличие. Подробная инструкция выглядит так:
- Вбиваем в рассмотрение ячейку формулу =ПРАВСИМВ(и перемещаемся в окошко аргументов.
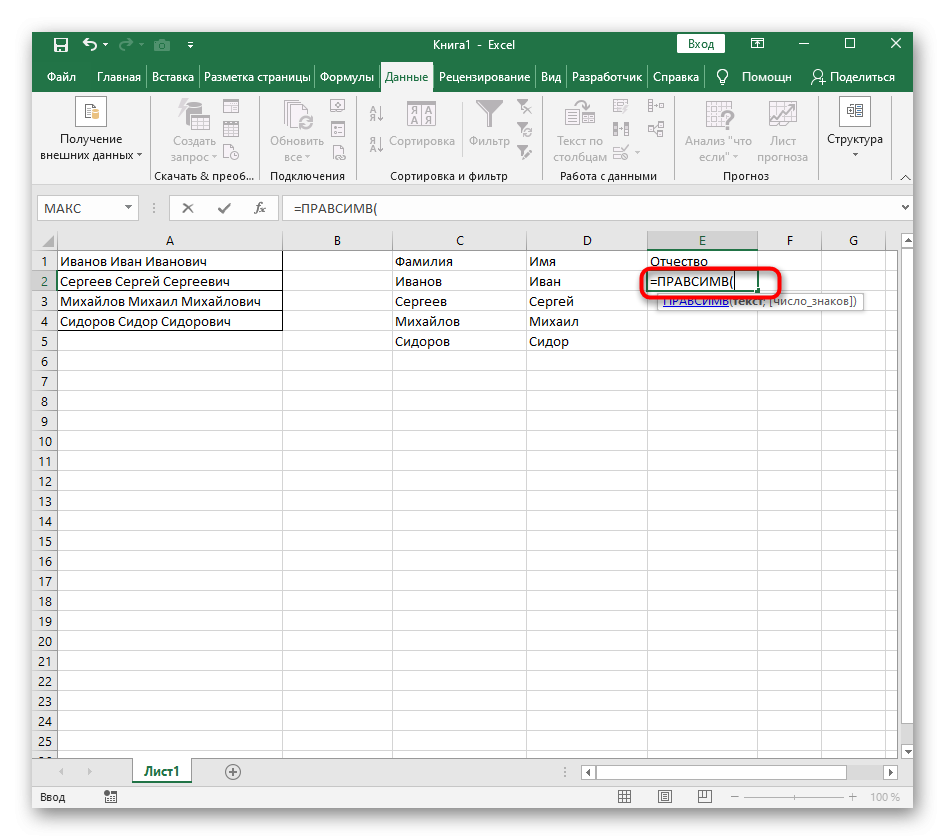
30
- В строчку «Текст» вбиваем координату А1.
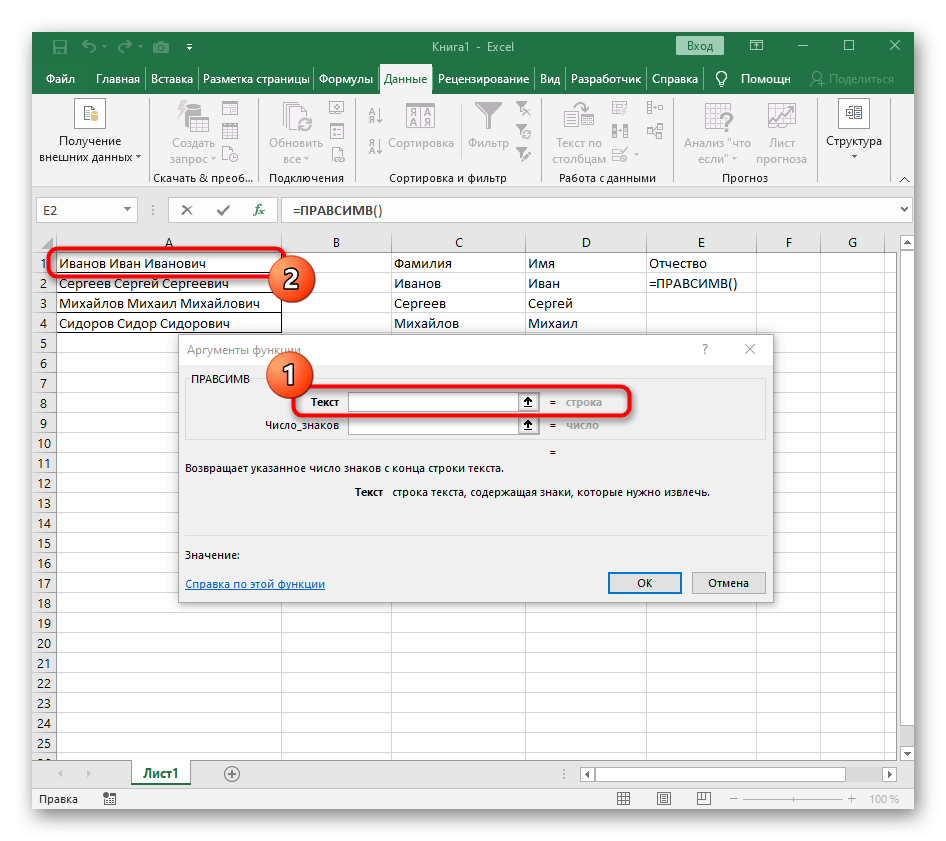
31
- В строчку «Число_знаков» вбиваем формулу ДЛСТР(A1). Она позволяет обнаруживать число символов в данных.
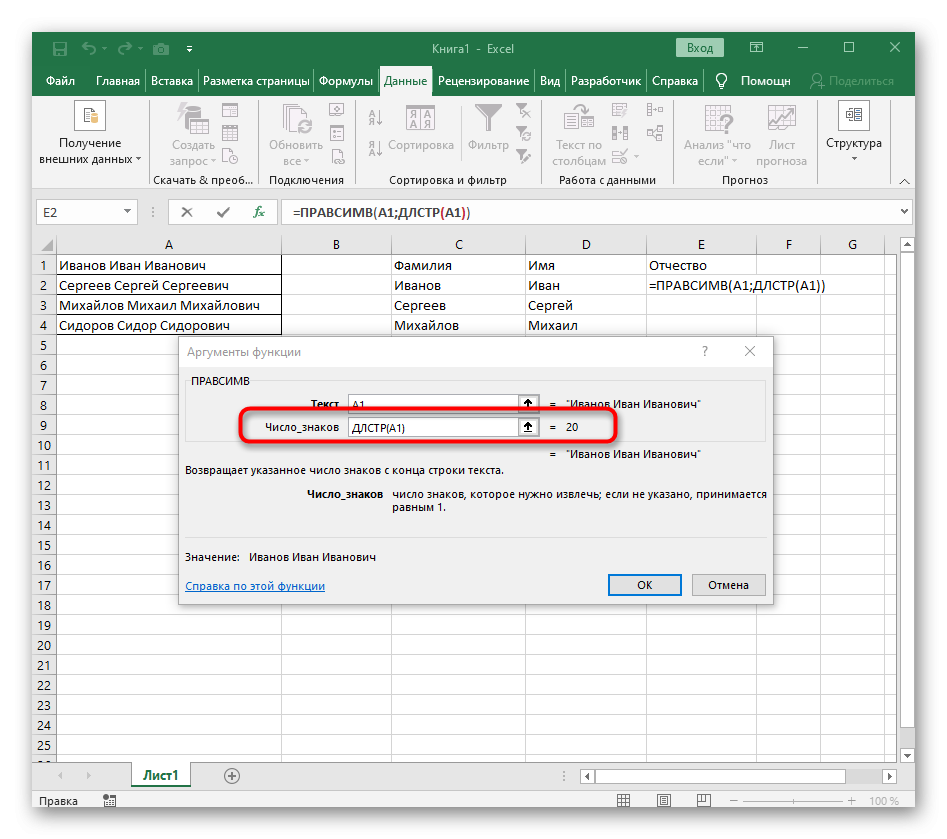
32
- Добавляем в конец этой строчки знакомое нам значение -ПОИСК(). Передвигаемся в окошко аргументов данной формулы.
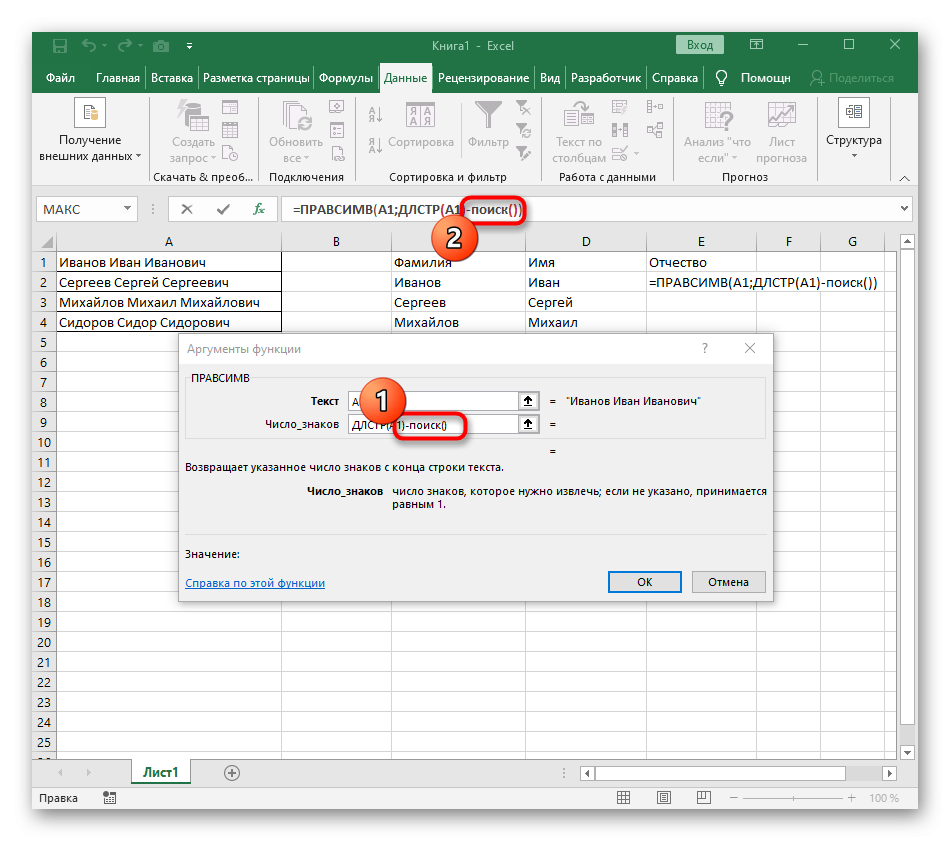
33
- Вбиваем уже знакомые нам данные для поиска пробела в строчке.
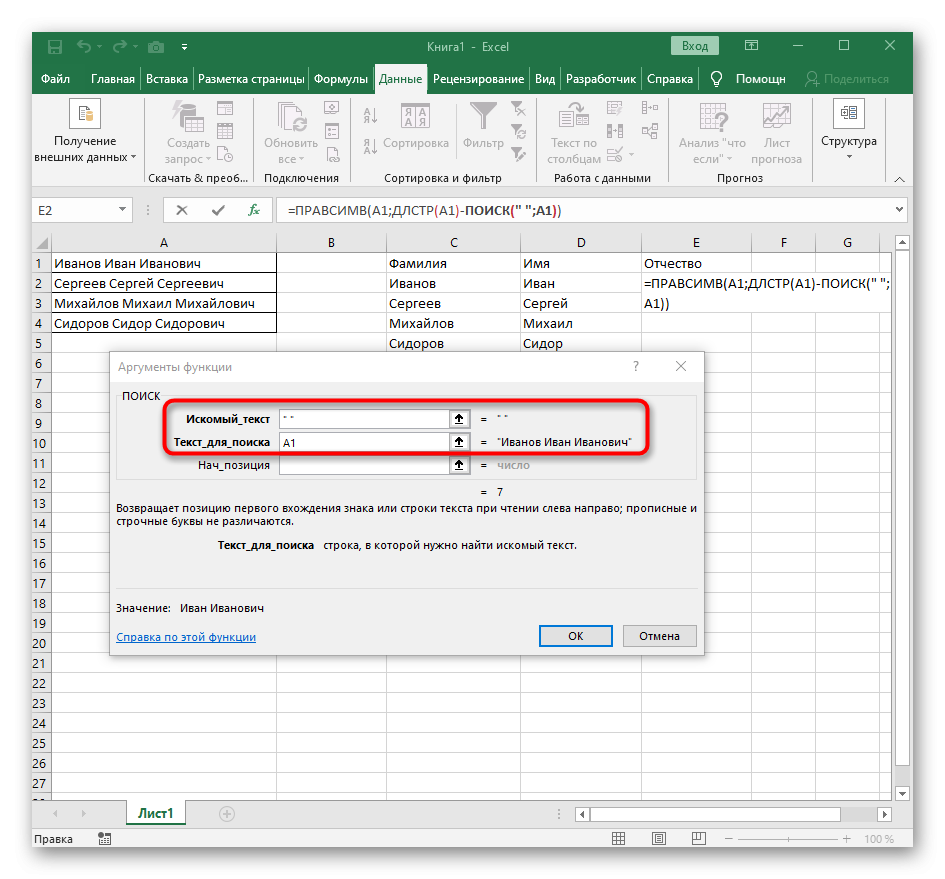
3. 4
- В строчку «Нач_позиция» вбиваем дополнительный ПОИСК().
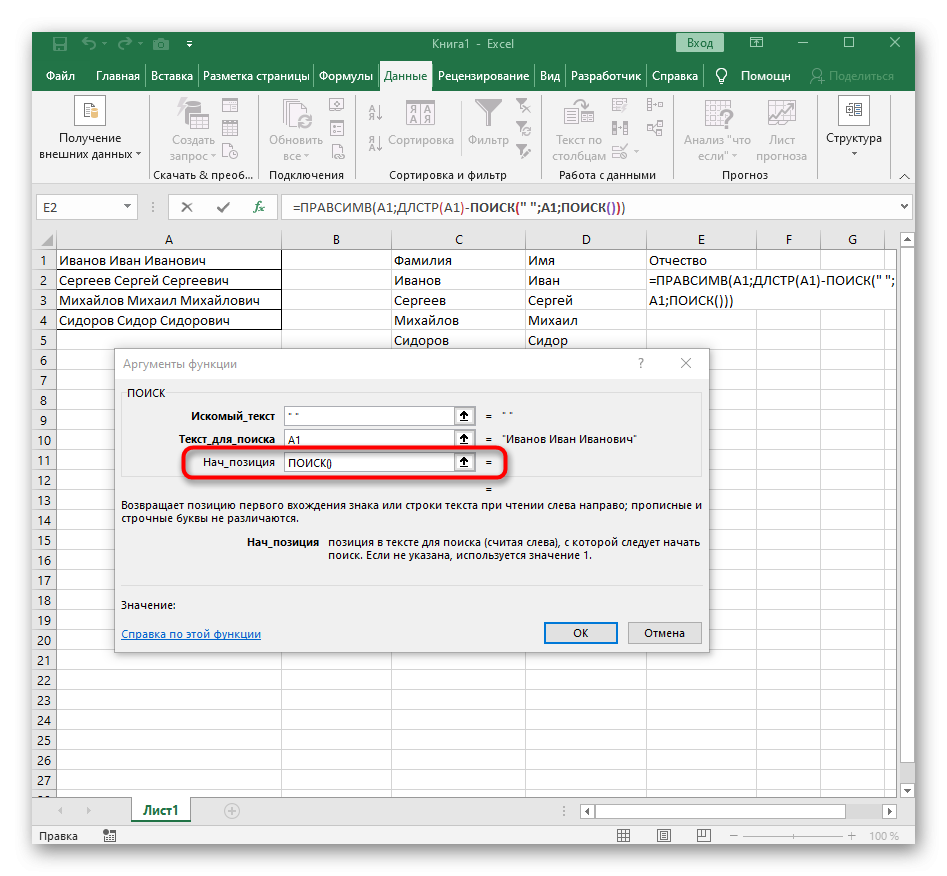
35
- Уведомления здесь такие же данные.

36
- Возвращаемся к прошлому «ПОИСК».

37
- В конце строки «Начальная_позиция» добавьте значение +1.
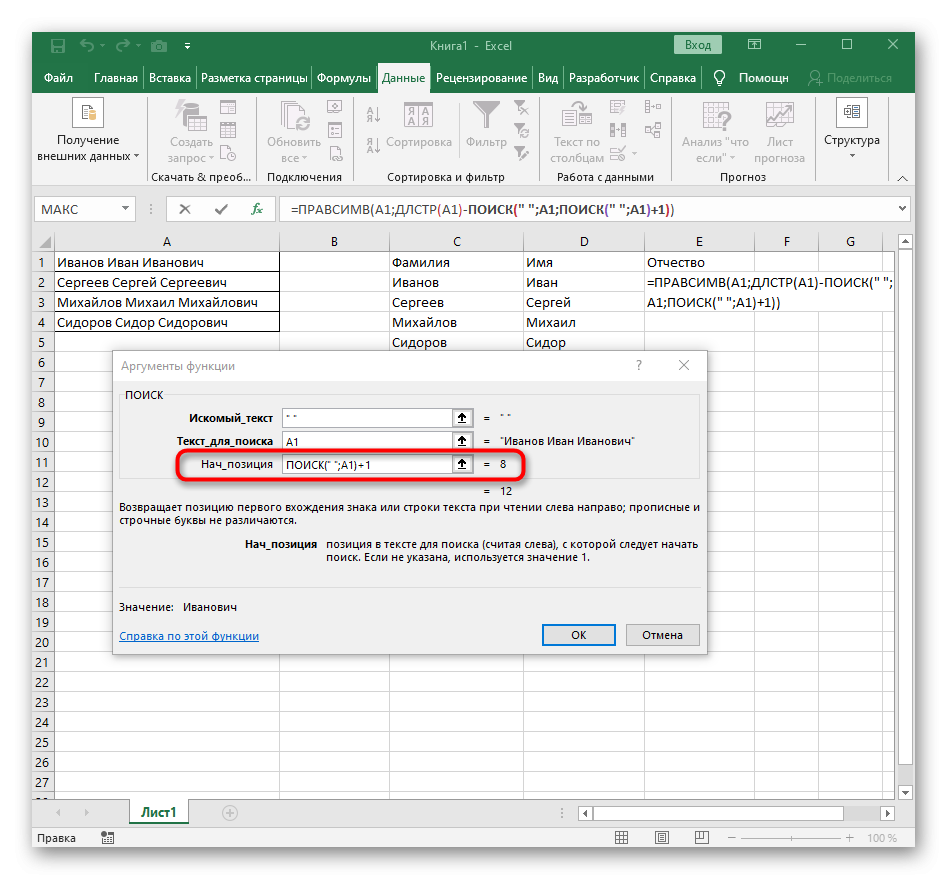
38
- Подтверждаем все внесенные изменения.

39
- Готовый! Мы внедрили процедуру развязки из 3 слов. Каждое слово находится в отдельной колонке.

40
Обратная функция
На первый взгляд обратная функция СЦЕПИТЬ – РАСЦЕПИТЬ. Однако это не так. Для отбора слов в одной ячейке используются следующие формулы:
- ЛЕВСИМВ отображает заданное количество символов с начала строки. Имеет два аргумента: ссылку на текст и количество знаков.
- ПРАВСИМВ то же самое только с конца строки. Блоки те же.
- ПСТР помогает отобразить знаки с указанной позиции. В составе имеет три аргумента: ссылка, позиция, количество символов.
Рассмотрим использование функций на основании первого примера из статьи:
Задача 1. Нужна только фамилия:
Задача 2. Аналогично, только необходимо имя:
Задача 3. В конце отобразим отчество:
Как видите, использование функции СЦЕПИТЬ помогает быстро объединить данные, которые содержаться в отдельных ячейках
При работе важно использовать двойные кавычки для текстовых аргументов и знаков, а внутри формулы разделять блоки точкой с запятой. Также не забывайте отделять слова вставками с пробелами в кавычках
Второй способ – с использованием формул
В такой ситуации понадобится сочетание функций: ПОИСК (SEARCH) и ПСТР (MID). Для начала, с помощью первой находим пробел между словами (между фамилией и именем и именем и отчеством), а потом подключаем вторую для того, чтобы выделить необходимое количество символов. Грубо говоря, первой функцией определяем количество символов, а второй – уже разделяем.
Кроме того, поскольку разделительного знака в конце строки нет, то количество символов в последнем слове (нашем случае – отчестве) вычислить не удастся, но это не проблема, достаточно указать заведомо бОльшее количество символов в качестве аргумента «число_знаков» функции ПСТР, например, 100.
Рассмотрим вышесказанное на примере. Сначала, для лучшего понимания, разнесем формулы и, таким образом, разделим весь процесс на два этапа.
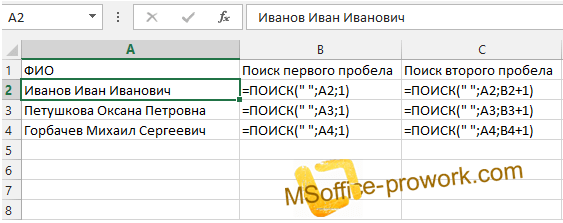

Для того, чтобы определить количество символов, которые необходимо выделить в строке, необходимо определить позиции разделителей (в нашем случае пробела) их будет на один меньше нежели слов в ячейке.
Поскольку информация о количестве необходимых символах получена, следующим этапом будет использование функции ПСТР (MID).
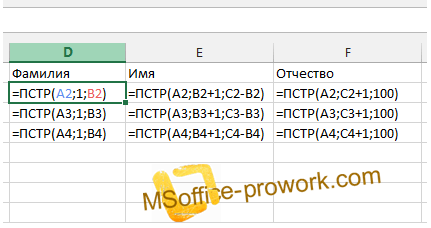
Здесь, в качестве аргументов, используются промежуточные значения, полученные с помощью функции ПОИСК. Для последней колонки количество символов неизвестно, поэтому было взято заведомо бОльшее количество символов (в нашем случае 100).
Теперь попробуем соединить промежуточные расчеты в одну формулу.
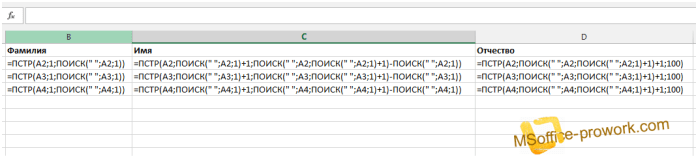
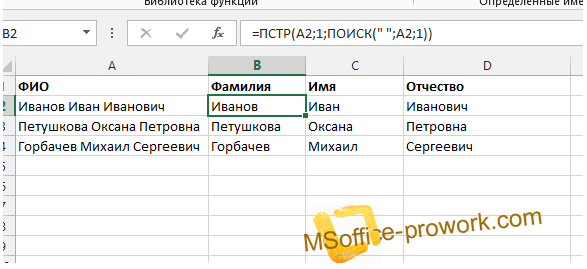
Если текст в ячейке необходимо разделить лишь на две части, то необходимо произвести поиск лишь одного пробела (либо другого разделителя, который находится между словами), а для разделения на 4 и больше частей формулу придется усложнить поиском 3го, 4го и т.д. разделителей.
Добавление и удаление строк или столбцов таблицы в Word или PowerPoint для Mac
Поддержка Office 2016 для Mac прекращена 13 октября 2020 г.
Перейдите на Microsoft 365, чтобы работать удаленно с любого устройства и продолжать получать поддержку.
Примечание: Мы стараемся как можно оперативнее обеспечивать вас актуальными справочными материалами на вашем языке. Эта страница переведена автоматически, поэтому ее текст может содержать неточности и грамматические ошибки
Для нас важно, чтобы эта статья была вам полезна. Просим вас уделить пару секунд и сообщить, помогла ли она вам, с помощью кнопок внизу страницы. Для удобства также приводим ссылку на оригинал (на английском языке)
Для удобства также приводим ссылку на оригинал (на английском языке) .
Для управления строками и столбцами в таблицах можно использовать команды вставки на вкладке Макет.
Добавление строки или столбца
Вы можете добавить строку выше или ниже позиции курсора.
Щелкните в том месте таблицы, в котором хотите добавит строку или столбец, затем перейдите на вкладку Макет (рядом с вкладкой Конструктор таблиц на ленте).
Используйте команду Вставить сверху или Вставить снизу, чтобы добавить строки, и команду Вставить слева или Вставить справа, чтобы добавить столбцы.
Совет: Чтобы добавить строку в конце таблицы, щелкните последнюю ячейку последней строки, а затем нажмите клавишу TAB.
Удаление строки, ячейки или таблицы
Щелкните строку или ячейку в таблице, а затем перейдите на вкладку Макет (рядом с вкладкой Конструктор таблиц на ленте).
Щелкните Удаление и выберите в меню нужный параметр.
Примечание: Параметр для удаления таблицы в меню Удаление есть только в Word. Если вы хотите удалить таблицу в PowerPoint, выделите и удалите ее.
Используемое приложение Office:
Выполните одно из указанных ниже действий.
Вы можете добавить строку выше или ниже позиции курсора.
Щелкните место для добавления строки и откройте вкладку Макет таблицы.
В разделе Строки и столбцы щелкните Над или Под.
Можно также использовать инструмент Рисование, чтобы нарисовать строку в выбранной таблице. На вкладке Таблица в группе Нарисовать границы, нажмите кнопку Рисование, а затем нарисуйте линию по строке.
Чтобы добавить строку в конце таблицы, щелкните последнюю ячейку последней строки, а затем нажмите клавишу TAB.
Выберите строку или ячейку в таблице и откройте вкладку Макет таблицы.
В разделе Строки и столбцы, нажмите кнопку Удаление, затем Удалить строки.
Выберите столбец или ячейку в таблице и откройте вкладку Макет таблицы.
В разделе Строки и столбцы щелкните Право или Лево.
Выберите столбец или ячейку в таблице и откройте вкладку Макет таблицы.
В разделе Строки и столбцы, нажмите кнопку Удаление, затем Удалить столбцы.
PowerPoint
Выполните одно из указанных ниже действий.
Вы можете добавить строку выше или ниже позиции курсора.
Щелкните место для добавления строки и откройте вкладку Макет таблицы.
В разделе Строки и столбцы щелкните Над или Под.
Можно также использовать инструмент Рисование, чтобы нарисовать строку в выбранной таблице. На вкладке Таблица в группе Нарисовать границы, нажмите кнопку Рисование, а затем нарисуйте линию по строке.
Чтобы добавить строку в конце таблицы, щелкните последнюю ячейку последней строки, а затем нажмите клавишу TAB.
Выберите строку или ячейку в таблице и откройте вкладку Макет таблицы.
В разделе Строки и столбцы, нажмите кнопку Удаление, затем Удалить строки.
Выберите столбец или ячейку в таблице и откройте вкладку Макет таблицы.
В разделе Строки и столбцы щелкните Право или Лево.
Выберите столбец или ячейку в таблице и откройте вкладку Макет таблицы.
В разделе Строки и столбцы, нажмите кнопку Удаление, затем Удалить столбцы.