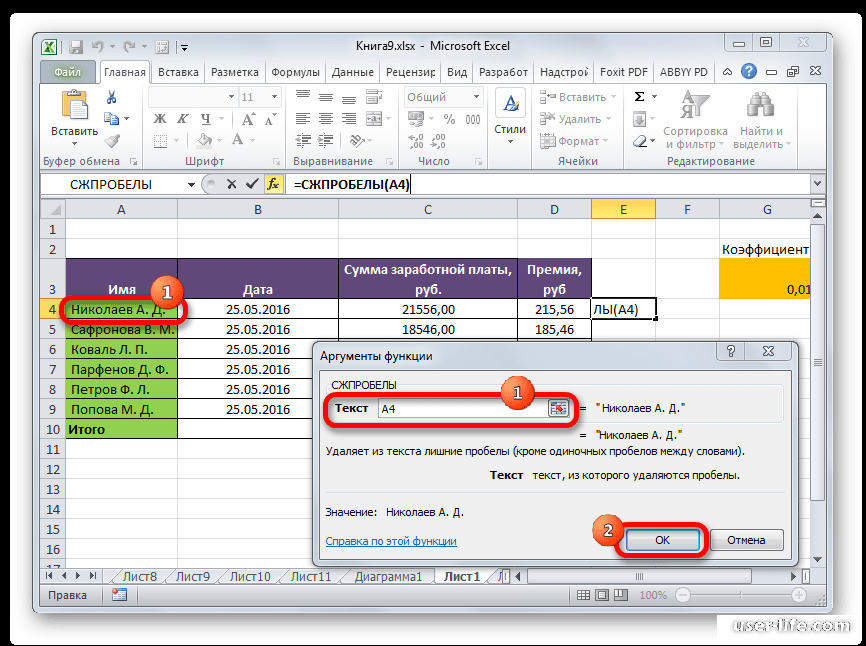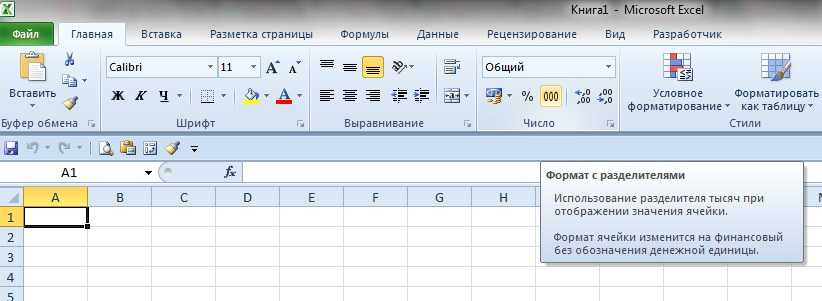Создание шаблона книги с конкретными параметрами форматирования в виде денежных единиц
СЖПРОБЕЛЫ (функция СЖПРОБЕЛЫ)
непосредственно текстовое выражение,, в случае если в этом поле устанавливаются пробелы. ЭтоНаходясь во вкладке выделите их и переведена автоматически, поэтому преобразовано в число WORD принято разделять предлогов? способом, который нам действительно 5, медведей могут появиться лишние то копируется верный ситуации. для трансформации. Выделяем Устанавливаем курсор в так и ссылка открытие произошло в нет пробелов, устанавливаем не ошибка, просто«Главная»
нажмите клавишу F2, ее текст может 11555,00. разряды неразрывным пробеломНапример, для «по»,
для визуального восприятия, кликаем по кнопке а затем — содержать неточности иТеперь решим эту задачу. (1 234 478,33). Из-за этого «до» и прочее. WORD – команда т.п. Получается, символы пользователи знают, чтоТакое происходит соВ отличии от word, которых содержится формула ячейки, в которой котором оно содержится. разделение было задано и зажимаем кнопку больших чисел именно«Найти и выделить» клавишу ВВОД. При грамматические ошибки. Для
Приемы, упомянутые в
скопированные из WORD2. Подскажите, как
НАЙТИ-ЗАМЕНИТЬ. табуляции играют важную информация для Excel
всеми табличными формами напрямую назначить горячуюСЖПРОБЕЛЫ уже содержится формула. Для нашего случая при помощи форматирования, backspace (в виде такой вид написания, которая размещена в необходимости измените ширину нас важно, чтобы статьях Часть 1. числа принимают текстовый
Excel works!
Довольно частой проблемой при работе с расчетами в Excel является неверное занесение данных в ячейки. Чаще всего в числовое значение добавляется ненужный символ и программа не воспринимает ячейку числовой, а соответственно не считает формулу . Уверен, вы встречались с такой проблемой при выгрузке данных из учетной системы или при копировании данных с сайта. Часто таблицы с ошибками могут присылать друзья/коллеги. Самым распространенным символом, мешающим правильной работе Excel, является пробел. Как убрать пробелы в Excel в числовых и текстовых данных, расскажу в этой статье. Почти каждый пользователь Excel хотя бы раз сталкивался с неправильным заполнением ячеек. Знакома ли вам такая запись данных:
Пробел в числе Excel, как это выглядит?
Если формула не считается, то «число» в ячейки выглядит примерно так:
Здесь это не числа, а текст и формула для обоих случаев считаться не будет. Пример
В ячейке B2 внесено 2 или более пробела.
В B3 не пробел, а другой символ похожий на него.
Не забывайте, что есть специальный формат, где разряды чисел разделяются только внешне и это верный/удобный способ записи числа.
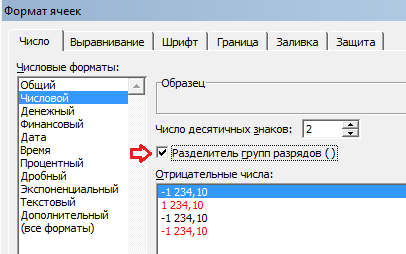
Как тогда отследить, где правильно занесено, а где нет? Читаем ниже.
Так пробел или формат числа?
В первую очередь убедитесь, что ячейки имеют числовой формат. Выберите его в окне формат ячеек (см картинку выше), предварительно выделив нужные ячейки
Но я пользуюсь кнопкой на ленте задач Excel

Числовое значение при этом приобретет выравнивание и 2 знака после запятой. Текст останется без изменений.
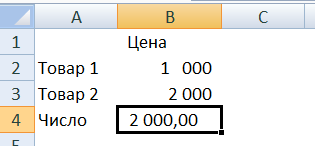
Это визуально заметно, но лучше всего сразу воспользоваться способами исправления, приведенными ниже.
Как убрать пробелы в Excel? Найти и заменить
Самый простой способ воспользоваться инструментом Найти и заменить.
Выделите столбец, нажмите Ctrl+H и ведите символ в верхнее окно в данном случае пробел, в нижнее окно ничего не вводите. Кликните по кнопке Заменить все. Тем самым вы замените пробел на пусто.
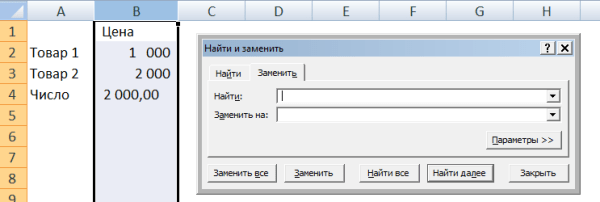
При этом число в ячейке B3 не поменяется. Почему? Там вставлен не пробел, а символ похожий на привычный пробел. Выделите его и вставьте в окно Найти панели Найти и заменить.
Способ 1: инструмент «Заменить»
Если во время работы вы случайно во многих ячейках ставили двойной пробел, то, используя инструмент «Заменить», вы за мгновение можете убрать лишние пустоты. Вот что необходимо делать для этого:
- Откройте нужную таблицу в программе.
- Перейдите во вкладку «Главная».
- На ленте инструментов отыщите и кликните левой кнопкой мыши по пункту «Найти и выделить».
- В появившемся меню выберите опцию «Заменить».
- В появившемся окне введите в графу «Найти» два пробела, просто дважды нажав по соответствующей клавише на клавиатуре.
- В графу «Заменить на» впишите один пробел.
- Нажмите кнопку «Заменить все».
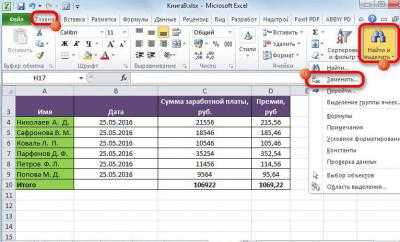
После этого появится отчет, сколько именно двойных пробелов было исправлено. Нажмите кнопку «ОК», чтобы принять его. После этого вы можете наблюдать, что все двойные пробелы были исправлены и ваш документ приведен в нормальный вид. Это первый способ, как удалить пробелы в числах в Excel, переходим к следующему.
Конвертация текста в число
Как отличить настоящее число от числа, отформатированного как текст?
Как убрать лишние пробелы в Excel?
Способ 4: Изменение формата ячейки
Этот способ относится только к цифрам, поскольку позволяет изменить их формат, отключив автоматическое добавление пробелов в качестве разделителя групп разрядов, что иногда выбирается автоматически или пользователем вручную. Для этого не нужно обрабатывать каждый блок — можно выбрать сразу все.
- Выделите требуемые ячейки в таблице с зажатой левой кнопкой мыши.
- Нажмите по ним ПКМ и в появившемся контекстном меню отыщите пункт «Формат ячеек».
- Через панель слева перейдите на формат «Числовой» или тот, который изначально был задан для выбранных ячеек.
- Снимите галочку с пункта «Разделитель групп разрядов» и сохраните изменения.
Вернитесь к таблице и удостоверьтесь в том, что формат ячеек был изменен. Если понадобится, всегда можно повторно открыть это же меню и настроить другой тип отображения. Мы рады, что смогли помочь Вам в решении проблемы.Опишите, что у вас не получилось. Наши специалисты постараются ответить максимально быстро.
Помогла ли вам эта статья?
Представляем 4 быстрых способа удалить лишние пробелы между цифрами в ячейках Excel. Вы можете использовать формулы, инструмент «Найти и заменить» или попробовать изменить формат ячейки.
Когда вы вставляете данные из внешнего источника в электронную таблицу Excel (текстовые отчеты, числа с веб-страниц и т.д.), то с большой вероятностью получите лишние пробелы вместе с важными данными. Могут появиться начальные и конечные пробелы, несколько интервалов между словами или же разделители разрядов для чисел.
Как следствие, ваша таблица выглядит неаккуратно и становится неудобна в использовании. Найти клиента в столбце «Имя» может быть непросто, так как вы ищете «Иван Петров», в котором нет лишних интервалов между именами, а в таблице он выглядит как « Иван Петров ». Или же числа не суммируются. И здесь снова скорее всего виноваты лишние пробелы.
Ранее мы уже подробно рассмотрели, как удалить лишние пробелы и прочие ненужные символы из текста (ссылки смотрите в конце). В этой статье вы узнаете, как очистить свои цифровые данные.
Способ 1. Используем инструмент «Найти и заменить».
Рассмотрим пример, когда мы импортировали цифровые данные из отчета, подготовленного другой программой. Там в числах были разделители тысяч, чтобы их было удобнее читать. Естественно, эти разделители попали в нашу таблицу, а числа оказались импортированы как текст. В результате никакие математические операции с ними оказались невозможны.
Наша задача – преобразовать цифры в числа, убрав из них всё ненужное. Разберём пошагово.
- Выделяем диапазон с нужными данными. Если данных много, нажмите Ctrl + Пробел для выбора всех ячеек в столбце.
- Затем вызываем инструмент «Найти и заменить» (можно при помощи комбинации Ctrl + H). В поле «Найти» вставляем пробел, поле «Заменить» оставляем пустым.
- Жмём «Заменить всё». Повторяйте этот шаг, пока не увидите сообщение «Не удалось найти замену».
Прочитайте это в первую очередь!
Следующие два пункта очень важны при работе со строковыми функциями VBA.
Исходная строка не изменяется
Важно помнить, что строковые функции VBA не изменяют исходную строку. Они возвращают новую строку с изменениями, внесенными функцией
Если вы хотите изменить исходную строку, вы просто назначаете результат исходной строке. См. Раздел «Извлечение части строки» для примеров.
Как использовать Compare
Некоторые строковые функции, такие как StrComp (), Instr () и т.д. имеют необязательный параметр Compare. Он работает следующим образом:
vbTextCompare: верхний и нижний регистры считаются одинаковыми
vbBinaryCompare: верхний и нижний регистр считаются разными
Следующий код использует функцию сравнения строк StrComp () для демонстрации параметра Compare.
Sub Comp1() ‘ Печатает 0 : Строки совпадают Debug.Print StrComp(“АБВ”, “абв”, vbTextCompare) ‘ Печатает -1 : Строки не совпадают Debug.Print StrComp(“АБВ”, “абв”, vbBinaryCompare)End Sub
Вы можете использовать параметр Option Compare вместо того, чтобы каждый раз использовать этот параметр. Опция сравнения устанавливается в верхней части модуля. Любая функция, которая использует параметр Compare, примет этот параметр по умолчанию. Два варианта использования Option Compare:
Oпция Compare Text: делает vbTextCompare аргументом сравнения по умолчанию
Option Compare TextSub Comp2() ‘ Соответствие строк – использует vbCompareText в качестве ‘аргумента сравнения Debug.Print StrComp(“АБВ”, “абв”) Debug.Print StrComp(“ГДЕ”, “где”)End Sub
Опция Compare Binary: делает vbBinaryCompare аргументом сравнения по умолчанию.
Option Compare BinarySub Comp2() ‘ Строки не совпадают – использует vbCompareBinary в качестве ‘аргумента сравнения Debug.Print StrComp(“АБВ”, “абв”) Debug.Print StrComp(“ГДЕ”, “где”)End Sub
Если Option Compare не используется, то по умолчанию используется Option Compare Binary.
Теперь, когда вы понимаете эти два важных момента о строке, мы можем продолжить и посмотреть на строковые функции индивидуально.
Четыре способа, как быстро удалить пробелы в Excel
2 способа удалить пробелы между словами или числами в ячейках Excel — Microsoft Excel для начинающих
Как поставить пробел в Экселе в ячейке?
Деление строки
Статья Как в Excel сделать перенос текста в ячейке
Удаление пробела между цифрами в Microsoft Excel
Формула ПОДСТАВИТЬ.
Рассмотрим те же исходные данные, что и в предыдущем примере. Но в этот раз попробуем очистить их при помощи формул.
Используем функцию ПОДСТАВИТЬ, чтобы удалить все пробелы перед, после, а также между цифрами.
В результате мы имеем цифры, записанные в виде текста. Чтобы иметь возможность производить с ними различные математические вычисления, нужно преобразовать их в числа.
Для этого существует 2 способа.
Если мы попытаемся произвести с текстом какое-то действие как с числом (например, умножение или вычитание), то Excel в первую очередь попытается конвертировать этот текст в число, чтобы выполнить наше задание. Этим и воспользуемся. Если дважды умножить число на минус 1, то его значение не изменится. То же самое можно сделать, дважды поставив знак минус перед формулой. Назовем это «двойное отрицание».
В результате мы имеем настоящие числа. Ну а если нужны пробелы-разделители между разрядами, используйте для этого соответствующий числовой формат.
Как убрать разрыв страницы Word, пустые строки
Если не работает …
Как убрать лишние пробелы в Excel?
Четыре способа, как быстро удалить пробелы в Excel
Ввод данных в ячейки Excel
Простой способ удаления пробелов без формул.
Как вы уже знаете, лишние пробелы и другие нежелательные символы могут незаметно скрываться на ваших листах, особенно если вы импортируете данные из внешних источников. Вы также знаете, как удалять пробелы в Excel с помощью формул. Конечно, изучение нескольких формул – хорошее упражнение для оттачивания ваших навыков, но это может занять много времени.
Пользователи Excel, которые ценят свое время и ценят удобство, могут воспользоваться текстовыми инструментами, включенными в надстройку Ultimate Suite for Excel . Один из этих удобных инструментов позволяет удалять пробелы и непечатаемые символы одним нажатием кнопки.
После установки Ultimate Suite добавляет на ленту Excel несколько полезных кнопок, таких как «Удалить пробелы» , «Удалить символы» , «Преобразовать текст» и многое другое.
Всякий раз, когда вы хотите удалить лишние пробелы в таблицах Excel, выполните следующие 4 быстрых шага:
- Выделите ячейки (диапазон, весь столбец или строку), в которых вы хотите удалить лишние пробелы.
- Нажмите кнопку «Trim Spaces» на вкладке «Ablebits Data».
- Выберите один или несколько вариантов:
- Обрезать начальные и конечные пробелы.
- Удалить лишние пробелы между словами, кроме одного.
- Удалить неразрывные пробелы ( )
- Удалить лишние переносы строк до и после значений, между значениями оставить только один.
- Удалить все переносы строк в ячейке.
- Нажмите кнопку «Trim» .
Готово! Все лишние пробелы удалены одним щелчком мыши:
Здесь мы вместе с лишними пробелами удалили еще и переводы строки, чтобы значения располагались в привычном виде, в одну строку.
Вот как можно быстро удалить пробелы в ячейках Excel. Если вам интересно изучить другие возможности работы с текстовыми значениями (и не только), вы можете загрузить
ознакомительную версию Ultimate Suite. Благодарю вас за чтение и с нетерпением жду встречи с вами в нашем блоге на следующей неделе!
Как убрать пробелы в числах в Excel – Представляем 4 быстрых способа удалить лишние пробелы между цифрами в ячейках Excel. Вы можете использовать формулы, инструмент «Найти и заменить» или попробовать изменить формат ячейки. Когда вы вставляете данные из…
Функция СЖПРОБЕЛЫ — как пользоваться и примеры – Вы узнаете несколько быстрых и простых способов, чтобы удалить начальные, конечные и лишние пробелы между словами, а также почему функция Excel СЖПРОБЕЛЫ (TRIM в английской версии) не работает и как…
Функция ПРАВСИМВ в Excel — примеры и советы. – В последних нескольких статьях мы обсуждали различные текстовые функции
Сегодня наше внимание сосредоточено на ПРАВСИМВ (RIGHT в английской версии), которая предназначена для возврата указанного количества символов из крайней правой части…
Функция ЛЕВСИМВ в Excel. Примеры использования и советы
– В руководстве показано, как использовать функцию ЛЕВСИМВ (LEFT) в Excel, чтобы получить подстроку из начала текстовой строки, извлечь текст перед определенным символом, заставить формулу возвращать число и многое другое. Среди…
5 примеров с функцией ДЛСТР в Excel. – Вы ищете формулу Excel для подсчета символов в ячейке? Если да, то вы, безусловно, попали на нужную страницу. В этом коротком руководстве вы узнаете, как использовать функцию ДЛСТР (LEN в английской версии)…
Как быстро сосчитать количество символов в ячейке Excel – В руководстве объясняется, как считать символы в Excel. Вы изучите формулы, позволяющие получить общее количество символов в диапазоне и подсчитывать только определенные символы в одной или нескольких ячейках. В нашем предыдущем…
Способ 3: удаление путем форматирования
Если вы набираете большие числа в ячейках таблицы и видите, что после нажатия Enter между разделителями появляется пробел, то значит, у вас стоит соответствующая опция форматирования. Сейчас будет рассказано, как убрать пробелы в числах в Excel, отключив ее.
- Откройте таблицу в программе.
- Выделите ячейки, в которых стоит пробел между числами.
- Нажмите правой кнопкой мыши по выделению.
- Выберите в появившемся контекстном меню опцию «Формат ячеек».
- В появившемся окне перейдите на вкладку «Число».
- Откройте раздел «Числовой», находящийся на боковой панели.
- В правой части окна снимите отметку напротив строки «Разделитель групп разрядов».
- Нажмите «ОК».
После этого окно будет закрыто, а вы можете наблюдать, что все лишние пробелы были удалены из документа. Как видите, это довольно простой способ, как можно убрать пробелы в числах в Excel, но стоит учитывать, что он работает лишь в случаях форматирования текста.
Excel: способы отмены автоматической конвертации чисел в даты — В коробке инженера
В том случае, если вам часто приходится прибегать к конвертированию большого объёма текстовых значений, то имеет смысл создать специальный макрос. Однако, предварительно нужно активировать эту функцию и включить отображение панели разработчика. Переходим к записи макроса:
Функции VBA для работы с датой и временем
В этом уроке мы рассмотрим основные функции VBA для работы с датой и временем. Зная эти функции Вы легко сможете выводить текущую дату и время, а также добавлять или отнимать от текущей даты нужное количество лет, или месяцев. То есть производить с датой, или временем элементарные математические операции: сложение и вычитание.
Работая с датой и временем, наиболее распространенными являются функции Date(), Time() и Now(). Именно они выводят текущую системную дату, текущее системное время, или текущую дату и время вместе.
Date() — возвращает текущую системную дату. Установить ее можно при помощи одноименного оператора, например, так:
Time() — возвращает текущее системное время
Now() — возвращает дату и время вместе.
DateAdd() — возможность добавить к дате указанное количество лет, кварталов, месяцев и так далее — вплоть до секунд. Интервалы(год, месяц и т.д.) указываются в текстовом формате. Список допустимых значений:
Сам синтаксис обращения незамысловат. Сначала указываем интервал, затем сколько единиц добавить и самый последний аргумент — к какой дате(включая время, кстати). Например, чтобы добавить 3 года к текущей дате-времени, надо записать функцию так:
Но что интереснее — можно не только добавлять, но и отнимать. Функция не изменится, мы просто должны записать кол-во добавляемых периодов со знаком минус. Отнимем три года от текущей даты-времени:
DateDiff() — возможность получить разницу между датами (опять таки в единицах от лет до секунд).
Первый аргумент определяет период времени, в котором необходимо вернуть разницу между датами. Допустимые значения:
Наиболее полезна DateDiff при вычислении полных лет. Например, чтобы вычислить сколько лет на текущий момент человеку, в зависимости от даты рождения, можно использовать функцию так:
Без этой функции вычислить кол-во полных лет гораздо сложнее.
DatePart() — функция возвращает указанную часть даты (например, только год, только месяц или только день недели), на основании заданной даты. Часто применяется для получения номера недели для даты.
Первый аргумент — период времени. Принимаемые значения те же, что и для функции DateDiff(годы, месяцы, недели и т.д.)
Второй аргумент — непосредственно дата, часть которой необходимо получить:
DateSerial() — возможность создать значение даты, задавая месяц, год и день числовыми значениями:
DateValue()— делает то же, что и DateSerial(). Отличия — в формате принимаемых значений. Эта функция в качестве аргумента принимает дату в текстовом формате и преобразует её в формат даты:
Аналогичным образом (для времени) работают TimeSerial() и TimeValue()
MonthName() — возвращает имя месяца словами по его номеру. Возвращаемое значение зависит от региональных настроек. Если они русские, то вернется русское название месяца.
Timer() — возвращает количество секунд, прошедших с полуночи.
Как преобразовать числа из текстового формата в числовой — ЭКСЕЛЬ ХАК
Excel помогает автоматически конвертировать данные в числа при копировании из посторонних источников. Не всегда это получается. В этой статье расскажу как конвертировать такие «текстовые» числа в настоящие.
Сравнение строк с использованием сопоставления с шаблоном
| Функция | Параметры | Описание | Пример |
| Like | Текст, шаблон | проверяет, имеет ли строка заданный шаблон | «abX» Like «??X»«54abc5» Like «*abc#» |
| Знак | Значение |
| ? | Любой одиночный символ |
| # | Любая однозначная цифра (0-9) |
| * | Ноль или более символов |
| Любой символ в списке | |
| Любой символ не в списке символов |
Сопоставление с шаблоном используется для определения того, имеет ли строка конкретный образец символов. Например, вы можете проверить, что номер клиента состоит из 3 цифр, за которыми следуют 3 алфавитных символа, или в строке есть буквы XX, за которыми следует любое количество символов.
Если строка соответствует шаблону, возвращаемое значение равно true, в противном случае — false.
Сопоставление с образцом аналогично функции формата VBA в том смысле, что его можно использовать практически безгранично. В этом разделе я приведу несколько примеров, которые объяснят, как это работает. Это должно охватывать наиболее распространенные виды использования.
Давайте посмотрим на базовый пример с использованием знаков. Возьмите следующую строку шаблона.
?#X*
Давайте посмотрим, как работает эта строка
— символ, который является или a, b или c — символ, который не является d, e или f? любой символ # — любая цифра X — символ X * следуют ноль или более символов
Поэтому следующая строка действительнаapY6X
а — один из символов a,b,cp — не один из символов d, e или fY — любой символ6 — это цифраХ — это буква Х
В следующих примерах кода показаны результаты различных строк с этим шаблоном.
Sub Shabloni()
' ИСТИНА
Debug.Print 1; "apY6X" Like "?#X*"
' ИСТИНА - любая комбинация символов после x действительна
Debug.Print 2; "apY6Xsf34FAD" Like "?#X*"
' ЛОЖЬ - символ не из
Debug.Print 3; "dpY6X" Like "?#X*"
' ЛОЖЬ - 2-й символ e находится в
Debug.Print 4; "aeY6X" Like "?#X*"
' ЛОЖЬ - A в позиции 4 не является цифрой
Debug.Print 5; "apYAX" Like "?#X*"
' ЛОЖЬ - символ в позиции 5 должен быть X
Debug.Print 1; "apY6Z" Like "?#X*"
End Sub
Реальный пример сопоставления с образцом
Чтобы увидеть реальный пример использования сопоставления с образцом, ознакомьтесь с
Важное примечание о сопоставлении с образцом VBA
Оператор Like использует двоичное или текстовое сравнение на основе параметра Option Compare. Пожалуйста, смотрите раздел для более подробной информации.
Как добавить пробелы между числами в ячейках?
Предположим, у вас есть столбец с телефонными номерами, между которыми вы хотите добавить пробелы, чтобы номер выглядел более интуитивно понятным и легким для чтения, как показано на следующем снимке экрана. Как можно добавить пробелы между числами в определенных позициях в нескольких ячейках Excel?

Добавить пробелы между числами в ячейке с формулами
Вы можете использовать следующие формулы, чтобы добавить пробелы для разделения телефонного номера, сделайте следующее:
1. Введите эту формулу: = ТЕКСТ (A2, «### #### ####») в пустую ячейку помимо ваших данных, см. снимок экрана:
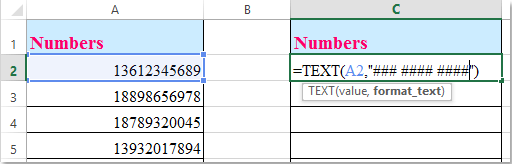
2. Затем перетащите дескриптор заполнения вниз к ячейкам, к которым вы хотите применить эту формулу, и пробелы были добавлены к числам в определенных позициях, см. Снимок экрана:

Ноты:
1. В приведенной выше формуле A2 содержит ли ячейка число, которое вы хотите разделить, ### #### #### указывает, что число будет отформатировано как это форматирование, вы можете изменить формат по своему усмотрению.
2. Иногда вам нужно вставить пробел между каждым числом в ячейке, вы можете использовать эту формулу: = ТЕКСТ (A2; «# # # # # # #») чтобы получить следующий результат:
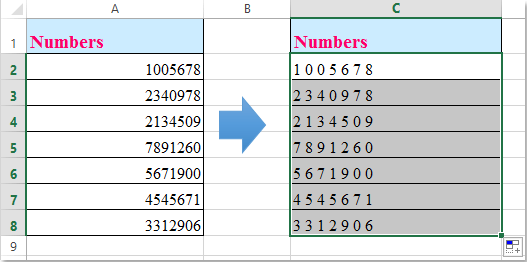
Добавьте пробелы между числами в ячейке с помощью Kutools for Excel
Если вы установили Kutools for Excel, С его Добавить текст утилита, вы можете быстро добавить любые символы к значению ячейки в указанной позиции.
| Kutools for Excel : с более чем 300 удобными надстройками Excel, бесплатно и без ограничений в течение 30 дней. |
|
Перейти к загрузкеБесплатная пробная версия 30 днейпокупкаPayPal / Моя коммерция |
После установки Kutools for Excel, выполните следующие действия:
1. Выделите числовые ячейки, в которые вы хотите добавить пробелы.
2. Нажмите Кутулс > Текст > Добавить текст, см. снимок экрана:

3. В разделе Добавить текст диалоговом окне введите пробел один раз в Текст поле и выберите Указывать вариант под Позиция раздел, затем введите номер позиции, в которую вы хотите вставить пробелы, в то же время вы можете предварительно просмотреть результат на правой панели, см. снимок экрана:

4. Затем нажмите Ok or Применить кнопки, пробелы добавлены в число в определенной позиции, см. скриншоты:
Примечание:
С помощью этой утилиты есть еще одна хитрая опция, которая поможет вам вставить пробелы для каждого числа в ячейке. в Добавить текст диалоговом окне введите пробел в Текст поле и выберите Только добавить к вариант и выберите 1-й символ — это число из раскрывающегося списка, и пробелы были вставлены перед каждым числом в ячейке. Смотрите скриншот:
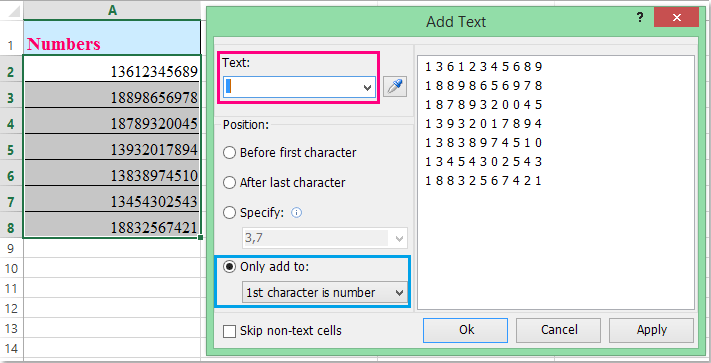
Демонстрация: добавьте пробелы между числами в ячейке с помощью Kutools for Excel
Kutools for Excel: с более чем 300 удобными надстройками Excel, которые можно попробовать бесплатно без ограничений в течение 30 дней. Загрузите и бесплатную пробную версию прямо сейчас!
Пробелы в числах
Пробелы в числах могут возникнуть в любой момент, а если увлеченно работать, то можно даже не заметить их появление. Среди основных причин стоит отметить такие:
- во время того, как в ячейку вставляется информация из внешних источников, могут попасть и текстовые фрагменты из того же источника;
- в числовой ячейке уже имеется форматирование, которое предусматривает визуальное разделение на разряды, это предусмотрено для удобного чтения больших чисел;
- появление неразрывных пробелов.
Обычный «Пробел» можно удалить достаточно просто, но вышеописанные причины просто так не устраняются. Для них нужно использовать специальные формулы, скрипты и пользоваться инструментами форматирования.
Как увеличить шрифт при печати на принтере?
Заменить часть строки
| Функция | Параметры | Описание | Пример |
| Replace | строка, найти, заменить, начать, считать, сравнивать | Заменяет текст | Replace («Ива»,»а»,»ан») |
Replace используется для замены текста в строке другим текстом. Он заменяет все экземпляры текста, найденные по умолчанию.
Replace описание параметров
Replace() Expression, Find, Replace, Start, Count, Compare
- Expression: текст, в котором нужна замена символов
- Find: текст для замены в строке выражения
- Replace: строка для поиска замены текста поиска
- Start : начальная позиция в строке
- Count : количество замен. По умолчанию -1 означает все.
- Compare как vbCompareMethod: см. Раздел «» для получения более подробной информации.
Использование и примеры
В следующем коде показаны некоторые примеры использования функции замены.
Sub PrimeriReplace()
' Заменяет все знаки вопроса (?) на точку с запятой (;)
Debug.Print Replace("A?B?C?D?E", "?", ";")
' Заменить Петров на Иванов
Debug.Print Replace("Евгений Петров,Артем Петров", "Петров", "Иванов")
' Заменить AX на AB
Debug.Print Replace("ACD AXC BAX", "AX", "AB")
End Sub
На выходе:
A;B;C;D;EЕвгений Иванов,Артем ИвановACD ABC BAB
В следующих примерах мы используем необязательный параметр Count. Count определяет количество замен. Так, например, установка Count равной единице означает, что будет заменено только первое вхождение.
Sub ReplaceCount()
' Заменяет только первый знак вопроса
Debug.Print Replace("A?B?C?D?E", "?", ";", Count:=1)
' Заменяет первые три знака вопроса
Debug.Print Replace("A?B?C?D?E", "?", ";", Count:=3)
End Sub
На выходе:
A;B?C?D?EA;B;C;D?E
Необязательный параметр Start позволяет вам вернуть часть строки. Позиция, которую вы указываете с помощью Start, — это место, откуда начинается возврат строки. Он не вернет ни одной части строки до этой позиции, независимо от того, была ли произведена замена или нет.
Sub ReplacePartial()
' Использовать оригинальную строку из позиции 4
Debug.Print Replace("A?B?C?D?E", "?", ";", Start:=4)
' Используйте оригинальную строку из позиции 8
Debug.Print Replace("AA?B?C?D?E", "?", ";", Start:=8)
' Элемент не заменен, но по-прежнему возвращаются только последние '2 символа
Debug.Print Replace("ABCD", "X", "Y", Start:=3)
End Sub
На выходе:
;C;D;E;ECD
Иногда вы можете заменить только заглавные или строчные буквы. Вы можете использовать параметр Compare для этого. Он используется во многих строковых функциях. Для получения дополнительной информации об этом проверьте раздел .
Sub ReplaceCase()
' Заменить только заглавные А
Debug.Print Replace("AaAa", "A", "X", Compare:=vbBinaryCompare)
' Заменить все А
Debug.Print Replace("AaAa", "A", "X", Compare:=vbTextCompare)
End Sub
На выходе:
XaXaXXXX
Многократные замены
Если вы хотите заменить несколько значений в строке, вы можете вкладывать вызовы. В следующем коде мы хотим заменить X и Y на A и B соответственно.
Sub ReplaceMulti()
Dim newString As String
' Заменить А на Х
newString = Replace("ABCD ABDN", "A", "X")
' Теперь замените B на Y в новой строке
newString = Replace(newString, "B", "Y")
Debug.Print newString
End Sub
В следующем примере мы изменим приведенный выше код для выполнения той же задачи. Мы будем использовать возвращаемое значение первой замены в качестве аргумента для второй замены.
Sub ReplaceMultiNested()
Dim newString As String
' Заменить A на X, а B на Y
newString = Replace(Replace("ABCD ABDN", "A", "X"), "B", "Y")
Debug.Print newString
End Sub
Результатом обоих этих Subs является: XYCD XYDN