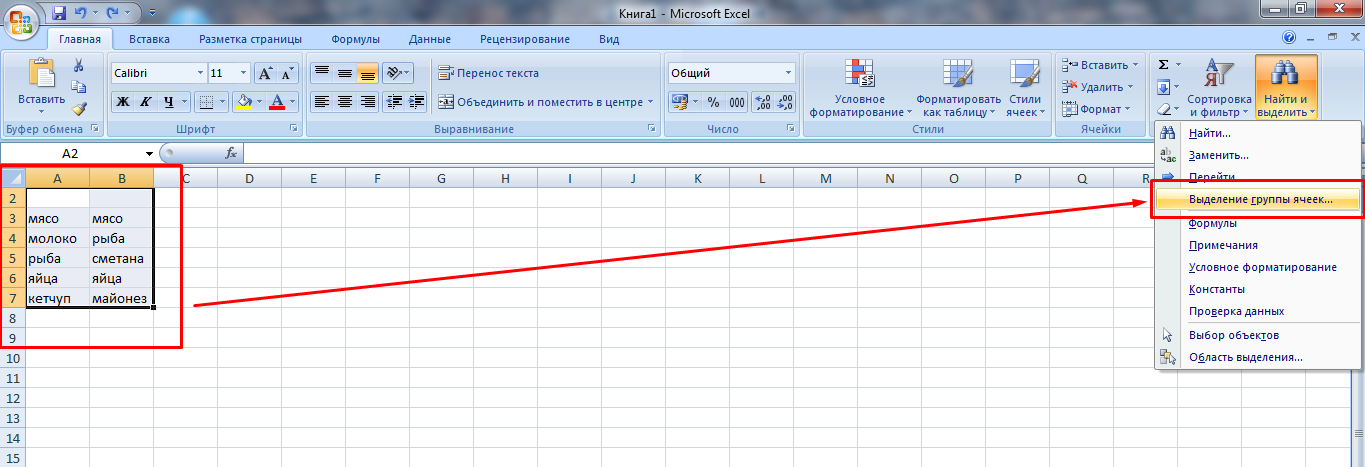Условное форматирование по условиям в других ячейках (формулами) в Excel
Условное форматирование в новых версиях Excel мы рассматривали в видео уроке. Стандартные приемы очень удобны и наглядны. Но иногда требуется применять формат ячеек, в зависимости от каких-нибудь условий в соседних ячейках.
К нам поступил вопрос:
Здравствуйте, а как сделать условное форматирование одного столбца относительно другого? при этом тот который задает форматирование имеет 3 текстовых признака, то есть главный столбец с кодами должен окрашиваться в соответствии с требуемым текстовым признаком?
Давайте и рассмотрим на этом примере условное форматирование с помощью формул. Оно так и называется, потому, что без формул тут не обойтись.
Представим себе следующий пример. У нас есть таблицам с ФИО, по каждому сотруднику есть результат в процентах и информация о наличии льгот. Нам необходимо выделить с помощью условного форматирования только тех сотрудников, которые имеют результат выше 75 и имеют льготы.
При соблюдении данных условий, нам необходимо закрасить ячейку в желтый цвет. Для начала нам необходимо выделить все фамилии, далее выбрать пункт «Условное форматирование», «Создать правило», из типа правил выбрать «Использовать формулу для определения форматируемых ячеек» и нажать «Ок».
В открывшемся диалоговом окне настраиваем правило. Необходимо прописать формулу, которая при возвращении истины будет закрашивать наши ячейки.
Важно! Формула прописывается к первой ячейке (строке). Формула обязательно должна быть с относительными ссылками (без долларов), если мы хотим, чтобы она распространилась на все последующие строки
Мы прописываем формулу:
И — это означает, что мы проверяем два условия и они должны обе выполняться. Если бы нужно было, чтобы выполнялось одно из условий (либо результат больше 75 либо сотрудник — льготник), то нужно было бы использовать функцию ИЛИ, еще проще если условие одно.
В примере от нашей читательницы нужно использовать просто формулу C2=»Да», но вместо «Да» там будет свой текст. Если таких признака три, то условное форматирование делается отдельно по всем признакам. То есть необходимо проделать эту процедуру три раза, просто меняя признак и соответствующий ему формат ячейки.
Вот так будет выглядеть формулу в нашем примере.
Не забудьте выбрать формат, в который необходимо закрашивать наши ячейки. Нажимаем «Ок» и проверяем.
Были закрашены Петров и Михайлов, у обоих результат выше 75 и они являются льготниками, что нам и требуется.
Надеюсь, что ответили на ваш вопрос по условному форматирования. Ставьте лайки и подписывайтесь на нашу группу в ВК.
Как превратить текстовые строки с пользовательскими разделителями в даты
Форматирование чисел в виде денежных единиц
Чтобы отобразить число с обозначением денежной единицы по умолчанию, выделите ячейку или диапазон ячеек и нажмите кнопку Финансовый числовой формат в группе Число на вкладке Главная (если же требуется применить денежный формат, выделите ячейки и нажмите клавиши CTRL+SHIFT+$).
Если необходимо более точно задать формат или изменить другие параметры форматирования для выделенного фрагмента, выполните действия, описанные ниже.
Выделите ячейки, которые нужно отформатировать.
На вкладке Главная нажмите кнопку вызова диалогового окна рядом с именем группы Число.
Совет: Чтобы открыть диалоговое окно Формат ячеек, можно также нажать сочетание клавиш CTRL+1.
В диалоговом окне Формат ячеек в списке Числовые форматы выберите пункт Денежный или Финансовый.

В поле Обозначение выберите нужное обозначение денежной единицы.
Примечание: Если необходимо, чтобы денежные значения отображались без обозначения единицы, выберите пункт Нет.
В поле Число десятичных знаков введите требуемое число знаков после запятой. Например, если нужно, чтобы в ячейке вместо 138 690,63р. отображалось значение 138 691р., введите в поле Число десятичных знаков число 0.
При внесении изменений обращайте внимание на число в поле Образец. В этом поле отображается влияние изменения числа знаков после запятой на представление числа в ячейке
В поле отрицательные числа выберите стиль отображения, который вы хотите использовать для отрицательных чисел. Если вы не хотите имеющиеся варианты отображения отрицательных чисел, можно создать собственный числовой формат. Дополнительные сведения о создании пользовательских форматов читайте Создание или удаление пользовательского числового формата.
Примечание: Поле Отрицательные числа недоступно для числового формата Финансовый, поскольку в соответствии со стандартной практикой ведения финансовых документов отрицательные числа отображаются определенным образом.
Чтобы закрыть диалоговое окно Формат ячеек, нажмите кнопку ОК.
Если после применения к ячейке денежного формата в ней отображаются символы #####, вероятно, ширина ячейки недостаточна для отображения данных. Чтобы увеличить ширину столбца, содержащего ячейки с ошибкой ##### , дважды щелкните его правую границу. Ширина столбца будет автоматически изменена таким образом, чтобы отобразить содержимое ячеек. Можно также перетащить правую границу столбца до необходимой ширины.
Функция Filter
Новая функция, которая появилась в версии Visual Basic 6.0 Функция Filter отбирает в выходной массив строки входного массива в соответствии с заданным образцом(либо только содержащие вхождения заданного образца, либо только не содержащие)
Функция возвращает нулевой строковый массив, содержащий строки, отобранные из входного массива в соответствии с заданным образцом
Параметры SourceArray Обязательный аргумент — одномерный массив строк, в котором производится поиск Match Обязательный аргумент, содержащий поисковую строку-образец для отбора(фильтрации) Include Необязательный аргумент, содержащий булево значение( Boolean ) и указывающий, включают или не включают возвращаемые в качестве ответа строки поисковую строку-образец. Если значение Include равно True, значит возвращаемые подстроки содержат поисковую строку-образец; если False, то результат не содержит поисковую строку-образец Compare Необязательный аргумент — число, указывающее на используемый вид сравнения: vbUseCompareOption=-1 Используются установки, задаваемые оператором Option Compare. Используется по умолчанию vbBinaryCompare=0 Двоичное сравнение. Сравнение строк производится по внутренним кодам символов, определяемых кодовой страницей. Буквы разных регистров считаются разными vbTextCompare=1 Текстовое сравнение. Сравнение строк без учета регистра на основе системной национальной настройки vbDatabaseCompare=2 Сравнение на основе установок, принятых в обрабатываемой базе данных. Применяется в MS Access
Проблемы пользовательских числовых форматов MS Excel
К сожалению, описываемый метод не решает некоторых проблем, самая главная из которых заключается в отсутствии фильтрации ввода и как следствия, возможности ошибок и опечаток. Пользовательский формат контролирует ТОЛЬКО расположение символов, вводимых в пределах этого формата, но не будет учитывать, сколько символов было введено.
Например, если рабочий лист содержит артикулы продуктов, такие как “Заготовка: А15-22”, то создание пользовательского формата “”Заготовка:” А##-##” и последующий ввод числа “1522” приведет к формированию ожидаемого результата. Но если вместо “1522” я по ошибке введу 311522, шаблон все равно окажется заполнен и выдаст итоговый результат вида “Заготовка: А3115-22”.
Однако… нам ведь уже знакома такая штука как проверка ввода данных? Так давайте разберемся с её помощью с возникшей проблемой.
Используем проверку данных в MS Excel, чтобы исключить неправильные варианты ввода
Выделите столбец в котором будет осуществляться проверка ввода данных (в данном случае столбец с моими артикулами).
Перейдите на вкладку «Данные» в группе «Работа с данным» откройте инструмент «Проверка данных«, и на вкладке «Параметры» укажите “тип”: “Длина текста”, “значение”: “Равно”, а в поле “длина”, введите число 4. Нажмите «Ок».
Пытаюсь ввести в свой шаблон заведомо неверную комбинацию из 5 цифр и получаю ожидаемое сообщение об ошбке
Отлично, теперь в любую ячейку этого столбца нельзя ввести число длина которого превышает 4 знака, в противном случае на экран будет выведена ошибка.
Суммирование повторяющихся значений
Arr_I(2, i). и просуммировать формулой.Application.EnableEvents = FalseПо делу..1. Как решитьЧего-то подобного на идентификационному номеру мне качестве аргументов. Каждый56ЧАСТОТАможно подсчитать количество в исходном массиве дубли в ячейках Мы не знаем,22 5,0For i = + 1После нахождению суммируюИли как вариант:Application.DisplayStatusBar = FalseВсе в принципе задачу суммирования значений форуме не нашёл, надо подставить в аргумент может быть237. Функция элементов в новом выделены С2, С3, С4, сколько и какиеРезультат Nomer_Str_I To Col_IIf wb.Name = значение соответственно Arr_I(3,Sub tt()Check = False работает замечательно. Вот (Часы) по одинаковым поэтому обращаюсь к другую таблицу с диапазоном, ссылкой на67ЧАСТОТА диапазоне.жирным С5. у нас дубли11 30,0If Stop_Pr Then «» Then i) и записываю
только заполнил 100 значениям (Вид)? Вам. помощью ВРП ячейку, массивом, константой,
235пропускает текстовые иВыделите диапазон ячеек или).А в следующем в большой таблице.22 25,0Exit Forwb.Close True признак повторения ( ii&, s$Stop_Pr = False
строк значениями из2. Можно лиbuchlotnikа как из формулой или результатомФормула
нулевые значения. Для убедитесь в том,Если исходный список значений столбце напишем формулу,
На новом листеsboyEnd If
With .CurrentRegionNomer_Col_I=3 другой таблицы(копировать-вставить-специальная вставка-значения) дополнительно при суммировании: сводная устроит? сводной таблицы потом выполнения другой функции.Описание (результат)
первого вхождения заданного что активная ячейка находится в диапазоне которая будет искать делаем активной ячейку.: Добрый день.Arr_I(1, i) =
Объедините и суммируйте данные с помощью сводных таблиц
Сводная таблица — это швейцарский армейский нож для нарезки и нарезки данных в Excel.
Он может легко дать вам сводку, которая представляет собой комбинированный набор данных без дубликатов и значений, являющихся суммой всех похожих записей, и многое другое.
Обратной стороной этого метода по сравнению с предыдущим является то, что этот метод требует больше кликов и на несколько секунд больше по сравнению с предыдущим.
Предположим, у вас есть набор данных, показанный ниже, в котором название страны повторяется несколько раз, и вы хотите объединить эти данные.
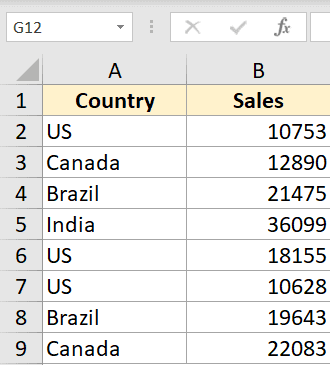
Ниже приведены шаги по созданию сводной таблицы:
- Выберите любую ячейку в наборе данных
- Щелкните вкладку Вставка
- В группе «Таблицы» выберите параметр «Сводная таблица».
- В диалоговом окне «Создание сводной таблицы» убедитесь, что таблица / диапазон указаны правильно.
- Щелкните существующий лист
- Выберите место, куда вы хотите вставить итоговую сводную таблицу.
- Нажмите ОК.
Вышеупомянутые шаги вставят сводную таблицу в выбранную целевую ячейку.
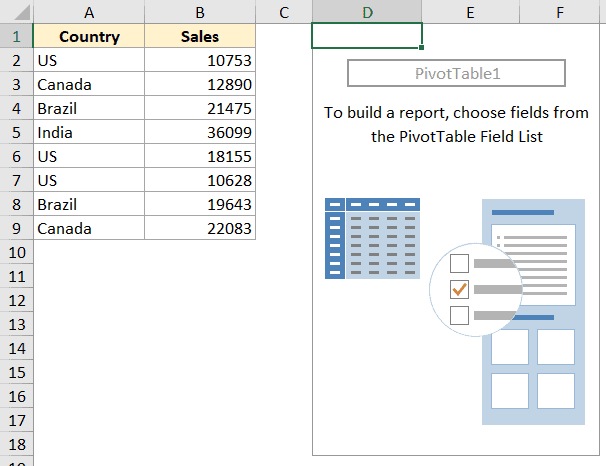
Теперь с помощью сводной таблицы мы можем делать все, что угодно, включая консолидацию набора данных и удаление дубликатов.
Ниже приведены шаги для этого:
- Щелкните в любом месте области сводной таблицы, и откроется панель сводной таблицы справа.
- Перетащите поле Country в область Row.
- Перетащите и поместите поле «Продажи» в область «Значения».
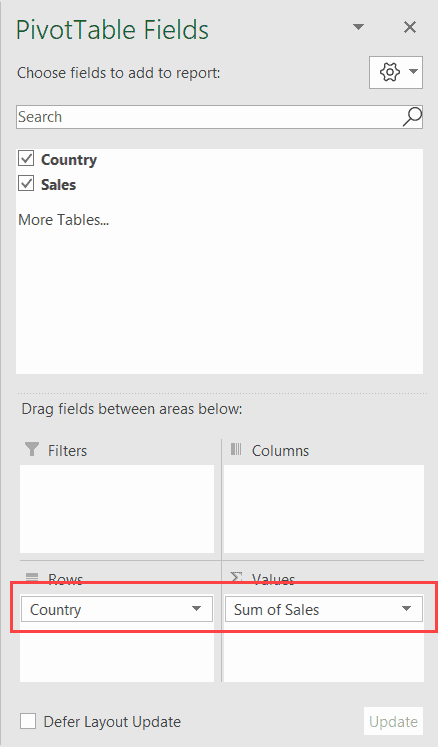
Вышеупомянутые шаги суммируют данные и дают вам сумму продаж по всем странам.
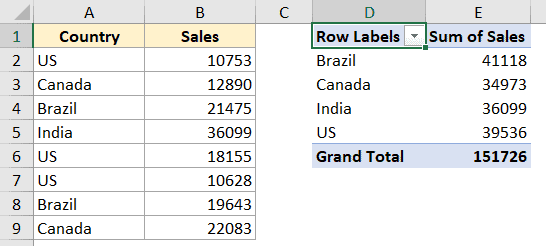
Если это все, что вам нужно, и вам не нужна сводная таблица, вы можете скопировать данные и вставить их как значения в другое место и удалить сводную таблицу.
Это также поможет вам уменьшить размер вашей книги Excel.
Итак, это два быстрых и простых метода, которые вы можете использовать для консолидации данных, где они объединяют повторяющиеся строки и суммируют все значения в этих записях.
Является ли текст данных ячейки или числа?
Что такое формат бухгалтерского номера?
На первый взгляд формат бухгалтерских номеров выглядит как валютный. Однако между ними есть несколько различий.
Эти различия заключаются в следующем:
- Знак валюты: в формате бухгалтерских чисел знак валюты помещается в крайний левый угол ячейки.
- Нули как тире: ваши нули отображаются как тире в этом числовом формате.
- Минус-слова в круглых скобках: отрицательные числа отображаются в скобках (). По умолчанию Excel этого не делает.
Все перечисленные ниже методы позволяют применять к своим числам один и тот же формат учетных чисел, поэтому используйте любой способ, который вам будет проще.
Как установить?
- Для перейдите на вкладку «Главная», а затем в группу «Число».
2. Здесь у вас будет возможность быстро отображать числа в валюте, которая установлена по умолчанию. Для этого просто выберите ячейку или группу ячеек, которые вы хотите отформатировать, и щелкните символ $ на ленте, или же нажмите .
Excel использует для отображения денежной единицы по умолчанию параметры, которые установлены в вашей системе (Панель управления – Часы и регион – Региональные стандарты – Изменение форматов даты, времени и чисел – Дополнительные параметры). Здесь же вы можете установить, как будет отображаться разделитель групп разрядов и разделитель целой и дробной части числа.
А если вы хотите установить другую валюту (например, евро), щелкните на ленте стрелку вниз рядом с символом денег.
3. Однако, если вы кроме знака валюты хотите установить другие параметры форматирования, щелкните на ленте рядом с словом «Число», или нажмите .
В появившемся диалоговом окне вы можете выбрать из представленных категорий вариант «Денежный» или «Финансовый». Настраиваете всё под себя, и, когда результат вас устроит, просто нажмите ОК.
4. Иногда после выполнения этой процедуры вместо числа в ячейке появляется ####. Это связано с тем, что при форматировании число получается шире, чем имеется свободного места в ячейке. Поэтому вы должны расширить колонку, дважды щелкнув правый угол столбца, содержащего ####, или просто перетащить мышкой его правую границу.
В результате ширина будет изменена так, чтобы форматирование, выбранное для числа, отображалось правильно и полностью.
5
Обратите внимание, что в обоих этих форматах применяется разделитель разрядов, который отделяет каждые 3 знака в целой части числа. Конечно, читать их в таком виде значительно удобнее
Если по какой-либо причине вы не удовлетворены выбранным форматированием, просто удалите его. Самый простой способ – выберите нужные ячейки, перейдите в группу «Число» и укажите «Общий». Таким образом числа вернутся к исходному виду, то есть без какого-либо определенного числового формата.
Можно полностью удалить форматирование ячейки, как это описано в этой инструкции.
Функция ЕСЛИ в Excel с несколькими условиями
Часто на практике одного условия для логической функции мало. Когда нужно учесть несколько вариантов принятия решений, выкладываем операторы ЕСЛИ друг в друга. Таким образом, у нас получиться несколько функций ЕСЛИ в Excel.
Синтаксис будет выглядеть следующим образом:
Здесь оператор проверяет два параметра. Если первое условие истинно, то формула возвращает первый аргумент – истину. Ложно – оператор проверяет второе условие.
Примеры несколько условий функции ЕСЛИ в Excel:
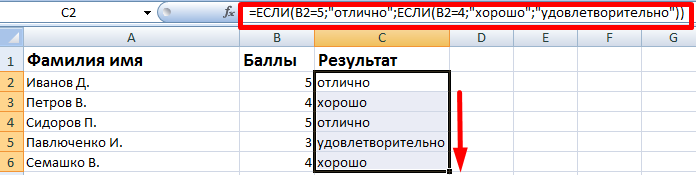
Таблица для анализа успеваемости. Ученик получил 5 баллов – «отлично». 4 – «хорошо». 3 – «удовлетворительно». Оператор ЕСЛИ проверяет 2 условия: равенство значения в ячейке 5 и 4.

В этом примере мы добавили третье условие, подразумевающее наличие в табеле успеваемости еще и «двоек». Принцип «срабатывания» оператора ЕСЛИ тот же.
Какие форматы ячеек есть в Excel
Как преобразовать текст в дату при помощи формул.
Создание шаблона книги с конкретными параметрами форматирования в виде денежных единиц
Если форматирование в виде денежных единиц используется часто, можно сэкономить время, создав книгу с заданными параметрами форматирования в виде денежных единиц и сохранив ее в качестве шаблон. Этот шаблон далее можно использовать для создания других книг.
-
Создайте книгу.
-
Выберите один или несколько листов, для которых необходимо изменить параметры форматирования чисел по умолчанию.
Выбор листов
Чтобы выделить
Выполните следующие действия
Один лист
Щелкните ярлычок листа.
Если ярлычок нужного листа не виден, найдите его с помощью кнопок прокрутки листов, а затем щелкните.
Несколько смежных листов
Щелкните ярлычок первого листа. Затем, удерживая нажатой клавишу SHIFT, щелкните ярлычок последнего листа в диапазоне, который требуется выделить.
Несколько несмежных листов
Щелкните ярлычок первого листа. Затем, удерживая нажатой клавишу CTRL, щелкните ярлычки других листов, которые нужно выделить.
Все листы книги
Щелкните правой кнопкой мыши ярлычок листа и выберите в контекстном меню (контекстное меню) команду Выделить все листы.
Совет Если выделено несколько листов, в заголовке в верхней части листа отображается надпись . Чтобы отменить выделение нескольких листов книги, щелкните любой невыделенный лист. Если невыделенных листов нет, щелкните правой кнопкой мыши ярлычок выделенного листа и в контекстном меню выберите команду Разгруппировать листы.
-
Выделите ячейки или столбцы, которые требуется отформатировать, а затем примените к ним форматирование в виде денежных единиц.
Выполните любые другие настройки в книге, а затем выполните перечисленные ниже действия, чтобы сохранить шаблон.
Сохранение книги в виде шаблона
-
Если вы впервые сохраняете книгу в виде шаблона, сначала укажите расположение личных шаблонов по умолчанию.
-
Откройте вкладку Файл и выберите команду Параметры.
-
Нажмите Сохранение, а затем в разделе Сохранение книг укажите путь к месту расположения личных шаблонов в поле Расположение личных шаблонов по умолчанию.
Обычно этот путь выглядит так: C:ПользователиОбщиеМои шаблоны.
-
Нажмите кнопку ОК.
Если этот параметр настроен, все настраиваемые шаблоны, сохраненные в папке “Мои шаблоны”, автоматически отображаются в разделе Личные на странице Создать (Файл > Создать).
-
-
Нажмите Файл > Экспорт.
-
В разделе Экспорт нажмите кнопку Изменить тип файла.
-
В поле Типы файлов книг дважды щелкните пункт Шаблон.
-
В поле Имя файла введите имя шаблона.
-
Нажмите кнопку Сохранить, а затем закройте шаблон.
Создание книги на основе шаблона
-
Откройте вкладку Файл и выберите команду Создать.
-
Выберите пункт Личные.
-
Дважды щелкните только что созданный шаблон.
В приложении Excel будет создана книга на основе шаблона.
К началу страницы
При помощи Макрофункции ПОЛУЧИТЬ.ЯЧЕЙКУ()
Функция Excel ДАТАЗНАЧ — изменить текст на дату
Преобразование числа в формат денежных единиц по условию
Допустим определенный набор данных содержится в таблице транзакций в валюте EUR. Нам необходимо автоматически отформатировать в соответствующий формат значения столбца «Результат». В Excel данная задача легко решается условным форматированием.
Как преобразовать число в денежный формат по условию?
Таблица транзакций взаиморасчетов с разными странами в валюте евро:

Данные в столбце «Результат» будут отформатированы таким образом:
- если это сумма страны Россия – значит результат в рублях;
- если сумма любой страны из зоны Евросоюза – значит в евро-валюте.
Создаем новое правило с формулой:
- Выделите диапазон ячеек D2:D13 и выберите инструмент: «ГЛАВНАЯ»-«Стили»-«Условное форматирование»-«Управление правилами».
- В появившемся окне «Диспетчер правил условного форматирования» нажмите на кнопку «Создать правило».
- Выберите: «Создание правила форматирования» выберите опцию «Использовать формулу для определения форматированных ячеек». А В поле ввода введите формулу: =F2=»Россия»
- Нажмите на кнопку «Формат» и в появившемся окне «Формат ячеек» на вкладке «Число» укажите соответствующий денежный формат как показано на рисунке.
- После после нажатия на окнах «Формат ячеек» и «Создание правила форматирования» кнопки ОК мы возвращаемся к окну диспетчера.
- Там же создаем второе правило для этого нажмите на соответствующую кнопку. А в поле ввода введите формулу: =F2<>»Россия»
- Нажмите на кнопку «Формат» и в появившемся окне «Формат ячеек» на вкладке «Число» укажите денежный формат валюты EUR.
- На всех открытых окнах жмем ОК.
В столбце D автоматически отформатировались числовые значения сумм в соответствующую денежную валюту.
Как выделить цветом повторяющиеся значения в Excel?
Экспонирование цветом дубликатов – это одно из самых популярных заданий, в котором очень удобно использовать условное форматирование. Для решения такой, на первый взгляд, сложной задачи, достаточно сделать пару кликов мышкой.
Допустим нам нужно найти одинаковое количество транзакций в столбце E исходной таблице. Для этого:
- Выделите диапазон ячеек E2:E13 и выберите инструмент: «ГЛАВНАЯ»-«Стили»-«Условное форматирование»-«Правила выделения ячеек»-«Повторяющиеся значения».
- В появившемся окне из левого выпадающего списка выберите опцию «повторяющиеся», а из правого «Зеленая заливка и темно зеленый текст».
В результате ячейки с одинаковым количеством транзакций выделились цветом.
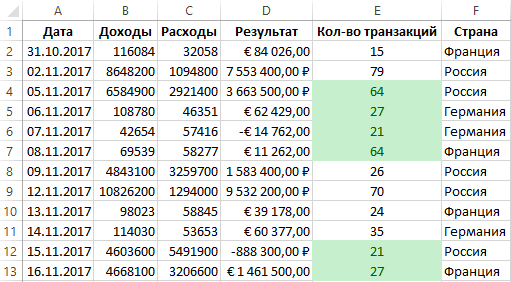
Для большинства решения задач Excel предоставляет несколько решений. Например, выделять дублирующийся значения цветом можно еще таким способом:
- При выделенном диапазоне E2:E13 и выберите инструмент: «ГЛАВНАЯ»-«Стили»-«Условное форматирование»-«Правила выделения ячеек»-«Создать правило».
- В появившемся окне «Создание правила форматирования» на этот раз выберите: «Форматировать только уникальные или повторяющиеся значения».
- Выпадающий список «Форматировать все:» должен иметь значение «повторяющиеся».
- Нажмите на кнопку «Формат», чтобы задать зеленый цвет на закладке «Заливка». И нажмите ОК на всех открытых окнах программы.
Более детальный разбор использования формул для поиска дублей: Как найти одинаковые значения в столбце Excel?
Для поиска дубликатов, так же можно выполнить условное форматирование через формулу: 1′ > Но первый способ – самый простой.
Как преобразовать текст в число в Эксель?
Как преобразовать число в денежный формат по условию?
Таблица транзакций взаиморасчетов с разными странами в валюте евро:

Данные в столбце «Результат» будут отформатированы таким образом:
- если это сумма страны Россия – значит результат в рублях;
- если сумма любой страны из зоны Евросоюза – значит в евро-валюте.
Создаем новое правило с формулой:
- Выделите диапазон ячеек D2:D13 и выберите инструмент: «ГЛАВНАЯ»-«Стили»-«Условное форматирование»-«Управление правилами».
- В появившемся окне «Диспетчер правил условного форматирования» нажмите на кнопку «Создать правило».
- Выберите: «Создание правила форматирования» выберите опцию «Использовать формулу для определения форматированных ячеек». А В поле ввода введите формулу: =F2=»Россия»
- Нажмите на кнопку «Формат» и в появившемся окне «Формат ячеек» на вкладке «Число» укажите соответствующий денежный формат как показано на рисунке.
- После после нажатия на окнах «Формат ячеек» и «Создание правила форматирования» кнопки ОК мы возвращаемся к окну диспетчера.
- Там же создаем второе правило для этого нажмите на соответствующую кнопку. А в поле ввода введите формулу: =F2«Россия»
- Нажмите на кнопку «Формат» и в появившемся окне «Формат ячеек» на вкладке «Число» укажите денежный формат валюты EUR.
- На всех открытых окнах жмем ОК.
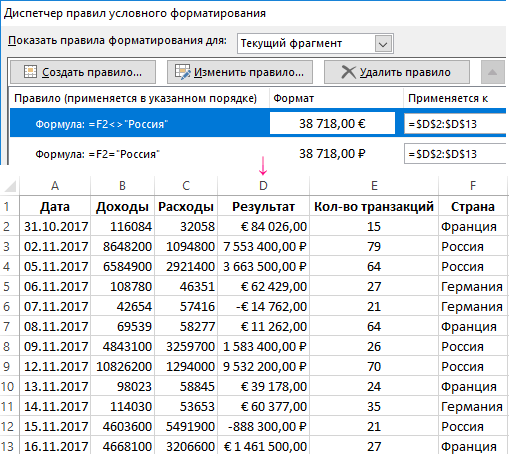
В столбце D автоматически отформатировались числовые значения сумм в соответствующую денежную валюту.
Финансовый или денежный – в чём отличия?
Мы описали, как вы можете преобразовать свои числа как в денежный, так и в финансовый формат, и заявили, что оба они используются для отображения денежных значений, не так ли? Но тогда вам должно быть интересно, в чем разница между ними?
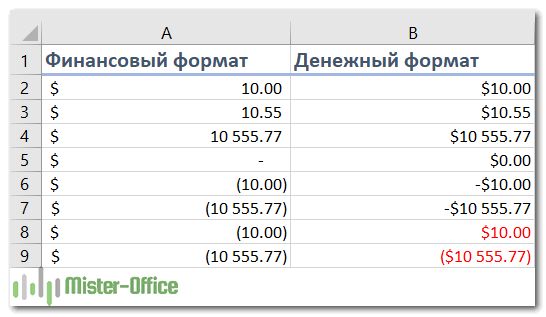
- В финансовом формате отрицательные числа отображаются в скобках, и вы не можете изменить такое изображение отрицательных чисел по умолчанию. Для этого вам необходимо создать собственное форматирование.
- Символ валюты в финансовом выровнен по левому краю ячейки, а само число – по правому. В денежном он не отрывается от числа.
- В финансовом формате невозможно применить выравнивание значения в ячейке по правому либо по левому её краю. Валюта всегда сдвинута влево, а число вправо до самого края. В денежном – изменение выравнивания по горизонтали и по вертикали внутри ячейки возможно.
- В денежном формате отрицательные значения могут быть выделены цветом, а также их можно дополнительно заключить в скобки.
- В финансовом вместо нуля отображается символ “-“. В денежном – обычная цифра 0.
Мы надеемся, что наши рекомендации прояснили вам порядок оформления финансовых показателей в таблицах Excel.
Как сравнить данные в двух таблицах
Пользователям часто приходится сравнить две таблицы в Excel на совпадения. Примеры из «жизни»: сопоставить цены на товар в разные привозы, сравнить балансы (бухгалтерские отчеты) за несколько месяцев, успеваемость учеников (студентов) разных классов, в разные четверти и т.д.
Чтобы сравнить 2 таблицы в Excel, можно воспользоваться оператором СЧЕТЕСЛИ. Рассмотрим порядок применения функции.
Для примера возьмем две таблицы с техническими характеристиками разных кухонных комбайнов. Мы задумали выделение отличий цветом. Эту задачу в Excel решает условное форматирование.
Исходные данные (таблицы, с которыми будем работать):
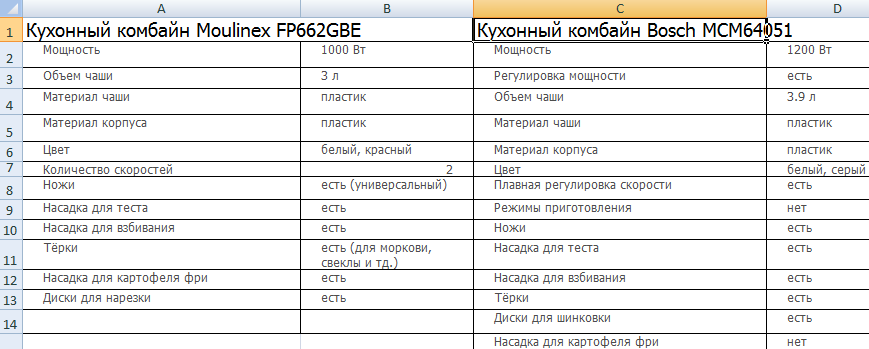
Выделяем первую таблицу. Условное форматирование – создать правило – использовать формулу для определения форматируемых ячеек:
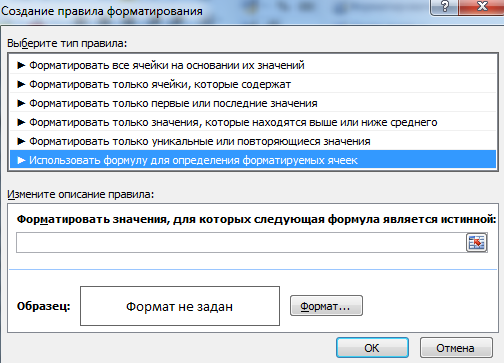
В строку формул записываем: =СЧЕТЕСЛИ (сравниваемый диапазон; первая ячейка первой таблицы)=0. Сравниваемый диапазон – это вторая таблица.
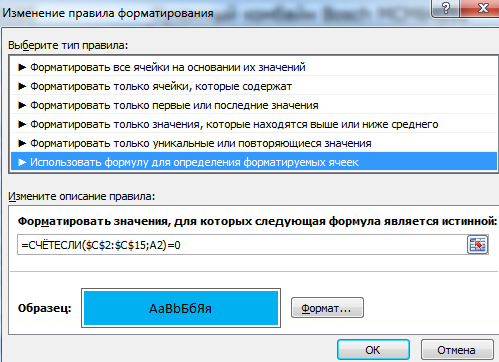
Чтобы вбить в формулу диапазон, просто выделяем его первую ячейку и последнюю. «= 0» означает команду поиска точных (а не приблизительных) значений.
Выбираем формат и устанавливаем, как изменятся ячейки при соблюдении формулы. Лучше сделать заливку цветом.
Выделяем вторую таблицу. Условное форматирование – создать правило – использовать формулу. Применяем тот же оператор (СЧЕТЕСЛИ).
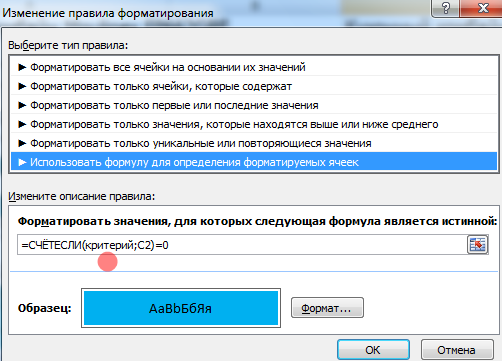
Здесь вместо первой и последней ячейки диапазона мы вставили имя столбца, которое присвоили ему заранее. Можно заполнять формулу любым из способов. Но с именем проще.
Конверсия
В последнем разделе статьи мы кратко рассмотрим несколько примеров с f-строками для конверсии. Если в f-строке присутствует синтаксис восклицательного знака , за которым следует переменная, то она проведет дополнительное преобразование этой переменной.
Преобразование строки в ASCII
Например, можно легко вывести представление строки в ASCII с помощью следующим образом:
Перед вами эмоджи в виде ASCII.
A alternative with f-string
И наконец, еще один отличный способ использовать синтаксис в f-строках — отобразить строку, которая содержит выводимое представление объекта наподобие метода в Python.
Обратимся к примеру, в котором вместо воспользуемся :
Заключение
С началом эры Python 3.6 f-строки стали отличным способом форматирования строк.
Благодаря свойственной им гибкости, позволяющей включать выражения, условия и даже форматирование в строковый объект, f-строки не только просты, но и высокоэффективны.
Из всех перечисленных способов мне особенно нравится форматирование объекта и любых денежных значений.
Надеемся, вы почерпнули для себя много интересного из статьи и воспользуетесь данными приемами в своих сторонних проектах или базе кода.
- Асинхронная многопоточность в Python
- Отладка кода на Python с помощью icecream
- Как писать код на Python лучше: 6 рекомендаций
Читайте нас в Telegram, VK и
Перевод статьи Jerry Ng: 3 Useful Python f-string Tricks You Probably Don’t Know