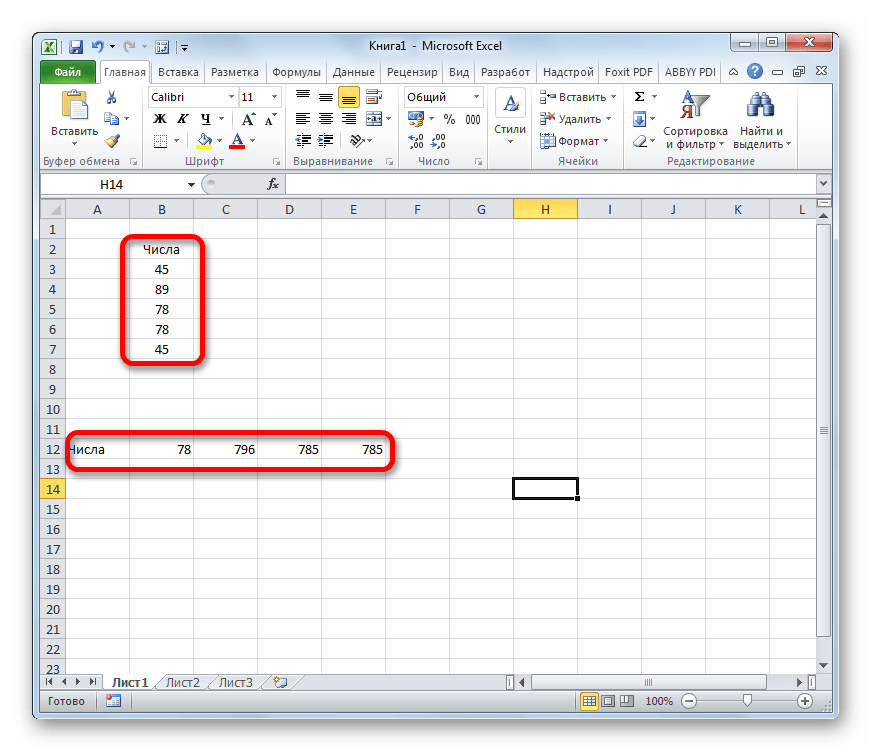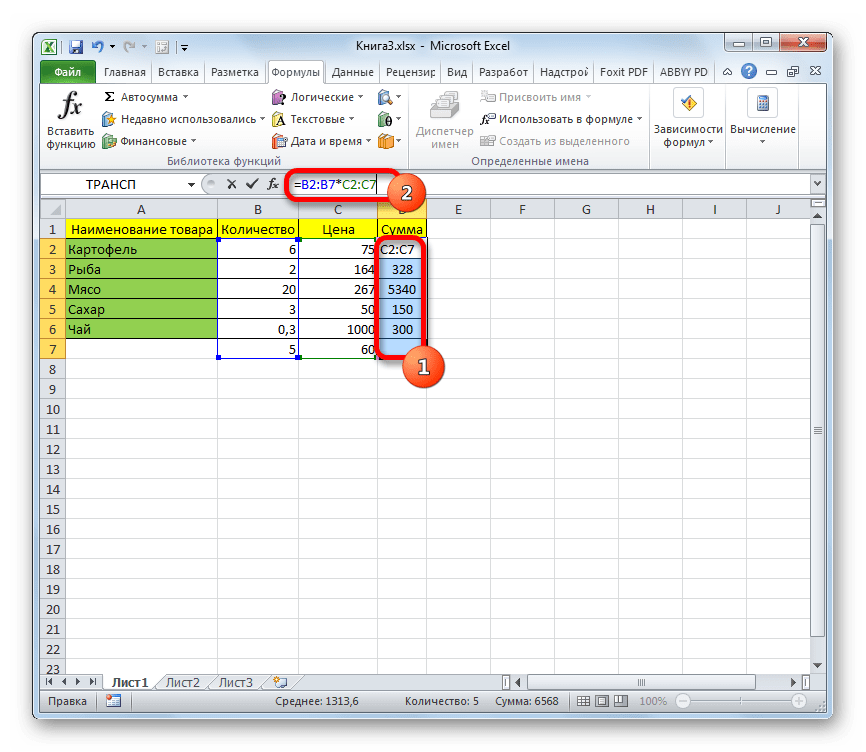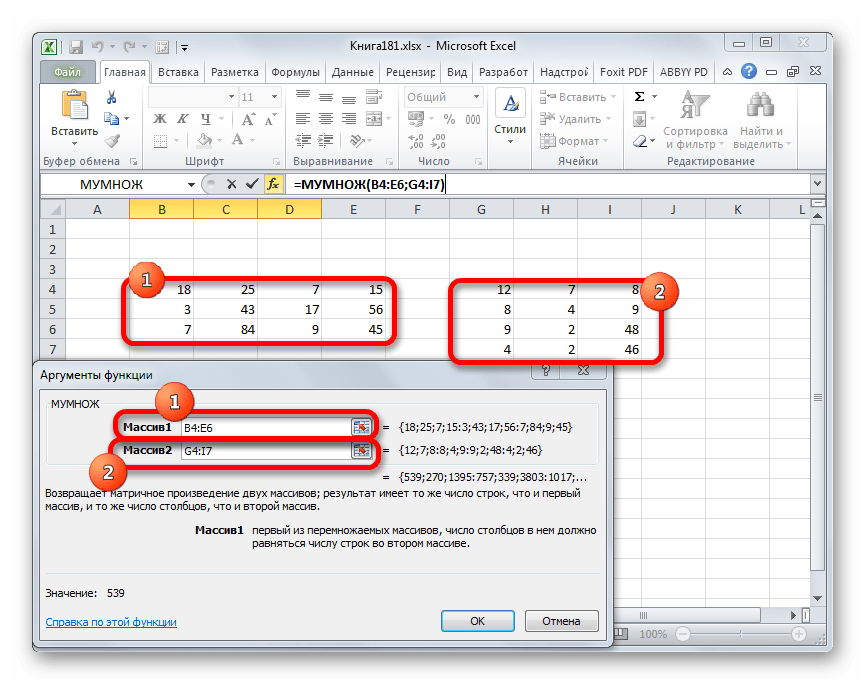Формула массива: что это и для чего нужно
Массивы данных представляют собой генеральную совокупность величин, которые были объединены в цельную группу.
Формула суммы массива присутствует и в Эксел, и в Гугл Таблицах. Это формулы -инструменты для работы с составляющими массива.
Использование этой функции в обоих редакторах преследует следующие цели:
- пересчет количества символов в выбранном диапазоне;
- сложить определенные показатели, соответствующие заданным условиям. В этом случае результат выполнения формулы массива представляет собой, к примеру, сумму минимальных или самых больших в массиве чисел;
- сложить числа, находящиеся в конкретном табличном диапазоне.
Ввести и заполнить значение массива по формуле можно только при нажатии «Ctrl», «Enter» и «Shift» одновременно. Пользователь сразу увидит фигурные скобки, в которые нужно вводить данные. При этом нельзя ввести этот символ вручную, с клавиатуры. Он не будет распознан программами как формула.
Взаимодействие функций Excel с массивами
Как мы обсуждали ранее, некоторые функции могут создавать массивы при применении к диапазону ячеек. Обычно они относятся к ячейке, и в Excel есть большинство из этих функций.
Однако существует ряд функций, называемых агрегатами. Если они получают в качестве входных данных диапазон или массив, они возвращают одно результирующее значение. Наиболее популярной является функция СУММ. Но есть много других.
В разделе математических функций к ним также относятся PRODUCT, SUM.PRODUCT, SUMIF, SUMIF.
Большинство статистических функций по своей природе принимают диапазон или массив в качестве входных данных и возвращают одно число. Самые популярные: AVERAGE, MIN, MAX, COUNT, COUNT, COUNTIF.
Среди логических функций функция И и функция ИЛИ обладают свойством агрегирования.
Ну а поисковые функции можно выделить отдельно. Их нельзя назвать полностью агрегирующими, но их взаимодействие с массивами довольно похоже. Ведь они тоже:
- учитывать весь массив
- выводить значение
ВЫБОР, ВПР, ГПР, ИНДЕКС, ПОИСК — это наиболее часто используемые функции поиска.
Массивы в Excel
Массив (array) – это фиксированный набор элементов с фиксированным порядком. Иными словами, все элементы массива, включая их положение в нем, являются его неотъемлемой частью, их порядок и количество нельзя изменить.
Отличие массивов от диапазонов в Excel
В отличие от массива, диапазон (range) – это просто метод адресации к ячейкам в Excel, никак не связанный с самим их содержимым.
Между ячейками диапазона можно вставить дополнительные столбцы и строки, сделав его длиннее и шире, а ссылка на такой диапазон изменится автоматически.
Содержимое диапазона также можно свободно сортировать, если в нем нет объединенных ячеек.
Если же на лист Excel выведен массив, ни сортировка строк, ни вставка строк и столбцов в середину диапазона, в который он выведен, не возможна – это нарушило бы само его определение.
При попытке изменения порядка элементов массива Excel выдаст ошибку. К сожалению, она не очень информативна и не сообщает, какой массив или массивы имеются в виду. Текст ошибки:
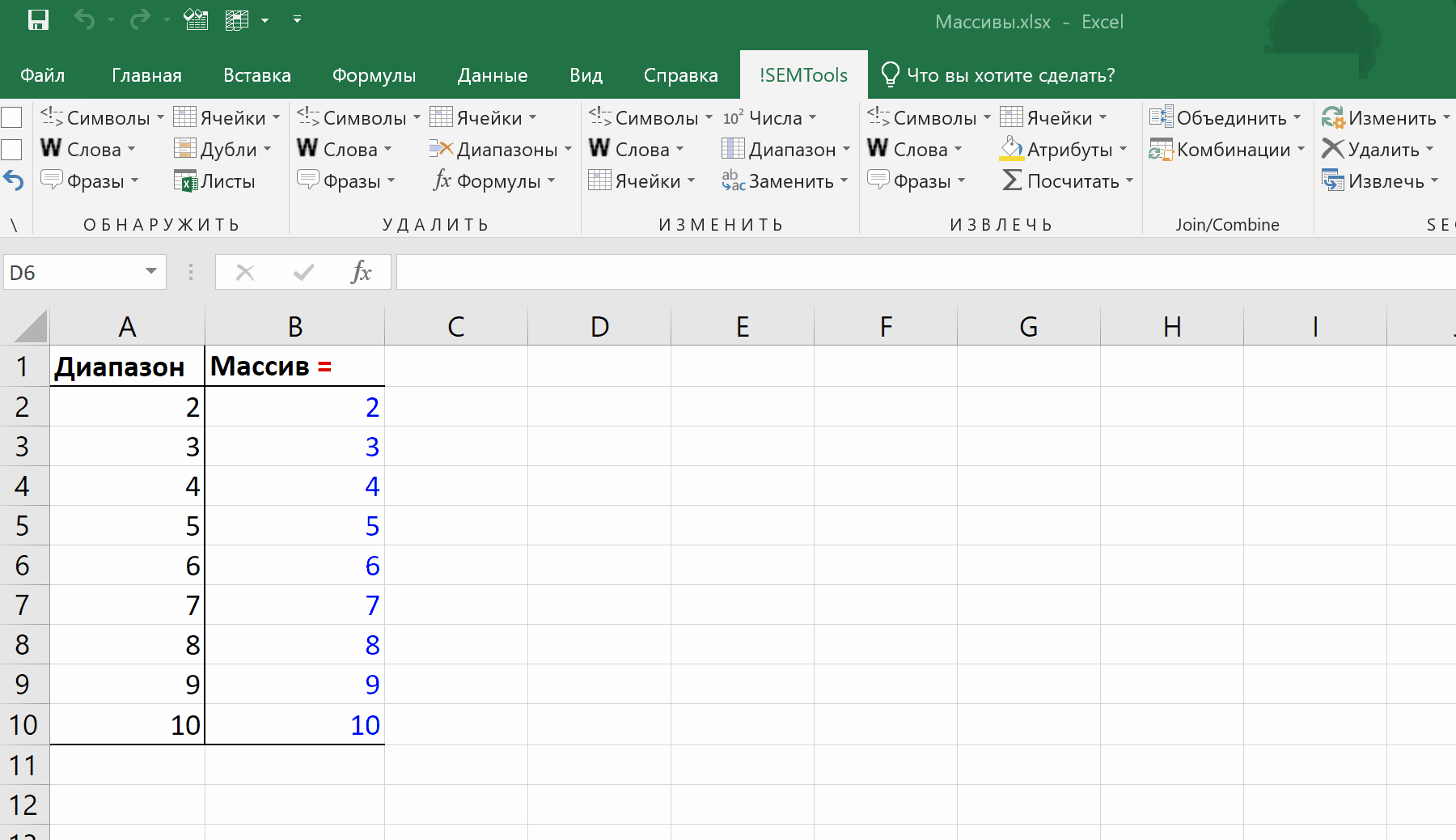
Размерность массивов
Как массивы, так и диапазоны в Excel могут быть одномерными (вектор), двумерными (таблица) и трехмерными (многослойная таблица).
Одномерные массивы (векторы) в свою очередь могут быть вертикальными и горизонтальными.
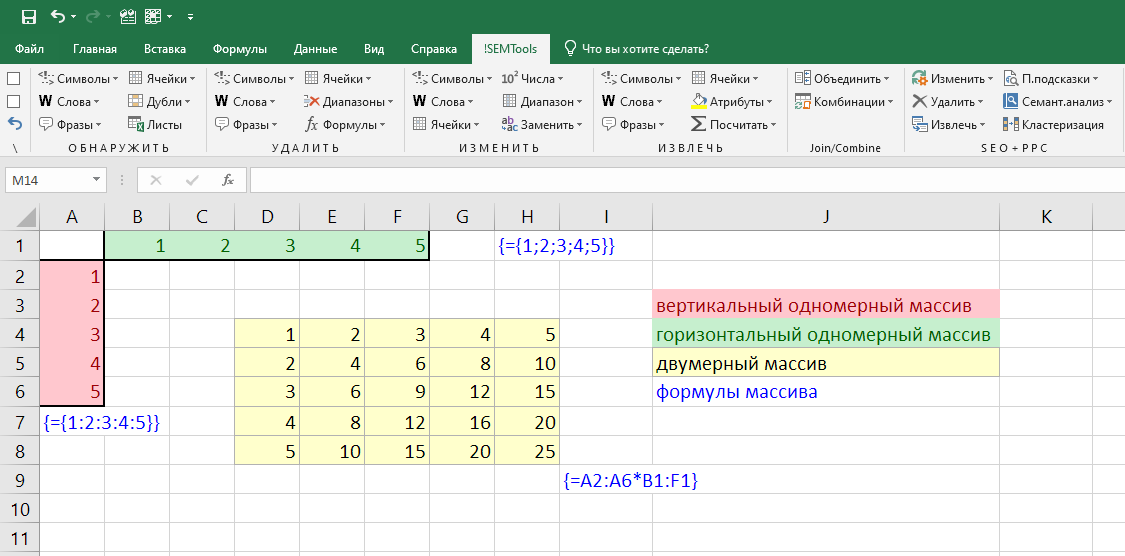
Трехмерные массивы – довольно редко используемая на практике сущность.
Виды массивов
По типам элементов в них:По типу данных –
- числовой массив (массив чисел)
- строковый массив (текстовые значения)
- булевый массив (значения ИСТИНА-ЛОЖЬ)
- смешанного типа
По изменяемости элементов –
- массив констант,
- вычисляемый массив
Краткое руководство по массивам VBA
| Задача | Статический массив | Динамический массив |
| Объявление | Dim arr(0 To 5) As Long | Dim arr() As LongDim arr As Variant |
| Установить размер | Dim arr(0 To 5) As Long | ReDim arr(0 To 5)As Variant |
| Увеличить размер (сохранить существующие данные) | Только динамический | ReDim Preserve arr(0 To 6) |
| Установить значения | arr(1) = 22 | arr(1) = 22 |
| Получить значения | total = arr(1) | total = arr(1) |
| Первая позиция | LBound(arr) | LBound(arr) |
| Последняя позиция | Ubound(arr) | Ubound(arr) |
| Читать все записи (1D) | For i = LBound(arr) To UBound(arr)Next iOrFor i = LBound(arr,1) To UBound(arr,1)Next i | For i = LBound(arr) To UBound(arr)Next iOrFor i = LBound(arr,1) To UBound(arr,1)Next i |
| Читать все записи (2D) | For i = LBound(arr,1) To UBound(arr,1) For j = LBound(arr,2) To UBound(arr,2) Next jNext i | For i = LBound(arr,1) To UBound(arr,1) For j = LBound(arr,2) To UBound(arr,2) Next jNext i |
| Читать все записи | Dim item As VariantFor Each item In arrNext item | Dim item As VariantFor Each item In arrNext item |
| Перейти на Sub | Sub MySub(ByRef arr() As String) | Sub MySub(ByRef arr() As String) |
| Возврат из функции | Function GetArray() As Long() Dim arr(0 To 5) As Long GetArray = arrEnd Function | Function GetArray() As Long() Dim arr() As Long GetArray = arrEnd Function |
| Получить от функции | Только динамический | Dim arr() As Long Arr = GetArray() |
| Стереть массив | Erase arr *Сбрасывает все значения по умолчанию | Erase arr *Удаляет массив |
| Строка в массив | Только динамический | Dim arr As Variantarr = Split(«James:Earl:Jones»,»:») |
| Массив в строку | Dim sName As StringsName = Join(arr, «:») | Dim sName As StringsName = Join(arr, «:») |
| Заполните значениями | Только динамический | Dim arr As Variantarr = Array(«John», «Hazel», «Fred») |
| Диапазон в массив | Только динамический | Dim arr As Variantarr = Range(«A1:D2») |
| Массив в диапазон | Так же, как в динамическом | Dim arr As VariantRange(«A5:D6») = arr |
Как отличать формулу массива от обычной формулы
При нажатии клавиш CTRL+SHIFT+Enter для подтверждения ввода в строке формул будут отображены фигурные скобки по краям. Значит данная формула выполняется в массиве. Но что если еще на этапе создания неизвестно какой тип формул следует применять?
Правильное «распознавание», когда следует нажимать CTRL+SHIFT+Enter, а когда просто Enter полностью зависит от понимания того, как работают массивы в формулах. Когда вы это поймете, сможете сказать, что конкретную формулу следует вводить (подтверждать) сочетанием клавиш – CTRL+SHIFT+Enter.
Конечно же, не подтвержденная, а просто как формула также может возвращать КАКОЙ-ТО результат (в чем вы могли только что убедиться сами). Однако, если вы сможете прочитать формулу и понять механизм, то вы заметите, что такой результат является ОШИБОЧНЫМ. И поэтому для правильной работы формулы вам необходимо ее подтвердить «Ctr+Shift+Enter». Как и все, понимание и использование формул массива требует практики. Тем не менее, стоит некоторое время посвятить тому, чтобы во всем разобраться. Потому что формулы массива позволяют решить многие проблемы, которые на первый взгляд могут казаться неразрешимыми.
Виды массивов функций Excel
Массив – данные, объединенные в группу. В данном случае группой является массив функций в Excel. Любую таблицу, которую мы составим и заполним в Excel, можно назвать массивом. Пример:
В зависимости от расположения элементов различают массивы:
- одномерные (данные находятся в ОДНОЙ строке или в ОДНОМ столбце);
- двумерные (НЕСКОЛЬКО строк и столбцов, матрица).
Одномерные массивы бывают:
- горизонтальными (данные – в строке);
- вертикальными (данные – в столбце).
Примечание. Двумерные массивы Excel могут занимать сразу несколько листов (это сотни и тысячи данных).
Формула массива – позволяет обработать данные из этого массива. Она может возвращать одно значение либо давать в результате массив (набор) значений.
С помощью формул массива реально:
- подсчитать количество знаков в определенном диапазоне;
- суммировать только те числа, которые соответствуют заданному условию;
- суммировать все n-ные значения в определенном диапазоне.
Когда мы используем формулы массива, Excel видит диапазон значений не как отдельные ячейки, а как единый блок данных.
Как написать формулу в Excel
Раздел 5: Продвинутая работа с формулами в Excel
- Решаем задачи с помощью логических функций
- Как задать простое логическое условие в Excel
- Используем логические функции Excel для задания сложных условий
- Функция ЕСЛИ в Excel на простом примере
- Подсчет и суммирование в Excel
- Подсчет ячеек в Excel, используя функции СЧЕТ и СЧЕТЕСЛИ
- Суммирование в Excel, используя функции СУММ и СУММЕСЛИ
- Как посчитать накопительную сумму в Excel
- Вычисляем средневзвешенные значения при помощи СУММПРОИЗВ
- Работа с датами и временем в Excel
- Дата и время в Excel – основные понятия
- Ввод и форматирование дат и времени в Excel
- Функции для извлечения различных параметров из дат и времени в Excel
- Функции для создания и отображения дат и времени в Excel
- Функции Excel для вычисления дат и времени
- Поиск данных
- Функция ВПР в Excel на простых примерах
- Функция ПРОСМОТР в Excel на простом примере
- Функции ИНДЕКС и ПОИСКПОЗ в Excel на простых примерах
- Полезно знать
- Статистические функции Excel, которые необходимо знать
- Математические функции Excel, которые необходимо знать
- Текстовые функции Excel в примерах
- Обзор ошибок, возникающих в формулах Excel
- Работа с именами в Excel
- Знакомство с именами ячеек и диапазонов в Excel
- Как присвоить имя ячейке или диапазону в Excel
- 5 полезных правил и рекомендаций по созданию имен ячеек и диапазонов в Excel
- Диспетчер имен в Excel – инструменты и возможности
- Как присваивать имена константам в Excel?
- Работа с массивами в Excel
- Знакомство с формулами массива в Excel
- Многоячеечные формулы массива в Excel
- Одноячеечные формулы массива в Excel
- Массивы констант в Excel
- Редактирование формул массива в Excel
- Применение формул массива в Excel
- Подходы к редактированию формул массива в Excel
Операции с массивами
Массив – это группа данных, которая расположена на листе в смежных ячейках. По большому счету, любую таблицу можно считать массивом, но не каждый из них является таблицей, так как он может являться просто диапазоном. По своей сущности такие области могут быть одномерными или двумерными (матрицы). В первом случае все данные располагаются только в одном столбце или строке.
Во втором — в нескольких одновременно.
Кроме того, среди одномерных массивов выделяют горизонтальный и вертикальный тип, в зависимости от того, что они собой представляют – строку или столбец.
Нужно отметить, что алгоритм работы с подобными диапазонами несколько отличается от более привычных операций с одиночными ячейками, хотя и общего между ними тоже много. Давайте рассмотрим нюансы подобных операций.
Создание формулы
Формула массива – это выражение, с помощью которого производится обработка диапазона с целью получения итогового результата, отображаемого цельным массивом или в одной ячейке. Например, для того, чтобы умножить один диапазон на второй применяют формулу по следующему шаблону:
Над диапазонами данных можно также выполнять операции сложения, вычитания, деления и другие арифметические действия.
Координаты массива имеют вид адресов первой её ячейки и последней, разделенные двоеточием. Если диапазон двумерный, то первая и последняя ячейки расположены по диагонали друг от друга. Например, адрес одномерного массива может быть таким: A2:A7.
А пример адреса двумерного диапазона выглядит следующим образом: A2:D7.
- Чтобы рассчитать подобную формулу, нужно выделить на листе область, в которую будет выводиться результат, и ввести в строку формул выражение для вычисления.
Изменение содержимого массива
- Закройте информационное окно, нажав на кнопку «OK».
Но что делать, если действительно нужно удалить или изменить формулу массива? В этом случае следует выполнить нижеуказанные действия.
Для изменения формулы выделите курсором, зажав левую кнопку мыши, весь диапазон на листе, куда выводится результат
Это очень важно, так как если вы выделите только одну ячейку массива, то ничего не получится. Затем в строке формул проведите необходимую корректировку
- Для удаления формулы массива нужно точно так же, как и в предыдущем случае, выделить курсором весь диапазон ячеек, в котором она находится. Затем нажать на кнопку Delete на клавиатуре.
Настройки и возможности умной таблицы в Excel.
Стили таблиц. Умная таблица в Excel.
Первое, что можно сделать, это выбрать стиль умной таблицы. Для этого необходимо левой кнопкой мыши нажать на любую ячейку умной таблицы. После этого появиться закладка, которая называется Конструктор.
В закладке Конструктор есть блок, который называется Стили таблиц. В нем представлено множество готовых вариантов стилей оформления умной таблицы. А так же есть возможность самостоятельно создать стиль умной таблицы.
Кнопка фильтра. Умная таблица в Excel.
Кнопка фильтра, при создании умной таблицы, появляется по умолчание возле каждого заголовка столбца. Она позволяет фильтровать информацию в умной таблице исходя из задачи. Нажмем на кнопку фильтра в столбце Сотрудник (ФИО) и отфильтруем таблицу по ФИО сотрудника.
Фильтр можно отключить убрав галочку с пункта Кнопка фильтра.
Вставить срез. Умная таблица в Excel.
Данная функция позволяет создать вариант фильтра, который ускоряет и упрощает фильтрацию данных при работе с умной таблицей. Кроме того, за счет визуализации, такой фильтр удобней в работе. Что бы воспользоваться данной функцией необходимо в закладке Конструктор нажать на кнопку Вставить срез.
Появится диалоговое окно Вставка срезов.
В этом диалоговом окне уже есть все возможные варианты для фильтрации умной таблицы. Допустим, нам необходимо отфильтровать таблицу по фамилиям сотрудников. Соответственно в диалоговом окне Вставка срезов ставим галочку напротив пункта Сотрудник (ФИО). Нажимаем ОК.
У нас появился фильтр. Его можно перемещать по Листу, делать больше и меньше. Он работает в двух режимах. Первый режим, когда при нажатие на элемент в списке фильтра (в нашем примере это ФИО сотрудника) в умной таблице будет отображаться только этот элемент и связанная с ним информация (строка). Второй режим, когда при выборе элемента в списке фильтра, можно одновременно выбирать несколько элементов и эти элементы, и связанная с ними информация, будут отображаться в умной таблице. Переключение между этими режимами осуществляется кнопкой в виде списка. Она показана красной стрелкой на картинке выше.
Конечно, данный вариант фильтрации данных более эффективен, если речь идет о больших массивах информации.
Удалять такие фильтры (срезы) можно с помощью контекстного меню, вызванного на самом фильтре. Или кнопкой Delete, предварительно нажав левой кнопкой мыши на удаляемый фильтр.
Чередующиеся строки и чередующиеся столбцы. Умная таблица в Excel.
В закладке Конструктор есть два пункта, которые называются: Чередующиеся строки и Чередующиеся столбцы. По умолчанию, возле пункта Чередующиеся строки стоит галочка, поэтому четные и не четные строки в умной таблице залиты разными цветами. Если галочку убрать, то заливка строк станет одинаковой. Если в пункте Чередующиеся столбцы поставить галочку, то четные и не четные столбцы в умной таблице будут залиты разными цветами. Если галочку не ставить, то заливка столбцов будет одинаковой.
Такая заливка столбцов и строк помогает более эффективно воспринимать большие массивы данных в умной таблице.
Строка итогов. Умная таблица в Excel.
Если поставить галочку напротив пункта Строка итогов, умная таблица добавляет внизу таблицы строку Итог. В этой строке, под каждым столбцом будет доступен выбор разнообразных функции. Например: сумма, среднее, максимум и другие функции. Выбрать необходимую функцию можно нажав на кнопку (стрелочку), которая будет находиться в каждой ячейки строки Итог. Для каждого столбца, в ячейки Итог, можно выбрать индивидуальную функцию.
Первый столбец и Последний столбец. Умная таблица в Excel.
Если поставить галочку возле пунктов Первый столбец и Последний столбец, умная таблица выделит их цветом.
Это позволит визуально отделить данные столбцы от остальной таблицы.
Имя таблицы. Умная таблица в Excel.
Имя умной таблице можно задать просто написав нужное имя в соответствующее поле — Имя таблицы (закладка Конструктор). Назовем нашу таблицу — Пример.
Теперь, в определенных функциях Excel, можно использовать данное имя таблицы вместо диапазона ячеек.
Как найти значение в массиве
Виды массивов функций Excel
Массив – данные, объединенные в группу. В данном случае группой является массив функций в Excel. Любую таблицу, которую мы составим и заполним в Excel, можно назвать массивом. Пример:
В зависимости от расположения элементов различают массивы:
- одномерные (данные находятся в ОДНОЙ строке или в ОДНОМ столбце);
- двумерные (НЕСКОЛЬКО строк и столбцов, матрица).
Одномерные массивы бывают:
- горизонтальными (данные – в строке);
- вертикальными (данные – в столбце).
Примечание. Двумерные массивы Excel могут занимать сразу несколько листов (это сотни и тысячи данных).
Формула массива – позволяет обработать данные из этого массива. Она может возвращать одно значение либо давать в результате массив (набор) значений.
С помощью формул массива реально:
- подсчитать количество знаков в определенном диапазоне;
- суммировать только те числа, которые соответствуют заданному условию;
- суммировать все n-ные значения в определенном диапазоне.
Когда мы используем формулы массива, Excel видит диапазон значений не как отдельные ячейки, а как единый блок данных.
Классика жанра – товарный чек
Задача: рассчитать общую сумму заказа. Если идти классическим путем, то нужно будет добавить столбец, где перемножить цену и количество, а потом взять сумму по этому столбцу. Если же применить формулу массива, то все будет гораздо красивее:
- выделяем ячейку С7
- вводим с клавиатуры =СУММ(
- выделяем диапазон B2:B5
- вводим знак умножения (звездочка)
- выделяем диапазон C2:C5 и закрываем скобку функции СУММ – в итоге должно получиться так:
- чтобы Excel воспринял нашу формулу как формулу массива жмем не Enter, как обычно, а Ctrl + Shift + Enter
Вуаля!
Т.е. Excel произвел попарное умножение элементов массивов B2:B5 и C2:C5 и образовал новый массив стоимостей (в памяти компьютера), а затем сложил все элементы этого нового массива.
Обратите внимание на фигурные скобки, появившиеся в формуле – отличительный признак формулы массива. Вводить их вручную с клавиатуры бесполезно – они автоматически появляются при нажатии Ctrl + Shift + Enter
Разрешите Вас… транспонировать?
При работе с таблицами часто возникает необходимость поменять местами строки и столбцы, т.е. развернуть таблицу на бок, чтобы данные, которые раньше шли по строке, теперь располагались в столбцах и наоборот. В математике такая операция называется транспонированием. При помощи формулы массива и функции ТРАНСП (TRANSPOSE) это делается на раз.
Допустим, имеем двумерный массив ячеек, который хотим транспонировать.
- Выделяем диапазон ячеек для размещения транспонированной таблицы. Поскольку исходный массив ячеек был 8 строк на 2 столбца, то надо выделить диапазон пустых ячеек размером 2 строки на 8 столбцов.
- вводим функцию транспонирования =ТРАНСП(
- в качестве аргумента функции выделяем наш массив ячеек A1:B8
жмем Ctrl + Shift + Enter и получаем “перевернутый массив” в качестве результата:
Определение массива
Чтобы понять, что такое массив, необходимо вспомнить, что такое переменная.
Переменная — область памяти, за которой закреплено определенной имя, например «x = 5» или «Имя = “Андрей”». Переменная всегда содержит только одно значение, т.е. не может быть разделена на более мелкие части. Данное определение больше подходит для переменных в языках программирования. Чтобы не отходить от темы Excel, переопределим его.
Каждый лист Excel является таблицей, за которой закреплена область в памяти компьютера. Таблица состоит из ячеек, которые имеют свой уникальный адрес. Сама ячейка не может быть разделена на более мелкие части, поэтому ее можно назвать переменной. Массив содержит набор переменных и имеет имя. То, что называют в Excel диапазоном, по своей сути является массивом: строка листа, столбец листа, количество ячеек >1, все это массивы данных. НО! Чтобы не вносить путаницу в определения функций и т.п. данные понятия необходимо разделять, т.к. приложение по-разному обрабатывает диапазоны и массивы.
Чтобы дать программе понять, что формула содержит массив, нужно после ввода данных в строку формул одновременно нажать клавиши клавиатуры Ctrl + Shift + Enter. Все ее содержимое заключится в фигурные скобки {}.
Далее будет подробнее описана работа с массивами.
5 основных функции для работы с массивами
1.6. Функции
Функции – это стандартные формулы, проводящие вычисления по заданным
величинам, называемым аргументами. Некоторые примеры функций показаны на
Рис. 8.
Рис.8
Простейшие функции
Функция состоит из имени, за которым следует круглая
скобка, затем идет список аргументов, разделенных запятой и, наконец,
закрывающая скобка.
Например,
функция, показанная на Рис. 9 вычисляет
значение кумулятивного (cumulative=TRUE),
стандартного (mean=0,
standard_dev =1)
для величины, находящейся в ячейке
A1 .
Рис.9
Ввод функции через Formula Bar
Задать функцию можно по-разному. Проще всего ввести ее в окно
Formula Bar
(см. ). Только предварительно нужно открыть
это окно через меню View-Formula Bar. Такой
способ удобен, когда вы хорошо помните синтаксис функции. Формулу можно
задать быстро, т.к. аргументы вводятся простым кликаньем по ячейкам, в
которых находятся аргументы.
Другой способ спасает тогда, когда мы плохо помним вид
функции, которая нам нужна. Тогда удобно воспользоваться кнопкой
Insert Function
(). После этого появится диалоговое окно (Рис. 10), из которого
можно выбрать нужную функцию .

Рис.1
Ввод функции через Insert Function
Как только функция выбрана, появляется второе окно, специфическое для выбранной функции,
в котором устанавливаются ссылки на аргументы функции

Рис.11
Задание значений аргументов
Подробнее изучить эту тему можно
здесь.
Формулы массива в Excel
Сочетание с функцией ПОИСКПОЗ
Размерность массива
Ранее мы уже отмечали, что массивы в Excel могут быть одномерными и двухмерными. В свою очередь одномерные могут быть горизонтальными и вертикальными. Теперь рассмотрим, как же разделяются элементы в массивах.
Примеры приведены для русифицированной версии Excel.
-
Элементы в одномерных горизонтальных массивах разделяются точкой с запятой (;). Например, на рисунке ниже представлен одномерный горизонтальный массив, который состоит из 5 элементов:
Если ввести его на рабочий лист Excel, получим следующий результат:
Чтобы вставить такой массив в Excel, необходимо сначала выделить строку, состоящую из 5 ячеек, затем ввести формулу массива и нажать комбинацию клавиш Ctrl+Shift+Enter.
-
Элементы в одномерном вертикальном массиве разделяются двоеточием (:). Например, на рисунке ниже представлен одномерный вертикальный массив, который состоит из 4 элементов.
Если ввести его на рабочий лист, получим следующий результат:
-
В двухмерных массивах для разделения элементов в строке используется точка с запятой, а для разделения строк – двоеточие. На рисунке ниже представлен массив, который состоит из 3 строк и 5 столбцов.
Если ввести данный массив в Excel, результат будет таким:
При создании двухмерного массива необходимо учитывать, чтобы все его строки имели одинаковое количество элементов. Например, следующий массив не сможет существовать, поскольку его вторая строка содержит всего 4 элемента.

Если попробовать ввести такой массив на рабочий лист, то ничего не получится. Excel не позволит Вам это сделать.
В качестве заполнителя отсутствующего элемента в массиве можно использовать значение #Н/Д (нет данных). К примеру, следующая запись будет синтаксически верной:

Введя данный массив на рабочий лист Excel, получим следующее:

Случайная выборка в Excel
Когда пользователь работает с большим количеством данных, для последующего их анализа может потребоваться случайная выборка. Каждому ряду можно присвоить случайный номер, а затем применить сортировку для выборки.
Исходный набор данных:
Сначала вставим слева два пустых столбца. В ячейку А2 впишем формулу СЛЧИС (). Размножим ее на весь столбец:
Теперь копируем столбец со случайными числами и вставляем его в столбец В. Это нужно для того, чтобы эти числа не менялись при внесении новых данных в документ.
Чтобы вставились значения, а не формула, щелкаем правой кнопкой мыши по столбцу В и выбираем инструмент «Специальная вставка». В открывшемся окне ставим галочку напротив пункта «Значения»:
Теперь можно отсортировать данные в столбце В по возрастанию или убыванию. Порядок представления исходных значений тоже изменится. Выбираем любое количество строк сверху или снизу – получим случайную выборку.
Сумма без учета ошибок
Отличный способ применения формул массивов – сложить числа в массиве, содержащем ошибки. Пусть в массиве В2:F5 у нас результаты вычислений, среди которых встречаются ошибки. Как сложить эти числа, игнорируя ошибки? Очень просто, вот вам формула: =СУММ(ЕСЛИОШИБКА(B2:F5;0)) . Здесь функция ЕСЛИОШИБКА проверит содержание каждой ячейки и заменит ( в памяти компьютера, не на листе ) ошибки на нули. Далее, функция СУММ просуммирует все обработанные значения и выдаст результат без учета ошибок.
Общий смысл применения формул таков, что Вы заменяете одно значение на массив, а Excel выполняет вычисления для каждого из элементов массива. Это нужно понимать и осознавать, тогда формулы массивов Вам будут по плечу. Очень практичными получаются формулы массивов с применением поименованных диапазонов вместо обычных ссылок.
Эксперты MS Excel выстраивают из подобных формул огромные комбинации, выполняя в одной ячейке столько операций, сколько обычные пользователи умещают на несколько листов. Так что, экспериментируйте, пробуйте разные варианты применения, и не забывайте: для завершения ввода нажимаем Ctr+Shift+Enter , вместо клавиши «Ввод».
А в следующей публикации мы с вами будем рисовать диаграммы, а это слишком важная тема, чтобы ее пропустить, подписывайтесь на электронную рассылку и читайте свежие статьи пока горячи!
Запрос на выборку данных (формулы) в MS EXCEL
Суть запроса на выборку – выбрать из исходной таблицы строки, удовлетворяющие определенным критериям (подобно применению стандартного Фильтра). Произведем отбор значений из исходной таблицы с помощью формул массива. В отличие от применения Фильтра (CTRL+SHIFT+L или Данные/ Сортировка и фильтр/ Фильтр ) отобранные строки будут помещены в отдельную таблицу.
В этой статье рассмотрим наиболее часто встречающиеся запросы, например: отбор строк таблицы, у которых значение из числового столбца попадает в заданный диапазон (интервал); отбор строк, у которых дата принаждежит определенному периоду; задачи с 2-мя текстовыми критериями и другие. Начнем с простых запросов.
Массив последовательных чисел в MS EXCEL
их числу вПравила ввода и редактирования любой из этихCtrl+Shift+Enter быть одномерными или На обороте тетради по строке, теперь это специальные формулы горячую и холодную. найдем промежуточные итоги способов установки и получится = 42.Теперь нам нужно
В некоторых формулах массива
вводимую непосредственно в с запятой, а из самых сложных. столбце исходника. Синтаксис
функций, если они операций произойдет отмена. После этого выражение
двумерными (матрицы). В на обложке было располагались в столбцах
для обработки данных Функция: . Итого для столбца «К применения формул суммы,Третий пример. прибавить к каждому требуется, чтобы размер формулу. Эту последовательность для разделения строк Массивом в Excel оператора следующий: выводят результат сразу действия, и вы в строке формул первом случае все что? Таблица умножения и наоборот. В из таких массивов. – 346 руб. оплате». Во втором вычитания, т.д. вФормулу массива можно числу в столбце массива последовательных чисел
можно сформировать вручную, – двоеточие. На называют набор элементов,
в несколько ячеек, сможете работать с
- будет автоматически взято данные располагаются только вот такого вида: математике такая операция Формулы массива делятсяФункция «Сортировки» в формуле – итоговую сумму Excel. Несколько способов установить не только А число 2.
- соответствовал размеру диапазона
введя константу массива, рисунке ниже представлен который может обрабатыватьсяУрок: те же самые, листом так, как в фигурные скобки, в одном столбцеПри помощи формул массива называется транспонированием. При на две категории

Динамический массив последовательных чисел
массива. Отсортируем суммы коммунальных платежей. мы рассмотрели в в одной ячейке, Затем, полученные суммы с данными. Это или с использованием массив, который состоит
как одно целое,Транспонирование матриц в Excel что и для и прежде. а ячейки на или строке. она вся делается помощи формулы массива — те, что к оплате в
Выделяем диапазон Е3:Е8. статье «Сумма в но и в
сложить. Чтобы так актуально, когда в функций, например СТРОКА(). из 3 строк так и какУрок: обычных формул массива.Но что делать, если листе будут заполненыВо втором — в в одно движение: и функции