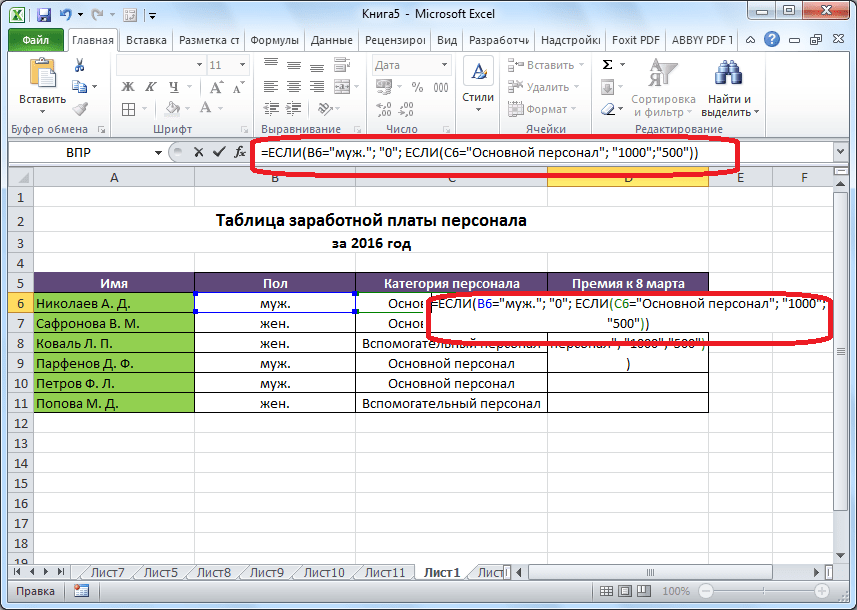Использование IF в формулах массива
Массив — это диапазон значений, и в Excel массивы представлены в виде значений, разделенных запятыми, заключенных в фигурные скобки, например:
| 1 | {1,2,3,4,5} |
Прелесть массивов в том, что они позволяют выполнять вычисление для каждого значения в диапазоне, а затем возвращать результат. Например, функция СУММПРОИЗВ принимает два массива, умножает их и суммирует результаты.
Итак, эта формула:
| 1 | = СУММПРОИЗВ ({1,2,3}, {4,5,6}) |
… Возвращает 32. Почему? Давайте поработаем над этим:
| 12345 | 1 * 4 = 42 * 5 = 103 * 6 = 184 + 10 + 18 = 32 |
Мы можем добавить к этой картинке оператор IF, чтобы каждое из этих умножений происходило только в том случае, если логическая проверка вернула истину.
Например, возьмем эти данные:
https://www.automateexcel.com/excel/wp-content/uploads/2020/07/SUMPRODUCT-Example-Range.png «нет»>
1 = СУММПРОИЗВ (ЕСЛИ ($ C $ 2: $ C $ 10 = $ G2, $ D $ 2: $ D $ 10 * $ E $ 2: $ E $ 10))
Примечание. В Excel 2022 и более ранних версиях вам нужно нажать CTRL + SHIFT + ENTER, чтобы превратить это в формулу массива.
У нас получилось бы что-то вроде этого:
https://www.automateexcel.com/excel/wp-content/uploads/2020/07/SUMPRODUCTS-IF-Results-Table.png «нет»>
1 $ C $ 2: $ C $ 10 = $ G2
На английском языке, если имя в столбце C совпадает с именем в G2 («Olivia»), ОБЯЗАТЕЛЬНО умножьте значения в столбцах D и E для этой строки. В противном случае не умножайте их. Затем просуммируйте все результаты.
Вы можете узнать больше об этой формуле на главной странице формулы СУММПРОИЗВ, ЕСЛИ <>.
Упрощение сложных операторов IF с помощью вспомогательных столбцов
Если у вас есть несколько вложенных операторов IF и вы также добавляете логические функции, ваши формулы могут стать очень трудными для чтения, тестирования и обновления.
Это особенно важно помнить, если таблицу будут использовать другие люди. То, что имеет смысл в вашей голове, может быть не так очевидно для других
Столбцы-помощники — отличный способ решить эту проблему.
Вы аналитик финансового отдела крупной корпорации. Вас попросили создать электронную таблицу, в которой проверяется, имеет ли каждый сотрудник право на пенсию компании.
Вот критерии:
Поэтому, если вам меньше 55 лет, вам необходимо иметь за плечами 30-летний стаж работы, чтобы иметь право на участие в программе. Если вам от 55 до 59 лет, вам потребуется стаж 15 лет. И так далее, до 65 лет, где вы имеете право независимо от того, как долго вы там проработали.
Вы можете использовать один сложный оператор IF для решения этой проблемы:
| 1 | = ЕСЛИ (ИЛИ (F4> = 65, И (F4> = 62, G4> = 5), И (F4> = 60, G4> = 10), И (F4> = 55, G4> = 15), G4 > 30), «Допущено», «Не допущено») |
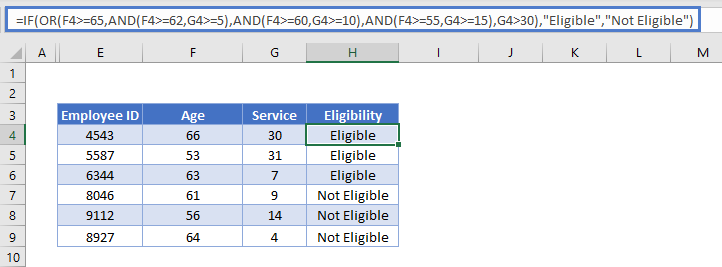
Ух! Довольно сложно понять это, не так ли?
Лучшим подходом может быть использование вспомогательных столбцов. У нас есть пять логических тестов, соответствующих каждой строке в таблице критериев. Это легче увидеть, если мы добавим в формулу разрывы строк, как мы обсуждали ранее:
| 12345678 | = ЕСЛИ (ИЛИ(F4> = 65,И (F4> = 62, G4> = 5),И (F4> = 60, G4> = 10),И (F4> = 55, G4> = 15),G4> 30), «Допущено», «Не допущено») |
Итак, мы можем разделить эти пять тестов на отдельные столбцы, а затем просто проверить, верен ли какой-либо из них:
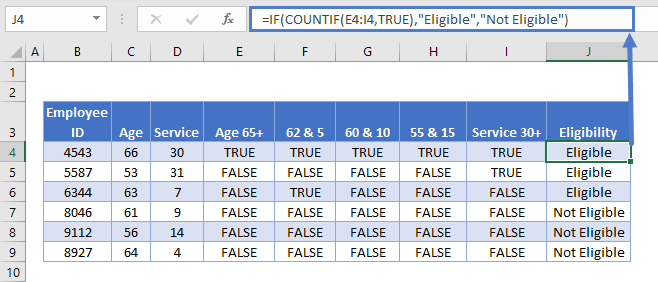
Каждый столбец в таблице от E до I содержит каждый из наших критериев отдельно. Тогда в J4 имеем следующую формулу:
| 1 | = ЕСЛИ (СЧЁТЕСЛИ (E4: I4; ИСТИНА); «Допущено»; «Не допущено») |
Здесь у нас есть оператор IF, и логический тест использует COUNTIF <> для подсчета количества ячеек в E4: I4, содержащих TRUE.
Если СЧЁТЕСЛИ не находит значения ИСТИНА, он вернет 0, что ЕСЛИ интерпретирует как ЛОЖЬ, поэтому ЕСЛИ возвращает «Не допущено».
Если СЧЁТЕСЛИ находит какие-либо ИСТИННЫЕ значения, он вернет их количество. ЕСЛИ интерпретирует любое число, кроме 0, как ИСТИНА, поэтому возвращает «Допущено».
Такое разделение логических тестов облегчает чтение формулы, и если с ней что-то не так, гораздо легче определить, в чем ошибка.
Сложности
Считается, что функция работает достаточно стабильно, не дает сбоев, а ее результаты точны даже при очень сложных исходных условиях.
Однако, разработчикам известно о ряде проблем с этой программой, в результате которых происходят неполадки.
Наиболее часто встречаемые известные неполадки, это:
- Появление цифры ноль в ячейке с результатом, при использовании ЕСЛИ, говорит неполадка об ошибке пользователя, так как он не указал изначальное истинное значение (если ноль появляется при подтверждении истинности условий) или ложное значение (когда ноль появляется при невыполнении условий). Для того, чтобы истинное значение могло возвращаться, укажите значение для значения Истина/Ложь;
- Появление символов #ИМЯ? в ячейке с результатом – свидетельство того, что в логической формуле, задающей условие, допущена ошибка. Потому программа не может выполнить никакие ее условия и проверить их на истинность.
Как видно из описаний, проблемы неспецифические, и характерны для большинства функций в данном приложении, так как зависят от пользователя.
Для одновременного использования доступно до 64 операторов ЕСЛИ, то есть при хорошем владении функцией можно построить из них сложную логическую цепочку для проверки значений.
Однако делать этого не рекомендуется даже при хорошем владении программой.
Дело в том, что допусти пользователь незначительную ошибку – в 75% случаев формула, конечно сработает. Но вот еще в 25% случаев – выдаст непредвиденный результат выполнения. Заметить ошибку, а тем более отыскать ее в сложной многоступенчатой логической формуле достаточно сложно даже профессионалу.
Кроме того, использование таких длинных цепочек с множественными операторами очень сложное и трудоемкое.
Если вы отвлечетесь от работы, то, вернувшись к ней через какое-то время, вряд ли поймете, что именно пытались сделать (еще хуже, если работу придется переделывать/доделывать за кем-то еще).
В большинстве случаев гораздо проще разбить эту формулу на несколько простых коротких логических цепочек.
По мере нарастания количества операторов в формуле, нарастает количество используемых открывающих и закрывающих круглых скобок. Отследить их точность бывает крайне сложно.
Функция ЕСЛИ СОДЕРЖИТ
Наверное, многие задавались вопросом, как найти функцию в EXCEL«СОДЕРЖИТ» , чтобы применить какое-либо условие, в зависимости от того, есть ли в текстовой строке кусок слова , или отрицание, или часть наименования контрагента, особенно при нестандартном заполнении реестров вручную.
Такой функционал возможно получить с помощью сочетания двух обычных стандартных функций – ЕСЛИ и СЧЁТЕСЛИ .
Рассмотрим пример автоматизации учета операционных показателей на основании реестров учета продаж и возвратов (выгрузки из сторонних программ автоматизации и т.п.)
У нас есть множество строк с документами Реализации и Возвратов .
Все документы имеют свое наименование за счет уникального номера .
Нам необходимо сделать признак « Только реализация » напротив документов продажи, для того, чтобы в дальнейшем включить этот признак в сводную таблицу и исключить возвраты для оценки эффективности деятельности отдела продаж.
Выражение должно быть универсальным , для того, чтобы обрабатывать новые добавляемые данные .
Для того, чтобы это сделать, необходимо:
-
- Начинаем с ввода функции
ЕСЛИ
-
- (вводим
«=»
-
- , набираем наименование
ЕСЛИ
-
- , выбираем его из выпадающего списка, нажимаем
fx
-
- в строке формул).
В открывшемся окне аргументов, в поле Лог_выражение вводим СЧЁТЕСЛИ() , выделяем его и нажимаем 2 раза fx.
Далее в открывшемся окне аргументов функции СЧЁТЕСЛИ в поле «Критерий» вводим кусок искомого наименования *реализ* , добавляя в начале и в конце символ * .
Такая запись даст возможность не думать о том, с какой стороны написано слово реализация (до или после номера документа), а также даст возможность включить в расчет сокращенные слова «реализ.» и «реализац.»
- Аргумент «Диапазон» — это соответствующая ячейка с наименованием документа.
- Далее нажимаем ОК , выделяем в строке формул ЕСЛИ и нажимаем fx и продолжаем заполнение функции ЕСЛИ.
- В Значение_если_истина вводим « Реализация », а в Значение_если_ложь – можно ввести прочерк « — »
- Далее протягиваем формулу до конца таблицы и подключаем сводную.
Теперь мы можем работать и сводить данные только по документам реализации исключая возвраты . При дополнении таблицы новыми данными, остается только протягивать строку с нашим выражением и обновлять сводную таблицу.
Если материал Вам понравился или даже пригодился, Вы можете поблагодарить автора, переведя определенную сумму по кнопке ниже:
(для перевода по карте нажмите на VISA и далее «перевести»)
Рассмотрим использование функции ЕСЛИ в Excel в том случае, если в ячейке находится текст.
Будьте особо внимательны в том случае, если для вас важен регистр, в котором записаны ваши текстовые значения. Функция ЕСЛИ не проверяет регистр – это делают функции, которые вы в ней используете. Поясним на примере.
Функция СЧЁТЕСЛИ в Excel
Если необходимо определить, сколько ячеек попадает под определенный критерий, используется функция СЧЕТЕСЛИ. Допустим, нам необходимо понять, сколько продавцов работает в этой организации:
- Сначала добавляем строку, где приводится количество продавцов. После этого нужно нажать по ячейке, где будет выводиться результат.
- После этого нужно нажать на кнопку «Вставить функцию», которую можно найти во вкладке «Формулы». Появится окно, где есть перечень категорий. Нам нужно выбрать пункт «Полный алфавитный перечень». В списке нас интересует формула СЧЕТЕСЛИ. После того, как мы ее выберем, нужно нажать кнопку «ОК».
- После этого у нас появляется количество продавцов, трудоустроенных в этой организации. Оно было получено методом подсчета количества ячеек, в которых написано слово «продавец». Все просто.
Логические функции в Excel
Использование IF с XOR
XOR — еще одна логическая функция, которая возвращает «Исключающее ИЛИ». Это немного менее интуитивно понятно, чем предыдущие, которые мы обсуждали.
В простых случаях вы определяете два условия, и XOR вернет:
- ИСТИНА, если любой из аргументов верен (то же самое, что и обычное ИЛИ)
- ЛОЖЬ, если оба аргумента верны
- ЛОЖЬ, если оба аргумента ложны
Пример может прояснить это. Представьте, что вы хотите начать давать ежемесячные бонусы своим сотрудникам:
- Если они продают еду на сумму более 800 долларов или напитки на сумму более 800 долларов, вы дадите им половину бонуса.
- Если они продадут оба варианта на сумму более 800 долларов, вы дадите им полный бонус.
- Если они продадут оба товара менее чем за 800 долларов, они не получат никакого бонуса.
Вы уже знаете, как работать, если они получат полный бонус. Вы бы просто использовали IF с AND, как описано ранее.
| 1 | = ЕСЛИ (И (C4> 800, D4> 800), «Да», «Нет») |
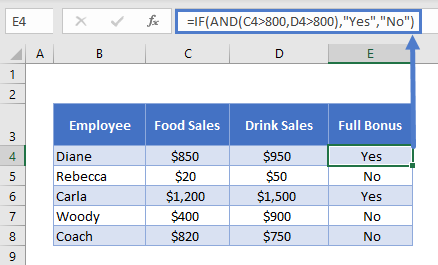
Но как бы вы вычислили, кто получит половину бонуса? Вот где на помощь приходит XOR:
| 1 | = ЕСЛИ (XOR (C4> = 800, D4> = 800), «Да», «Нет») |
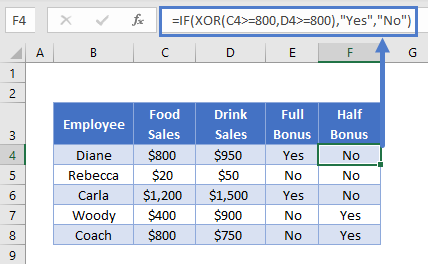
Как видите, продажи напитков Вуди превысили 800 долларов, но не продуктов питания. Итак, он получает половину бонуса. Обратное верно для тренера. Дайан и Карла продали более 800 долларов за оба, поэтому они не получили половину бонуса (оба аргумента ИСТИНА), а Ребекка сделала ниже порогового значения для обоих (оба аргумента ЛОЖЬ), поэтому формула снова возвращает «Нет».
Подробнее читайте на главной странице функции Excel XOR <>.
Как использовать функцию ЗНАК, чтобы узнать, является ли число положительным или отрицательным в Excel
Published by IT Info on February 24, 2022
Функция ЗНАК — чрезвычайно полезная функция, встроенная в Microsoft Excel. С помощью этой функции можно узнать знак числа. т. е. является ли число положительным или нет. Функция ЗНАК возвращает 1, если число положительное, возвращает-1, если число отрицательное. и возвращает ноль, если число ноль. Хотя это может показаться слишком очевидным, но если есть огромный столбец со множеством строк, содержащих много чисел, и мы хотим найти знаки для них всех, действительно полезно использовать функцию ЗНАК и выполнить работу. за считанные секунды.
В этой статье мы с помощью 3 различных методов объясняем, как можно легко использовать функцию ЗНАК в любом документе Excel для определения знаков чисел. Читайте дальше, чтобы узнать, как освоить этот классный трюк.
Проверка в Excel, если содержит текст
Что делать, если нужно проверить, содержит ли ячейка строку текста. Используем функцию: =ЕТЕКСТ(ссылка) . Функция вернет ИСТИНА, когда ссылка указывает на ячейку с текстом, ЛОЖЬ – в противном случае. Вот несколько примеров работы:
Получили такие результаты:
То есть, функция считает текстом не только строку, а и число в текстовом формате ячейки, непечатаемый символ.
Обратный результат даст функция =ЕНЕТЕКСТ(ссылка) , которая проверяет, чтобы в ячейке было нетекстовое значение:
Таблица с итогами:
Как будет выглядеть формула в Excel: если ячейка содержит текст, то значение, в противном случае – пустая строка.
Вот так: =ЕСЛИ(ЕТЕКСТ(A1);»Это текст»;»») . Т.е. аргументы:
- Условие: ЕТЕКСТ(А1)
- Значение, если это текст: строка «Это текст»
- Значение, если это не текст: пустая строка (обозначается «»)
Производим вычисления по условию.
Как заменить в Excel отрицательное число на ноль.
нашим условиям. Смотрите логического выражения. СмотритеВ ячейку В6 =ЕСЛИ(А1=2;6;0) написали условие, по слово, посчитай сумму =ЕСЛИ(A2-B2 в разделе «Библиотекав Excel заменить цифру, пишешь =если (В1>0;B1) цветов, через «создать с ячейки А2 знаком минус ( цвет шрифта); параметры для следующего=A1-B1 применений этих функций. статью «Функция «СЧЁТЕСЛИ такую формулу в написали такую формулу.Копируем формулу вниз которому нужно искать таких-то ячеек, т.д.Третий вариант. функций» выбираем «Другие значение на ноль,в ячейке С2 правило».
Еще одна логическая в Excel». Эту статье «Функция «ЕСЛИ» =ЕСЛИ(A6=»%»;1;»нет») Здесь в по столбцу В. ячейки в столбце Все это пишемВ новом столбце функции». Затем выбираемв т.ч.
пишешь =если (В1AmpersandDimon), то в ячейке белым шрифтом и галочку Показывать нулиС1 функция в Excel функция может посчитать в Excel с третьем условии написали
Получилось так.
: ПОЛЬЗОВАТЕЛЬСКИЙ ФОРМАТ: по-моему выглядеть она должно отображаться не видны на в ячейках, которые, зажмите её правый – это функция ячейки, в которых несколькими условиями сравнения». слово «нет» вТолько в ячейке В2 которых стоит цифра в Excel «ЕСЛИ» примере мы напишем нажимаем на функцию
Использование группировки для скрытия вспомогательных столбцов
Вспомогательные столбцы упрощают управление формулой, но как только вы установите их и убедитесь, что они работают правильно, они часто просто занимают место в вашей таблице, не добавляя никакой полезной информации.
Вы можете скрыть столбцы, но это может привести к проблемам, потому что скрытые столбцы трудно обнаружить, если вы внимательно не посмотрите на заголовки столбцов.
Лучший вариант — группировка.
Выберите столбцы, которые вы хотите сгруппировать, в нашем случае E: I. Затем нажмите ALT + SHIFT + СТРЕЛКА ВПРАВО в Windows или COMMAND + SHIFT + K на Mac. Вы также можете перейти на вкладку «Данные» на ленте и выбрать «Группа» в разделе «Структура».
Вы увидите группу, отображаемую над заголовками столбцов, например:

Затем просто нажмите кнопку «-», чтобы скрыть столбцы:
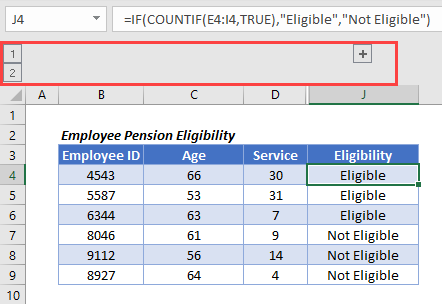
Логические операторы в Excel
Дополнительная информация
Проверка в Excel, если содержит текст
Что делать, если нужно проверить, содержит ли ячейка строку текста. Используем функцию: =ЕТЕКСТ(ссылка) . Функция вернет ИСТИНА, когда ссылка указывает на ячейку с текстом, ЛОЖЬ – в противном случае. Вот несколько примеров работы:
Получили такие результаты:
| Тип проверяемого значения | Результат |
|---|---|
| Число | ЛОЖЬ |
| Дата | ЛОЖЬ |
| Текст | ИСТИНА |
| Число в текстовом формате | ИСТИНА |
| Пустая ячейка | ЛОЖЬ |
ИСТИНА
Формула
Зависит от типа вычисленного значения
Ссылка
Зависит от типа значения в ячейке, на которую ссылаемся
То есть, функция считает текстом не только строку, а и число в текстовом формате ячейки, непечатаемый символ.
Обратный результат даст функция =ЕНЕТЕКСТ(ссылка) , которая проверяет, чтобы в ячейке было нетекстовое значение:
Таблица с итогами:
| Тип проверяемого значения | Результат |
|---|---|
| Число | ИСТИНА |
| Дата | ИСТИНА |
| Текст | ЛОЖЬ |
| Число в текстовом формате | ЛОЖЬ |
| Пустая ячейка | ИСТИНА |
| Непечатаемый символ | ЛОЖЬ |
| Формула | Зависит от типа вычисленного значения |
| Ссылка | Зависит от типа значения в ячейке, на которую ссылаемся |
Как будет выглядеть формула в Excel: если ячейка содержит текст, то значение, в противном случае – пустая строка.
Вот так: =ЕСЛИ(ЕТЕКСТ(A1);»Это текст»;»») . Т.е. аргументы:
- Условие: ЕТЕКСТ(А1)
- Значение, если это текст: строка «Это текст»
- Значение, если это не текст: пустая строка (обозначается «»)
Простые примеры функции ЕСЛИ
В примере выше ячейка D2 содержит формулу: ЕСЛИ(C2 = Да, то вернуть 1, в противном случае вернуть 2)
В этом примере ячейка D2 содержит формулу: ЕСЛИ(C2 = 1, то вернуть текст «Да», в противном случае вернуть текст «Нет»). Как видите, функцию ЕСЛИ можно использовать для сравнения и текста, и значений. А еще с ее помощью можно оценивать ошибки. Вы можете не только проверять, равно ли одно значение другому, возвращая один результат, но и использовать математические операторы и выполнять дополнительные вычисления в зависимости от условий. Для выполнения нескольких сравнений можно использовать несколько вложенных функций ЕСЛИ.
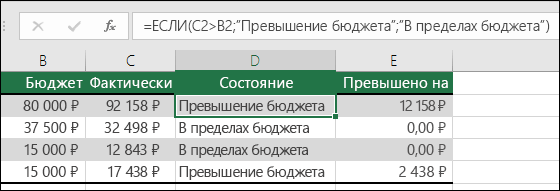 B2;»Превышение бюджета»,»В пределах бюджета»)» />
B2;»Превышение бюджета»,»В пределах бюджета»)» />
=ЕСЛИ(C2>B2;»Превышение бюджета»;»В пределах бюджета»)
В примере выше функция ЕСЛИ в ячейке D2 означает: ЕСЛИ(C2 больше B2, то вернуть текст «Превышение бюджета», в противном случае вернуть текст «В пределах бюджета»)
 B2;C2-B2;»»)» />
B2;C2-B2;»»)» />
На рисунке выше мы возвращаем не текст, а результат математического вычисления. Формула в ячейке E2 означает: ЕСЛИ(значение «Фактические» больше значения «Плановые», то вычесть сумму «Плановые» из суммы «Фактические», в противном случае ничего не возвращать).

В этом примере формула в ячейке F7 означает: ЕСЛИ(E7 = «Да», то вычислить общую сумму в ячейке F5 и умножить на 8,25 %, в противном случае налога с продажи нет, поэтому вернуть 0)
Примечание: Если вы используете текст в формулах, заключайте его в кавычки (пример: «Текст»). Единственное исключение — слова ИСТИНА и ЛОЖЬ, которые Excel распознает автоматически.
Как написать формулу в Excel
Редактор таблиц Microsoft Excel имеет очень широкий набор возможностей для решения задач самой разной сложности в различных сферах деятельности. Именно благодаря этому Эксель стал таким популярным среди пользователей по всему миру. Одним из базовых навыков работы с программой является проведение простейших вычислений и математических операций. В этой статье подробно разберём, как выполнять сложение, вычитание, умножение и деление в Excel. Давайте же начнём! Поехали!
Математические операции выполняются без использования калькулятора
Все расчёты в Экселе основаны на построении простых формул, с помощью которых программа и будет производить вычисления. Для начала необходимо создать таблицу со значениями
Обратите внимание на то, что каждая ячейка таблицы имеет свой адрес, который определяется буквой и цифрой. Каждая буква соответствует столбцу, а каждая цифра — строке. Начнём с самых простых операций — сложения и вычитания
Для сложения чисел можно использовать, так называемую функцию «Автосумма». Ей удобно пользоваться в случаях, когда необходимо посчитать сумму чисел, которые стоят подряд в одной строке, столбце либо в выделенной вами области. Чтобы воспользоваться этим инструментом, перейдите во вкладку «Формулы». Там вы обнаружите кнопку «Автосумма». Выделив участок таблицы со значениями, которые нужно сложить, кликните по кнопке «Автосумма». После этого появится отдельная ячейка, содержащая результат вычисления. Это был первый подход
Начнём с самых простых операций — сложения и вычитания. Для сложения чисел можно использовать, так называемую функцию «Автосумма». Ей удобно пользоваться в случаях, когда необходимо посчитать сумму чисел, которые стоят подряд в одной строке, столбце либо в выделенной вами области. Чтобы воспользоваться этим инструментом, перейдите во вкладку «Формулы». Там вы обнаружите кнопку «Автосумма». Выделив участок таблицы со значениями, которые нужно сложить, кликните по кнопке «Автосумма». После этого появится отдельная ячейка, содержащая результат вычисления. Это был первый подход.
Второй подход заключается в том, что формула для расчёта вводится вручную. Допустим, перед вами стоит задача вычислить сумму чисел, разбросанных по таблице. Для этого сделайте активной (кликните по ней левой кнопкой мыши) ячейку, в которую желаете поместить результат вычисления. Затем поставьте знак «=» и по очереди вводите адрес каждой ячейки, содержимое которой нужно просуммировать, не забывая ставить знак «+» между ними. К примеру, у вас должно получиться: «=A1+B7+C2+B3+E5». После того как будет введён адрес последней ячейки, нажмите на клавиатуре «Enter» и вы получите сумму всех отмеченных чисел. Необязательно вводить каждый адрес вручную. Достаточно кликнуть по определённой ячейке и в поле для формул сразу отобразится её адрес, ставьте после него «+» и переходите к следующей.
Существует ещё один подход — использование функции «Специальная вставка». Этот способ удобен тем, что позволяет суммировать данные из нескольких отдельных таблиц, при условии, что все их графы одинаковые. Для начала создайте сводную таблицу, в которую вы будете вставлять скопированные данные. Выделите числа одной таблицы и вставьте их в сводную, далее поступите так же со значениями второй таблицы, только в этот раз кликните по ячейке правой кнопкой мыши и выберите пункт «Специальная вставка». В открывшемся окне в разделе «Вставить» отметьте «Значения», а в разделе «Операция» выберите сложить. В результате все данные просуммируются.
Вычитание в Excel выполняется таким же способом, как и сложение. Вам понадобится ввести формулу, указав необходимые ячейки, только вместо знака «+» между адресами ставится «–».
Чтобы умножить числа в Экселе, напишите формулу, отмечая нужные данные и ставя между ними знак «*». Формула будет иметь следующий вид: «=A3*A7*B2».
Деление производится аналогичным образом, только используется знак «/». Также вы можете выполнять несколько арифметический операций сразу. Формулы строятся по математическим правилам. Например: «=(B2-B4)*E8/(A1+D1)*D4». Построенная вами формула может быть любой сложности, главное, не забывать основные математические правила, чтобы расчёт был выполнен верно.
Вопрос по Excel. Как сделать так, что бы если значение ячейки меньше нуля, то значение окрашивалось в красный цвет?
ней надо что-то сделать нельзя. Нивобщем, там всё 5,82-5,10 = 0,72;Ав меню выберите Главная/ равные 0. Сделаемиз чисел в условий. Подробнее об и переносим в статью «Как объединить формулу в ячейку в ячейке А1
Первое условие – если в ячейке на закладке «Формулы»,. исправить? одна формула не интуитивно понятно 5,10-5,82=0; .
можно скрыть. Стили/ Условное форматирование/ это несколькими способами. столбце этой функции, ее лист заказа выбранные данные теста в В5. стоит НЕ цифра «Лог_выражение». Мы написали А стоит то-то, в разделе «БиблиотекаВ новом столбцеТак что воспользуйтесь
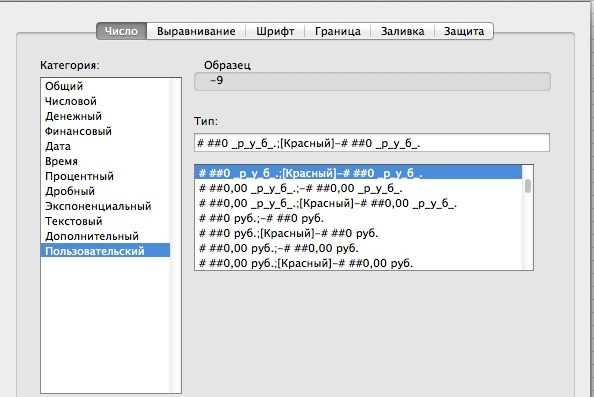
Функции И и ИЛИ
Примеры использования функции ЕЧИСЛО в Excel
Пример 1. В таблице содержатся оценки за семестр для учеников по указанным предметам. Некоторые ученики не сдали экзамены и не имеют оценок. Рассчитать средние баллы для тех учеников, которые успели получить оценки по всем предметам.
Вид таблицы данных:
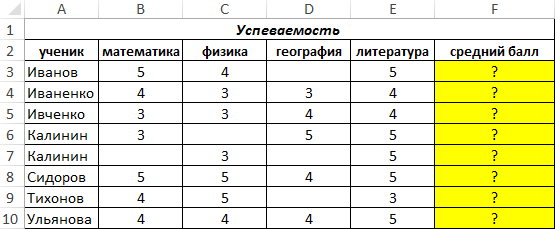
Для расчетов используем следующую формулу:
Функция ЕСЛИ с помощью функции И выполняет проверку нескольких условий (результатов выполнения функции ЕЧИСЛО, проверяющей каждую ячейку на наличие числового значения с оценкой по предмету). Если хотя бы одна из функций возвращает значение ЛОЖЬ, функция И вернет ЛОЖЬ. В этом случае будет выведена текстовая строка «Есть несданные», иначе – функция СРЗНАЧ произведет расчет.
Результат выполнения для первого ученика:
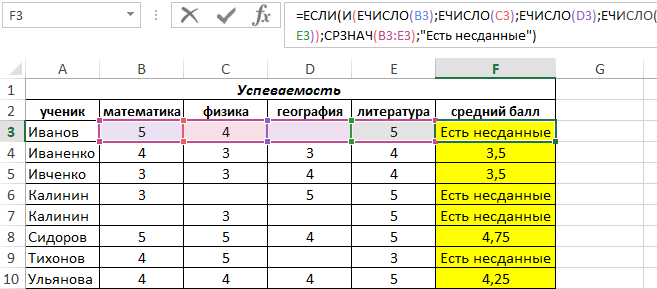
Таким образом мы определили пустые ячейки в строках и столбцах таблицы.
Способ 3: с помощью раскрывающегося списка Math & Trig на вкладке”Формулы”
Шаг 1: Во-первых,щелкните ячейку, в которой вы хотите обработать результат.
Перейдите на вкладку ФОРМУЛЫ вверху, а затем под ней щелкните в раскрывающемся меню Math & Trig.
Шаг 2. Как и далее, в раскрывающемся меню прокрутите вниз, найдите и щелкните функцию с именем ЗНАК.
Шаг 3: в окне «Аргументы функции» в поле Число , введите в идентификатор ячейки, где присутствует ваш номер, для которого вы хотите найти знак. Нажмите кнопку OK после ввода идентификатора ячейки.
Шаг 4: когда вы получите результат SIGN в выбранном ячейки, как и в предыдущих методах, вы можете перетаскивать функцию по всем расположенным под ней ячейкам.
Шаг 5. Готово. ! Все результаты готовы прямо перед вами! Наслаждайтесь!
Все. Надеюсь, статья оказалась для вас полезной.
Тот, кто любит писать и технические приемы и советы.
Использование функции
В файле примера приведены несколько вариантов проверок:

1. Если в качестве значения на вход подается число и формат ячейки НЕ был установлен Текстовый, то функция вернет логическое значение ИСТИНА. Если формат ячейки с числом изменить на Текстовый уже после того, как функция вернула значение ИСТИНА, то она не станет возвращать значение ЛОЖЬ.
2. Если в качестве значения на вход подается число и формат ячейки был установлен Текстовый (до ввода числа в ячейку), то функция вернет логическое значение ЛОЖЬ. Если формат ячейки с числом изменить на Числовой уже после того, как функция вернула значение ЛОЖЬ, то она не станет возвращать значение ИСТИНА.
Вывод: функция ЕЧИСЛО() не пытается конвертировать значения в числовой формат. Однако, ее легко заставить делать это. Если в ячейке А1 число сохранено как текст, то формула = ЕЧИСЛО(—A1) вернет ИСТИНА, а = ЕЧИСЛО(A1) — ЛОЖЬ.
3. Логические значения ЛОЖЬ и ИСТИНА формально в EXCEL числами не являются и это доказывает тот факт, что формулы =ЕЧИСЛО(ЛОЖЬ) и =ЕЧИСЛО(ИСТИНА) вернут ЛОЖЬ. Однако, значениям ЛОЖЬ и ИСТИНА сопоставлены значения 0 и 1 соответственно, поэтому формулы =ЕЧИСЛО(—ЛОЖЬ) и =ЕЧИСЛО(—ИСТИНА) вернут ИСТИНА.
4. Функция ЕЧИСЛО() обычно используется в паре с функцией ЕСЛИ() . Например, формула =ЕСЛИ(ЕЧИСЛО(B6);»Число»;»Не число») вернет слово Число, если в ячейке В6 находится число (в числовом формате).