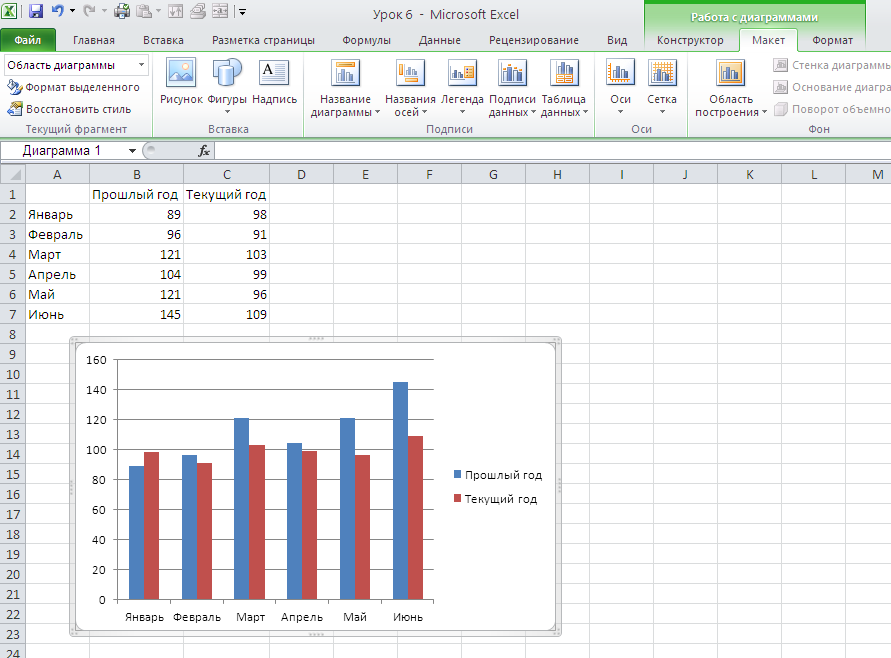Другие расчеты даты и времени
Функция РАНГ
Повторяющиеся ближайшие значения в Excel
Два способа, которые показаны выше, возвращают только одно значение. Поэтому, когда нескольким именам соответствуют равные значения баллов, формула возвращает только первое имя из списка.
Итак, каким же образом можно заставить Excel вернуть список всех имен с интересующими нас значениями баллов при наличии дубликатов ближайших значений?
Есть два решения с использованием вспомогательного столбца. Первое без, а второе с использованием формул массива.
Сначала подготовим для себя вспомогательный столбец. Первая ячейка будет содержать формулу:
которую затем перетягиваем (копируем) в другие ячейки вспомогательного столбца.
Формула должна возвращать номер строки, в которой находится значение, наиболее близкое к искомому. В противном случае возвращает пробел.
Без использования формул массива
Вспомогательный столбец уже готов, мы можем вернуться к нашему поиску.
В первой ячейке диапазона, в котором вы хотите иметь список всех имен, введите следующую формулу:
а в ячейку ниже, которая будет возвращать следующее имя, введите формулу:
=»&» «))))’ >
которую затем скопируйте еще ниже. В результате все выглядит более или менее так, как показано на рисунке ниже. Как видите, в результате работы указанных формул вы получаете список всех имен, которые соответствуют искомому критерию.
Принцип устройства и работы функции СУММЕСЛИМН в Excel
Ее синтаксис выглядит следующим образом:
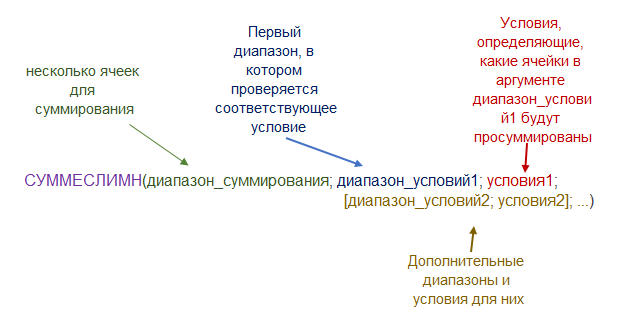
Также существует еще одно различие между схожими функциями. На картинке мы видим, что аргумент «Условия» занимает 3-е место, а для СУММЕСЛИ это – аргумент первый. Перейдем к практическим примерам. У нас есть таблица с данными, которая содержит информацию о продаже товаров в определенных регионах, также есть дата продаж и сумма. Первым делом разберем аргументы. Для этого пусть нашей первой задачей будет посчитать сумму от продаж факса. В ячейке B17 начинаем писать формулу. Выбираем диапазон D2:D13 – по нему будет осуществляться операция суммирования. Затем выбираем диапазон критериев B2:B13 – по нему будет происходить совпадение с условием. После этого в кавычках указываем товар «Факс» — это наше условие:
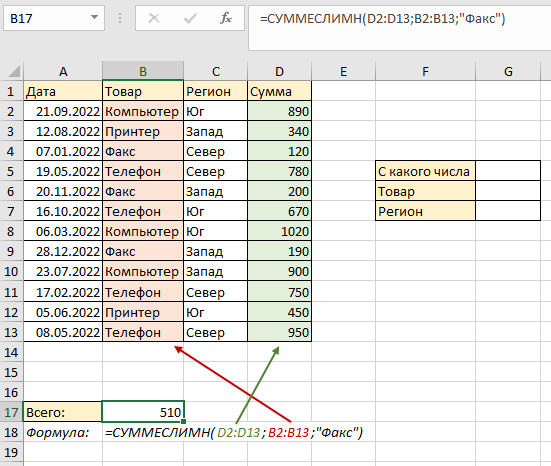
Для того чтобы не использовать текст в формуле, а использовать ссылку на ячейку, будем вводить нужные нам данные в таблицу справа. Внесем текст «Факс» в ячейку G6 и используем ссылку на нее в формуле СУММЕСЛИМН:
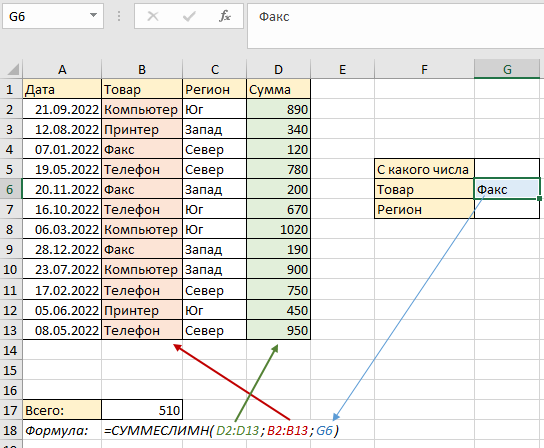
Но это простое задание можно реализовать и с помощью СУММЕСЛИ, поменяется только порядок аргументов. Теперь внесем изменения в первоначальные условия задачи. Теперь нам нужно найти сумму продаж факсов на севере. Вносим данные в таблицу справа и строим нашу формулу, ссылаясь на ячейки:
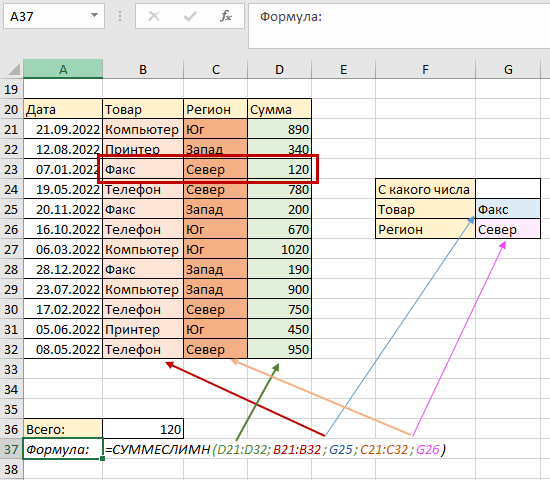
Первый аргумент – столбец с суммой, второй – диапазон, в котором происходит поиск соответствий для условия №1, третий – условие №1, четвертый – диапазон, в котором происходит поиск соответствий для условия №2, пятый – условие № 2. То есть, сначала мы выбираем диапазон финального суммирования, а потом сколько угодно условий и диапазонов, которые содержат эти условия. Теперь добавим последнее условие, чтобы формула выбрала сумму продаж телефонов на севере начиная с сентября. Тут есть особенность: для последнего аргумента. В ячейке G24 укажем дату 01.09.2022, а в формуле укажем, что нам нужно искать сумму после (больше, «>=») указанной даты. Для того чтобы формула работала корректно, нужно соединить оператор и ячейку через амперсанд (&):
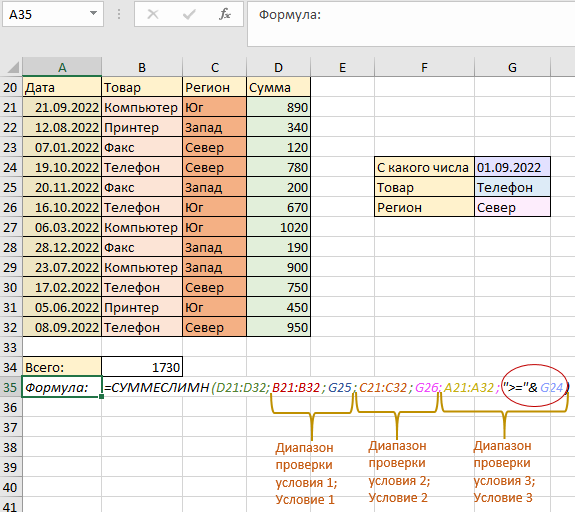
Теперь СУММЕСЛИМН вмещает три условия и посчитает ту сумму, которая будет соответствовать всем трем критериям из таблицы справа. Под эти условия подходит сумма из ряда №24 и №32:

Предыдущие примеры заданий работали по принципу «и критерий 1, и критерий 2, и критерий 3», то есть находили общий элемент, который будет соответствовать всем трем заданным условиям одновременно. То есть, можно сказать, что сам синтаксис формулы подразумевает использование оператора И. Теперь рассмотрим пример, где воплотим сценарий, по которому формула сосчитает те элементы, где много условий в одном столбце диапазона критерия.
Поиск в таблице Эксель, функции ВПР и ГПР
Роль этих функций в жизни обычного пользователя сложно переоценить. Теперь можно легко найти в таблице данных подходящую запись и вернуть соответствующее ей значение.
Синтаксис функции ВПР такой: =ВПР( Искомое_значение; таблица_для_поиска; номер_выводимого_столбца; ) . Рассмотрим аргументы:
- Искомое значение – значение, которое будем искать. Это обязательный аргумент;
- Таблица для поиска – тот массив ячеек, в котором будет поиск. Столбец с искомыми значениями должен быть первым в этом массиве. Это тоже обязательный аргумент;
- Номер выводимого столбца – порядковый номер столбца (начиная с первого в массиве), из которого функция выведет данные при совпадении искомых значений. Обязательный аргумент;
- Тип сопоставления – выберите «1» (или «ИСТИНА») для нестрогого совпадения, «0» («ЛОЖЬ») – для полного совпадения. Аргумент необязателен, если его упустить – будет выполнен поиск нестрогого совпадения.
Поиск даты в диапазоне дат Excel
Для решения выше описанной задачи мы, используя специальную формулу в условном форматировании выполним поиск ближайшей даты в Excel для вторников и выделим цветом эти ячейки. Автоматическое выделения цветом календарных дат:
- Выделите диапазон ячеек B2:B10 и выберите инструмент: «ГЛАВНАЯ»-«Стили»-«Условное форматирование»-«Создать правило».
- Выберите: «Использовать формулу для определения форматируемых ячеек».
- Чтобы выбрать дни вторников в Excel для поля ввода введите формулу: =ДЕНЬНЕД(B2;2)=2 и нажмите на кнопку «Формат», чтобы задать желаемый цвет заливки для ячеек. Например, зеленый. Нажмите ОК на всех открытых окнах.
Результат выделения цветом каждого вторника в списке дат поставок товаров:
В формуле мы использовали функцию =ДЕНЬНЕД(), которая возвращает номер дня недели для исходной даты. В первом аргументе функции указываем ссылку на исходную дату. Ссылка относительная так как будет проверятся каждая дата в столбце B. Во втором аргументе обязательно следует указать число 2, чтобы функция правильно выдавала нам очередности дней недели (1-понедельник, 2-вторник и т.д.). Если не указать второй аргумент, то функция будет считать дни в английском формате: 1-sanday (неделя), 2-Monday (понедельник) и т.д.
Дальше идет оператор сравнения с числом 2. Если возвращаемое число функцией = 2 значит формула возвращает значение ИСТИНА и к текущей ячейке применяется пользовательский формат (красная заливка).
Точное совпадение
Сначала вкратце напомним работу ВПР() — VLOOKUP() с аргументом интервальный_просмотр = ЛОЖЬ (когда ищется значение в ключевом столбце точно соответствующее критерию).
Задача: Для заданного пользователем Товара найти в таблице соответствующую цену и количество (см. файл примера ).

Решение очевидно ( =ВПР(B10;B13:C15;2;0) ) и подробно рассмотрено в статье про ВПР() .
Предположим, что исходная таблица усложнилась — добавился столбец с номерами заказов.
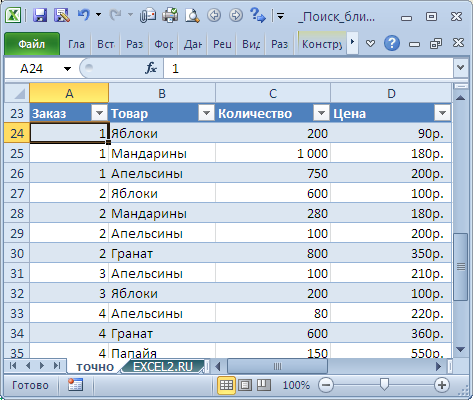
Теперь необходимо искать заданный Товар не по всему столбцу Товар, а лишь в строках, относящегося к заданному пользователем Заказу.
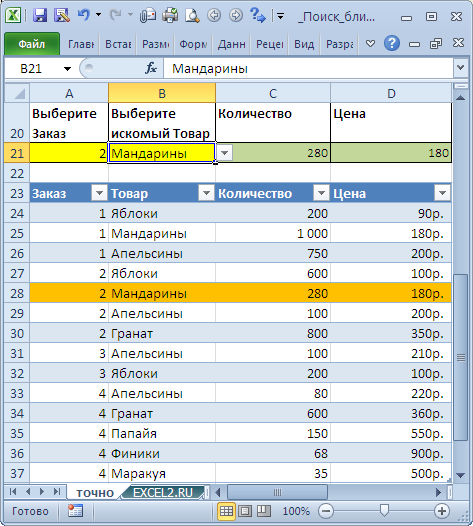
Найдем количество и цену для товара Мандарины в Заказе 2.
В ячейках А21 и В21 введем номер Заказа и наименование товара.
В ячейке С21 введем формулу массива :
=ЕСЛИ(МАКС(ЕСЛИ((Таб1=A21)*(Таб1=B21);Таб1;»»));МАКС(ЕСЛИ((Таб1=A21)*(Таб1=B21);Таб1;»»));»В заказе нет искомого Товара»)
Аналогичную формулу можно использовать для поиска цены.
Поиск дублирующийся ближайших значений в массиве Excel
В завершении то же самое, но с использованием формул массива (мы используем вспомогательный столбец, описанный ранее).
Выбираем диапазон ячеек, в которых мы хотим иметь список имен (например, G15:G19) и используем формулу массива:
0″)))))’ >
Формула точно вернет то, что вы ожидаете. Во всех «не соответствующих результатам» ячейках формула вернет код ошибки. При необходимости их легко удалить или поместить в аргументы функции ЕСЛИОШИБКА.
Функция ПОИСКПОЗ в Excel используется для поиска точного совпадения или ближайшего (меньшего или большего заданному в зависимости от типа сопоставления, указанного в качестве аргумента) значения заданному в массиве или диапазоне ячеек и возвращает номер позиции найденного элемента.
Как сделать текст по ширине ячейки в excel?
Если достаточно выполнения хотя бы одного условия (логика ИЛИ).
Формат даты Excel не работает – как исправить?
Ищем оптимальное решение задачи с неизвестными параметрами в Excel
Подсветка дат и сроков
Простой способ
Выделите диапазон с датами на листе и выберите на вкладке Главная – Условное форматирование – Правила выделения ячеек – Дата ( Home – Conditional Formatting – Highlight Cell Rules – Date Occuring) . В открывшемся окне выберите из выпадающего списка нужный вариант подсветки:
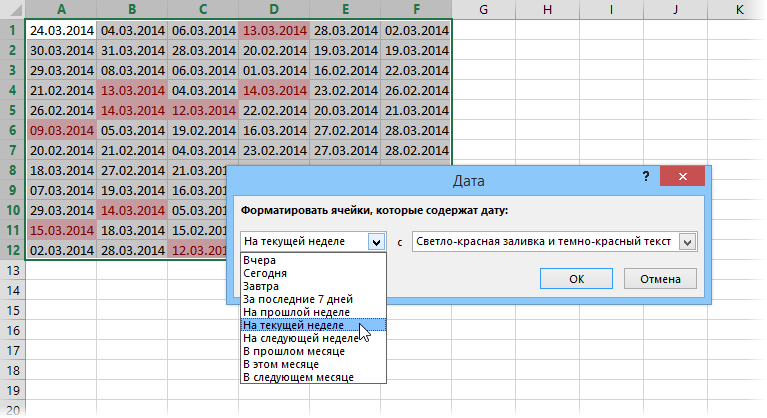
Сложный, но красивый способ
Теперь давайте разберем задачку посложнее и поинтереснее. Предположим, что у нас есть большая таблица поставок каких-либо товаров:
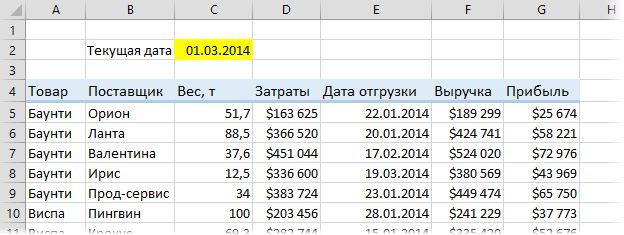
Обратите внимание на дату отгрузки. Если она в прошлом, то товар уже поставлен – можно не волноваться
Если она в будущем – значит мы должны держать вопрос на контроле и не забыть организовать поставку к указанному сроку. И, наконец, если дата отгрузки совпадает с сегодняшней, то надо бросать все дела и заниматься именно этой партией в данный момент (наивысший приоритет).
Для наглядности, можно настроить три правила условного форматирования, чтобы автоматически заливать всю строку с данными по партии в разные цвета в зависимости от даты отгрузки. Для этого выделим всю таблицу (без шапки) и выберем на вкладке Главная – Условное форматирование – Создать правило (Home – Conditional Formatting – Create Rule) . В открывшемся окне зададим последний тип правила Использовать формулу для определения форматируемых ячеек (Use formula to determine which cell to format) и введем в поле следующую формулу:
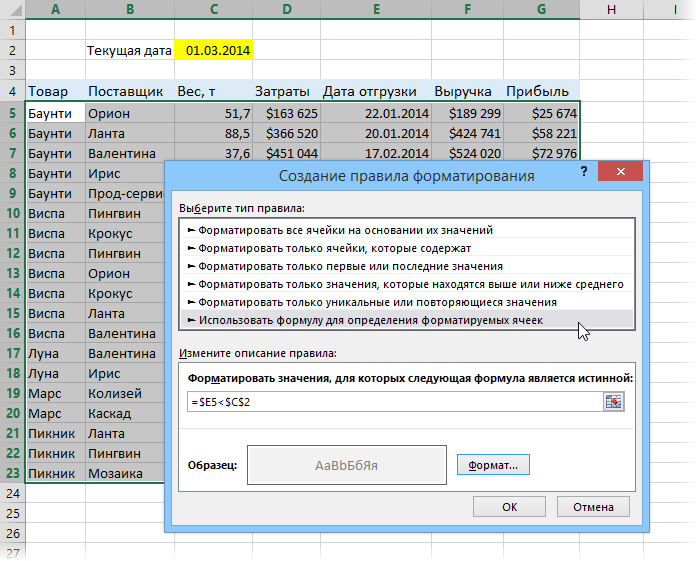
Эта формула берет последовательно содержимое ячеек E5, E6, E7… из столбца с датой отгрузки и сравнивает эту дату с сегодняшней датой из ячейки C2. Если дата отгрузки раньше, чем сегодняшняя, то отгрузка уже была
Обратите внимание на знаки доллара, используемые для закрепления ссылок. Ссылка на $C$2 должна быть абсолютной – с двумя знаками доллара
Ссылка на первую ячейку столбца с датой отгрузки должна быть с закреплением только столбца, но не строки, т.е. $E5.
После ввода формулы можно задать цвет заливки и шрифта, нажав на кнопку Формат (Format) и применить потом наше правило, нажав на кнопку ОК. Затем повторить всю процедуру для проверки будущих поставок и поставок на текущий день. Для отгруженных партий можно, например, выбрать серый цвет, для будущих заказов – зеленый и для сегодняшних – срочный красный:
Вместо текущей даты можно вставить в ячейку С2 функцию СЕГОДНЯ (TODAY) , которая будет обновлять дату каждый раз при открытии файла, что будет приводить к автоматическому обновлению цветов в таблице.
Если подобная подсветка нужна не всегда, а только на определенное время работы с таблицей, то можно добавить к уже сделанному еще и, своего рода, выключатель. Для этого откройте вкладку Разработчик (Developer) . Если ее не видно, то сначала включите ее через Файл – Параметры – Настроить ленту и нажмите кнопку Вставить (Insert) :
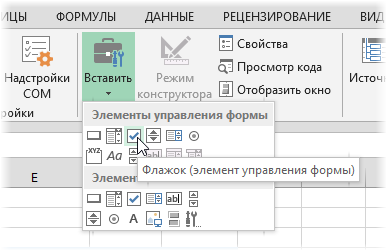
В открывшемся списке инструментов выберите Флажок (Checkbox) из верхнего набора Элементы управления формы и щелкните по тому месту листа, где хотите его разместить. Затем можно задать размеры надписи и поменять ее текст (правой кнопкой мыши – Изменить текст):
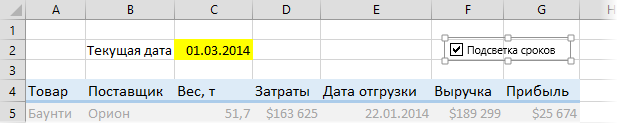
Теперь, чтобы использовать флажок для включения-выключения подсветки, нужно связать его с любой ячейкой на листе. Щелкните правой кнопкой мыши по нарисованному флажку и выберите в контекстном меню команду Формат объекта (Format Object) и затем в открывшемся окне задайте любую подходящую ячейку в поле Связь с ячейкой (Cell Link) :
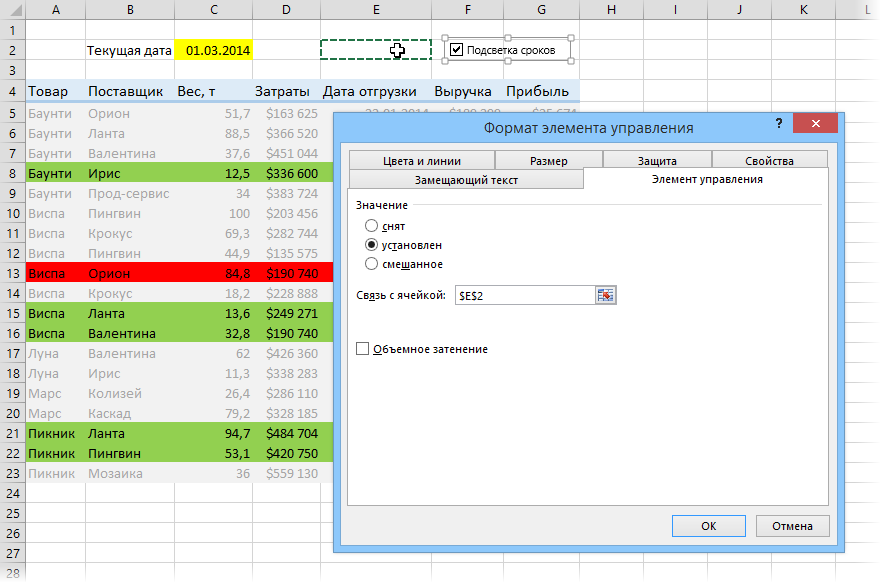
Проверьте как все работает. В связанную ячейку Е2 должно выводиться значение ИСТИНА, когда флажок включен или ЛОЖЬ, когда он выключен.
Теперь осталось добавить одно правило в условное форматирование, чтобы наш флажок включал-выключал подсветку дат. Выделите всю нашу таблицу (кроме шапки) и откройте на вкладке Главная — Условное форматирование — Управление правилами (Home — Conditional Formatting — Manage Rules) . В открывшемся окне должны быть хорошо видны созданные нами ранее правила для подсветки прошлых, будущих и настоящих дат разными цветами:
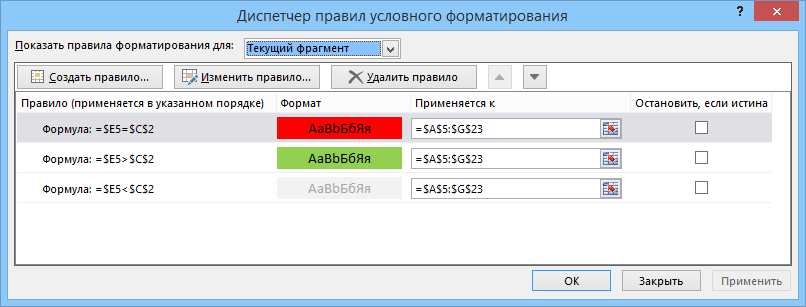
Жмем кнопку Создать правило (New Rule) , выбираем последний тип правила Использовать формулу для определения форматируемых ячеек (Use formula to determine which cell to format) и вводим в поле следующую формулу:
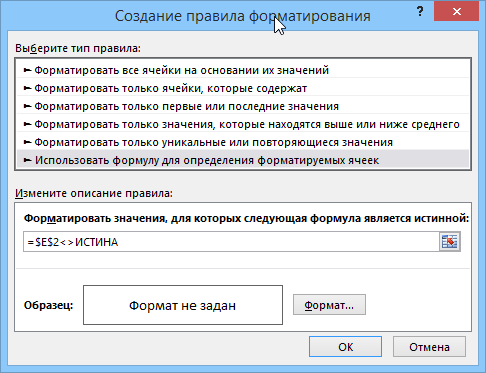
Формат не задаем и нажимаем ОК. Созданное правило должно добавится к общему списку. Теперь необходимо поднять его на первую строчку стрелками (если оно не еще не там) и включить напротив него справа флажок Остановить если истина (Stop If True) :

Параметр с малопонятным названием Остановить, если истина делает простую вещь: если правило, напротив которого он стоит, выполняется (т.е. наш флаг Подсветка сроков на листе выключен), то Microsoft Excel останавливает дальнейшую обработку правил, т.е. не переходит к следующим правилам в списке условного форматирования и не заливает таблицу. Что и требуется.
Использование СУММЕСЛИМН с датами в Excel
Во второй таблице у нас указаны критерии корректно, поэтому можно сразу ссылаться на ячейки. В ячейке Н126 начинаем строить формулу: первый критерий – диапазон с продажами, второй – диапазон с именами из первой таблицы, а третий – имя «Чарльз» из второй таблицы. Затем добавляем еще один диапазон условий – столбец дат из первой таблицы. Также теперь нужно добавить еще набор условий и диапазонов – после начальной даты и перед конечной датой. Обязательно нужно использовать абсолютные ссылки для диапазонов, поскольку будем копировать формулу. Выглядеть это будет следующим образом:
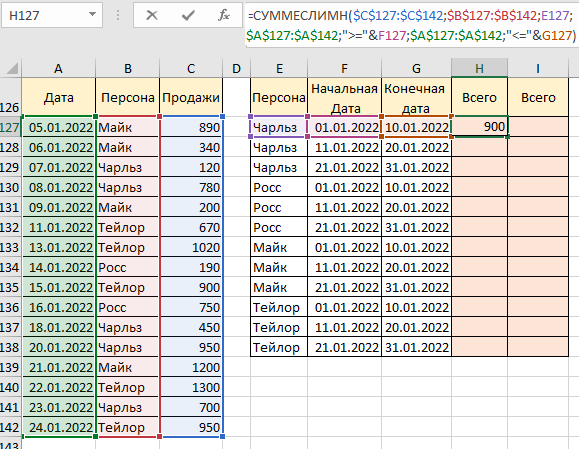
Копируем формулу до конца столбца и получаем результаты по продажам за три периода по именам:
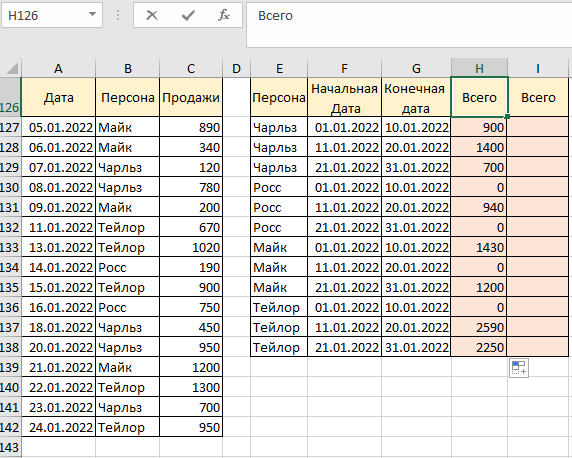
Теперь у нас есть конкретная информация, которая отображает реальные данные. Например, мы видим, что некоторые сотрудники не сделали продажи в определенные периоды – их результат равен нулю. Но существует еще один способ, которым мы можем изменить нашу формулу. На этот раз мы используем условие не уникально, а диапазоном. Начинаем поэтапно строить формулу. Как и прежде, первый аргумент – данные из столбца «Продажи». После этого выбираем все данные из столбца «Дата». Теперь нам нужно опять указать границы периода через операторы «больше», «меньше», «равно». Печатаем «>=»& и теперь нам нужно выбрать не ячейку с условием, а диапазон условий F127:F138:
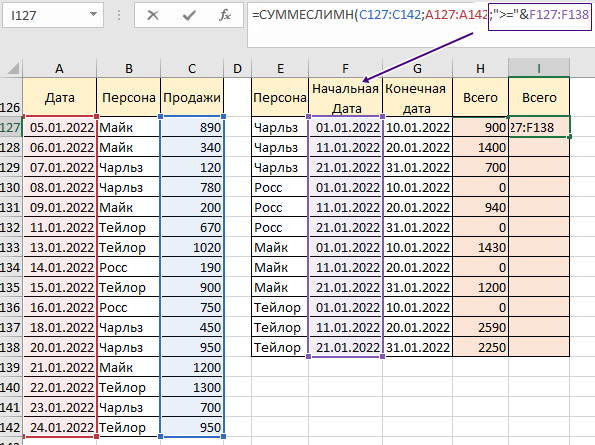
Теперь делаем то же самое для еще одного условия. Добавляем набор критериев «Дата», добавляем текстовое значение «

Теперь осталось добавить последние данные условий по столбце «Персонаж» из второй таблицы и набор условий для поиска персон из первой таблицы:
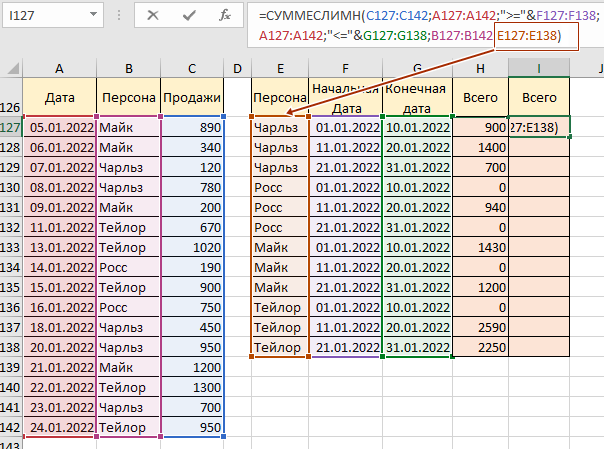
Нажимаем Enter, там, где нужно, указываем абсолютные ссылки, чтобы ячейки не сползали вниз и получаем результат по всем именам:

Порядок диапазонов с условиями может меняться. Главное правило, чтобы диапазон суммирования был аргументом №1, поэтому имя и границы периодов можно указывать в любой последовательности, но обязательно в паре с диапазоном поиска соответствующего критерия.
Поиск точного совпадения с помощью ВПР
Посмотрим на примере, как работает функция ВПР, когда выбран тип сопоставления «ЛОЖЬ», поиск точного совпадения. В массиве В5:Е10 указаны основные средства некой компании, их балансовая стоимость, инвентарный номер и место расположения. В ячейке В2 указано наименование, для которого нужно в таблице найти инвентарный номер и поместить его в ячейку С2 .
Функция ВПР в Excel
Запишем формулу: =ВПР(B2;B5:E10;3;ЛОЖЬ) .
Здесь первый аргумент указывает, что в таблице нужно искать значение из ячейки В2 , т.е. слово «Факс». Второй аргумент говорит, что таблица для поиска — в диапазоне В5:Е10 , а искать слово «Факс» нужно в первом столбце, т.е. в массиве В5:В10 . Третий аргумент сообщает программе, что результат расчета содержится в третьем столбце массива, т.е. D5:D10 . Четвёртый аргумент равен «ЛОЖЬ», т.е. требуется полное совпадение.
И так, функция получит строку «Факс» из ячейки В2 и будет искать его в массиве В5:В10 сверху вниз. Как только совпадение будет найдено (строка 8), функция вернёт соответствующее значение из столбца D , т.е. содержимое D8 . Именно это нам и требовалось, задача решена.
Если искомое значение не будет найдено, функция вернёт ошибку #Н/Д.
Как выбрать значение с наибольшим числом в Excel
Поняв принцип действия формулы, теперь можно легко ее модифицировать и настраивать под другие условия. Например, формулу можно изменить так, чтобы выбрать первое максимальное значение в Excel:
Если необходимо изменить условия формулы так, чтобы можно было в Excel выбрать первое максимальное, но меньше чем 70:
=70;»»;B6:B18));СТРОКА(B6:B18)-СТРОКА(B5);»»)))’ >
Как в Excel выбрать первое минимальное значение кроме нуля:
Как легко заметить, эти формулы отличаются между собой только функциями МИН и МАКС и их аргументами.
Теперь Вас ни что не ограничивает. Один раз разобравшись с принципами действия формул в массиве Вы сможете легко модифицировать их под множество условий и быстро решать много вычислительных задач.
Доброго времени суток друзья!
Сегодня я бы хотел затронуть тему массивов, так как частенько возникает ситуация, когда нужно найти значение в большом массиве данных. Для этих целей в Excel существует целый раздел функции для работы с массивами, которые помогают нам выполнять работы с массивами, но сейчас мы рассмотрим самые распространенные.
Обратите внимание, на эти функции, так как работа с огромными массивами данных, одна из самых распространенных и правильное использование этих функциипозволит вам значительно упростить и облегчить работу с таблицами Excel. Ну, что же, изучим необходимые функции для работы с массивами:
Ну, что же, изучим необходимые функции для работы с массивами:
Поиск ЧИСЛОвых значений в Excel. Бесплатные примеры и статьи.
Поиск ЧИСЛА ближайшего к заданному. Сортированный список в MS EXCEL
Для поиска ЧИСЛА ближайшего к заданному, в EXCEL существуют специальные функции, например, ВПР() , но они работают только если исходный список сортирован по возрастанию или убыванию.
Поиск ДАТЫ (ЧИСЛА) ближайшей к заданной, с условием в MS EXCEL. Несортированный список
Найдем в таблице наибольшую дату, которая меньше или равна заданной (ближайшая снизу). Причем из всех дат в таблице будем учитывать только те, которые относятся к определенному товару (условие). Список может быть несортированным.
Поиск ЧИСЛА ближайшего к заданному. Несортированный список в MS EXCEL
Для поиска ЧИСЛА ближайшего к заданному, в EXCEL существует специальные функции, например, ВПР() , ПРОСМОТР() , ПОИСКПОЗ() , но они работают только если исходный список сортирован по возрастанию или убыванию. Используя формулы массива создадим аналогичные формулы, но работающие и в случае несортированного списка.
Разнесение в MS EXCEL ТЕКСТовых значений и ЧИСЕЛ по разным спискам
Если исходный список, содержит и текст и числа, то с помощью формул массива можно в один список отобрать все текстовые значения, а в другой – числовые.
Поиск в MS EXCEL третьего (n-го) повтора в списках с ЧИСЛАми
Рассмотрим поиск чисел в списке с повторами. Задав в качестве критерия для поиска нужное значение и номер его повтора в списке, найдем номер строки, в которой содержится этот повтор, а также выделим его и другие повторы этого числа с помощью Условного форматирования.
Поиск ЧИСЛОвых значений и вывод соответствующих значений в отдельный список в MS EXCEL
Найдем числовые значения, равные заданному пользователем критерию. Поиск будем осуществлять в диапазоне с повторяющимися значениями. При наличии повторов, можно ожидать, что критерию будет соответствовать несколько значений. Для их вывода в отдельный диапазон удобно использовать формулы массива.
О классификации задач Поиска в EXCEL
В этой статье изложены попытки классификации задач по поиску значений в MS EXCEL. Статья может быть интересна для продвинутых пользователей EXCEL.
Создание формулы подстановки с помощью мастера подстановок (толькоExcel 2007 )
Примечание: Надстройка «Мастер подстановок» прекращена в Excel 2010. Эти функциональные возможности заменены мастером функций и доступными функциями поиска и работы со ссылками (ссылками).
В Excel 2007 мастер подстановок создает формулу подстановки на основе данных листа, имеющих заголовки строк и столбцов. Мастер подстановок помогает находить другие значения в строке, когда вы знаете значение в одном столбце, и наоборот. Мастер подстановок использует индекс и СОВПАДЕНИе в создаваемых формулах.
Щелкните ячейку в диапазоне.
На вкладке формулы в группе решения нажмите кнопку Подстановка .
Если команда подстановка недоступна, необходимо загрузить мастер подстановок надстройка программу.
Загрузка программы-надстройки «Мастер подстановок»
Нажмите кнопку Microsoft Office , щелкните Параметры Excelи выберите категорию надстройки.
В поле Управление выберите элемент Надстройки Excel и нажмите кнопку Перейти.
В диалоговом окне надстройки установите флажок Мастер подстановоки нажмите кнопку ОК.
Поиск значения в столбце Excel
Вторым вариантом задачи будет поиск по таблице с использованием названия месяца в качестве критерия. В такие случаи мы должны изменить скелет нашей формулы: функцию ВПР заменить ГПР, а функция СТОЛБЕЦ заменяется на СТРОКА.
Это позволит нам узнать какой объем и какого товара была максимальная продажа в определенный месяц.
Чтобы найти какой товар обладал максимальным объемом продаж в определенном месяце следует:
- В ячейку B2 введите название месяца Июнь – это значение будет использовано в качестве поискового критерия.
- В ячейку D2 введите формулу:
- Для подтверждения после ввода формулы нажмите комбинацию клавиш CTRL+SHIFT+Enter, так как формула будет выполнена в массиве. А в строке формул появятся фигурные скобки.
- В ячейку F1 введите вторую формулу:
- Снова Для подтверждения нажмите CTRL+SHIFT+Enter.
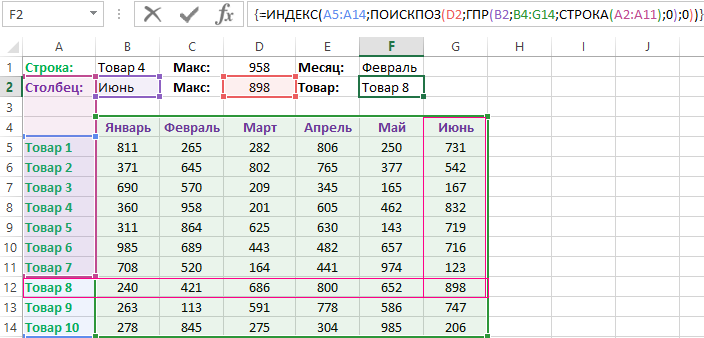
Принцип действия формулы поиска значения в столбце Excel:
В первом аргументе функции ГПР (Горизонтальный ПРосмотр) указываем ссылку на ячейку с критерием для поиска. Во втором аргументе указана ссылка на просматриваемый диапазон таблицы. Третий аргумент генерирует функция СТРОКА, которая создает в памяти массив номеров строк из 10 элементов. Так как в табличной части у нас находится 10 строк.
Далее функция ГПР поочередно используя каждый номер строки создает массив соответственных значений продаж из таблицы по определенному месяцу (Июню). Далее функции МАКС осталось только выбрать максимальное значение из этого массива.
Далее немного изменив первую формулу с помощью функций ИНДЕКС и ПОИСКПОЗ, мы создали вторую для вывода названия строк таблицы по зачиню ячейки. Название соответствующих строк (товаров) выводим в F2.
ВНИМАНИЕ! При использовании скелета формулы для других задач всегда обращайте внимание на второй и третий аргумент поисковой функции ГПР. Количество охваченных строк в диапазоне указанного в аргументе, должно совпадать с количеством строк в таблице
А также нумерация должна начинаться со второй строки!
По сути содержимое диапазона нас вообще не интересует, нам нужен просто счетчик строк. То есть изменить аргументы на: СТРОКА(B2:B11) или СТРОКА(С2:С11) – это никак не повлияет на качество формулы. Главное, что в этих диапазонах по 10 строк, как и в таблице. И нумерация начинается со второй строки!
Решение
Задача решается в 2 этапа (см. файл примера ):
- Сначала для определенного товара ищется наибольшая дата, которая меньше или равна заданной.
- Затем, по этой дате и товару ищется номер соответствующей строки в таблице и выводится текущая цена.
Пользователь задает Товар, цену на который требуется определить, и Дату, на которую требуется определить цену (см. желтые ячейки в строке 6).
Ближайшую дату найдем с помощью формулы массива :
Текущую цену найдем с помощью еще одной формулы массива:
Актуальная цена выделяется в таблице с помощью Условного форматирования .
Данные в таблице могут быть не отсортированы.
Поиск ближайшего большего знания в диапазоне чисел Excel
Пример 3. Найти ближайшее меньшее числу 22 в диапазоне чисел, хранящихся в столбце таблицы Excel.
Вид исходной таблицы данных:
Для поиска ближайшего большего значения заданному во всем столбце A:A (числовой ряд может пополняться новыми значениями) используем формулу массива (CTRL+SHIFT+ENTER):
Функция ПОИСКПОЗ возвращает позицию элемента в столбце A:A, имеющего максимальное значение среди чисел, которые больше числа, указанного в ячейке B2. Функция ИНДЕКС возвращает значение, хранящееся в найденной ячейке.
Для поиска ближайшего меньшего значения достаточно лишь немного изменить данную формулу и ее следует также ввести как массив (CTRL+SHIFT+ENTER):
-
Как прошить планшет supra
-
Как удалить в 1с 7 контрагента
-
Формулы не отображаются в браузере
-
Какой кистью рисовать ресницы в ibis paint
- 1с параметр не опциональный
Макрос поиска ячейки с выпадающим списком
Поиск в EXCEL ДАТЫ ближайшей к заданной
history 7 апреля 2013 г.
- Группы статей
- Ближайшая Дата
- Поиск ДАТ
Пусть имеется диапазон с датами. Найдем дату из этого диапазона, которая является ближайшей к заданной. Решение этой задачи аналогично решению, изложенного в статье Поиск ЧИСЛА ближайшего к заданному .
Пусть в диапазоне A4:A12 имеется список дат. Будем в нем искать дату из ячейки С4 . Если диапазон не содержит искомого значения, то будет возвращено ближайшее значение.
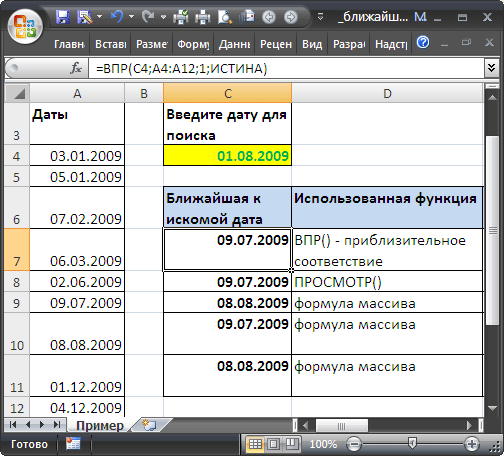
Искомая дата необязательно должна совпадать с какой-нибудь датой или даже находиться в диапазоне поиска (см. Файл примера ):
Решение
Результат поиска
Примечание
ищется наибольшее значение, которое меньше, чем искомое значение (если искомая дата меньше, чем минимальное значение из диапазона, то будет возвращена ошибка #Н/Д)
если столбец не отсортирован по возрастанию, то результат непредсказуем
ищется ближайшая к критерию дата (если обнаружено 2 ближайших числа (одно больше, другое меньше критерия), то выводится то, которое расположено выше (номер строки меньше))
столбец м.б. не отсортирован
ищется наибольшее значение, которое меньше , чем искомое значение (если искомая дата меньше, чем минимальное значение из диапазона, то будет возвращена ошибка #Н/Д)
столбец м.б. не отсортирован
= ИНДЕКС(A4:A12; ПОИСКПОЗ(МИН(ЕСЛИ(A4:A12>=C4;A4:A12;»»)); $A$4:$A$12;0);1)
ищется наименьшее значение, которое больше , чем искомое значение (если искомая дата больше, чем максимальное значение из диапазона, то будет возвращена ошибка #Н/Д)
столбец м.б. не отсортирован
ищется ближайшая к критерию дата (если обнаружено 2 ближайших числа (одно больше, другое меньше критерия), то выводится то, которое больше
столбец м.б. не отсортирован
ищется ближайшая к критерию дата (если обнаружено 2 ближайших числа (одно больше, другое меньше критерия), то выводится то, которое меньше
столбец м.б. не отсортирован
Последние 5 решений реализованы с использованием формул массива . Для пошагового просмотра хода вычислений используйте клавишу F9 .
Как видно из таблицы, применение функции ВПР() со значением аргумента интервальный_просмотр равным ИСТИНА, имеет недостатки. Во-первых, найденное значение м.б. далеко не ближайшим (задав в качестве критерия дату 06.02.2009 получим не ближайшую дату 07.02.2009, а наибольшее значение, которое меньше, чем искомое значение, т.е. 05.01.2009). Во-вторых, если искомая дата меньше, чем минимальное значение из диапазона, то будет возвращена ошибка #Н/Д. В-третьих, требуется сортировка списка, что не всегда удобно.
Хорошим решением является формула массива =ИНДЕКС(A4:A12; ПОИСКПОЗ(МИН(ABS(A4:A12-C4));ABS(A4:A12-C4);0))
свободная от всех указанных недостатков, но имеющая свои: формула относительно сложная и является формулой массива .
Совет : т.к. дата в MS EXCEL хранится в числовом виде (см. статью Как Excel хранит дату и время ), то формулы для поиска ближайшего числа также будут работать для дат (см. раздел Ближайшее ЧИСЛО ).