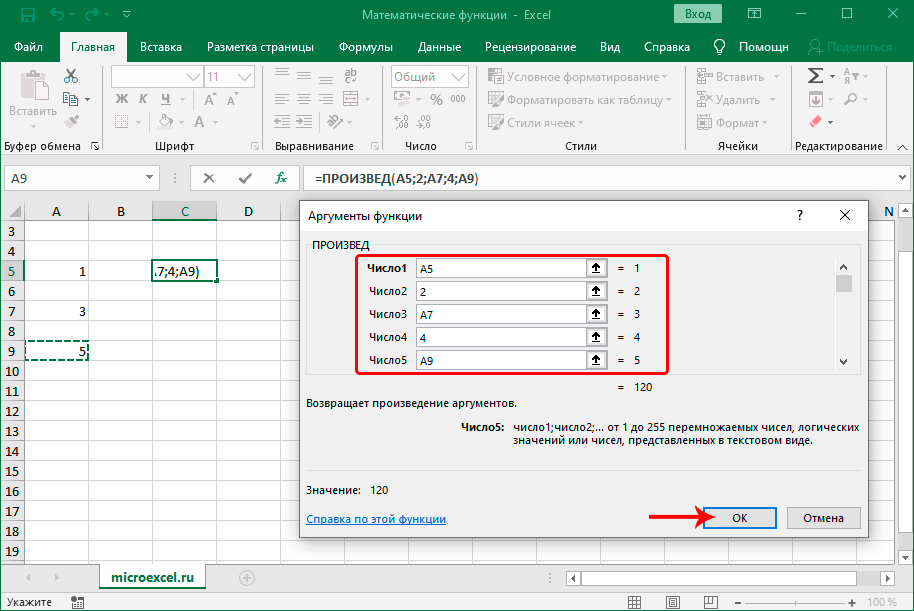Синтаксис
аргумент функции Е описаны ниже.
значение Обязательный аргумент. Проверяемое значение. Значением этого аргумента может быть пустая ячейка, значение ошибки, логическое значение, текст, число, ссылка на любой из перечисленных объектов или имя такого объекта.
Возвращает значение ИСТИНА, если
Аргумент «значение» ссылается на пустую ячейку
Аргумент «значение» ссылается на любое значение ошибки, кроме #Н/Д
Аргумент «значение» ссылается на любое значение ошибки (#Н/Д, #ЗНАЧ!, #ССЫЛ!, #ДЕЛ/0!, #ЧИСЛО!, #ИМЯ? или #ПУСТО!)
Аргумент «значение» ссылается на логическое значение
Аргумент «значение» ссылается на значение ошибки #Н/Д (значение недоступно)
Аргумент «значение» ссылается на любой элемент, который не является текстом
(Обратите внимание, что функция возвращает значение ИСТИНА, если аргумент ссылается на пустую ячейку.). Аргумент «значение» ссылается на число
Аргумент «значение» ссылается на число
Аргумент «значение» ссылается на ссылку
Аргумент «значение» ссылается на текст
Python Проверяет, Является Ли Строка Целочисленной, Используя Регулярное выражение
Мы можем использовать шаблон поиска, который известен как регулярное выражение, чтобы проверить, является ли строка целым числом или нет в Python. Если вы не знаете, что такое регулярное выражение и как оно работает в python, позвольте мне вкратце объяснить вам это. В Python регулярное выражение-это определенная последовательность символов, которая позволяет сопоставлять или находить другие строки или наборы строк со специализированным синтаксисом, удерживаемым в шаблоне. Регулярные выражения широко используются в мире UNIX.
Здесь мы используем метод match регулярного выражения, то есть re.match().Re. match() ищет только в первой строке строки и возвращает объект match, если он найден, иначе возвращает none. Но если совпадение подстроки находится в какой-то другой строке, кроме первой строки строки (в случае многострочной строки), она возвращает none.
Давайте посмотрим на примере, как это работает.
Параметры
- patternСодержит регулярное выражение, которое должно быть сопоставлено.
- stringОн состоит из строки, которая будет искаться в соответствии с шаблоном в начале строки.
- флаги (необязательно)Вы можете указать различные флаги с помощью побитового ИЛИ (|). Это модификаторы.
Возвращаемое значение
- Возвращайте совпадающие объекты, если они найдены.
- Если совпадения нет, то вместо совпадения будет возвращено значение None href=»https://en.wikipedia.org/wiki/Object_(computer_science)»>Объект. href=»https://en.wikipedia.org/wiki/Object_(computer_science)»>Объект.
Примеры
import re("Enter any value: ")
.match("?\d+$", value)
if result is not None:
print("User input is an Integer")
else:
print("User Input is not an integer")
Выход
Объяснение:
Четвертый способ проверить, является ли входная строка целым числом или нет в Python, — это использовать механизм регулярных выражений. Вот в этом примере сначала мы импортировали регулярное выражение с помощью ‘import re’. После этого мы взяли входные данные от пользователя и сохранили их в переменном значении. Затем мы использовали наш метод re.match (), чтобы проверить, является ли входная строка целым числом или нет. Паттерн, который должен быть сопоставлен здесь,-«?\d+$». Этот шаблон указывает, что он будет соответствовать только в том случае, если у нас есть входная строка в виде целого числа.
Примечание: Функция ‘re.match()’ также будет работать с отрицательными числами.
Проверка условия для полного совпадения текста (ЕСЛИ + СОВПАД)
Совпадение с текстом – одно из наиболее часто используемых условий в Excel
Во время проверки нужно обратить особое внимание на регистр текста, потому что он не учитывается функцией ЕСЛИ. Чтобы проверять регистр текста, необходимо использовать абсолютно другие функции
В целом, для проверки соответствия переменной текстовой строке необходимо использовать логический оператор =. Общая функция выглядит следующим образом: =ЕСЛИ(G2=»выполнено»,ИСТИНА,ЛОЖЬ).
В этом случае строки могут быть записаны в разном регистре, и этот фактор не будет учитываться в функции ЕСЛИ. А что делать, если нужно проверить именно на разность регистров букв? Для этого вместо оператора = нужно использовать функцию СОВПАД, которая проверяет, являются ли текстовые строки идентичными.
Сама функция работает следующим образом: она смотрит на текстовую строку 1, текстовую строку 2. Если они полностью совпадают, то она передает в ячейку или в аргумент функции значение ИСТИНА. Если же в результате анализа строк обнаруживается хотя бы одно различие, функция возвращает значение ЛОЖЬ.
Чтобы передать функцию СОВПАД функции ЕСЛИ, необходимо её использовать в качестве первого аргумента. Например, формула может иметь следующий вид: =ЕСЛИ(СОВПАД(G2,»Выполнено»),»Да»,»Нет»). Как мы видим в этом примере, эта формула понимает, что строки «ВЫПОЛНЕНО» и «выполнено» не являются идентичными.

Эта функция будет полезна, например, если вам нужно сравнить артикулы товаров или выполнить любое другое действие, требующее различения строк по регистру.
Проверка в Excel, если содержит текст
Что делать, если нужно проверить, содержит ли ячейка строку текста. Используем функцию: =ЕТЕКСТ(ссылка) . Функция вернет ИСТИНА, когда ссылка указывает на ячейку с текстом, ЛОЖЬ – в противном случае. Вот несколько примеров работы:
Получили такие результаты:
То есть, функция считает текстом не только строку, а и число в текстовом формате ячейки, непечатаемый символ.
Обратный результат даст функция =ЕНЕТЕКСТ(ссылка) , которая проверяет, чтобы в ячейке было нетекстовое значение:
Таблица с итогами:
Как будет выглядеть формула в Excel: если ячейка содержит текст, то значение, в противном случае – пустая строка.
Вот так: =ЕСЛИ(ЕТЕКСТ(A1);»Это текст»;»») . Т.е. аргументы:
- Условие: ЕТЕКСТ(А1)
- Значение, если это текст: строка «Это текст»
- Значение, если это не текст: пустая строка (обозначается «»)
Вычисление экспоненты в Эксель
Экспонента является числом Эйлера, возведенным в заданную степень. Само число Эйлера приблизительно равно 2,718281828. Иногда его именуют также числом Непера. Функция экспоненты выглядит следующим образом:
где e – это число Эйлера, а n – степень возведения.
Для вычисления данного показателя в Экселе применяется отдельный оператор – EXP. Кроме того, эту функцию можно отобразить в виде графика. О работе с этими инструментами мы и поговорим далее.
Способ 1: вычисление экспоненты при помощи ручного ввода функции
Для того чтобы рассчитать в Экселе величину экспоненты для значения e в указанной степени, нужно воспользоваться специальным оператором EXP. Его синтаксис является следующим:
То есть, эта формула содержит только один аргумент. Он как раз и представляет собой степень, в которую нужно возвести число Эйлера. Этот аргумент может быть как в виде числового значения, так и принимать вид ссылки на ячейку, содержащую в себе указатель степени.
- Таким образом для того, чтобы рассчитать экспоненту для третьей степени, нам достаточно ввести в строку формул или в любую незаполненную ячейку на листе следующее выражение:
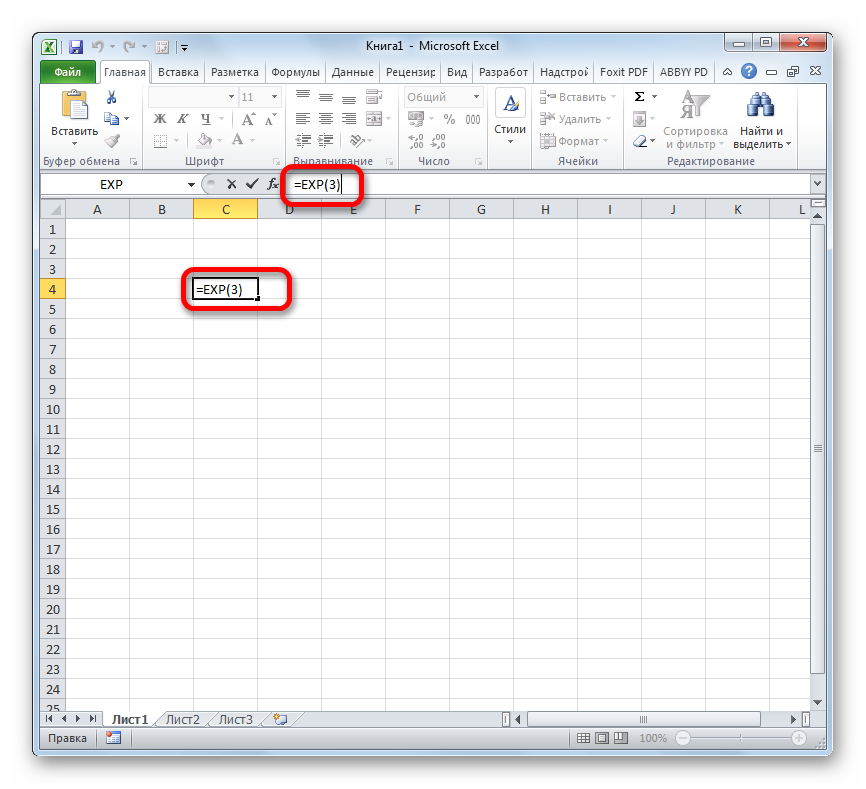
Для выполнения расчета щелкаем по кнопке Enter. Итог выводится в заранее указанную ячейку.
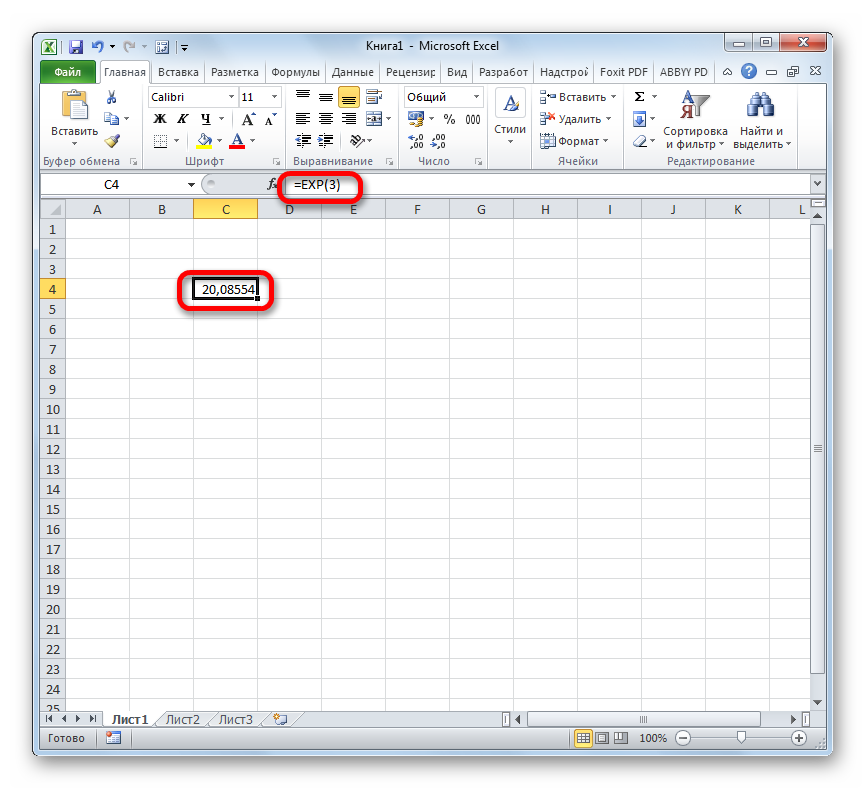
Способ 2: использование Мастера функций
Хотя синтаксис расчета экспоненты предельно прост, некоторые пользователи предпочитают применять Мастер функций. Рассмотрим, как это делается на примере.
- Устанавливаем курсор на ту ячейку, где должен будет выводиться итоговый результат расчета. Щелкаем по значку в виде пиктограммы «Вставить функцию» слева от строки формул.

Открывается окошко Мастера функций. В категории «Математические» или «Полный алфавитный перечень» производим поиск наименования «EXP». Выделяем это название и жмем на кнопку «OK».
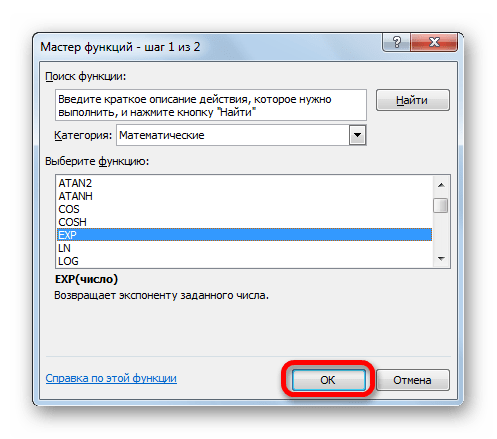
Открывается окно аргументов. Оно имеет только одно поле – «Число». Вбиваем в него цифру, которая будет означать величину степени числа Эйлера. Жмем на кнопку «OK».
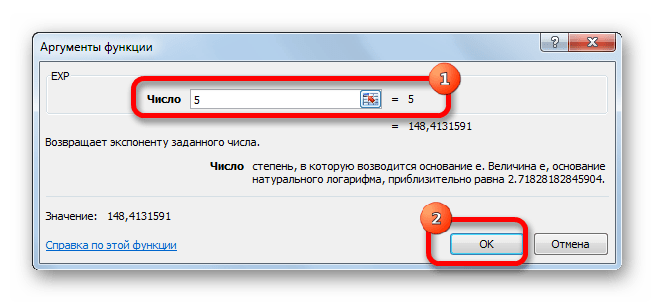
После вышеперечисленных действий результат расчета будет показан в той ячейке, которая была выделена в первом пункте данного способа.
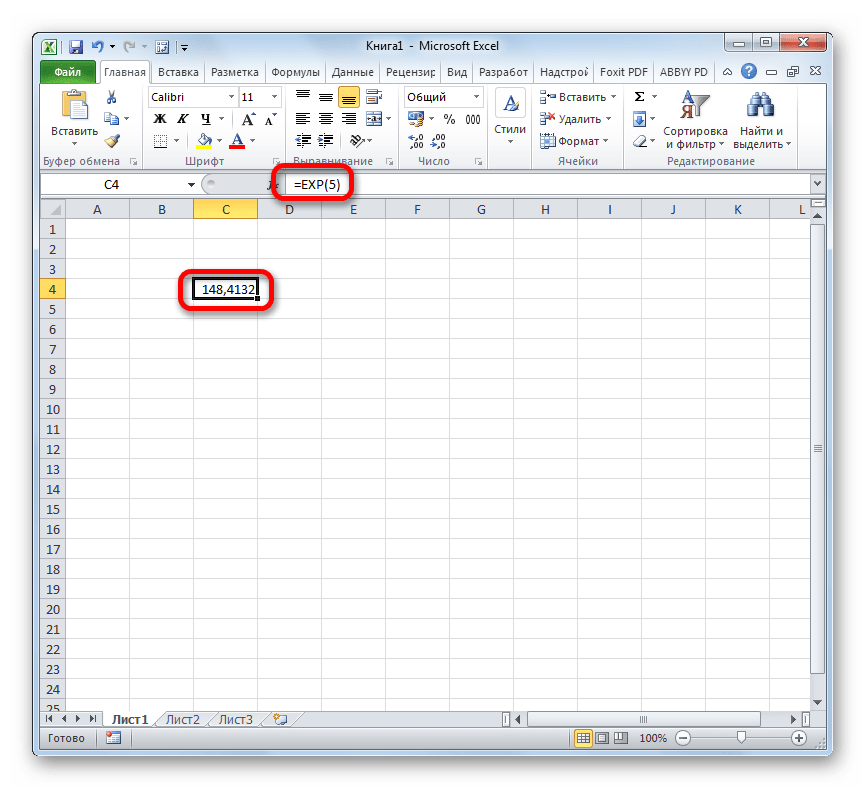
Если в качестве аргумента используется ссылка на ячейку, которая содержит показатель степени, то нужно поставить курсор в поле «Число» и просто выделить ту ячейку на листе. Её координаты тут же отобразятся в поле. После этого для расчета результата щелкаем по кнопке «OK».
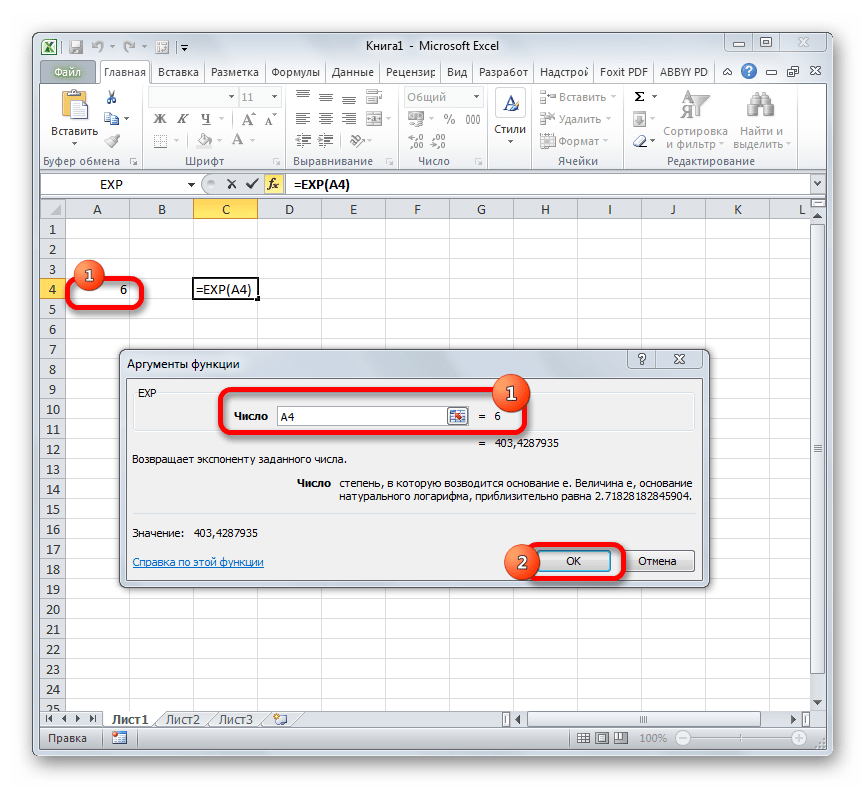
Способ 3: построение графика
Кроме того, в Экселе существует возможность построить график, взяв за основу результаты, полученные вследствие вычисления экспоненты. Для построения графика на листе должны уже иметься рассчитанные значения экспоненты различных степеней. Произвести их вычисление можно одним из способов, которые описаны выше.
- Выделяем диапазон, в котором представлены экспоненты. Переходим во вкладку «Вставка». На ленте в группе настроек «Диаграммы» нажимаем на кнопку «График». Открывается список графиков. Выбирайте тот тип, который считаете более подходящим для выполнения конкретных задач.
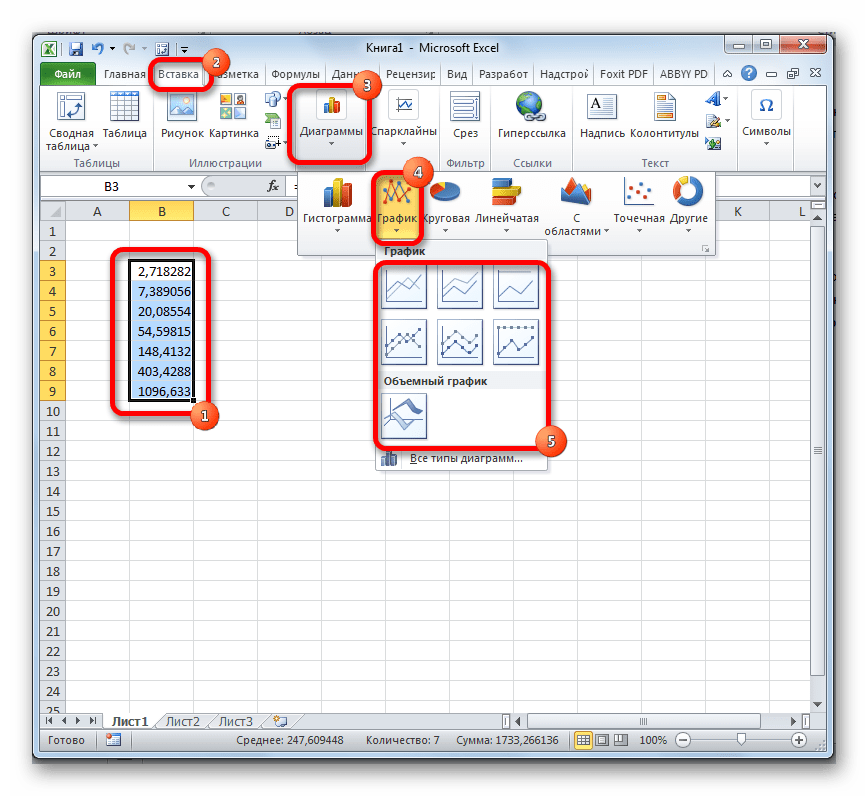
После того, как тип графика выбран, программа построит и отобразит его на том же листе, согласно указанным экспонентам. Далее его можно будет редактировать, как и любую другую диаграмму Экселя.
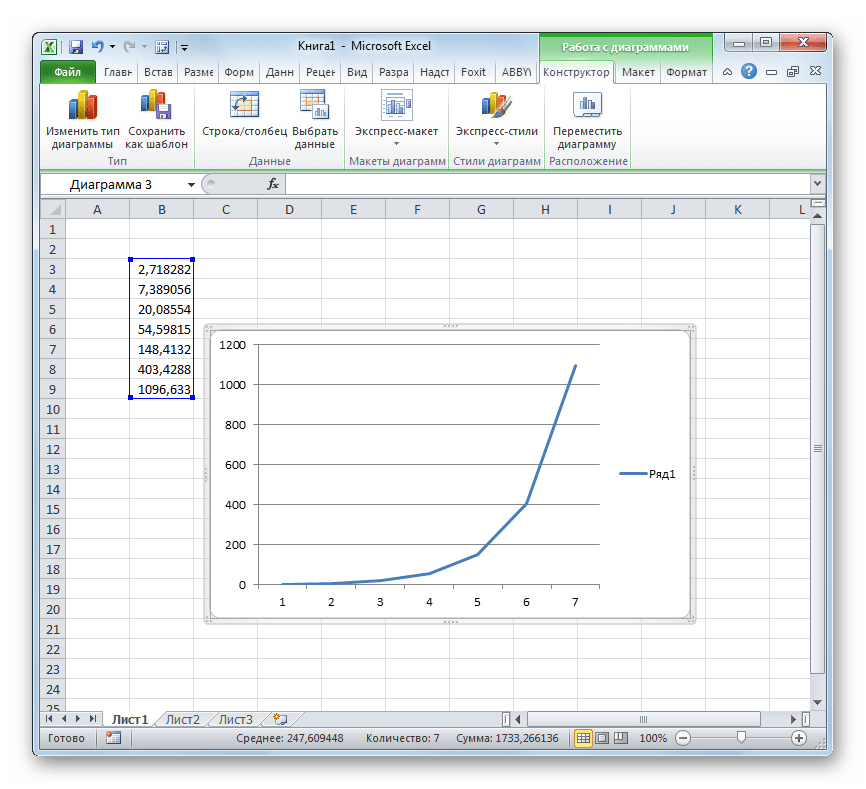
Как видим, рассчитать экспоненту в Экселе при помощи функции EXP элементарно просто. Эту процедуру легко произвести как в ручном режиме, так и посредством Мастера функций. Кроме того, программа предоставляет инструменты для построения графика на основе этих расчетов.
Описание аргументов функции ЕЧИСЛО в Excel
Функция имеет следующую синтаксическую запись:
Единственным аргументом, обязательным для заполнения, является значение – принимает данные любого типа (логические, числовые, текстовые, имена, ссылочные) для проверки на соответствие числовым данным.
- В некоторых случаях функция ЕЧИСЛО возвращает значение ИСТИНА для чисел, хранящихся в ячейках, отформатированных как текст. Обычно, прямое преобразование не выполняется (например: =ЕЧИСЛО(“2”) вернет значение ЛОЖЬ). Следует быть осторожным с выполнением вычислений над такими данными, всегда устанавливать соответствующий формат данных для ячеек.
- Функция не выполняет промежуточных преобразований логических данных. Например, результатом выполнения =ЕЧИСЛО(ИСТИНА) будет логическое ЛОЖЬ. В Excel предусмотрена возможность прямого преобразования данных с использованием знака двойного отрицания «—». Например, результат выполнения функции =ЕЧИСЛО(—ИСТИНА) – логическое ИСТИНА.
- Рассматриваемую функцию обычно используют в качестве аргумента с проверкой условия для функции ЕСЛИ.
- Если в качестве аргумента функции передана ссылка на ячейку, содержащую число, возможны два варианта возвращаемых значений:
- ИСТИНА, если формат ячейки установлен по умолчанию или является числовым;
- ЛОЖЬ, если ячейка имеет текстовый формат.
Суммирование ячеек с числами и текстом в Excel
Пример 2. В таблице содержатся данные о суммарной выручке двух магазинов по дням. В некоторых ячейках содержатся текстовые данные “N”, свидетельствующие о том, что магазин не имел выручки. Рассчитать суммарную выручку для магазинов по дням.
Вид таблицы данных:
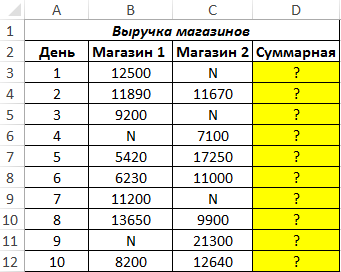
Для расчета суммарной выручки за первый день используем следующую формулу:
Алгоритм работы:
- Первая функция ЕСЛИ проверяет условие, заданное функцией И.
- Если оба проверяемых выражения (результаты работы рассматриваемой функции) вернут значение ИСТИНА (то есть являются числами), будет выполнена функция СУММ.
- Если одна из функций ЕЧИСЛО вернет значение ЛОЖЬ, будет выполнена проверка дополнительной функцией ЕСЛИ (проверка первой ячейки на содержание числовых данных).
- Если первая ячейка хранит число, будет возвращено его значение, иначе – возвращается значение, хранящееся в другой ячейке.
Недостаток данной функции – не предусматривает вероятность ситуации, когда в обеих смежных ячейках строки хранятся нечисловые данные. Предположим, 2 магазина не могут не работать одновременно.
Результат вычислений:
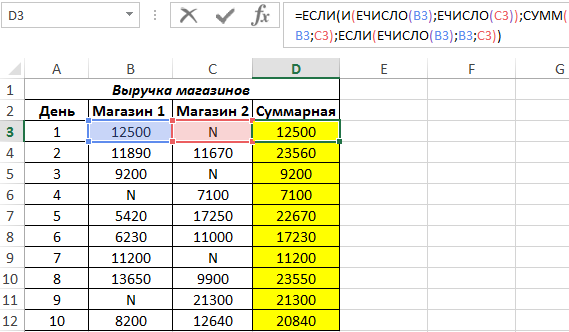
Как сделать проверку данных в Excel
Разрешить только уникальные записи и запретить дубликаты
В ситуациях, когда определенный столбец или диапазон ячеек не должны содержать дубликатов, настройте пользовательское правило проверки данных, разрешающее только уникальные записи. Для этого мы можем использовать классическую формулу СЧЁТЕСЛИ для выявления дубликатов :
Например, чтобы убедиться, что в ячейки с A2 по A8 вводятся только уникальные идентификаторы заказов, создайте настраиваемое правило со следующей формулой проверки данных:
При вводе уникального значения формула возвращает ИСТИНА, и проверка проходит успешно. Если такое же значение уже существует в указанном диапазоне (счетчик больше 1), функция СЧЁТЕСЛИ возвращает ЛОЖЬ, и вводимые данные не проходят проверку.
Обратите внимание, что мы фиксируем диапазон абсолютными ссылками на ячейки (A$2:$A$8) и используем относительную ссылку для верхней ячейки (A2), чтобы формула корректно изменялась для каждой ячейки в проверяемом диапазоне
Примеры
Пример 1
Скопируйте образец данных из следующей таблицы и вставьте их в ячейку A1 нового листа Excel. Чтобы отобразить результаты формул, выделите их и нажмите клавишу F2, а затем — клавишу ВВОД. При необходимости измените ширину столбцов, чтобы видеть все данные.
Проверяет, является ли значение ИСТИНА логическим
Проверяет, является ли значение «ИСТИНА» логическим
Проверяет, является ли значение 4 числом
Проверяет, является ли значение G8 допустимой ссылкой
Проверяет, является ли значение XYZ1 допустимой ссылкой
Скопируйте образец данных из следующей таблицы и вставьте их в ячейку A1 нового листа Excel. Чтобы отобразить результаты формул, выделите их и нажмите клавишу F2, а затем — клавишу ВВОД. При необходимости измените ширину столбцов, чтобы видеть все данные.
Проверяет, является ли ячейка C2 пустой
Проверяет, является ли значение в ячейке A4 (#ССЫЛ!) значением ошибки
Проверяет, является ли значение в ячейке A4 (#ССЫЛ!) значением ошибки #Н/Д
Проверяет, является ли значение в ячейке A6 (#Н/Д) значением ошибки #Н/Д
Проверяет, является ли значение в ячейке A6 (#Н/Д) значением ошибки
Проверяет, является ли значение в ячейке A5 (330,92) числом
Проверяет, является ли значение в ячейке A3 («Регион1») текстом
Проверка Того, является ли Заданная или Входная строка Целочисленной или Не использует isnumeric функцию
Функция isnumeric() Python может быть использована для проверки того, является ли строка целым числом или нет. isnumeric () – это встроенная функция. Он возвращает True, если все символы числовые, в противном случае False.
Примеры
#1
print(s.isnumeric())
#2
print(s.isnumeric())
#3
print(s.isnumeric())
#4
if s.isnumeric():
print('Integer')
else:
print('Not an integer')
Выход
Объяснение:
Объяснение:
- В первом примере мы инициализировали и объявили строку s со значением ‘69544’. После этого с помощью функции isnumeric () мы проверили, является ли ‘69544’ целым числом или нет. В этом случае это целое число so, и оно вернуло ‘True’.
- Во втором примере проверки python, если строка является целым числом, мы инициализировали строку s со значением ‘\u00BD’. Это ‘\u00BD’ является значением Unicode, и вы можете записать цифры и числовые символы с помощью Unicode в программе. Таким образом, он возвращает true.
- Третий пример аналогичен первому, но вместо объявления значения целого числа мы объединили как целое значение, так и строку. В этом случае функция isnumeric() вернет False.
- В четвертом примере мы сделали несколько дополнительных шагов, используя if-else со слиянием функции isnumeric (). Здесь мы объявили и инициализировали нашу переменную ‘s’ со значением ‘5651’. Затем с помощью операторов управления потоком и функции isnumeric() мы проверили, является ли данная строка целым числом или нет. В данном случае это целое число. Таким образом, мы получим выходное целое число. В других случаях, если значение не является целым числом, то мы получим результат, говорящий “Не целое число”.
Примечание: Этот метод проверки того, является ли строка целым числом в Python, не будет работать в отрицательных числах.
Пояснение
Функция НАЙТИ возвращает положение текста в ячейке и ошибку #ЗНАЧЕН!, если нет. В этом примере ячейка B5 содержит число «4» в 5 позиции. Итак, если бы мы просто использовали эту формулу:
В результате она вернет число 5. Однако, поскольку мы даем функции НАЙТИ массив элементов для проверки, она вернет массив результатов, который выглядит следующим образом:
Другими словами, НАЙТИ проверяет содержимое B5 для каждого числа и возвращает результат каждой проверки как элемент массива.
После того, как НАЙТИ вернет массив, СЧЁТ считает элементы в массиве. СЧЁТ считает только числовые значения, поэтому любой элемент в массиве обрабатывается как ноль. Если в массиве есть числа СЧЁТ вернет число больше нуля, если нет то вернет ноль.
Последний шаг в формуле — сравнение результата функций НАЙТИ и СЧЁТ с нулем. Если были найдены какие-либо числа, формула вернет ИСТИНА. В противном случае формула вернет ЛОЖЬ.
Если вы хотите сделать что-то большее, чем просто проверить, содержит ли ячейка текст, вы можете заключить формулу в оператор ЕСЛИ следующим образом:
|
=ЕСЛИ(СЧЁТ(НАЙТИ({;1;2;3;4;5;6;7;8;9};B5))>;«Да»;«Нет») |
Вместо того, чтобы возвращать ИСТИНА или ЛОЖЬ, приведенная выше формула возвращает «Да», если B5 содержит какие-либо числа, и «Нет», если не содержит.
Содержит ли ячейка числовое значение?
Если вам нужно только проверить, содержит ли ячейка числовое значение, вы можете использовать функцию ЕЧИСЛО следующим образом:
Формула СУММЕСЛИ()
Оператор СУММЕСЛИ() находит сумму чисел. Главное отличие этой функции от СУММ() в том, что здесь в качестве аргумента можно задавать условие (только одно), которое будет показывать, какие значения будут использованы в расчетах, а какие — нет.
В качестве условий могут выступать неравенства со знаками больше, меньше или не равно («>», «<», «< >»). Число, которое не соответствует введенному условию, не будет включен в суммирование.
На рисунке изображено суммирование всех чисел, которые больше 0.
Оранжевым выделены те числа, которые будут включены в расчет функцией СУММЕСЛИ().
Остальные числа просто будут игнорироваться:
Кроме постоянных аргументов, существует еще и дополнительный – «Диапазон суммирования». Он добавляется тогда, когда необходимо просуммировать один диапазон, а условия выбирать по другому диапазону.
Например, нужно посчитать общую стоимость всех проданных фруктов.
Для этого воспользуемся следующей формулой:
То есть сначала пишем диапазон, по которому проверяем условие, затем само ограничение и в конце диапазон чисел, которые надо суммировать. В примере на рисунке выше, соответственно, все строки из категории «Овощи» в расчет включены не будут.
Проверка в Excel, если содержит текст
Что делать, если нужно проверить, содержит ли ячейка строку текста. Используем функцию: =ЕТЕКСТ(ссылка) . Функция вернет ИСТИНА, когда ссылка указывает на ячейку с текстом, ЛОЖЬ – в противном случае. Вот несколько примеров работы:
Получили такие результаты:
| Тип проверяемого значения | Результат |
|---|---|
| Число | ЛОЖЬ |
| Дата | ЛОЖЬ |
| Текст | ИСТИНА |
| Число в текстовом формате | ИСТИНА |
| Пустая ячейка | ЛОЖЬ |
ИСТИНА
Формула
Зависит от типа вычисленного значения
Ссылка
Зависит от типа значения в ячейке, на которую ссылаемся
То есть, функция считает текстом не только строку, а и число в текстовом формате ячейки, непечатаемый символ.
Обратный результат даст функция =ЕНЕТЕКСТ(ссылка) , которая проверяет, чтобы в ячейке было нетекстовое значение:
Таблица с итогами:
| Тип проверяемого значения | Результат |
|---|---|
| Число | ИСТИНА |
| Дата | ИСТИНА |
| Текст | ЛОЖЬ |
| Число в текстовом формате | ЛОЖЬ |
| Пустая ячейка | ИСТИНА |
| Непечатаемый символ | ЛОЖЬ |
| Формула | Зависит от типа вычисленного значения |
| Ссылка | Зависит от типа значения в ячейке, на которую ссылаемся |
Как будет выглядеть формула в Excel: если ячейка содержит текст, то значение, в противном случае – пустая строка.
Вот так: =ЕСЛИ(ЕТЕКСТ(A1);»Это текст»;»») . Т.е. аргументы:
- Условие: ЕТЕКСТ(А1)
- Значение, если это текст: строка «Это текст»
- Значение, если это не текст: пустая строка (обозначается «»)
Извлечение данных из ячеек с помощью RegEx
Извлечь из ячейки содержимое до / после первой цифры включительно
Такие простые два выражения. «+» — это служебный символ-квантификатор. Он обеспечивает «жадный» режим, при котором берутся все удовлетворяющие выражению символы до тех пор, пока на пути не встретится не удовлетворяющий ему, или конецначало строки. Точка обозначает любой символ, таким образом, берутся любые символы до конца строки, перед которыми есть цифра.
«d». d обозначает «digits», иначе, цифры. Поскольку квантификатора после d в примерах выше нет, то одну. Если потребуется исключить из результатов эту цифру, это можно сделать позднее. В !SEMTools есть простые способы удалить символы в начале или конце ячейки.
Цифры можно выразить и другим регулярным выражением:
«Вытянуть» цифры из ячеек
Как извлечь из строки цифры? Регулярное выражение для такой операции будет безумно простым:
В зависимости от режима извлечения, результатом будет либо первая, либо все цифры в ячейке.
Если их нужно вывести не сплошной последовательностью, а через разделитель, сохранив фрагменты, где символы следовали друг за другом, выражение будет чуть иным, с «жадным» квантификатором. А при извлечении нужно будет использовать разделитель.
Это справедливо и для любых других символов, пример с числами ниже:
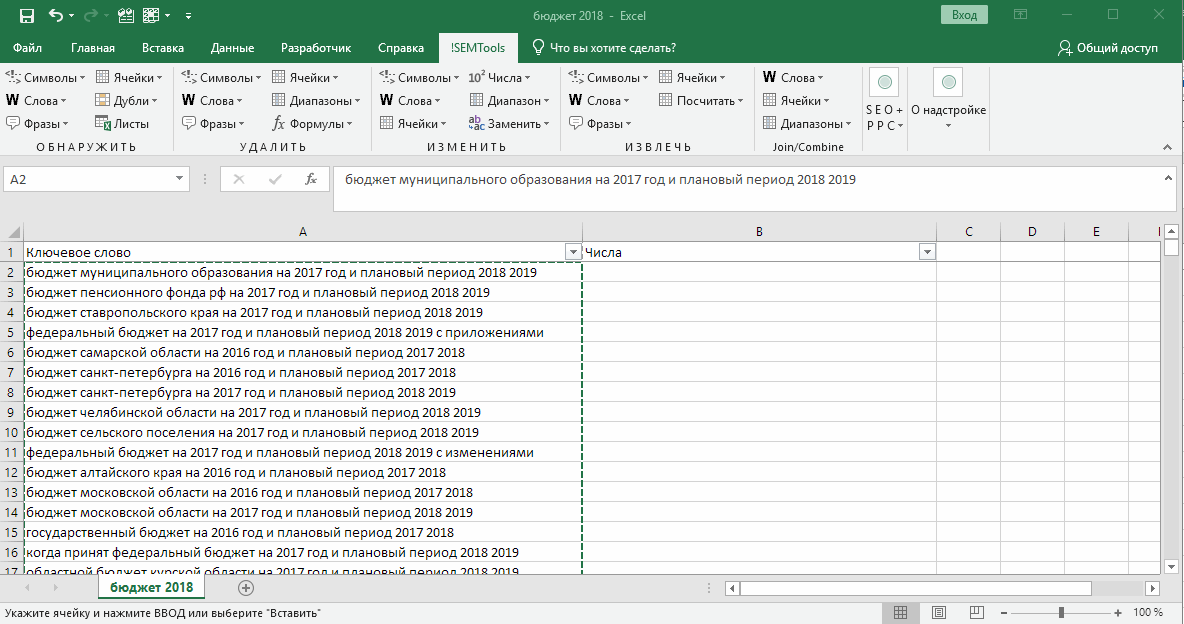
Извлечь из ячейки числа из N цифр
Как видно в примере выше, помимо чисел, обозначающих годы, были извлечены и другие числа, например, 1. Чтобы извлечь исключительно последовательности из 4 цифр, потребуется видоизменить выражение. Есть несколько вариантов:
Последние два варианта включают квантификатор фигурные скобки. Он указывает минимальное количество повторений удовлетворяющего паттерну символа или фрагмента строки. Паттерну, стоящему непосредственно перед квантификатором. В данном случае подряд должны идти любые 4 символа, являющиеся цифрами.
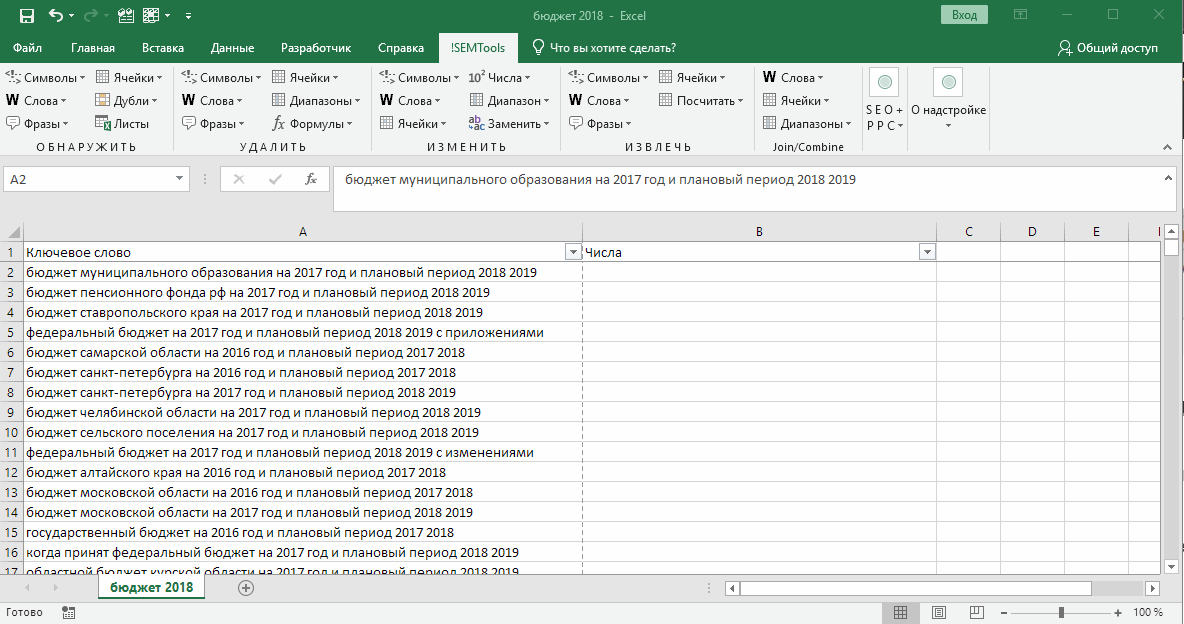
Как привести число с Е к привычному виду в Excel, OpenOffice или LibreOffice
Как на скриншоте выше — выбрать соответствующий формат в блоке Число на вкладке Главное для Excel 2019. Выделяем нужные ячейки и меняем формат. Для других версий или таблиц других производителей будет как на скриншотах ниже.
Убираем Е в Excel
Правым кликом по выделенной ячейке или группе вызываем меню, в котором выбираем Формат ячеек…
В окне Формат ячеек выбираем необходимое Число десятичных знаков.
Убираем Е в OpenOffice
Тем же правым кликом на выделенных ячейках вызываем меню где выбираем Формат ячеек и устанавливаем дробную часть. Видите, в ячейке D4 число с E, а в D7 уже привычное нам число.
Убираем Е в LibreOffice
Всё точно так же как в OpenOffice. Формат сам перестроится после того как вы укажете дробную часть. Формат Standart (или Общий для Excel) отобразит данные в стандартном виде, то есть с E.
Если нужно получить больше знаков в целой части числа c E, то выбираем шаблон подходящего формата и дописываем в него нули до необходимого количества знаков целого числа до запятой.
Теперь выясним всё про константу e и экспоненту.
Замена подстрок по регулярному выражению
Наиболее частый кейс такой замены — замена на пустоту, когда наша задача попросту удалить из текста определенные символы. Наиболее популярны:
- удаление цифр из текста
- удаление пунктуации
- всех символов, кроме букв и цифр
Но бывают случаи, когда необходима реальная замена — например, когда нужно заменить буквы с хвостиками/умляутами/ударениями и прочими символами из европейских алфавитов на их английские аналоги. Задача популярна среди SEO-специалистов, формирующих урлы сайтов этих стран на основе оригинальной семантики. Так выглядит начало таблицы паттернов для замены диакритических символов на латиницу с помощью RegEx при генерации URL:
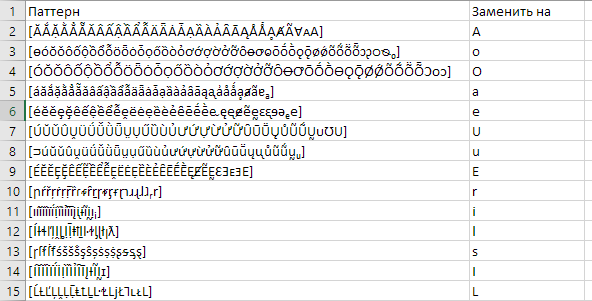
Разбить буквы и цифры в ячейке
Если строго соблюдать постановку этой задачи, ее выполнить довольно сложно. Но зато с помощью регулярных выражений можно отделить цифровые последовательности символов от нецифровых. Так будет выглядеть выражение:
А так будет выглядеть процесс на практике:
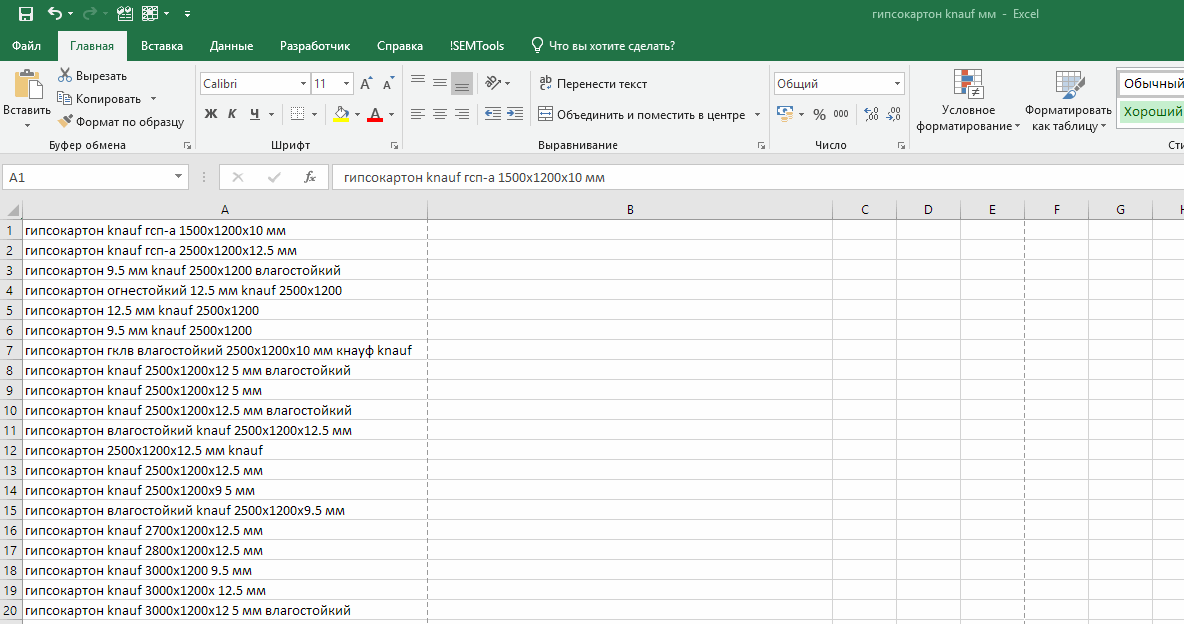
Вставить текст после первого слова
При замене по регулярному выражению в !SEMTools есть опция замены не всех, а только первого найденного фрагмента, удовлетворяющего паттерну. Это позволяет решить задачу вставки символов после первого слова. Просто заменим первый пробел на нужные нам символы с помощью соответствующей процедуры:
Как определить, находится ли число или значение в диапазоне в Excel?
Иногда вам нужно проверить или определить, находится ли число или значение в диапазоне. В этом уроке мы покажем вам, как этого добиться.
Определите, находится ли число или значение в диапазоне с помощью формулы
Удивительный! Использование эффективных вкладок в Excel, таких как Chrome, Firefox и Safari!
Экономьте 50% своего времени и сокращайте тысячи щелчков мышью каждый день!
Как показано на скриншоте ниже, вы можете определить, выходит ли число «5972» или текст «новый» из диапазона A1: E8 с помощью следующей формулы. Пожалуйста, сделайте следующее.
1. Выберите пустую ячейку для поиска результата. Введите формулу = ЕСЛИ (СЧЁТЕСЛИ (A1: E8; «новый»); «Да»; «Нет») в панель формул, а затем нажмите Enter ключ.
Заметки:
2. «Новое» — это ценность, которую вы собираетесь найти. Вы можете изменить этот текст на число или другие значения по своему усмотрению.
3. Если в результате появится «Да», это означает, что число или значение существует в указанном диапазоне. А если отображается «Нет», это означает, что найденный номер или значение не находятся в этом диапазоне.
Определите, находится ли число или значение в диапазоне с помощью Kutools for Excel
Помимо приведенной выше формулы, вы можете определить, находится ли число или значение в диапазоне с Выбрать определенные ячейки полезности Kutools for Excel.
Перед применением Kutools for Excel, Пожалуйста, сначала скачайте и установите.
1. Выберите диапазон, в котором вы хотите определить, находится ли число или значение, затем щелкните Кутулс > Выберите > Выбрать определенные ячейки.
2. в Выбрать определенные ячейки в диалоговом окне выберите Ячейка вариант в Тип выбора раздел, выберите Равно в Конкретный тип раскрывающийся список, затем введите число или значение, которое вы хотите найти в диапазоне, и, наконец, щелкните значок OK кнопка. Смотрите скриншот:
Если число или значение существует в указанном диапазоне, вы получите следующее диалоговое окно. Щелкните значок OK кнопка, то ячейка будет выбрана немедленно.
Но если число или значение не существует в указанном диапазоне, вы получите диалоговое окно, показанное ниже.
Если вы хотите получить бесплатную (30-дневную) пробную версию этой утилиты, пожалуйста, нажмите, чтобы загрузить это, а затем перейдите к применению операции в соответствии с указанными выше шагами.
-
Программы ворд и эксель правильное написание
-
Программа для анализа места на жестком диске
-
Как нарисовать бутылку в paint
-
Как удалить расширение из гугл хром
- Outlook не приходят письма
Проверить ввод ячейки
Одно из применений функции ISNUMBER — проверка содержимого ячейки. Например, у вас может быть форма ввода, для которой требуется числовое значение. С помощью функции ISNUMBER вы можете проверить, ввел ли пользователь числовое значение, предупредив его, если они этого не сделали.
| 1 | = IF (B2 = «», «», IF (ISNUMBER (B2), «», «Недействительная запись»)) |
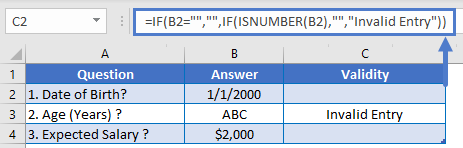
Проверка данных — принудительный ввод текста
В приведенном выше примере была «слабая» проверка данных; пользователь может игнорировать предупреждающее сообщение. Вместо этого мы можем использовать проверку данных, чтобы запретить нечисловые значения.
Перейти к: Лента данных > Проверка данных > Проверка данных
а затем выберите один из следующих вариантов:
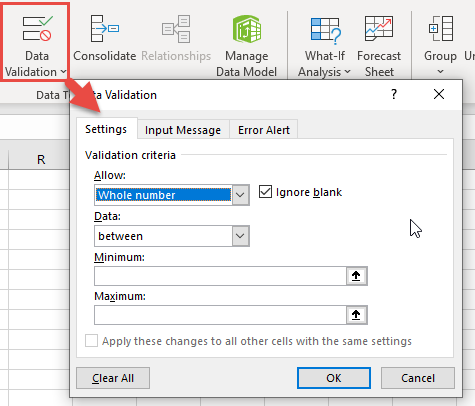
Использование операторов И, ИЛИ и НЕ с условным форматированием
Вы также можете использовать операторы И, ИЛИ и НЕ в формулах условного форматирования. При этом вы можете опустить функцию ЕСЛИ.
На вкладке Главная выберите Условное форматирование > Создать правило. Затем выберите параметр Использовать формулу для определения форматируемых ячеек, введите формулу и примените формат.
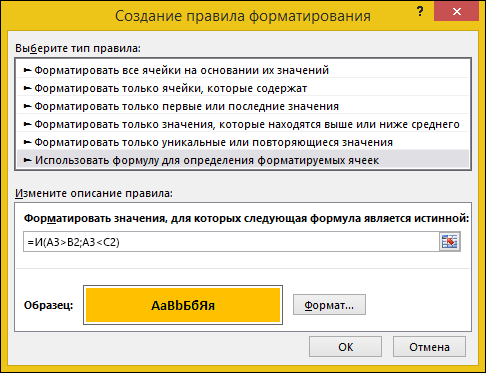
Вот как будут выглядеть формулы для примеров с датами:

Если A2 больше B2, отформатировать ячейку, в противном случае не выполнять никаких действий.
=И(A3>B2;A3 B2;A4 B2)
Если A5 НЕ больше B2, отформатировать ячейку, в противном случае не выполнять никаких действий. В этом случае A5 больше B2, поэтому формула возвращает значение ЛОЖЬ. Если изменить формулу на =НЕ(B2>A5), она вернет значение ИСТИНА, а ячейка будет отформатирована.
Примечание: Наиболее распространенная ошибка заключается в том, чтобы ввести формулу в условное форматирование без знака равенства (=). Если вы сделаете это, вы увидите, что в диалоговом окне «условное форматирование» добавляется знак равенства и кавычки к формуле = = «или (a4>B2; a4
Примеры
Ниже приведены примеры распространенных случаев использования вложенных операторов ЕСЛИ(И()), ЕСЛИ(ИЛИ()) и ЕСЛИ(НЕ()). Функции И и ИЛИ поддерживают до 255 отдельных условий, но рекомендуется использовать только несколько условий, так как формулы с большой степенью вложенности сложно создавать, тестировать и изменять. У функции НЕ может быть только одно условие.
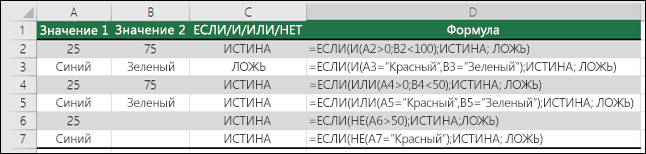
Ниже приведены формулы с расшифровкой их логики.
=ЕСЛИ(И(A2>0;B2 0;B4 50);ИСТИНА;ЛОЖЬ)
Если A6 (25) НЕ больше 50, возвращается значение ИСТИНА, в противном случае возвращается значение ЛОЖЬ. В этом случае значение не больше чем 50, поэтому формула возвращает значение ИСТИНА.
Если значение A7 («синий») НЕ равно «красный», возвращается значение ИСТИНА, в противном случае возвращается значение ЛОЖЬ.
Обратите внимание, что во всех примерах есть закрывающая скобка после условий. Аргументы ИСТИНА и ЛОЖЬ относятся ко внешнему оператору ЕСЛИ
Кроме того, вы можете использовать текстовые или числовые значения вместо значений ИСТИНА и ЛОЖЬ, которые возвращаются в примерах.
Вот несколько примеров использования операторов И, ИЛИ и НЕ для оценки дат.
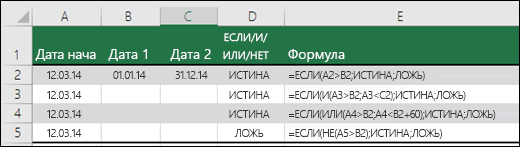
Ниже приведены формулы с расшифровкой их логики.
Если A2 больше B2, возвращается значение ИСТИНА, в противном случае возвращается значение ЛОЖЬ. В этом случае 12.03.14 больше чем 01.01.14, поэтому формула возвращает значение ИСТИНА.
=ЕСЛИ(И(A3>B2;A3 B2;A4 B2);ИСТИНА;ЛОЖЬ)
Если A5 не больше B2, возвращается значение ИСТИНА, в противном случае возвращается значение ЛОЖЬ. В этом случае A5 больше B2, поэтому формула возвращает значение ЛОЖЬ.
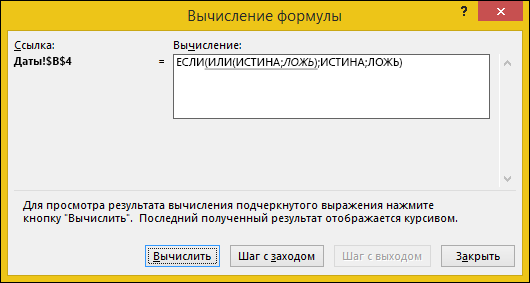
Суммирование ячеек с числами и текстом в Excel
Пример 2. В таблице содержатся данные о суммарной выручке двух магазинов по дням. В некоторых ячейках содержатся текстовые данные “N”, свидетельствующие о том, что магазин не имел выручки. Рассчитать суммарную выручку для магазинов по дням.
Вид таблицы данных:
Для расчета суммарной выручки за первый день используем следующую формулу:
- Первая функция ЕСЛИ проверяет условие, заданное функцией И.
- Если оба проверяемых выражения (результаты работы рассматриваемой функции) вернут значение ИСТИНА (то есть являются числами), будет выполнена функция СУММ.
- Если одна из функций ЕЧИСЛО вернет значение ЛОЖЬ, будет выполнена проверка дополнительной функцией ЕСЛИ (проверка первой ячейки на содержание числовых данных).
- Если первая ячейка хранит число, будет возвращено его значение, иначе – возвращается значение, хранящееся в другой ячейке.
Недостаток данной функции – не предусматривает вероятность ситуации, когда в обеих смежных ячейках строки хранятся нечисловые данные. Предположим, 2 магазина не могут не работать одновременно.
Как сделать в Excel ссылку на другой лист
Синтаксис функции ЕЧИСЛО
ЕЧИСЛО в Excel принимает единственный аргумент, который обычно является адресом ячейки, в которой нужно выполнить проверку. Также в качестве аргумента можно передать имя переменной или константу. Единственный аргумент функции является обязательным.
В общем виде формула ЕЧИСЛО в Excel выглядит так:ЕЧИСЛО(адрес)
Формула проверяет переданный аргумент (в случае с адресом ячейки — её содержимое) и выдаёт один из двух логических результатов:
- ИСТИНА — если в ячейке содержится число;
- ЛОЖЬ — если в ячейке содержится что-то, не являющееся числом;
Обратите внимание, что Excel воспринимает дату как число!
Пустая ячейка при проверке даёт результат «ЛОЖЬ».
Функция ЕЧИСЛО не предназначена для поиска чисел в диапазонах! Выполняется проверка только одной указанной ячейки.
Добавить формулу ЕЧИСЛО в ячейку Вы можете при помощи Мастера функций или просто вручную.
Как использовать функцию ISNUMBER
Функция ЕЧИСЛО проверяет, является ли ячейка числовым значением. Если да, возвращается ИСТИНА, в противном случае возвращается ЛОЖЬ.
| 1 | = ЕЧИСЛО (A2) |
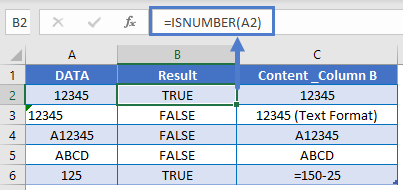
Что нужно знать
- В Excel Даты а также Раз хранятся как числовые значения. ISNUMBER вернет TRUE при оценке Даты а также Раз.
- Число, сохраненное как текст, вернет ЛОЖЬ.
Если ячейка — число, то
Часто вам нужно объединить функцию «IS», например ISNUMBER, с функцией IF. С помощью функции ЕСЛИ вместо того, чтобы возвращать простое значение ИСТИНА или ЛОЖЬ, вы можете выводить определенный текст или выполнять определенные действия, если ячейка является числом или нет.
| 1 | = ЕСЛИ (ЕЧИСЛО (A2); «число»; «не число») |
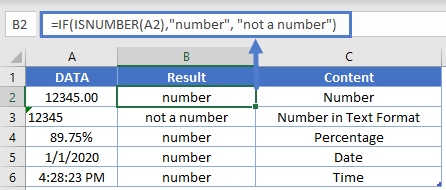
Проверить, не номер ли
С помощью функции НЕ вы можете проверить, не является ли ячейка числом.
| 1 | = ЕСЛИ (НЕ (ЕЧИСЛО (A3)), «не число», «число») |
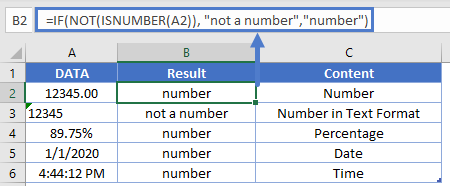
Суммирование ячеек с числами и текстом в Excel
Пример 2. В таблице содержатся данные о суммарной выручке двух магазинов по дням. В некоторых ячейках содержатся текстовые данные “N”, свидетельствующие о том, что магазин не имел выручки. Рассчитать суммарную выручку для магазинов по дням.
Вид таблицы данных:
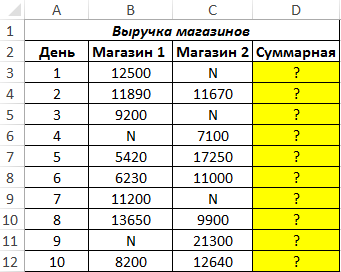
Для расчета суммарной выручки за первый день используем следующую формулу:
- Первая функция ЕСЛИ проверяет условие, заданное функцией И.
- Если оба проверяемых выражения (результаты работы рассматриваемой функции) вернут значение ИСТИНА (то есть являются числами), будет выполнена функция СУММ.
- Если одна из функций ЕЧИСЛО вернет значение ЛОЖЬ, будет выполнена проверка дополнительной функцией ЕСЛИ (проверка первой ячейки на содержание числовых данных).
- Если первая ячейка хранит число, будет возвращено его значение, иначе – возвращается значение, хранящееся в другой ячейке.
Недостаток данной функции – не предусматривает вероятность ситуации, когда в обеих смежных ячейках строки хранятся нечисловые данные. Предположим, 2 магазина не могут не работать одновременно.
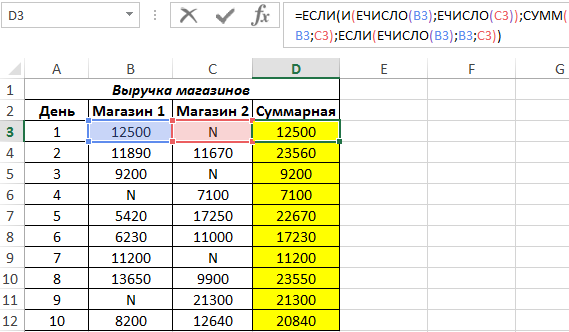
Максимальный и Минимальный по условию в EXCEL
Вывод: Python Проверяет, является ли строка целочисленной
Поэтому, если вы сделаете это до конца, я почти уверен, что теперь вы сможете понять все возможные способы проверки того, является ли строка целочисленной в Python. Наилучший способ проверить, является ли строка целочисленной в Python, зависит от ваших потребностей и типа проекта, который вы делаете. Я думаю, вы тоже захотите это знать. Способы сортировки списка списков в Python. Если да, то в нашей библиотеке учебников есть потрясающий учебник, проверьте его.
Все еще есть какие-либо сомнения или вопросы, дайте мне знать в разделе комментариев ниже. Я постараюсь помочь вам как можно скорее.
Счастливого Пифонирования!