Таблицы в Excel примеры
Таблица Счет в Excel
Назначение таблицы Счет — вычислить сумму покупки (заказа).
Для диапазонов C5:C14 и E5:E14, а также для ячеек E16 и E17 следует установить формат Денежный.
Таблица Ведомость в Excel
Назначение таблицы Ведомость — рассчитать зарплату при почасовой оплате. Начисленная сумма вычисляется как произведение часовой ставки на количество отработанных часов. Сумма, которую получит сотрудник, меньше начисленной на величину налога на доход физических лиц (13%).
Столбец порядковых номеров следует заполнить, используя операцию быстрого заполнения.
Формулы нужно ввести в ячейки E3 (=C3*D3) и F3 (=E3*0,87) и затем, используя операцию быстрого заполнения, записать формулы в остальные ячейки таблицы.
Таблица Прайс-лист предназначена для пересчета цены из долларов в рубли по текущему курсу.
Расчет электроэнергии в Excel
Таблица Электроэнергия предназначена для расчета стоимости электроэнергии в месяц.
Расчет выполняется на основании показаний электросчетчика. В ячейку нужно ввести показания счетчика на момент начала использования таблицы, например на 1 января 2015.
Расход электроэнергии вычисляется как разница между текущим и предыдущим показаниями счетчика. В ячейки C6 и E6 надо ввести, соответственно, формулы =ЕСЛИ(B6 <> «»;B6-B5;»») и =ЕСЛИ(C6 <> «»;C6*D6;»»). Затем, используя операцию заполнения диапазона ячеек, заполнить формулами ячейки столбцов C и E.
Эта таблица очень удобна для построения диаграммы. На диаграмме хорошо видно, сколько людей пьет кофе и какой.
Таблица расчета калорийности продуктов
Мы не задумываемся, сколько калорий потребляем за завтраком, обедом или ужином. Справиться с этим можно очень просто: на каждой упаковке с продуктами указывается калорийность того или иного продукта в 100 г, а количество съеденных продуктов можно взять приблизительно или взвесить перед едой. Составим такую таблицу. Количество калорий в конкретном продукте будем вычислять по формуле. Например, содержимое ячейки E3 будет вычисляться по формуле =C3/100*D3. Тогда выделив ячейки с E3 по E10, можно заполнить эти ячейки формулами. Для этого на вкладке Главная -> Редактирование следует выбрать Заполнить -> вниз. Ячейки заполнятся формулами. Чтобы в ячейке E11 получить общее количество калорий, необходимо ввести формулу =СУММ(ЕЗ:Е10).
Таблица содержания калорий в продуктах
В этой таблице видно, сколько калорий мы получаем, когда съедаем определенное количество фруктов или овощей. В таблице приведены сведения в расчете на средние размеры. Формулы находятся только в последнем столбце, в ячейках с F7 по F17. Для того чтобы посчитать калории для яблока, следует в ячейку F7 вписать формулу =C7*C$4+D7*D$4+E7*E$4. Таким образом, белки, углеводы и жиры, содержащиеся в одном яблоке, умножаем на соответствующее количество килокалорий и складываем их между собой. Знак $ в адресе ячейки ставим для того, чтобы при автоматическом заполнении формулами не произошло ошибки.
Если достаточно выполнения хотя бы одного условия (логика ИЛИ).
Как найти значение в Excel
Пример использования НАЙТИ и ПСТР в формуле Excel
В следующем примере, изображенном на рисунке, функция НАЙТИ используется в формуле вместе с функцией ПСТР для выборки средних чисел между дефисами из кода товаров прайс-листа.
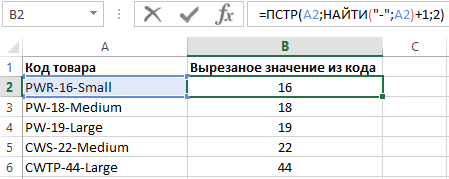
Как видно на рисунке формула сначала ищет номер позиции для символа с помощь функции НАЙТИ. А после найденный номер позиции использует в своих аргументах функция ПСТР.
Функция НАЙТИ требует заполнить минимум 2 из 3-х аргументов:
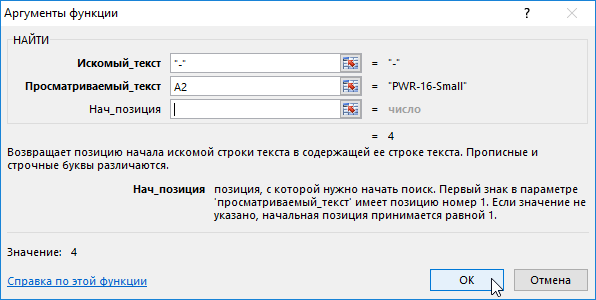
- Искомый_текст – здесь необходимо указать текст, который следует найти и получить его порядковый номер (позицию) в исходной текстовой строке.
- Просматриваемый_текст – тут указываем ссылку на ячейку с исходной строкой, которая содержит искомый символ или текст.
- Нач_позиция – это не обязательный аргумент. Здесь можно указать номер позиции символа в строке, с которого следует начинать поиск. Если строка содержит более одного найденного искомого символа, то с помощью данного необязательного аргумента можно указать номер символа с которого будет просматриваться остальная часть строки. Если он не указан в этом аргументе, то по умолчанию он равен = 1, то есть с первого, а значит целая строка.
На пример, в примере функция находит первый дефис в строке «PWR-16-Small». В результате своего вычисления она по умолчанию возвращает число 4. Так как первый дефис в и сходной строке находится на четвертой позиции.
Часто задаваемые вопросы
Вопрос: В Microsoft Excel у меня есть значение «Супермаркет» в ячейке A1 и 100 в ячейке A2.
Цель: если A1 содержит «Супер», тогда я хочу A3 = A2. В противном случае я хочу A3 = 0. Я не могу использовать функцию НАЙТИ, потому что, если ячейка A1 не содержит «Супер», функция НАЙТИ возвращает #ЗНАЧ! ошибка, которая не позволяет мне суммировать столбец A.
Ответ: Чтобы не получать ошибку #ЗНАЧ! при использовании функции НАЙТИ, вам необходимо использовать функцию ЕОШИБКА в своей формуле.
Давайте посмотрим на пример.
На основе электронной таблицы Excel, выше, будут возвращены следующие примеры функции НАЙТИ:
=ЕСЛИ(ЕОШИБКА(НАЙТИ(«Супер»;A1;1))=ИСТИНА;0;A2)
Результат: 100
|
1 |
=ЕСЛИ(ЕОШИБКА(НАЙТИ(«Супер»;A1;1))=ИСТИНА;;A2) |
В этом случае ячейка A1 действительно содержит значение «Супер», поэтому формула возвращает значение, найденное в ячейке A2, равное 100.
На основе приведенной выше электронной таблицы Excel будут возвращены следующие примеры функции НАЙТИ:
=ЕСЛИ(ЕОШИБКА(НАЙТИ(«Супер»;A1;1))=ИСТИНА;0;A2)
Результат: 0
|
1 |
=ЕСЛИ(ЕОШИБКА(НАЙТИ(«Супер»;A1;1))=ИСТИНА;;A2) |
В этом примере ячейка A1 НЕ содержит значения «Супер», поэтому формула возвращает 0.
Давайте просто быстро объясним, как работает эта формула. Если ячейка A1 содержит «Супер», функция НАЙТИ вернет числовую позицию значения «Супер». Таким образом, ошибка не произойдет (т.е.
Функция ЕОШИБКА оценивается как ЛОЖЬ), и формула вернет A2. Если ячейка A1 НЕ содержит «Супер», функция НАЙТИ вернет ошибку #ЗНАЧ!, из-за которой функция ЕОШИБКА оценивает значение ИСТИНА и возвращает 0.
Функции ИНДЕКС и ПОИСКПОЗ в Excel на простых примерах
Функция ПОИСКа значения в столбце Excel
В данном примере будет использоваться формула комбинации функции ПОИСК с функциями: ЛЕВСИМВ, ПРАВСИМВ, ДЛСТР. Рассмотрим поэтапно пример, где мы сможем извлекать части фраз с текста, из которого получим искомое значение. У нас есть товар и артикул товара. Наше задание – возвратить только буквенную часть названия артикула. Для этого в ячейке C12 начинаем писать формулу. Для получения результата нам нужна функция ЛЕВСИМВ.
- Первый аргумент — текст, в котором происходит поиск (ячейка B12).
- Второй аргумент — нужна длина искомого слова. В первом артикуле она равна 3, а в последующих меняется, поэтому используем формулу ПОИСК(«_»;B12).
Формула с аргументами («_»;B12) указала, что будут возвращаться те символы, которые расположены перед символом нижнего подчеркивания. Проверим наш результат:
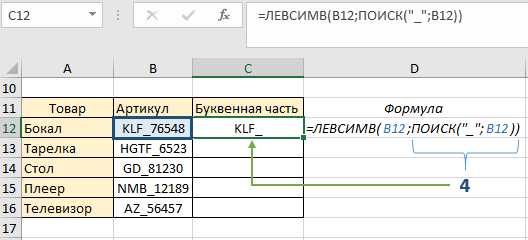
Функция ПОИСК возвратила число 4 (порядочное положение знака нижнего подчеркивания), и в качестве второго аргумента функции ЛЕВСИМВ указала какие символы будут находиться в ячейке С12. Пока что это не совсем то, что необходимо получить – знак «_» в идеале должен отсутствовать. Для этого немного подкорректируем формулу: перед вторым аргументом (формулой ПОИСК) отнимаем единицу, этим мы указали что вывод символов будет без знака нижнего подчеркивания (4-1):
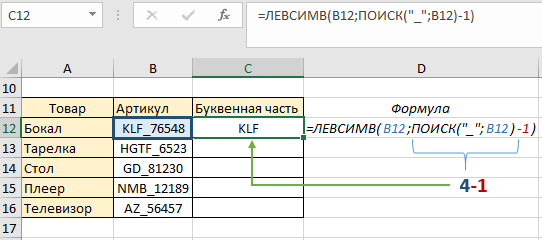
Поскольку формула у нас динамическая, копируем ее до конца столбца и наблюдаем результат нашей работы – по каждому артикулу мы получили буквенное значение независимо от количества букв:
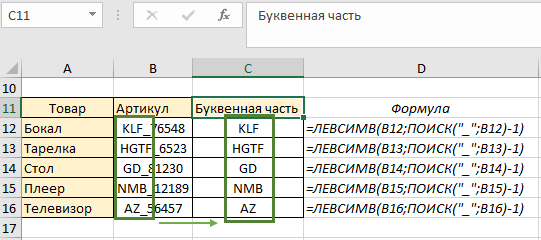
Если вдруг вам понадобится в этой же таблице изменить артикул – функция среагирует на изменения корректно и автоматически возвратит текстовое значение заменённого артикула. Например для товара «Бокал» будет буквенная часть «К», для «Тарелки» — «М», для «Стола» — ADCDE:
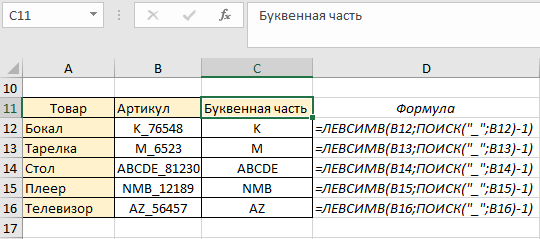
Теперь рассмотрим пример, где будем извлекать символы не ПЕРЕД нижним подчеркиванием, а ПОСЛЕ. В этом нам поможет функция ДЛСТР. Она помогает узнать длину текстовой строки. В ячейке С20 пишем формулу:

В результате она возвратила нам длину артикула товара «Бокал». Скопируем формулу до конца столбца и в следующем этапе в ячейке Е20 напишем формулу ПОИСК. Нижнее подчеркивание – это искомое значение (аргумент 1), возвращаемое значение – позиция порядковый номер положения нижнего подчеркивания. Копируем до конца столбца:
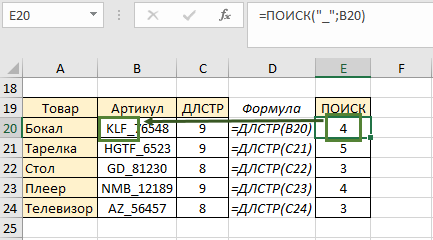
Затем нам нужен столбец, где мы от длины строки отнимаем позицию нижнего подчеркивания (9 — 4) и копируем формулу до конца столбца. То есть этот столбец содержит длину числового значения артикула (значения ПОСЛЕ нижнего подчеркивания):
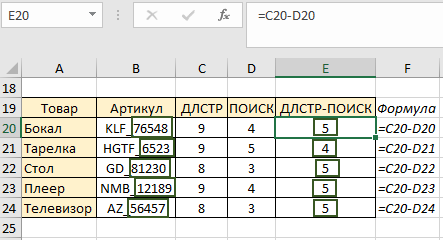
Теперь в ячейке F20 пишем функцию ПРАВСИМВ, которая возвратит нам текст, часть фразы, которую мы запрашимаем. Первый аргумент функции – это ячейка, которую проверяет формула, а второй – длина возвращаемого значения:

Функция возвратила нам числовое значение артикула товара. Копируем до конца столбца и получаем результат по каждому товару:
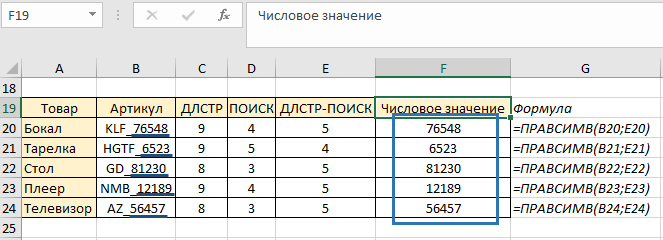
Данный пример был рассмотрен поэтапно для более понятного алгоритма выполнения задачи, однако можно числовое значение получить одним шагом:
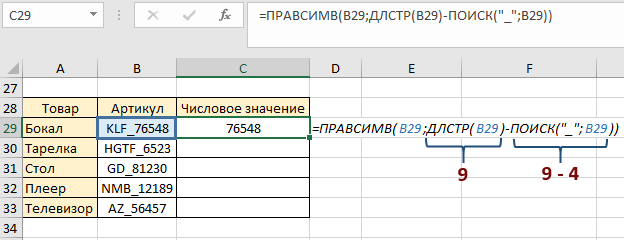
В этом примере мы сделали то же самое, что и ранее, только все операции сделали в одной формуле: нашли длину текста, отняли длину текста после знака «_» и возвратили эту длину функцией ПРАВСИМВ.
Синтаксис функции
НАЙТИ ( искомый_текст ; просматриваемая_строка ![]()
Искомый_текст — текст, который требуется найти.
Просматриваемая_строка — текст, в которой ищется Искомый_текст .
Нач_позиция — позиция знака в просматриваемой_строке, с которой должен начинаться поиск. Если аргумент нач_позиция опущен, то предполагается значение 1.
Если искомый_текст не найден, возвращается значение ошибки #ЗНАЧ!
Функция НАЙТИ() учитывает РЕгиСТР букв, т.е. результат поиска в строке » ПЕРВЫЙ первый » будет разным для формул =НАЙТИ(«ПЕРВЫЙ»;»ПЕРВЫЙ первый») и =НАЙТИ(«первый»;»ПЕРВЫЙ первый») . Первая вернет 1, вторая 8.
Поиск в Excel, функции поиска
Поиск символов в строке – важнейшая задача, которая позволяет автоматизировать работу с текстом. Например, она облегчает извлечение, замену текста, когда положение целевой строки неизвестно.
Инструмент поиска в Эксель я затронул в посте о выделении ячеек, а здесь мы рассмотрим функции, выполняющие поиск текста в строке и возвращающие его начальную позицию.
Для поиска текста в Microsoft Excel есть две функции:
-
НАЙТИ(Текст для поиска; Исходный текст; ). Эта функция имеет 2 обязательных аргумента и один необязательный:
- Текст для поиска – та последовательность символов, которую нужно найти. Это обязательный аргумент
- Исходный текст – строка, в которой осуществляется поиск. Обязательный аргумент
- Начальная позиция – порядковый номер символа в исходном тексте, с которого начинается поиск. Необязательный аргумент . Если он не задан, поиск начинается с первого символа
Функция НАЙТИ учитывает регистр текста и не поддерживает использование подстановочных символов (о них читайте дальше).
Функция НАЙТИ в Эксель
- ПОИСК(Текст для поиска; Исходный текст; ) имеет аналогичный синтаксис и аргументы. Отличается тем, что не учитывает регистр и поддерживает использование постановочных символов.
Функция ПОИСК в Excel
Как видите, эта функция дала другой результат, поскольку регистр символов не учитывался в поиске
Вы спросите, что такое подстановочные символы? Это специальные символы, позволяющие пропустить неизвестную часть текста для поиска:
- ? – один любой символ
- * – любая последовательность символов
Если знак вопроса или звёздочка – часть строки для поиска, а не подстановочный символ, поставьте перед ними знак тильда (
Давайте запишем такую формулу: =ПОИСК(«??чн»;A1;1). Функция будет искать строку из двух любых символов, после которых идут буквы «чн». Поиску соответствует часть слова «Табличный» в тексте примера, т.е. комбинация символов «личн». Результатом функции будет значение «4».
Подстановочные символы в Excel
Теперь запишем формулу =ПОИСК(«п*с»;A2;1) . Функция ищет комбинацию «п» + любое количество любых символов + «с». В примере – это часть слова «процессор». Результат выполнения функции – 11.
Подстановочный символ-звездочка в Эксель
Владея функциями поиска, вам проще отследить положение нужного текста, поэтому проще его извлечь или заменить. Обязательно практикуйтесь в их применении. В этом вам поможет мой пост-практикум по текстовым функциям.
А следующая статья будет посвящена замене текста в строке. Важная тема, которую обязательно нужно изучить!
Три примера использования функции ЕСЛИ в Excel
Функция НАЙТИ в Excel
Добрый день друзья!
Темой этой статьи будет еще одна возможность работы с текстом, это познания как работает функция НАЙТИ в Excel. Я думаю, что не стоит объяснять, в чём может быть выражена полезность этой функции, это уже понятно просто из названия и означает это то что, данная функция будет искать точное совпадение заданного текста в указанной текстовой строке, и вернет начальную позицию найденной строки.
Но сразу могу сказать, что в чистом виде функция НАЙТИ выглядит очень неприглядно и в принципе практически не используется. Самая распространенная возможность как используется функция НАЙТИ в Excel только в комбинированном виде, в соединение с такими функциями как ЛЕВСИМВ, ПРАВСИМВ и ПСТР. Такие комбинации позволят эффективно использовать все возможности функции НАЙТИ и выполнять более сложные задачи в сравнении с простым использованием.
Ну, а теперь давайте рассмотрим синтаксис, который имеет функция НАЙТИ в Excel:
=НАЙТИ(текст который ищем ; текст который просматривается ; ), где
- текст, который ищем – это, как видно с аргумента, текст который нам нужно найти;
- текст, который просматривается – это тот текст, ячейка или ссылка где функция будет искать;
- – это аргумент, который показывает, с какой позиции должен начинаться поиск в просматриваемом тексте, если этот аргумент не указывать, то поиск, по умолчанию, начнется со значения 1.
Обращаю ваше внимание, что особенность, которая имеет функция НАЙТИ в Excel, это гиперчувствительность к регистру букв, то есть вам нужно указывать правильно прописные и строчные буковки. Например, рассмотрим 2 примера для сравнения:
Например, рассмотрим 2 примера для сравнения:
=НАЙТИ(«ВОДА»; «ВОДА вода»), нам вернет значение 1, а вот формула
=НАЙТИ(«вода»; «ВОДА вода»), вернёт позицию 6.
Как видно из примера, это очень существенная разница, что бы ее игнорировать.
В случае, когда текст, который вы хотите найти не будет обнаружен, формула вернёт ошибку #ЗНАЧ!. Итак, собственно, давайте на примерах рассмотрим вариативность, как применяется функция НАЙТИ в Excel в простых и сложных примерах:
Простые примеры:
Рассмотрим применение только одной функции НАЙТИ, в нескольких вариациях и исполнениях. Возьмем, к примеру, текстовое значение «Нагаев Артём» и применим функцию:
=НАЙТИ(«А»;A2), в этой формуле мы ищем позицию первой буквы «А» в ячейке А2, и получаем результат «8»;
=НАЙТИ(«а»;A2), в этой формуле мы ищем позицию первой буквы «а» в ячейке А2, и получаем результат «2»;
=НАЙТИ(«а»;A2;3), в этой формуле мы ищем позицию первой буквы «а» в ячейке А2, но поиск начинаем с третьего знака и получаем результат «4». Комбинированные примеры:
Первым примером будет использование комбинации с помощью функции ПСТР. Например, мы имеем название продукции с номенклатурным номером «Светодиод №456217-485» и нам надо отделить зерна от плевы, то есть название детали от номера и для этого нужна формула:
=ПСТР(A4;1;НАЙТИ(« №»;A4;1) -1), в формуле мы находим позицию « №» и всё что до нее вытягивается соответствующей формулой, и мы получаем результат «Светодиод». Аргумент «-1» будет учитывать тот факт, что позицию, которую занимает текст, который мы ищем, также является входящим в диапазон подсчёта и к возвращению не подлежит. Вторым примером я использую комбинации с функциями ЛЕВСИМВ, ПРАВСИМВ. Например, в ячейке А5 у нас введена имя и фамилия «Нагаев Артём», в этом случае используя формулы:
=ЛЕВСИМВ(A5;НАЙТИ(СИМВОЛ(32);A5) -1), мы сможем извлечь фамилию,
=ПРАВСИМВ(A5;ДЛСТР(A5) -НАЙТИ(СИМВОЛ(32);A5)), извлечём имя. В случае, когда между двумя значениями имени и фамилии будут содержаться лишние пробелы, два и более, то для функционирования вышеуказанных формул необходимо использовать функцию СЖПРОБЕЛЫ.
На этом я думаю, что еще одну текстовую функции, вы смогли по достоинству оценить. Научились, или хотя бы разобрались, как и где используется функция НАЙТИ в Excel. Изучили ее полезность и варианты применения. Большее количество функций представлено для ознакомления в «Справочнике функций».
До встречи в новых статьях!
«На прихоти у нас всегда найдутся деньги, мы скупимся только на затраты полезные и необходимые.» О. Бальзак
Примеры использования функции НАЙТИ в Excel
Пример 1. Ищем слово в текстовой строке (с начала строки)
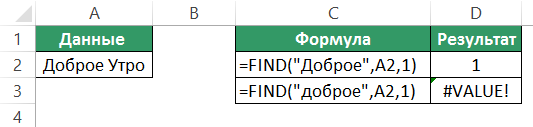
На примере выше мы ищем слово “Доброе” в словосочетании “Доброе Утро”. По результатам поиска, функция выдает число “1”, которое обозначает, что слово “Доброе” начинается с первой по очереди буквы в, заданной в качестве области поиска, текстовой строке.
Обратите внимание, что так как функция НАЙТИ в Excel чувствительна к регистру, вы не сможете найти слово “доброе” в словосочетании “Доброе утро”, так как оно написано с маленькой буквы. Для того, чтобы осуществить поиска без учета регистра следует пользоваться функцией SEARCH
Пример 2. Ищем слово в текстовой строке (с заданным порядковым номером старта поиска)
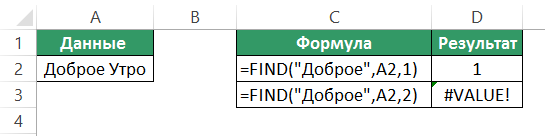
Третий аргумент функции НАЙТИ указывает позицию, с которой функция начинает поиск искомого значения. На примере выше функция возвращает число “1” когда мы начинаем поиск слова “Доброе” в словосочетании “Доброе утро” с начала текстовой строки. Но если мы зададим аргумент функции start_num (нач_позиция) со значением “2”, то функция выдаст ошибку, так как начиная поиск со второй буквы текстовой строки, она не может ничего найти.
Если вы не укажете номер позиции, с которой функции следует начинать поиск искомого аргумента, то Excel по умолчанию начнет поиск с самого начала текстовой строки.
Как в экселе найти нужное слово по ячейкам
НАЙТИ, НАЙТИБ (функции НАЙТИ, НАЙТИБ)
Примечание: Мы стараемся как можно оперативнее обеспечивать вас актуальными справочными материалами на вашем языке. Эта страница переведена автоматически, поэтому ее текст может содержать неточности и грамматические ошибки
Для нас важно, чтобы эта статья была вам полезна. Просим вас уделить пару секунд и сообщить, помогла ли она вам, с помощью кнопок внизу страницы
Для удобства также приводим ссылку на оригинал (на английском языке).
В этой статье описаны синтаксис формулы и использование функций НАЙТИ и НАЙТИБ в Microsoft Excel.
Функции НАЙТИ и НАЙТИБ находят вхождение одной текстовой строки в другую и возвращают начальную позицию искомой строки относительно первого знака второй строки.
Эти функции могут быть доступны не на всех языках.
Функция НАЙТИ предназначена для языков с однобайтовой кодировкой, а функция НАЙТИБ — для языков с двухбайтовой кодировкой. Заданный на компьютере язык по умолчанию влияет на возвращаемое значение указанным ниже образом.
Функция НАЙТИ при подсчете всегда рассматривает каждый знак, как однобайтовый, так и двухбайтовый, как один знак, независимо от выбранного по умолчанию языка.
Функция НАЙТИБ при подсчете рассматривает каждый двухбайтовый знак как два знака, если включена поддержка языка с БДЦС и такой язык установлен по умолчанию. В противном случае функция НАЙТИБ рассматривает каждый знак как один знак.
К языкам, поддерживающим БДЦС, относятся японский, китайский (упрощенное письмо), китайский (традиционное письмо) и корейский.
Аргументы функций НАЙТИ и НАЙТИБ описаны ниже.
Искомый_текст — обязательный аргумент. Текст, который необходимо найти.
Просматриваемый_текст — обязательный аргумент. Текст, в котором нужно найти искомый текст.
Начальная_позиция — необязательный аргумент. Знак, с которого нужно начать поиск. Первый знак в тексте «просматриваемый_текст» имеет номер 1. Если номер опущен, он полагается равным 1.
Функции НАЙТИ и НАЙТИБ работают с учетом регистра и не позволяют использовать подстановочные знаки. Если необходимо выполнить поиск без учета регистра или использовать подстановочные знаки, воспользуйтесь функцией ПОИСК или ПОИСКБ.
Если в качестве аргумента «искомый_текст» задана пустая строка («»), функция НАЙТИ выводит значение, равное первому знаку в строке поиска (знак с номером, соответствующим аргументу «нач_позиция» или 1).
Искомый_текст не может содержать подстановочные знаки.
Если искомый_текст не отображается в просматриваемый_текст, функция найти и НАЙТИБ возвращают #VALUE! значение ошибки #ЧИСЛО!.
Если нач_позиция не больше нуля, найти и НАЙТИБ возвращают #VALUE! значение ошибки #ЧИСЛО!.
Если «нач_позиция» больше, чем длина просматриваемый_текст, найти и НАЙТИБ возвращают #VALUE! значение ошибки #ЧИСЛО!.
Аргумент «нач_позиция» можно использовать, чтобы пропустить нужное количество знаков. Предположим, например, что для поиска строки «МДС0093.МесячныеПродажи» используется функция НАЙТИ. Чтобы найти номер первого вхождения «М» в описательную часть текстовой строки, задайте значение аргумента «нач_позиция» равным 8, чтобы поиск в той части текста, которая является серийным номером, не производился. Функция НАЙТИ начинает со знака 8, находит искомый_текст в следующем знаке и возвращает число 9. Функция НАЙТИ всегда возвращает номер знака, считая от левого края текста «просматриваемый_текст», а не от значения аргумента «нач_позиция».
Скопируйте образец данных из следующей таблицы и вставьте их в ячейку A1 нового листа Excel. Чтобы отобразить результаты формул, выделите их и нажмите клавишу F2, а затем — клавишу ВВОД. При необходимости измените ширину столбцов, чтобы видеть все данные.
Округление чисел текстовыми функциями в текстовой строке
Пример 3. Создать функцию для округления дробных чисел до ближайших целых значений с использованием формул для работы с текстом.
Форма для округления числовых значений имеет следующий вид:
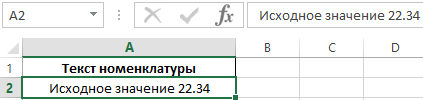
В ячейке B3 введена следующая сложная формула:
=5,ЛЕВСИМВ(A2+1,НАЙТИ(«.»,A2)-1),ЛЕВСИМВ(A2,НАЙТИ(«.»,A2)-1)),»Число не введено»)’ >

- Первая функция ЕСЛИ проверяет с помощью формулы ЕПУСТО, заполнена ли ячейка, которая должна содержать значение, которое требуется округлить.
- Если число введено, запись ЧЗНАЧ(ПРАВСИМВ(ЛЕВСИМВ(B2;НАЙТИ(«,»;B2)+1)) возвращает числовое значение первого символа после запятой и сравнивает полученное значение с числом 5.
- Если полученное значение больше 5, будет возвращен результат выполнения функции ЛЕВСИМВ(B2+1;НАЙТИ(«,»;B2)-1), то есть целой части числа +1 по правилам округления.
- Если Примечание: данный алгоритм нельзя назвать гибким и он имеет некоторые недостатки (например, не учтен вариант ввода сразу целого числа). Он приведен в качестве примера использования функции ЛЕВСИМВ. Для расчетов лучше использовать встроенную функцию ОКРГУГЛ и подобные ей.
Как узнать, что ячейка Эксель содержит латиницу
Excel FIND функция
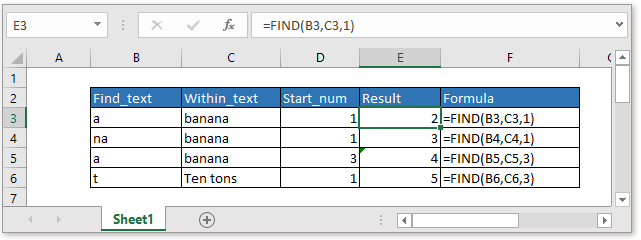
Описание
Наблюдения и советы этой статьи мы подготовили на основании опыта команды FIND Функция используется для поиска строки внутри другой строки и возвращает начальную позицию строки внутри другой строки. Предположим, =FIND(«ea»,»pear») Возвращает 2 что означает найти начальную позицию «ea» in «pear».
Синтаксис и аргументы
Синтаксис формулы
| FIND(find_text,with_text,) |
аргументы
|
Возвращаемое значение
Наблюдения и советы этой статьи мы подготовили на основании опыта команды FIND функция возвращает начальную позицию строки внутри другой.
Замечания
1. Функция НАЙТИ возвращает начальную позицию первого экземпляра find_text в файле within_text.
2. Функция НАЙТИ всегда возвращает количество символов от начала внутри_текста.
3. Если find_text пуст, функция FIND возвращает символ с номером start_num, если start_num опущен, возвращает 1.
4. Функция НАЙТИ чувствительна к регистру и не поддерживает подстановочные знаки.
ошибки
1. Если функция НАЙТИ не может найти искомый_текст в пределах_текста, она возвращает ошибку # ЗНАЧ.
2. Если start_num не больше нуля, функция FIND возвращает ошибку #VALUE.
3. Если start_num длиннее, чем within_text, функция НАЙТИ возвращает ошибку #VALUE.
Использование и примеры
Пример 1 Найти начало с первого символа в другой строке
|
=FIND(B3,C3,1) |
| Find_text | Within_text | Start_num | Результат | Формула | Описание |
| a | банан | 1 | 2 | =FIND(B3,C3,1) | Найдите позицию «а» от первого символа «банан». |
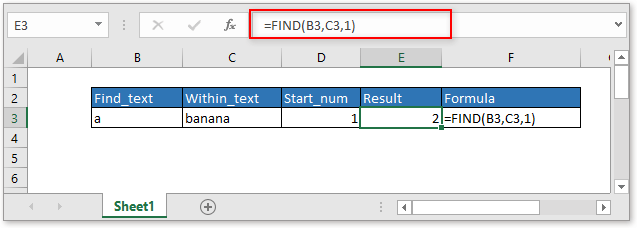
|
=FIND(B4,C4,1) |
| Find_text | Within_text | Start_num | Результат | Формула | Описание |
| na | банан | 1 | 3 | =FIND(B4,C4,1) | Найдите позицию «na» от первого символа слова «банан». |
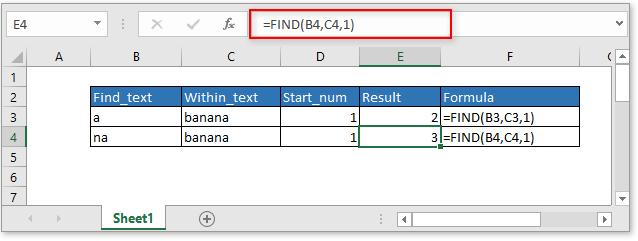
Пример 2 Найти начало с n-го символа в другой строке
|
=FIND(B5,C5,3) |
| Find_text | Within_text | Start_num | Результат | Формула | Описание |
| a | банан | 3 | 4 | =FIND(B5,C5,3) | Найдите букву «а» в третьем знаке слова «банан». |

Пример 3 Найти строку с учетом регистра
|
=FIND(B6,C6,1) |
| Find_text | Within_text | Start_num | Результат | Формула | Описание |
| a | банан | 1 | 5 | =FIND(B6,C6,1) | Найдите позицию «t» от первого символа «Десять тонн» с учетом регистра. |
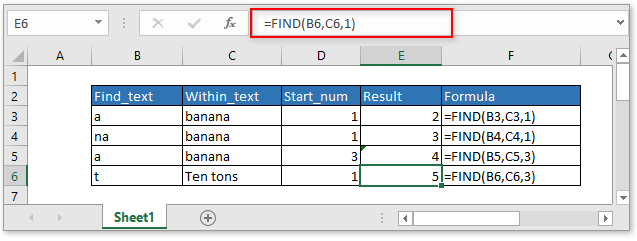
Скачать образец
Относительные функции:
Excel DOLLAR ФункцияНаблюдения и советы этой статьи мы подготовили на основании опыта команды CHAR Функция используется для преобразования числа в текст в формате валюты с округлением десятичных знаков до заданного количества десятичных знаков.
Excel CLEAN ФункцияНаблюдения и советы этой статьи мы подготовили на основании опыта команды CLEAN Функция используется для удаления всех непечатаемых символов из данного текста.
Excel CODE ФункцияНаблюдения и советы этой статьи мы подготовили на основании опыта команды CODE функция возвращает числовой код символа или первого символа в заданной ячейке текстовой строки.
Excel CONCAT ФункцияНаблюдения и советы этой статьи мы подготовили на основании опыта команды CONCAT функция объединяет тексты из нескольких столбцов, строк или диапазонов вместе.
Пример формулы НАЙТИ, ДЛСТР и ПРАВСИМВ в Excel
Допустим у нас имеется прайс-лист с кодами товаров, как получить часть символов после дефиса с каждого кода, если дефис каждый раз находиться на новой позиции символов?
Функция ЛЕВСИМВ нам сразу не подходит, так как необходимо получить последнюю часть каждого кода. Функция ПРАВСИМВ так же не справиться с данной задачей, ведь в ее аргументах следует указать точное количество символов возвращаемого текста из всех разных кодов разной длины. Если в аргументе будет указано фиксированное числовое значение, то для некоторых кодов сработает, а для большинства будет слишком много или мало количество символов, возвращаемых функцией ПРАВСИМВ.
На практике очень часто приходится автоматически находить определенный символ, чтобы функция сама находила начальную позицию для отделения фрагмента текста из исходной строки.
Для реализации данной задачи следует использовать формулу с комбинацией функций ПРАВСИМВ, ДЛСТР и НАЙТИ:

Благодаря функции НАЙТИ можно автоматически определять позицию в текстовой строке для указанного символа в ее аргументах. А после использовать номер позиции в следующих операциях, например, при автоматической генерации значений для второго аргумента функции ПРАВСИМВ. Реализуется генерация путем определения необходимого числа при вычитании от длины строки, которую возвращает функция ДЛСТР номера позиции символа – «-».
Как сделать выборку в Excel из списка по формуле массива
Описание
Функции НАЙТИ и НАЙТИБ находят вхождение одной текстовой строки в другую и возвращают начальную позицию искомой строки относительно первого знака второй строки.
Важно:
-
Эти функции могут быть доступны не на всех языках.
-
Функция НАЙТИ предназначена для языков с однобайтовой кодировкой, а функция НАЙТИБ — для языков с двухбайтовой кодировкой. Заданный на компьютере язык по умолчанию влияет на возвращаемое значение указанным ниже образом.
-
Функция НАЙТИ при подсчете всегда рассматривает каждый знак, как однобайтовый, так и двухбайтовый, как один знак, независимо от выбранного по умолчанию языка.
-
Функция НАЙТИБ при подсчете рассматривает каждый двухбайтовый знак как два знака, если включена поддержка языка с БДЦС и такой язык установлен по умолчанию. В противном случае функция НАЙТИБ рассматривает каждый знак как один знак.
К языкам, поддерживающим БДЦС, относятся японский, китайский (упрощенное письмо), китайский (традиционное письмо) и корейский.
Использование вложенных формул в Excel
Что касается использования встроенных в Excel формул (функций), то на первый взгляд использование их путём вложения друг в друга невозможно. Такую точку зрения часто обосновывают тем, что при вставке формулы в ячейку программа показывает всплывающее окно, предназначенное для ручного или автоматического (при помощи мышки) выбора диапазонов ячеек, отдельных ячеек или отдельных значений (как числовых, так и текстовых). На скриншоте ниже приведён пример для вставки формулы вычисления среднего значения («СРЗНАЧ»).
Действительно, при использовании Мастера для вставки и редактирования формул Вы можете лишь создавать простые выражения. В большинстве случаев этого достаточно, но при создании комплексных конструкций вида «формула в формуле» в Excel следует применять иной подход, а именно: создавайте сложные выражения вручную при помощи строки формул, расположенной в панели инструментов.
Пример создания формулы в формуле в Excel
Рассмотрим очень простой пример, в котором продемонстрируем применения вложенных формул. Изначально у нас есть два столбца с числами:
| А | B | |
|---|---|---|
| 1 | 10 | 60 |
| 2 | 20 | 70 |
| 3 | 30 | 80 |
| 4 | 40 | 90 |
| 5 | 50 | 100 |
Что нужно сделать: вычислим сумму средних значений обоих столбцов.
Если не использовать комплексные вычисления, то нам бы потребовалось целых три ячейки:
- В первой ячейке: вычислить среднее значение для колонки 1 (столбец А) при помощи функции СРЗНАЧ;
- Во второй колонке сделать то же самое, но для колонки 2 (столбец B);
- В третьей ячейке при помощи функции СУММ сложить два промежуточных результата;
Это типичный подход к решению задач такого рода. В принципе, две лишние ячейки вроде бы не жалко, но если вычислений на листе много, то получится не очень красиво. Поэтому решим вопрос без использования промежуточных ячеек через комплексную формулу с использованием вложения стандартных функций друг в друга.
Чтобы понять, как это сделать, нам необходимо рассмотреть синтаксис используемых «встроенных» формул Excel:
- Функция «СУММ»Применяется для сложения двух или более чисел или диапазонов чисел.Синтаксис: СУММ(X; Y; Z;)
- Функция «СРЗНАЧ»Применяется для вычисления среднего значения двух или более чисел или диапазонов чисел.Синтаксис: СРЗНАЧ(X; Y; Z;)
Здесь X, Y, Z — это или конкретные числа, указанные вручную, или адреса ячеек, или диапазон ячеек вида «A1:A10»
Обратите внимание, что при указании в качестве параметров диапазонов ячеек, аргумент у функций может быть всего один; при указании отдельных адресов ячеек или чисел — минимум два аргумента
В качестве аргументов встроенных формул разрешается использовать другие формулы, если они возвращают приемлемое для данной формулы значение (в данном случае это должно быть число).
А раз так, то мы можем составить комплексную формулу сразу для вычисления конечного результата. Для этого применим принцип Excel «формула в формуле». Вот что должно получиться для нашего примера с двумя колонками чисел:
СУММ(СРЗНАЧ(A1:A5); СРЗНАЧ(В1:В5))
Сумма будет равна 110. Вы можете проверить это, вычислив среднее значение отдельно для каждого столбца и сложив их.
Как найти подстроку в Excel
Как работать с поиском в Excel
Функция ЕСЛИ СОДЕРЖИТ
EXCEL«СОДЕРЖИТ»кусок словачастьнестандартном заполнении
Такой функционал возможно получить с помощью сочетания двух обычных стандартных функций – ЕСЛИ и СЧЁТЕСЛИ .
Рассмотрим пример автоматизации учета операционных показателей на основании реестров учета продаж и возвратов (выгрузки из сторонних программ автоматизации и т.п.)
У нас есть множество строк с документами Реализации и Возвратов .
Все документы имеют свое наименование за счет уникального номера .
Нам необходимо сделать признак « Только реализация » напротив документов продажи, для того, чтобы в дальнейшем включить этот признак в сводную таблицу и исключить возвраты для оценки эффективности деятельности отдела продаж.
Выражение должно быть универсальным , для того, чтобы обрабатывать новые добавляемые данные .
Для того, чтобы это сделать, необходимо:
- Начинаем с ввода функции ЕСЛИ (вводим «=» , набираем наименование ЕСЛИ , выбираем его из выпадающего списка, нажимаем fx в строке формул).
В открывшемся окне аргументов, в поле Лог_выражение вводим СЧЁТЕСЛИ() , выделяем его и нажимаем 2 раза fx.
СЧЁТЕСЛИ«Критерий»*реализ**
Такая запись даст возможность не думать о том, с какой стороны написано слово реализация (до или после номера документа), а также даст возможность включить в расчет сокращенные слова «реализ.» и «реализац.»
Аргумент «Диапазон» — это соответствующая ячейка с наименованием документа.
Далее нажимаем ОК , выделяем в строке формул ЕСЛИ и нажимаем fx и продолжаем заполнение функции ЕСЛИ.
В Значение_если_истина вводим « Реализация », а в Значение_если_ложь – можно ввести прочерк « — »
Далее протягиваем формулу до конца таблицы и подключаем сводную.
Теперь мы можем работать и сводить данные только по документам реализации исключая возвраты . При дополнении таблицы новыми данными, остается только протягивать строку с нашим выражением и обновлять сводную таблицу.
Если материал Вам понравился или даже пригодился, Вы можете поблагодарить автора, переведя определенную сумму по кнопке ниже: (для перевода по карте нажмите на VISA и далее «перевести»)
Логический оператор ЕСЛИ в Excel применяется для записи определенных условий. Сопоставляются числа и/или текст, функции, формулы и т.д. Когда значения отвечают заданным параметрам, то появляется одна запись. Не отвечают – другая.
Логические функции – это очень простой и эффективный инструмент, который часто применяется в практике. Рассмотрим подробно на примерах.
Функция ЕСЛИ в Excel с несколькими условиями
Часто на практике одного условия для логической функции мало. Когда нужно учесть несколько вариантов принятия решений, выкладываем операторы ЕСЛИ друг в друга. Таким образом, у нас получиться несколько функций ЕСЛИ в Excel.
Синтаксис будет выглядеть следующим образом:
Здесь оператор проверяет два параметра. Если первое условие истинно, то формула возвращает первый аргумент – истину. Ложно – оператор проверяет второе условие.
Примеры несколько условий функции ЕСЛИ в Excel:
Таблица для анализа успеваемости. Ученик получил 5 баллов – «отлично». 4 – «хорошо». 3 – «удовлетворительно». Оператор ЕСЛИ проверяет 2 условия: равенство значения в ячейке 5 и 4.
В этом примере мы добавили третье условие, подразумевающее наличие в табеле успеваемости еще и «двоек». Принцип «срабатывания» оператора ЕСЛИ тот же.


























