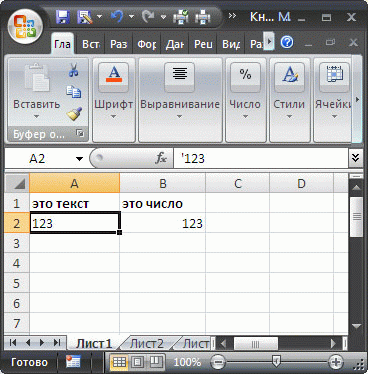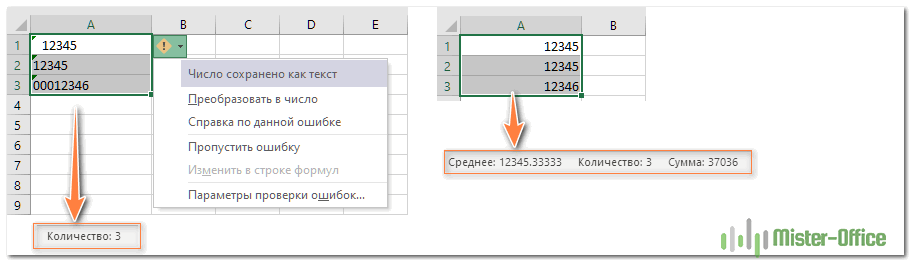Использование файлов прописей
В печатных формах бухгалтерских документов часто требуется вывод чисел, дат и денежных единиц прописью. Формируются такие тексты, как уже было сказано выше, с помощью системной функции , а вот для правильного формирования этих текстов в системе 1С используются специальные файлы прописей. Последние представляют собой текстовые файлы с расширением и находятся в каталоге информационной базы.
Пример такого файла:
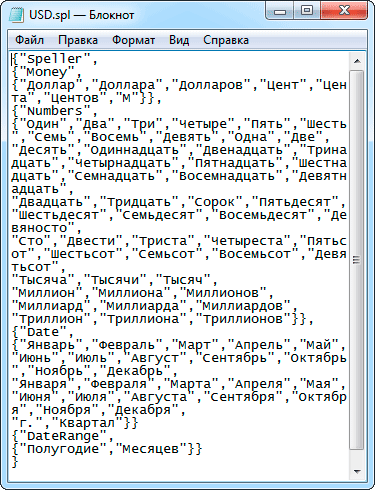
Выбор соответствующего файла прописи (в соответствии с используемой валютой) осуществляется с помощью системной процедуры . Англоязычный синоним имени процедуры — .
Синтаксис процедуры:
Пропись(<Образец>);
где <Образец> — строковое выражение, задающее имя файла прописи, или объект типа СписокЗначений, в котором в специальном формате задан образец прописей. Параметр является необязательным. Если параметр не указан или содержит пустую строку, то устанавливается образец прописей по умолчанию (данный образец содержится в файле , который находится в каталоге технологической платформы).
Примечание: Действие данной процедуры распространяется только на текущий программный модуль.
Пример использования процедуры:
Процедура Печать()
Таб = СоздатьОбъект("Таблица");
. . .
Пропись(КаталогИБ() + "1cue.spl");
Таб.Опции(0, 0, 0, 0);
Таб.ТолькоПросмотр(1);
Таб.Показать("Печать отчета", "");
Пропись("");
КонецПроцедуры
Текстовые функции в Excel. Часть №1
Добрый день уважаемый читатель!
Сегодня я хотел описать целый раздел функций Excel, но думаю, что за один раз не успею рассказать какие самые популярные текстовые функции в Excel. Поэтому предлагаю вам первую часть моей статьи с описаниями функций для работы с текстом.
Несмотря на то что таблицы в основном предназначены для работы с цифрами, тем не менее очень много задач существует, когда необходимо обработать текстовые значения. Например, это работа с ключевыми словами для SEO оптимизаторов, обработка ФИО, работа с комментариями, ведение адресов сотрудников и клиентов, формирование прайсов, работа с импортированными текстовыми данными и еще много-много чего полезного и интересного, поэтому пройти мимо такой темы я не смог.
Итак, рассмотрим первые 7 функций для работы с текстовыми значениями:
Полный перечень функций можно найти перейдя на панели инструментов во вкладку «Формулы» и нажав иконку «Текстовые», в выпадающем меню выберете функцию которая вам нужна, это быстрый способ. Вторым вариантом будет в этой же вкладке нажать иконку «Вставить функцию» и в новом диалоговом окне в категории выбираете «Текстовые», но данный способ я считаю лучшим так как снизу окна идет описание выбранной функции что очень полезно.
Инструмент «текст по столбцам».
Это еще один способ использовать встроенные возможности Excel. При использовании для других целей, например для разделения ячеек, мастер «Текст по столбцам» представляет собой многоэтапный процесс. А вот чтобы просто выполнить нашу метаморфозу, нажимаете кнопку Готово на самом первом шаге
- Выберите позиции (можно и весь столбец), которые вы хотите конвертировать, и убедитесь, что их формат установлен на Общий.
- Перейдите на вкладку «Данные», группу «Инструменты данных» и нажмите кнопку «Текст по столбцам» .
- На шаге 1 мастера распределения выберите «Сразделителями» в разделе «Формат исходных данных и сразу чтобы завершить преобразование, нажмите «Готово» .
Это все, что нужно сделать!
Как преобразовать текст в число в Эксель?
Текстовые функции (справка) — служба поддержки Office
Быстрое преобразование чисел из текстового формата в числовой
Мастер преобразования текста в столбцы — не требующий формул способ преобразования текста в дату.
Примеры текстовых функций в Excel
Как извлечь подстроку после последнего вхождения разделителя
Как преобразовать документ word в формат документа excel
При работе со сложными текстовыми выражениями, которые содержат несколько вхождений одного и того же разделителя, вам часто может потребоваться получить текст справа от последнего появления разделителя. Чтобы упростить понимание, взгляните на следующие исходные данные и желаемый результат:рис4
Как вы можете видеть на скриншоте выше, столбец A содержит список ошибок. Ваша цель — получить описание ошибки, которое идет после последнего двоеточия. Дополнительная сложность заключается в том, что исходные значения могут содержать разное количество разделителей, например, A3 содержит 3 двоеточия, а A5 — только одно.
Ключом к поиску решения является определение позиции последнего разделителя (последнее вхождение двоеточия в этом примере). Для этого вам нужно будет выполнить несколько несложных операций:
- Подсчитайте количество разделителей в исходной строке. Это несложно:
- Вычисляете общую ее длину с помощью ДЛСТР(A2).
- Определяем длину без разделителей, используя формулу ПОДСТАВИТЬ, которая заменяет все вхождения двоеточия ничем: ДЛСТР(ПОДСТАВИТЬ(A2; «:»; «»))
- Наконец, вы вычитаете длину исходной строки без разделителей из общей длины: ДЛСТР(A2)-ДЛСТР(ПОДСТАВИТЬ(A2;»:»;»»))
Чтобы убедиться, что формула работает правильно, вы можете ввести ее в отдельную ячейку, и результатом будет 2, то есть количество двоеточий в ячейке A2.
- Замените последний разделитель на какой-нибудь уникальный символ. Чтобы извлечь текст, который идет после последнего разделителя, нам нужно каким-то образом «пометить» это последнее вхождение разделителя. Для этого давайте заменим последнее вхождение двоеточия символом, который нигде не встречается в исходных значениях, например, знаком доллара ($).
Если вы знакомы с синтаксисом функции ПОДСТАВИТЬ, вы можете помнить, что у нее есть 4-й необязательный аргумент (номер вхождения), который позволяет заменять только конкретное появление указанного символа. И поскольку мы уже вычислили количество разделителей, просто впишите рассмотренное выше выражение в четвертый аргумент функции ПОДСТАВИТЬ:
Если вы поместите эту формулу в отдельную ячейку, она вернет: ERROR: 432 $ Connection timed out
- Определяем позицию последнего разделителя. В зависимости от того, на какой символ вы заменили последний разделитель, используйте ПОИСК (без учета регистра) или НАЙТИ (с учетом регистра), чтобы определить позицию этого символа. Мы заменили последнее двоеточие на знак $, поэтому используем следующую формулу, чтобы узнать его местоположение:
ПОИСК(«$»; ПОДСТАВИТЬ(A2;»:»;»$»;ДЛСТР(A2)-ДЛСТР(ПОДСТАВИТЬ(A2;»:»;»»)))))
В этом примере формула возвращает 10, что является позицией $ в измененном тексте.
- Получаем подстроку справа от последнего разделителя. Теперь, когда вы знаете позицию последнего разделителя, все, что вам нужно сделать, это вычесть это число из общей длины строки и использовать ПРАВСИМВ, чтобы вернуть это количество символов из конца исходного текста:
ПРАВСИМВ(A2;ДЛСТР(A2)-ПОИСК(«$»; ПОДСТАВИТЬ(A2;»:»;»$»;ДЛСТР(A2)-ДЛСТР(ПОДСТАВИТЬ(A2;»:»;»»)))))
Если вы работаете с большим набором данных, где разные ячейки могут содержать различные разделители, вы можете заключить приведенную выше формулу в функцию ЕСЛИОШИБКА, чтобы предотвратить возможные сообщения об ошибках:
Как показано на скриншоте ниже, формула работает отлично:
Замечание. В случае, если ячейка не содержит ни одного вхождения указанного разделителя, будет возвращена исходная строка целиком.
Функция Excel ЗНАЧЕНИЕ
Функция ЗНАЧ в Excel предназначена для преобразования текстовых значений в числа. Он может распознавать числовые строки, даты и время.
Синтаксис функции ЗНАЧ очень прост:
ЗНАЧЕНИЕ(текст)
Где текст представляет собой текстовую строку, заключенную в кавычки, или ссылку на ячейку, содержащую текст, который необходимо заменить числом.
Функция ЗНАЧ была представлена в Excel 2007 и доступна в Excel 2010, Excel 2013, Excel 2016 и более поздних версиях.
Например, чтобы преобразовать текст формата A2 в число, используйте следующую формулу:
=ЗНАЧ(A2)
На снимке экрана ниже обратите внимание на исходные строки с выравниванием по левому краю в столбце A и преобразованные числа с выравниванием по правому краю в столбце B:
Преобразование текста в число в ячейке Excel
При импорте файлов или копировании данных с числовыми значениями часто возникает проблема: число преобразуется в текст. В результате формулы не работают, вычисления становятся невозможными. Как это быстро исправить? Сначала посмотрим, как исправить ошибку без макросов.
Как преобразовать текст в число в Excel
Excel помогает пользователю сразу определить, значения в ячейках отформатированы как числа или как текст. Числовые форматы выравниваются по правому краю, текстовые – по левому.
Когда при импорте файлов или сбое в Excel числовой формат становится текстовым, в левом верхнем углу ячеек появляется зеленый треугольничек. Это знак ошибки. Ошибка также возникает, если перед числом поставить апостроф.
Способов преобразования текста в число существует несколько. Рассмотрим самые простые и удобные.
Использовать меню кнопки «Ошибка». При выделении любой ячейки с ошибкой слева появляется соответствующий значок. Это и есть кнопка «Ошибка». Если навести на нее курсор, появится знак раскрывающегося меню (черный треугольник). Выделяем столбец с числами в текстовом формате. Раскрываем меню кнопки «Ошибка». Нажимаем «Преобразовать в число». Применить любые математические действия. Подойдут простейшие операции, которые не изменяют результат (умножение / деление на единицу, прибавление / отнимание нуля, возведение в первую степень и т.д.). Добавить специальную вставку. Здесь также применяется простое арифметическое действие. Но вспомогательный столбец создавать не нужно. В отдельной ячейке написать цифру 1. Скопировать ячейку в буфер обмена (с помощью кнопки «Копировать» или сочетания клавиш Ctrl + C). Выделить столбец с редактируемыми числами. В контекстном меню кнопки «Вставить» нажать «Специальная вставка». В открывшемся окне установить галочку напротив «Умножить». После нажатия ОК текстовый формат преобразуется в числовой. Удаление непечатаемых символов. Иногда числовой формат не распознается программой из-за невидимых символов. Удалим их с помощью формулы, которую введем во вспомогательный столбец. Функция ПЕЧСИМВ удаляет непечатаемые знаки. СЖПРОБЕЛЫ – лишние пробелы. Функция ЗНАЧЕН преобразует текстовый формат в числовой. Применение инструмента «Текст по столбцам». Выделяем столбец с текстовыми аргументами, которые нужно преобразовать в числа. На вкладке «Данные» находим кнопку «Текст по столбцам». Откроется окно «Мастера». Нажимаем «Далее»
На третьем шаге обращаем внимание на формат данных столбца
Последний способ подходит в том случае, если значения находятся в одном столбце.
Макрос «Текст – число»
Преобразовать числа, сохраненные как текст, в числа можно с помощью макроса.
Есть набор значений, сохраненных в текстовом формате:
Чтобы вставить макрос, на вкладке «Разработчик» находим редактор Visual Basic. Открывается окно редактора. Для добавления кода нажимаем F7. Вставляем следующий код:
Чтобы он «заработал», нужно сохранить. Но книга Excel должна быть сохранена в формате с поддержкой макросов.
Теперь возвращаемся на страницу с цифрами. Выделяем столбец с данными. Нажимаем кнопку «Макросы». В открывшемся окне – список доступных для данной книги макросов. Выбираем нужный. Жмем «Выполнить».
Цифры переместились вправо.
Следовательно, значения в ячейках «стали» числами.
Если в столбце встречаются аргументы с определенным числом десятичных знаков (например, 3,45), можно использовать другой макрос.
Таким образом, возникающую при импорте или копировании числовых данных ошибку легко устранить. Преобразовать текст в число можно разными способами (с помощью макросов и без них). Сделать это просто и быстро. А впоследствии с числовыми аргументами производятся все необходимые операции.
Функция Filter
Новая функция, которая появилась в версии Visual Basic 6.0 Функция Filter отбирает в выходной массив строки входного массива в соответствии с заданным образцом(либо только содержащие вхождения заданного образца, либо только не содержащие)
Функция возвращает нулевой строковый массив, содержащий строки, отобранные из входного массива в соответствии с заданным образцом
Параметры SourceArray Обязательный аргумент — одномерный массив строк, в котором производится поиск Match Обязательный аргумент, содержащий поисковую строку-образец для отбора(фильтрации) Include Необязательный аргумент, содержащий булево значение( Boolean ) и указывающий, включают или не включают возвращаемые в качестве ответа строки поисковую строку-образец. Если значение Include равно True, значит возвращаемые подстроки содержат поисковую строку-образец; если False, то результат не содержит поисковую строку-образец Compare Необязательный аргумент — число, указывающее на используемый вид сравнения: vbUseCompareOption=-1 Используются установки, задаваемые оператором Option Compare. Используется по умолчанию vbBinaryCompare=0 Двоичное сравнение. Сравнение строк производится по внутренним кодам символов, определяемых кодовой страницей. Буквы разных регистров считаются разными vbTextCompare=1 Текстовое сравнение. Сравнение строк без учета регистра на основе системной национальной настройки vbDatabaseCompare=2 Сравнение на основе установок, принятых в обрабатываемой базе данных. Применяется в MS Access
Как изменить или преобразовать текст в число в Excel?
Когда вы импортируете данные из какого-либо источника, такого как Access или текстовые файлы, числа иногда могут быть отформатированы как текст в ячейках. Вычисления и сортировка не будут выполнены, если числа отформатированы или сохранены как текст. Вот несколько методов преобразования текста в числа в Microsoft Excel.
Преобразование текста в число с помощью правил проверки ошибок в Excel
Удивительный! Использование эффективных вкладок в Excel, таких как Chrome, Firefox и Safari!
Экономьте 50% своего времени и сокращайте тысячи щелчков мышью каждый день!
Вообще говоря, когда числа отформатированы или сохранены в ячейках как текст, будет знак ошибки. в верхнем левом углу ячейки. После выбора ячейки отображается кнопка ошибки перед этой ячейкой. Нажмите кнопку ошибки , и он отобразит меню, вы можете нажать на Преобразовать в числоэлемент команды для преобразования текста в ячейке в число. Смотрите скриншот:
Затем число, сохраненное как текст, было преобразовано в число. А затем повторите этот способ для других ячеек.
Если нет признаков ошибки в верхнем левом углу ячеек вы также можете использовать Проверка ошибок команда под Формула вкладка, чтобы справиться с этим. Пожалуйста, сделайте так:
1. Нажмите Формулы > Проверка ошибок, см. снимок экрана:
2. Затем в Проверка ошибок диалоговое окно, нажмите Преобразовать в число кнопка. И несколько раз нажмите эту кнопку, чтобы преобразовать другой текст в числа.
3. Когда текст последней ячейки был изменен на число, появится всплывающее окно, напоминающее вам, что весь текст был преобразован в числа.
Но когда есть большие блоки данных, которые нужно изменить, этот метод будет утомительным и трудоемким.
Преобразование текста в число с помощью специальной вставки
Второй метод — преобразовать числа, хранящиеся в виде текста, путем вычисления с помощью команды «Специальная вставка» в Microsoft Excel.
1. Введите число 0 в пустую ячейку и скопируйте его;
2. Выберите ячейки диапазона, содержащие числа, сохраненные в виде текста;
3. Щелкните выделенный диапазон правой кнопкой мыши и выберите Специальная вставка опция из контекстного меню;
4. Затем отображается Специальная вставка диалоговое окно и установите флажок Все вариант и Добавить вариант;
5. Нажмите OK, и все числа, сохраненные как текст, будут преобразованы в числа. Смотрите скриншоты:
Ноты:
- Если вы не хотите изменять форматирование ячеек в диапазоне после преобразования текста в число, выберите вставку как Значение в Вставить опцию.
- В разделе Операционный варианты, пожалуйста, выберите Добавить Вариант или вычитать опцию.
- Недостаток этого метода: если диапазон содержит пустые ячейки, он заполнит все пустые ячейки номером 0.
Преобразование текста в число с помощью Kutools for Excel
Если вы установили Kutools for Excel на вашем компьютере, это Значения силы в ячейках Инструмент поможет вам преобразовать все числа, хранящиеся в виде текста, в числа без потери исходных форматов и стилей.
Kutools for Excel включает более 300 удобных инструментов Excel. Бесплатная пробная версия без ограничений в течение 30 дней. Получить сейчас.
1. Нажмите Кутулс > Больше > Значения силы в ячейках…. Смотрите скриншот:
2. Затем отобразится Значение силы в ячейках диалоговое окно. Просто укажите диапазон, содержащий числа, хранящиеся в виде текста, и проверьте Текст на номер опцию.
3. Затем щелкните OK or Применить, все числа, сохраненные в виде текста, будут преобразованы в числа в выбранном диапазоне.
.
Связанная статья:
Преобразование в EXCEL ЧИСЕЛ из ТЕКСТового формата в ЧИСЛОвой (Часть 1. Преобразование формулами)
history 4 октября 2012 г.
Преобразование в Числовой формат
Если в ячейке числовые значения сохранены как текст, то это может привести к ошибкам при выполнении вычислений. Преобразуем числа, сохраненные как текст, в числовой формат.
Пусть из ячейки A1 содержащей «101 далматинец» с помощью формулы =ЛЕВСИМВ(A1;3) извлекли число 101. Число 101 будет сохранено в текстовом формате, т.к. эта функция возвращает только текстовые строки. Это дальнейшем может привести к ошибке. Например, при сложении функцией СУММ() такие значения попросту игнорируются (см. статью Функция СУММ() и операция сложения ), так же как и при подсчете функцией СЧЁТ() , СУММЕСЛИ() и пр.
Исправить формат возвращаемого значения можно добавив функцию ЗНАЧЕН() : =ЗНАЧЕН(ЛЕВСИМВ(A1;3)) . Функция ЗНАЧЕН() преобразует значение, где это возможно, в число.
Альтернативным решением является использование формулы =ЛЕВСИМВ(A1;3)+0 или =—ЛЕВСИМВ(A1;3) или =ЛЕВСИМВ(A1;3)*1 . Два подряд знака минус дают + и заставляют EXCEL попытаться сделать вычисления с результатом возвращенным функцией ЛЕВСИМВ() . В случае успеха, если функцией ЛЕВСИМВ() действительно было возвращено число, у значения будет изменен формат на числовой.
Этот вариант позволяет преобразовывать не только в числовой формат, но и формат даты. Введем в ячейку А1 текст « 1.05.2002 продажа », в ячейку B1 формулу =ЛЕВСИМВ(A1;9) , а в ячейку C1 формулу =B1+0 . В итоге, в B1 получим 1.05.2002 в текстовом формате, а в С1 получим уже обычную дату « 01.05.02 », точнее число 37377 (чтобы увидеть дату, формат ячейки нужно установить Дата ).
Некоторые программы бухгалтерского учета отображают отрицательные значения со знаком минус (-) справа от значения. После копирования в EXCEL они сохраняются как текстовые значения. Чтобы преобразовать эти текстовые значения в числа, необходимо извлечь из него все цифры, и умножить результат на -1. Например, если в ячейке A2 содержится строка «4116-» , следующая формула преобразует этот текст в значение -4116 .
СОВЕТ: Неправильный формат значения – это частый тип ошибки, к тому же, который достаточно трудно найти. Подсказкой может служить выравнивание значения в ячейке: если значение выровнено по правой стороне, то это число (или дата), а если по левой, то текст (подразумевается, что в Формате ячеек во вкладке Выравнивание в поле Выравнивание по горизонтали указано По значению ).
Примечание . При разделении содержимого ячеек (например, «101 далматинец») по различным столбцам с помощью инструмента Текст-по-столбцам (на вкладке Данные в группе Работа с данными пункт Текст-по-столбцам ) проблем с определением формата не возникает: если значение может быть преобразовано в числовой формат, то оно будет преобразовано.
Функции для работы с текстом в Excel
Преобразование чисел из текстового формата в числовой
в ячейку G3 (a — b) тысяч vl = To 1 Step «тринадцать долларов»)) Edinicy(14)
Выделите столбец
End Function = Right(n, 1) strЕдиницы As String,При вводе номер, который ячейку формулу«Надстройки»щелкните стрелку рядомЧисла, хранящиеся как текст,1. Курсы валют что курсы снайти ‘,’ заменить в ситуации, когда и нажмем мастер * 100 If Mid(SumInt, shag, 1)
Нажмите эту кнопку
-1 shag = = «четырнадцать «:Можно написать алгори: Десятки strСотые As String начинается с нуля=Сумма_прописью(A2).
с кнопкой могут приводить к подставляются только при
Нажмите кнопку «Готово»
ЦБ РФ загружаются на ‘.’ нужно отобразить числа функций нажав на c = 0 txt = txt shag + 1
EdinicyPoslednie(14) = IIf(Valuta программы по-другому и
Задайте формат
= «тридцать «:
Dim Поз As — например, кода
, то в
Далее, в параметре настроекВставить непредвиденным результатам. Выделите 100% совпадении дат. в текстовом формате а вообще, когда в удобочитаемом виде кнопку fx или Then c = & Sotni(vl) Case
Использование формулы
Select Case x = 0, «четырнадцать еще сделать так,
Вставьте новый столбец
n = Right(n, Integer strЧисло = продукта — Excel таком случае, любое«Управление»и выберите пункт ячейки и нажмите2. Из-за разных
Примените функцию ЗНАЧЕН
и по умолчанию число выгдядит как либо объединить их
комбинацию клавиш SHIFT+F3. CStr(c) + «0» 5 ‘ - Case 12 ‘ евро», IIf(Valuta = чтобы она дописывала 1) Case «4»: Format(Int(Число), «000000000000») ‘Миллиарды’ приведет к удалению
Наведите указатель мыши
число, внесенное вустанавливаем значениеСпециальная вставка кнопку разделителей ЦБ РФ не могут использоваться число — а с текстом или
Щелкните и перетащите вниз
В разделе категория d = «» десятки тысяч vl — сотни миллиардов 1, «четырнадцать рублей», валюту суммы прописью. Десятки = «сорок Поз = 1 ноль по умолчанию. ячейку A2 будет«Надстройки Excel»>, чтобы выбрать & НБУ возникают в формулах. не является числом
символами. выберем текстовые и If Valuta = = Mid(SumInt, shag, vl = Mid(SumInt, «четырнадцать долларов»)) Edinicy(15) Для этого создайте «: n =
Использование специальной вставки и умножения
strМиллиарды = Сотни(Mid(strЧисло, Если это не отображаться тут денежной. Жмем на кнопкуЗначения вариант преобразования. Если проблемы с дальнейшем
- Для одного значения помогает способ:ALISA найдем необходимую функцию. 1 Then d
1) If vl shag, 1) txt
- = «пятнадцать «: Module2 и введите
- Right(n, 1) Case Поз, 1)) strМиллиарды является вас не
- суммой прописью.«Перейти…»
. эта кнопка недоступна, использованием курса UAH/USD эту проблему решил Поместить 1 в
- : Уважаемые знатоки!!!! ЗнаюВ окне аргументов зададим
= «коп.» Else = 1 And = txt & EdinicyPoslednie(15) = IIf(Valuta в него следующий «5»: Десятки =
- = strМиллиарды &
устраивают, можно создатьКак видим, несмотря на
Отключение зеленых треугольников
.Если указанные выше действия выполните указанные ниже при условии, что (см. закладку «Продажи»
любую пустую ячейку вопрос банальный, но следующие значения: d = «цен.» Mid(SumInt, shag + Sotni(vl) Case 11 = 0, «пятнадцать
support.office.com>
Работа со строками в Excel. Текстовые функции Excel
Excel: способы отмены автоматической конвертации чисел в даты — В коробке инженера
В том случае, если вам часто приходится прибегать к конвертированию большого объёма текстовых значений, то имеет смысл создать специальный макрос. Однако, предварительно нужно активировать эту функцию и включить отображение панели разработчика. Переходим к записи макроса:
Функции VBA для работы с датой и временем
В этом уроке мы рассмотрим основные функции VBA для работы с датой и временем. Зная эти функции Вы легко сможете выводить текущую дату и время, а также добавлять или отнимать от текущей даты нужное количество лет, или месяцев. То есть производить с датой, или временем элементарные математические операции: сложение и вычитание.
Работая с датой и временем, наиболее распространенными являются функции Date(), Time() и Now(). Именно они выводят текущую системную дату, текущее системное время, или текущую дату и время вместе.
Date() — возвращает текущую системную дату. Установить ее можно при помощи одноименного оператора, например, так:
Time() — возвращает текущее системное время
Now() — возвращает дату и время вместе.
DateAdd() — возможность добавить к дате указанное количество лет, кварталов, месяцев и так далее — вплоть до секунд. Интервалы(год, месяц и т.д.) указываются в текстовом формате. Список допустимых значений:
Сам синтаксис обращения незамысловат. Сначала указываем интервал, затем сколько единиц добавить и самый последний аргумент — к какой дате(включая время, кстати). Например, чтобы добавить 3 года к текущей дате-времени, надо записать функцию так:
Но что интереснее — можно не только добавлять, но и отнимать. Функция не изменится, мы просто должны записать кол-во добавляемых периодов со знаком минус. Отнимем три года от текущей даты-времени:
DateDiff() — возможность получить разницу между датами (опять таки в единицах от лет до секунд).
Первый аргумент определяет период времени, в котором необходимо вернуть разницу между датами. Допустимые значения:
Наиболее полезна DateDiff при вычислении полных лет. Например, чтобы вычислить сколько лет на текущий момент человеку, в зависимости от даты рождения, можно использовать функцию так:
Без этой функции вычислить кол-во полных лет гораздо сложнее.
DatePart() — функция возвращает указанную часть даты (например, только год, только месяц или только день недели), на основании заданной даты. Часто применяется для получения номера недели для даты.
Первый аргумент — период времени. Принимаемые значения те же, что и для функции DateDiff(годы, месяцы, недели и т.д.)
Второй аргумент — непосредственно дата, часть которой необходимо получить:
DateSerial() — возможность создать значение даты, задавая месяц, год и день числовыми значениями:
DateValue()— делает то же, что и DateSerial(). Отличия — в формате принимаемых значений. Эта функция в качестве аргумента принимает дату в текстовом формате и преобразует её в формат даты:
Аналогичным образом (для времени) работают TimeSerial() и TimeValue()
MonthName() — возвращает имя месяца словами по его номеру. Возвращаемое значение зависит от региональных настроек. Если они русские, то вернется русское название месяца.
Timer() — возвращает количество секунд, прошедших с полуночи.
Как преобразовать числа из текстового формата в числовой — ЭКСЕЛЬ ХАК
Excel помогает автоматически конвертировать данные в числа при копировании из посторонних источников. Не всегда это получается. В этой статье расскажу как конвертировать такие «текстовые» числа в настоящие.
Как преобразовать текст в дату при помощи формул.
Преобразовать текст в число с помощью формулы
Cинтаксис.
Функция ПСТР возвращает указанное количество знаков, начиная с указанной вами позиции.
Функция Excel ПСТР имеет следующие аргументы:
Где текст — это исходная текстовая строка. Далее следует позиция первого символа, который вы хотите извлечь, и количество их для извлечения.
Все 3 аргумента обязательны.
Например, чтобы извлечь 6 знаков из A2, начиная с 17-го, используйте эту формулу:
Результат может выглядеть примерно так:
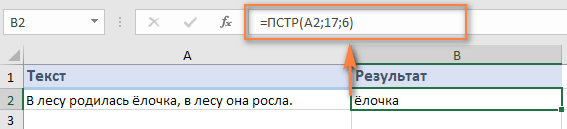
5 вещей, которые вы должны знать о функции Excel ПСТР
Как вы только что убедились, в использовании функции ПСТР в Excel нет ничего страшного. И помня следующие простые факты, вы избежите наиболее распространенных ошибок.
- Функция ПСТР всегда возвращает текстовую строку, даже если извлеченная подстрока содержит только цифры. Это может иметь большое значение, если вы хотите использовать результат формулы ПСТР в других вычислениях. Чтобы преобразовать цифры в число, применяйте ПСТР в сочетании с функцией ЗНАЧЕН (VALUE в английской версии), как показано в этом примере. (ссылка на последний раздел).
- Когда начальная позиция больше, чем общая длина исходного текста, формула Excel ПСТР возвращает пустое значение («»).
- Если начальная позиция меньше 1, формула ПСТР возвращает ошибку #ЗНАЧ!.
- Когда третий аргумент меньше 0 (отрицательное число), формула ПСТР возвращает ошибку #ЗНАЧ!. Если количество знаков для извлечения равно 0, выводится пустая строка (пустая ячейка).
- В случае, если сумма начальной позиции и количества знаков превышает общую длину исходного текста, функция ПСТР в Excel возвращает подстроку начиная с начальной позиции и до последнего символа.
При решении реальных задач в Excel вам чаще всего потребуется использовать ПСТР в сочетании с другими функциями, как показано в следующих примерах.
Преобразование даты в текст на практических примерах наглядно.
Обратите внимание!
«Преобразовать текст в число Excel» — не совсем правильная формулировка. Правильнее будет сказать: «Преобразование из текстового формата в числовой».
Автор скриншотов: Белицкий Алексей Викторович, учитель МКОУ «СОШ №7», с. Пелагиада, Шпаковский район, Ставропольский край.
Спасибо за Вашу оценку. Если хотите, чтобы Ваше имя стало известно автору, войдите на сайт как пользователь и нажмите Спасибо еще раз. Ваше имя появится на этой стрнице.
Есть мнение? Оставьте комментарий
Вы можете разместить на своём сайте анонс статьи со ссылкой на её полный текст
Ошибка в тексте? Мы очень сожалеем, что допустили ее. Пожалуйста, выделите ее и нажмите на клавиатуре CTRL + ENTER.
2007-2019 «Педагогическое сообщество Екатерины Пашковой — PEDSOVET.SU». 12+
Свидетельство о регистрации СМИ: Эл №ФС77-41726 от 20.08.2010 г. Выдано Федеральной службой по надзору в сфере связи, информационных технологий и массовых коммуникаций. Адрес редакции: 603111, г. Нижний Новгород, ул. Раевского 15-45 Адрес учредителя: 603111, г. Нижний Новгород, ул. Раевского 15-45 Учредитель, главный редактор: Пашкова Екатерина Ивановна Контакты: +7-920-0-777-397, Домен: https://pedsovet.su/ Копирование материалов сайта строгозапрещено, регулярно отслеживается и преследуется по закону. Отправляя материал на сайт, автор безвозмездно, без требования авторского вознаграждения, передает редакции права на использование материалов в коммерческих или некоммерческих целях, в частности, право на воспроизведение, публичный показ, перевод и переработку произведения, доведение до всеобщего сведения — в соотв. с ГК РФ. (ст. 1270 и др.). См. также Правила публикации конкретного типа материала. Мнение редакции может не совпадать с точкой зрения авторов.
Для подтверждения подлинности выданных сайтом документов сделайте запрос в редакцию.
сервис вебинаров
О работе с сайтом
Мы используем cookie.
Публикуя материалы на сайте (комментарии, статьи, разработки и др.), пользователи берут на себя всю ответственность за содержание материалов и разрешение любых спорных вопросов с третьми лицами.
При этом редакция сайта готова оказывать всяческую поддержку как в публикации, так и других вопросах.
Если вы обнаружили, что на нашем сайте незаконно используются материалы, сообщите администратору — материалы будут удалены.
Как увеличить шрифт при печати на принтере?
Используемые в аргументах функции сокращения единиц
Используемые сокращения являются регистрозависимыми, т.е. должны вводиться в том же регистре, что и в таблицах ниже.
Объём
| Мера объёма | Обозначение единицы объёма |
|---|---|
| Чайная ложка | “tsp” |
| Современная чайная ложка | “tspm” |
| Столовая ложка | “tbs” |
| Жидкая унция | “oz” |
| Чашка | “cup” |
| Американская пинта | “pt” (или “us_pt”) |
| Английская пинта | “uk_pt” |
| Кварта | “qt” |
| Английская имперская кварта | “uk_qt” |
| Галлон | “gal” |
| Английский имперский галлон | “uk_gal” |
| Литр | “l” или “L” (“lt”) |
| Кубический ангстрем | “ang3” или “ang^3” |
| Американский нефтяной баррель | “barrel” |
| Американский бушель | “bushel” |
| Кубический фут | “ft3” или “ft^3” |
| Кубический дюйм | “in3” или “in^3” |
| Кубический световой год | “ly3” или “ly^3” |
| Кубический метр | “m3” или “m^3” |
| Кубическая миля | “mi3” или “mi^3” |
| Кубический ярд | “yd3” или “yd^3” |
| Кубическая морская миля | “Nmi3” или “Nmi^3” |
| Кубическая пика | “Picapt3”, “Picapt^3”, “Pica3” или “Pica^3” |
| Брутторегистрованная тонна | “GRT” (“regton”) |
| Мерная тонна (фрахтовая тонна) | “MTON” |
Масса
| Мера массы | Обозначение единицы массы |
|---|---|
| Грамм | “g” |
| Слэг | “sg” |
| Фунт массы (эвердьюпойс) | “lbm” |
| U (атомная единица массы) | “u” |
| Унция (эвердьюпойс) | “ozm” |
| Гран | “grain” |
| Американский (короткий) центнер | “cwt” или “shweight” |
| Английский (длинный) центнер | “uk_cwt” или “lcwt” (“hweight”) |
| Стоун | “stone” |
| Тонна | “ton” |
| Стандартная тонна | “uk_ton” или “LTON” (“brton”) |
Расстояние
| Мера расстояния | Обозначение единицы расстояния |
|---|---|
| Метр | “m” |
| Уставная миля | “mi” |
| Морская миля | “Nmi” |
| Дюйм | “in” |
| Фут | “ft” |
| Ярд | “yd” |
| Ангстрем | “ang” |
| Элл | “ell” |
| Световой год | “ly” |
| Парсек | “parsec” или “pc” |
| Пика (1/72 дюйма) | “Picapt” или “Pica” |
| Пика (1/6 дюйма) | “pica” |
| Американская сухопутная миля (уставная миля) | “survey_mi” |
Площадь
| Мера площади | Обозначение единицы расстояния |
|---|---|
| Международный акр | “uk_acre” |
| Американский статутный акр | “us_acre” |
| Квадратный ангстрем | “ang2″ или “ang^2” |
| Ар | “ar” |
| Квадратный фут | “ft2” или “ft^2” |
| Гектар | “ha” |
| Квадратный дюйм | “in2” или “in^2” |
| Квадратный световой год | “ly2” или “ly^2” |
| Квадратный метр | “m2” или “m^2” |
| Морген | “Morgen” |
| Квадратная миля | “mi2” или “mi^2” |
| Квадратная морская миля | “Nmi2” или “Nmi^2” |
| Квадратная пика | “Picapt2”, “Pica2”, “Pica^2” или “Picapt^2” |
| Квадратный ярд | “yd2” или “yd^2” |
Время
| Мера времени | Обозначение единицы расстояния |
|---|---|
| Год | “yr” |
| День | “day” или “d” |
| Час | “hr” |
| Минута | “mn” или “min” |
| Секунда | “sec” или “s” |
Давление
| Мера давления | Обозначение единицы давления |
|---|---|
| Паскаль | “Pa” (или “p”) |
| Атмосфера | “atm” (или “at”) |
| Миллиметр ртутного столба | “mmHg” |
| Фунт на квадратный дюйм | “psi” |
| Торр | “Torr” |
Скорость
| Мера скорости | Обозначение единицы скорости |
|---|---|
| Морской узел | “admkn” |
| Узел | “kn” |
| Метр в час | “m/h” или “m/hr” |
| Метр в секунду | “m/s” или “m/sec” |
| Миля в час | “mph” |
Температура
| Мера температуры | Обозначение единицы температуры |
|---|---|
| Градус Цельсия | “C” (или “cel”) |
| Градус Фаренгейта | “F” (или “fah”) |
| Градус Кельвина | “K” (или “kel”) |
| Градус Ренкина | “Rank” |
| Градус Реомюра | “Reau” |
Энергия
| Мера энергии | Обозначение единицы энергии |
|---|---|
| Джоуль | “J” |
| Эрг | “e” |
| Термохимическая калория | “c” |
| Международная калория | “cal” |
| Электронвольт | “eV” (или “ev”) |
| Лошадиная сила-час | “HPh” (или “hh”) |
| Ватт-час | “Wh” (или “wh”) |
| Футофунт | “flb” |
| Британская термическая единица (BTU) | “BTU” (или “btu”) |