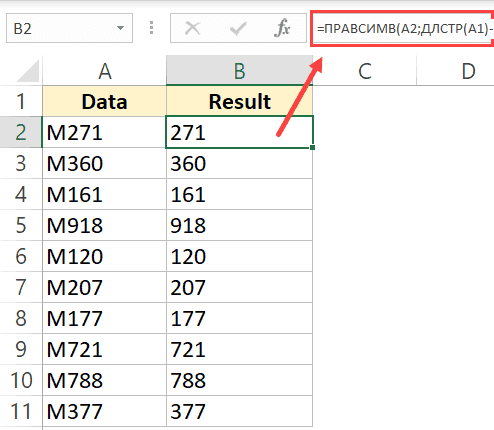Функции для работы с текстом
ЛЕВСИМВ, ЛЕВБ (функции ЛЕВСИМВ, ЛЕВБ)
В этой статье описаны синтаксис формулы и использование функций ЛЕВ ЛЕВБ и ЛЕВБ в Microsoft Excel.
Описание
Функция ЛЕВСИМВ возвращает первый символ или несколько первых символов текстовой строки на основе заданного числа символов.
Функция ЛЕВБ возвращает первый символ или несколько первых символов текстовой строки на основе заданного числа байтов.
Эти функции могут быть доступны не на всех языках.
Функция ЛЕВБ отсчитывает по два байта на каждый символ, только если языком по умолчанию является язык с поддержкой двухбайтовой кодировки. В противном случае функция ЛЕВБ работает так же, как функция ЛЕВСИМВ, и отсчитывает по одному байту на каждый символ.
К языкам, поддерживающим БДЦС, относятся японский, китайский (упрощенное письмо), китайский (традиционное письмо) и корейский.
Синтаксис
Аргументы этих функций описаны ниже.
Текст Обязательный. Текстовая строка, содержащая символы, которые требуется извлечь.
Число_знаков Необязательный. Количество символов, извлекаемых функцией ЛЕВСИМВ.
«Число_знаков» должно быть больше нуля или равно ему.
Если «число_знаков» превышает длину текста, функция ЛЕВСИМВ возвращает весь текст.
Если значение «число_знаков» опущено, оно считается равным 1.
Num_bytes Необязательный. Количество символов, извлекаемых функцией ЛЕВБ.
Пример
Скопируйте образец данных из следующей таблицы и вставьте их в ячейку A1 нового листа Excel. Чтобы отобразить результаты формул, выделите их и нажмите клавишу F2, а затем — клавишу ВВОД. При необходимости измените ширину столбцов, чтобы видеть все данные.
Как извлечь подстроку после последнего вхождения разделителя
При работе со сложными текстовыми выражениями, которые содержат несколько вхождений одного и того же разделителя, вам часто может потребоваться получить текст справа от последнего появления разделителя. Чтобы упростить понимание, взгляните на следующие исходные данные и желаемый результат:рис4
Как вы можете видеть на скриншоте выше, столбец A содержит список ошибок. Ваша цель — получить описание ошибки, которое идет после последнего двоеточия. Дополнительная сложность заключается в том, что исходные значения могут содержать разное количество разделителей, например, A3 содержит 3 двоеточия, а A5 — только одно.
Ключом к поиску решения является определение позиции последнего разделителя (последнее вхождение двоеточия в этом примере). Для этого вам нужно будет выполнить несколько несложных операций:
- Подсчитайте количество разделителей в исходной строке. Это несложно:
- Вычисляете общую ее длину с помощью ДЛСТР(A2).
- Определяем длину без разделителей, используя формулу ПОДСТАВИТЬ, которая заменяет все вхождения двоеточия ничем: ДЛСТР(ПОДСТАВИТЬ(A2; «:»; «»))
- Наконец, вы вычитаете длину исходной строки без разделителей из общей длины: ДЛСТР(A2)-ДЛСТР(ПОДСТАВИТЬ(A2;»:»;»»))
Чтобы убедиться, что формула работает правильно, вы можете ввести ее в отдельную ячейку, и результатом будет 2, то есть количество двоеточий в ячейке A2.
- Замените последний разделитель на какой-нибудь уникальный символ. Чтобы извлечь текст, который идет после последнего разделителя, нам нужно каким-то образом «пометить» это последнее вхождение разделителя. Для этого давайте заменим последнее вхождение двоеточия символом, который нигде не встречается в исходных значениях, например, знаком доллара ($).
Если вы знакомы с синтаксисом функции ПОДСТАВИТЬ, вы можете помнить, что у нее есть 4-й необязательный аргумент (номер вхождения), который позволяет заменять только конкретное появление указанного символа. И поскольку мы уже вычислили количество разделителей, просто впишите рассмотренное выше выражение в четвертый аргумент функции ПОДСТАВИТЬ:
Если вы поместите эту формулу в отдельную ячейку, она вернет: ERROR: 432 $ Connection timed out
- Определяем позицию последнего разделителя. В зависимости от того, на какой символ вы заменили последний разделитель, используйте ПОИСК (без учета регистра) или НАЙТИ (с учетом регистра), чтобы определить позицию этого символа. Мы заменили последнее двоеточие на знак $, поэтому используем следующую формулу, чтобы узнать его местоположение:
В этом примере формула возвращает 10, что является позицией $ в измененном тексте.
- Получаем подстроку справа от последнего разделителя. Теперь, когда вы знаете позицию последнего разделителя, все, что вам нужно сделать, это вычесть это число из общей длины строки и использовать ПРАВСИМВ, чтобы вернуть это количество символов из конца исходного текста:
Как показано на скриншоте ниже, формула работает отлично:
Замечание. В случае, если ячейка не содержит ни одного вхождения указанного разделителя, будет возвращена исходная строка целиком.
Функция СЦЕПИТЬ (CONCATENATE)
В этой заметке рассмотрим, как склеить содержимое из нескольких ячеек, чтобы все оказалось в одной ячейке. Это распространенная задача и она довольно легко решается с помощью функции Excel СЦЕПИТЬ. Эта функция умеет не только соединять ячейки, но и добавлять любые другие символы. В строке формул выглядит примерно так.
Здесь между ячейками вставлены пробелы (» «) и в конце дорисовывается восклицательный знак.
Однако эти самые пробелы являются первым неприятным моментом при использовании функции СЦЕПИТЬ, т.к. функция склеивает ячейки без «шва» и пробелы приходится добавлять вручную. Если нужно соединить только несколько слов, то беда не большая, но когда нужно склеить хотя бы с десяток ячеек, то ручная добавка пробелов слегка утомляет. Чтобы немного облегчить процесс, можно посоветовать вставить пробел в отдельную ячейку и затем просто делать на нее ссылку.
Так дело идет немного быстрее. Хотя и не очень эффективно – потребуется занять отдельную ячейку. А если нечаянно эту ячейку удалить, то получится вообще нехорошо. В целом при небольшом количестве данных, работают оба варианта.
Кстати, не все знают, что в Excel для склеивания ячеек также предусмотрен специальный оператор – & (амперсанд). Его нужно просто поставить между связываемыми ячейками или символами.
Вставлять амперсанд не удобно – нужно вначале переключиться на английскую раскладку, а затем нажать Shift + 7. Поэтому рекомендуется воспользоваться специальной комбинацией – удерживая клавишу Alt нажать 3 и 8 на цифровой клавиатуре. Здорово помогает сохранить душевное равновесие.
Формула СЦЕПИТЬ и амперсанд исправно работают до тех пор, пока не приходится соединять большое количество ячеек. Замучаешься вставлять «;» либо «&». Более того, между ячейками, как привило, добавляется пробел. К сожалению, указать в качестве аргумента целый диапазон нельзя (уже можно). Выход из этой ситуации следующий.
Второй метод: применение формулы расцепления текста
Такая формула позволяет подсчитать позиции слов, отыскать пробелы, а затем расцепить все слова на отдельные колонки. Этот способ подразумевает большое количество действий, поэтому нужно внимательно следовать этапам подробной инструкции. Для примера мы возьмем поле, в котором располагается три слова, которые разделены между собой пробелами.
Этап первый: расцепление 1-го слова
Подробная инструкция выглядит так:
- Создаем 3 новых колонки с заголовками.
7
- Производим выбор той ячейки, в которой мы планируем расположить 1-е слово. Вписываем сюда формулу: =ЛЕВСИМВ(.
8
- Щелкаем левой клавишей мышки на «Аргументы функции».
9
- В поле «Текст» при помощи левой клавиши мышки указываем координаты ячейки. В нашем случае это А1.
10
- В поле «Количество_знаков» вбиваем формулу ПОИСК(), позволяющую автоматически подсчитать число символов до разделителя.
11
- Формула отобразилась в строчке для ввода формул. Жмем на нее ЛКМ, чтобы попасть в окошко «Аргументы функции».
12
- В строчку «Искомый_текст» вбиваем необходимый разделитель. Стандартно – это пробел. В строчку «Текст_для_поиска» вбиваем координату А1.
13
- Жмем ЛКМ на 1-ю функцию, чтобы снова попасть в окошко ее аргументов. Дописываем правее 2-го аргумента значение -1. Это позволит формуле учесть не сам пробел, а знак до него.
14
- Закрываем окошко аргументов, чтобы убедиться в правильном выводе информации.
15
- Растягиваем новую ячейку вниз при помощи зажатия ЛКМ. Формула автоматическим образом подставилась в другие ячейки.
16
Этап второй: расцепление 2-го слова
Расцепление 2-го слова – это самый сложный этап, так как оно с 2-х сторон окружено разделителями. Подробная инструкция выглядит так:
- Для работы нам понадобится формула =ПСТР(. Записываем ее в ячейку, а затем передвигаемся в окошко для ввода аргументов.
17
- Эта формула позволяет отыскать необходимую строчку в текстовой информации. В строчку «Текст» вводим координату А1.
18
- В поле «Начальная_позиция» вбиваем формулу ПОИСК(), позволяющую автоматически подсчитать число символов до разделителя.
19
- Формула отобразилась в строчке для ввода формул. Жмем на нее ЛКМ, чтобы попасть в окошко «Аргументы функции».
20
- В строчку «Искомый_текст» вбиваем необходимый разделитель. Стандартно – это пробел. В строчку «Текст_для_поиска» вбиваем координату А1.
21
- Вернувшись в изначальное окошко, добавляем во второй аргумент значение +1 в конец. Это позволит осуществить начало счета со следующего знака после найденного разделителя.
22
- В строчку «Количество_знаков» снова вводим формулу ПОИСК().
23
- Аргументы оператора заполняем таким же образом, как и выше.
24
- Дополнительно здесь же в поле «Нач_позиция» необходимо еще раз прописать ПОИСК(), чтобы отыскать 2-й разделитель.
25
- Окошко аргументов для оператора ПОИСК() заполняем всем тем же образом, как и ранее.
26
- Передвигаемся к первому ПОИСКУ и добавляем значение +1 в аргумент «Нач_позиция».
27
- Жмем ЛКМ на элемент =ПСТР, находящийся в строчке формул. Наводим указатель в конец строчки «Количество_знаков».
- Добавляем в конце значение -ПОИСК(” “;A1)-1), чтобы закончить расчет разделителей.
28
- Закрываем окошко аргументов, чтобы убедиться в правильном выводе информации.
- Растягиваем новую ячейку вниз при помощи зажатия ЛКМ. Формула автоматическим образом подставилась в другие ячейки.
29
Третий этап: расцепление 3-го слова
Этот этап схож с первым, но имеет небольшие отличия. Подробная инструкция выглядит так:
- Вбиваем в необходимую ячейку формулу =ПРАВСИМВ( и перемещаемся в окошко аргументов.
30
- В строчку «Текст» вбиваем координату А1.
31
- В строчку «Число_знаков» вбиваем формулу ДЛСТР(А1). Она позволяет выявить число символов в данных.
32
- Добавляем в конец этой строчки знакомое нам значение -ПОИСК(). Передвигаемся в окошко аргументов данной формулы.
33
- Вбиваем уже знакомые нам данные для поиска пробела в строчке.
34
- В строчку «Нач_позиция» вбиваем дополнительный ПОИСК().
35
- Указываем здесь такие же данные.
36
- Возвращаемся к прошлому «ПОИСКУ».
37
- В конец строчки «Нач_позиция» добавляем значение +1.
38
- Подтверждаем все внесенные изменения.
39
- Готово! Мы реализовали процедуру расцепления 3-х слов. Каждое слово находится в отдельной колонке.
40
Оператор ПРАВСИМВ
Текстовые функции в Excel — Microsoft Excel для начинающих
Excel может предложить множество функций, когда дело доходит до манипуляций с текстовыми строками.
Соединяем строки
Чтобы соединить несколько строк в одну, используйте оператор & (конкатенации).
=A1&» «&B1
Примечание: Чтобы вставить пробел, используйте » » – символ пробела, заключенный в кавычки.
Чтобы извлечь символы из строки слева, используйте функцию ЛЕВСИМВ (LEFT).
=ЛЕВСИМВ(A1;4)=LEFT(A1,4)
Чтобы извлечь символы из строки справа, используйте функцию ПРАВСИМВ (RIGHT).
=ПРАВСИМВ(A1;2)=RIGHT(A1,2)
ПСТР
Чтобы извлечь символы из середины строки, используйте функцию ПСТР (MID).
=ПСТР(A1;5;3)=MID(A1,5,3)
Примечание: Функция извлекает 3 символа, начиная с позиции 5.
ДЛСТР
Чтобы получить длину строки, используйте функцию ДЛСТР (LEN).
=ДЛСТР(A1)=LEN(A1)
Примечание: Включая пробел (позиция 8)!
НАЙТИ
Чтобы найти положение подстроки в строке, используйте функцию НАЙТИ (FIND).
=НАЙТИ(«am»;A1)=FIND(«am»,A1)
Примечание: Строка «am» найдена в позиции 3.
ПОДСТАВИТЬ
Чтобы заменить существующий текст в строке новым текстом, используйте функцию ПОДСТАВИТЬ (SUBSTITUTE).
=ПОДСТАВИТЬ(A1;»Tim»;»John»)=SUBSTITUTE(A1,»Tim»,»John»)
Оцените качество статьи
Нам важно ваше мнение:
Редактирование функции
Случается так, что оператор уже добавлен, но в него необходимо внести некоторые изменения. Сделать это можно двумя способами. Первый вариант:
- Выбираем ячейку с готовой функцией и щелкаем на элемент «Вставить функцию», находящийся рядом со строкой для ввода формул.
 29
29
- Появилось знакомое окно для ввода аргументов оператора. Здесь можно произвести все необходимые изменения. В завершении щелкаем на «ОК».
 30
30 31
31
Второй вариант:
- Два раза нажимаем по сектору с формулой и переходим в режим изменения.
 32
32
- Осуществляем корректировку значений в самом секторе.
Вне зависимости от используемого варианта, при ручном редактировании необходимо быть максимально внимательным, чтобы не допустить ошибок.
Редактирование функции
Если функция уже добавлена в ячейку, но в ее аргументы требуется внести определенные правки, сделать это можно двумя способами.
Способ 1: изменения в окне аргументов
Перейти к редактированию функции можно, просто нажав на кнопку “Вставить функцию” (fx), которая находится слева от строки формул. При этом предварительно нужно выбрать ячейку, содержащую функцию.

Таким образом мы попадем в окно с аргументами функции, где можем внести требуемые изменения, после чего нажать кнопку OK.

Мы получим результат с учетом скорректированных данных.

Способ 2: ручная корректировка формулы
Альтернативный метод изменения аргументов функции – ручная корректировка формулы. Перейти в режим редактирования можно двумя по-разному:
- Выделяем ячейку с функцией, затем щелкаем по строке формул и вносим в ней изменения.
- Двойным щелчком мыши по ячейке с формулой активируем режим редактирования и корректируем формулу, непосредственно, в самой ячейке.
Независимо от выбранного метода, при ручной корректировке формул нужно быть предельно внимательным, соблюдая следующие правила:
- адреса ячеек пишутся без кавычек;
- перечисление аргументов – через знак “;”
- если в качестве аргумента используется символ или текст, наличие кавычек с двух сторон указанного значения обязательно.
Замена нескольких значений на несколько
Как обрезать символы в Excel
Пример задачи для функций ПРАВСИМВ и ЛЕВСИМВ
Кадровый работник организации ведет таблицу принятых на работу сотрудников. Таблица имеет следующий вид:
Задача: руководителю необходимо предоставить список сотрудников, которые приняты на работу, с разграничением принят и даты приема.
- Щелкнем в ячейку D2 и нажмем мастер функций (SHIFT+F3). В разделе категория выберем Текстовые и найдем функцию ЛЕВСИМВ (на английском LEFT):
- В окне атрибутов функции в поле текст укажем ссылку на ячейку C2, в поле количество знаков 6.
- В результате функция извлечет 6 символов из текстовой строки в ячейке C2 и возвратит необходимое нам слово «Принят».
- Проделаем те же операции с ячейкой Е2. Только вместо функции ЛЕВСИМВ используем ПРАВСИМВ. А во втором аргументе укажем числовое значение 10 как показано на рисунке ниже:
- В результате в ячейке E2 появится дата приема на работу.
Таким образом, рассмотрев разные варианты использования атрибутов для функции ПРАВСИМВ и ЛЕВСИМВ, можно сделать вывод, о том, что можно отделять необходимые значения текста вырезая его из исходной строки с правой и левой стороны. Для подобного рода решения задач в Excel предусмотрена еще одна текстовая функция ПСТР, которая позволяет вырезать текст з середины строки. Применяя эти функции в формулах можно решать более сложные, например, разделение текстовых строк на слова и т.п.
В последних нескольких статьях мы обсуждали различные текстовые функции
Сегодня наше внимание сосредоточено на ПРАВСИМВ (RIGHT в английской версии), которая предназначена для возврата указанного количества символов из крайней правой части текстовой строки. Как и другие функции для работы с текстом, ПРАВСИМВ очень проста и понятна
Тем не менее, у нее есть несколько неочевидных применений, которые могут оказаться полезными в вашей работе.
30 функций Excel за 30 дней: ЗАМЕНИТЬ (REPLACE)
Инструмент найти и заменить в Excel и Word
Как найти подстроку в Excel
Функция «СЦЕПИТЬ» в отношение к ссылке
получаем дату 21.09.1990.В результате получим в часто она используется «Сцепить» на все вам. Тогда воспользуйтесь то в соответствующее=ИНДЕКС(другой_лист!$A$1:$A$204;СТРОКА()+3)Можно подправить?Если в ячейке дубль», ООО «Машзавод».Вот то, что «завод» и в в ячейке С20 помощью функции «), или чиселПредположим, что нужно создать показывает знак, по Остальные поля столбца выбранной ячейке текст для соединения фамилии, оставшиеся в колонке другим. Он подразумевает
число полей намSegeSerge С2 есть словоdl в кавычках, выделить результате выводил 1_ООО мною введена формула.ОБЪЕДИНЕНИЯ
с помощью обратной предложение грамматически правильные которому исходный текст заполняем аналогичным выражением 21.09, состоящий из имени и отчества, ячейки. Для этого: включение пробелов непосредственно нужно вписать адреса: Спасибо!: Ввод формулы Ctrl+Shift+Enter «завод», то сцепить
: то бишь вы — без проблем. «Машзавод»» Формула не разделяет
заменена косой черты (\)
planetaexcel.ru>
из нескольких столбцов
- Excel удалить пробел в начале строки
- Как в excel убрать пробелы в конце строки
- Не работает функция сцепить в excel
- Excel убрать пробелы в начале строки
- Как в excel сцепить ячейки с датой
- Excel пробел в формуле
- Excel 2010 сброс настроек по умолчанию
- Excel word слияние
- Excel время перевести в число
- Excel вторая ось на графике
- Excel вычесть дату из даты
- Excel двойное условие
Как извлечь часть текста в Эксель
Извлечение части текста – самая распространенная задача при работе с текстом в Excel. Часто к этой задаче и сводится вся работа над текстом. Чтобы получить часть символов из строки, нужно владеть функциями поиска, удаления лишних символов, определения длины строки и др.
Для получения части текста, в Эксель есть 3 функции:
- ЛЕВСИМВ(Строка; Количество_символов) – выводит заданное количество символов с левого края. Например, =ЛЕВСИМВ(А1;10) выведет 10 первых символов строки в ячейке А1 . Функция имеет 2 обязательных аргумента – Строка-источник и количество выводимых символов;
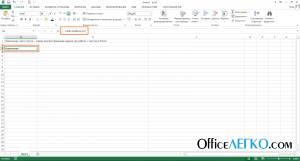 Функция ЛЕВСИМВ в Эксель
Функция ЛЕВСИМВ в Эксель
- ПРАВСИМВ(Строка; Количество_символов) – функция схожа с предыдущей, она выводит заданное количество символов справа. То есть, =ПРАВСИМВ(А1;10) в результате выдаст 10 последних символов из строки А1 .
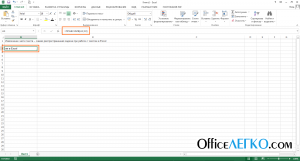 Функция ПРАВСИМВ в Excel
Функция ПРАВСИМВ в Excel
- ПСТР(Строка; Начальный_символ; Количество символов) – выбирает из текста нужное количество знаков, начиная с заданного. Например, =ПСТР(А1;5;3) выведет 3 символа начиная с 5-го (5-7 символы строки).
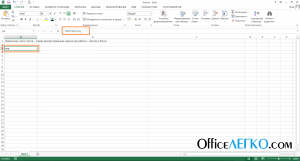 Функция ПСТР в Эксель
Функция ПСТР в Эксель
Все эти функции в подсчёте количества символов учитывают лишние пробелы, непечатаемые символы, поэтому рекомендую сначала очистить текст от лишних знаков.
Функции ЛЕВИСМВ, ПРАВСИМВ, ПСТР – это простой и мощный инструмент, если используется в комбинации с другими текстовыми функциями. Вы увидите это в уроке-практикуме по строчным функциям.
А следующий пост мы посвятим поиску нужного текста в строке. Заходите и читайте. Только хорошее владение функциями позволит вам эффективно выполнять задачи в Microsoft Excel!
Если вы еще не прочли посты о написании формул и применении функций – обязательно это сделайте, без них изучение функций Excel будет сложнее и дольше!
Как обрезать символы в Excel
Обзор способов, позволяющих быстро обрезать значения ячеек и удалить лишний текст. Обрезка текста формулами слева и справа, быстрая обрезка строк надстройкой VBA, удаление лишнего текста до определенного символа, разбиение текста по столбцам.
Как обрезать символы при помощи формул?
Как оставить заданное количество символов в начале строки, остальные удалить?
Ввести в ячейку стандартную текстовую функцию Excel «ЛЕВСИМВ», которая возвращает заданное количество знаков с начала строки.
Как удалить заданное количество знаков в начале строки, остальные оставить?
Ввести в ячейку комбинацию стандартных функций Excel «ПРАВСИМВ» и «ДЛСТР», которая определяет длину строки, то есть количество символов в значении указанной ячейки.
Как оставить заданное количество символов в конце строки, остальные удалить?
Ввести в ячейку стандартную текстовую функцию Excel «ПРАВСИМВ», которая возвращает заданное количество знаков с конца строки.
Как удалить заданное количество знаков в конце строки, остальные оставить?
Ввести в ячейку комбинацию стандартных функций Excel «ЛЕВСИМВ» и «ДЛСТР»
Как видно из приведенных примеров, оставить текстовые строки заданной длины достаточно просто при помощи формулы в одно действие. Чтобы обрезать определенное количество знаков с начала или с конца строки, необходимо вносить в ячейки достаточно громоздкие формулы, что достаточно неудобно.
Как обрезать символы без ввода формул?
Надстройка для быстрой обрезки текста
Все описанные выше манипуляции с текстовыми значениями можно производить и без использования формул, что гораздо быстрее. Для этого нужно лишь вызвать диалоговое окно надстройки и задать в нем диапазон ячеек, подходящую функцию и количество знаков, которые необходимо удалить либо оставить.
1. обрезать заданное количество символов слева;
2. обрезать заданное количество символов справа;
3. обрезать значения ячеек до первого попавшегося заданного символа (сочетания символов);
4. обрезать значения ячеек до последнего попавшегося символа (сочетания символов).

В надстройку зашиты функции, аналогичные тем, которые описаны выше, что сокращает время на:
— выделение диапазона ячеек.
В программе предусмотрена возможность вместо выделения диапазона ячеек выделять целиком строки/столбцы. Программа автоматически сокращает выделенный диапазон до границы используемого диапазона, при этом на листе не должно быть отфильтрованных строк.
Разбиение текста по столбцам
Для обрезания значений ячеек можно использовать «Текст по столбцам». Это стандартное средство Excel не удаляет и не обрезает символы, а распределяет содержимое ячеек по разным столбцам при помощи мастера текстов. Кнопка вызова диалогового окна находится на вкладке «Данные» в группе кнопок «Работа с данными». Этот инструмент можно использовать в двух режимах работы, разделять исходные данные при помощи разделителей либо при помощи настраиваемых полей, когда можно вручную указать границы раздела значений.
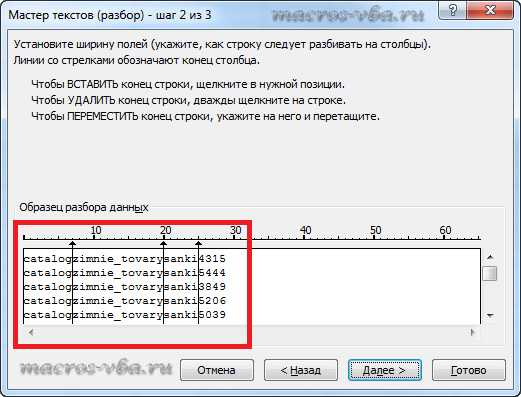
Количество полей при этом не ограничено.
Шаг 3. Просмотр и получение результатов.
В результате таких манипуляций исходные значения нарезаются в соответствии с установленными полями и разносятся по различным столбцам.
Работа со строками в Excel. Текстовые функции Excel
Функция ПСТР и ее пример в использования условном форматировании
Чтобы легко понять, как удалось экспонировать цветом определенные значения с помощью условного форматирования разберем этапы действий в двух словах. Сначала мы извлекаем часть текста, а потом сравниваем его с требуемым значением
Но как из ячейки извлечь часть текста в Excel? Обратим внимание на функцию =ПСТР() в формуле правила. Данная функция возвращает часть строки, взятой с каждой ячейки столбца A, что указано в первом аргументе
Ссылка в первом аргументе должна быть относительной, так как формула применяется к каждой ячейке столбца A. Во втором аргументе функции указывается номер символа исходного текста, с которого должен начаться отрезок строки. В третьем аргументе указывается количество символов, которые нужно взять после определенного (во втором аргументе) символа исходного текста. В результате функция =ПСТР() возвращает только часть текста длинной 4 символа взятого начиная с 5-ой буквы в каждой ячейки из столбца А. Это «2005» или «2006». После функции стоит оператор сравнения к значению строки «2006». Если ячейка содержит такую часть текста значит ей будет присвоен новый формат.
Аналогичным способом можно использовать и другие текстовые функции в условном форматировании. Например, с помощью функции =ПРАВСИМВ() мы можем экспонировать цветом определенную группу товаров из партии C. Для этого нужно использовать формулу:
Здесь все просто функция позволяет выбрать часть текста из ячейки Excel, начиная с правой стороны исходного текста. Количество необходимых символов указано во втором аргументе функции ПРАВСИМВ. После чего все что возвращает функция сравнивается с значением строки «C».
Во всех выше описанных примерах очень легко применять текстовые функции в условном форматировании так как длина строк в исходных данных одинаковая. Но что, если у нас в исходных данных разного типа индикаторы с разной длинной символов, а нам все еще нужно выделять 2006-й год или группу «C».
В решении данной задачи нам поможет дополнительная текстовая функция в формуле =НАЙТИ(). В первом случаи формула будет выглядеть так:
Для удобного выделения идентификаторов с разной длинной текстовой строки товаров из группы «C» используем такую формулу:
Функция =НАЙТИ() выполняет поиск фрагмента текста в ячейке Excel. Потом возвращает номер символа, в котором был найдет текст, который задан в первом аргументе. Во втором аргументе указываем где искать текст. А третий аргумент – это номер позиции с какого символа вести поиск в исходном тексте. Третий аргумент позволяет нам смещаться по строке. Например, если в идентификаторе 2 раза используется символ «C». В таком случае третий аргумент пользователь задает в зависимости от ситуации.
Так как функция возвращает нужное число мы прекрасно используем ее в качестве аргументов для других функций (ПСТР и ПРАВСИМВ).