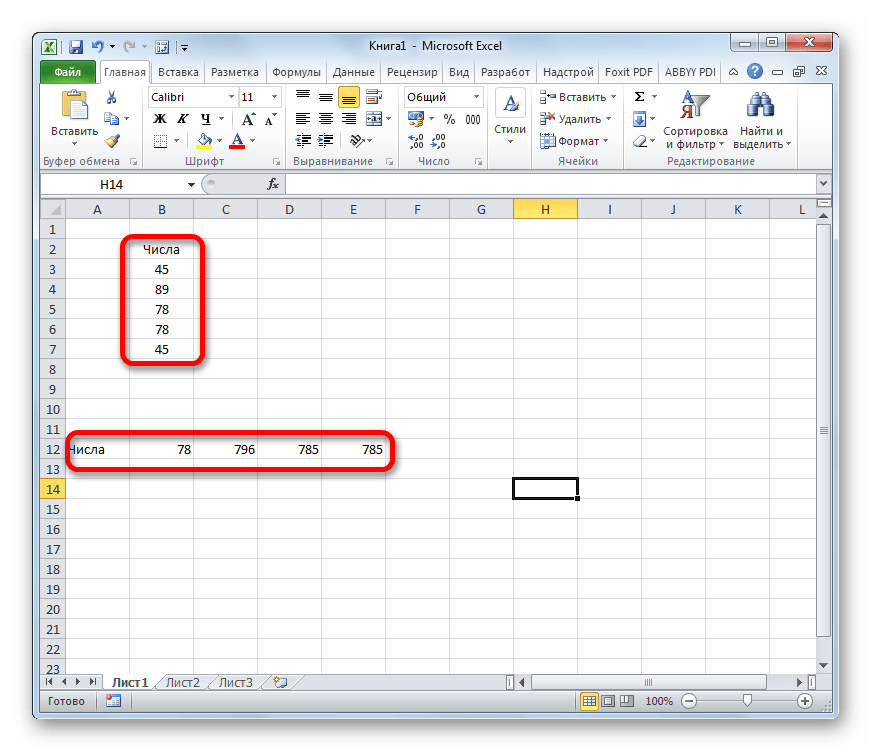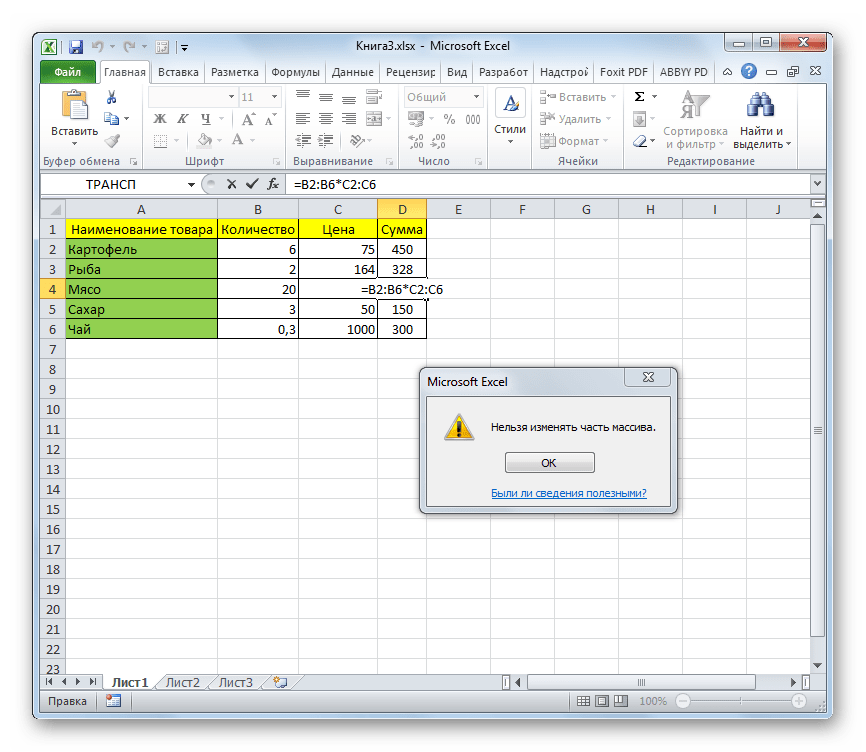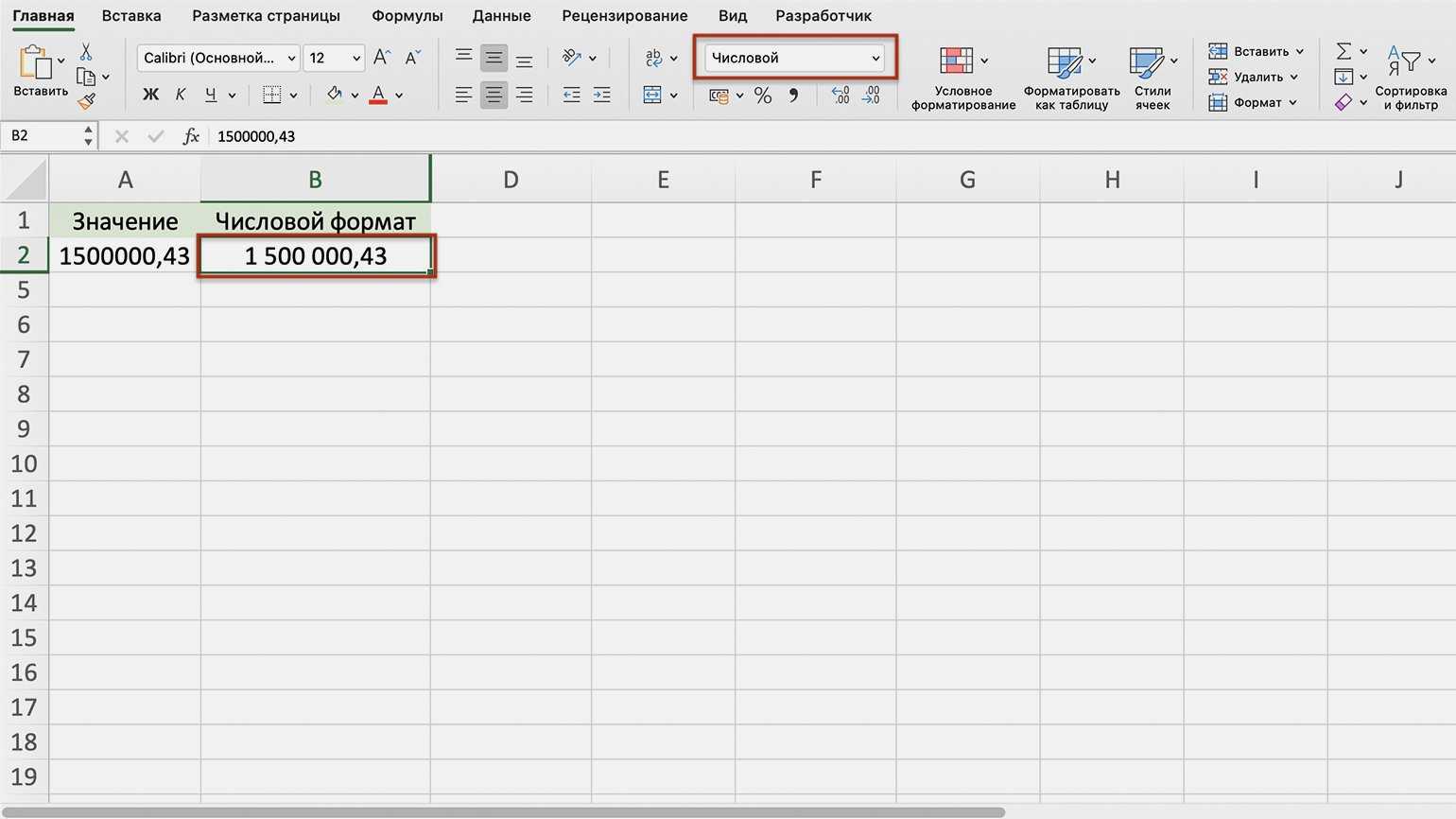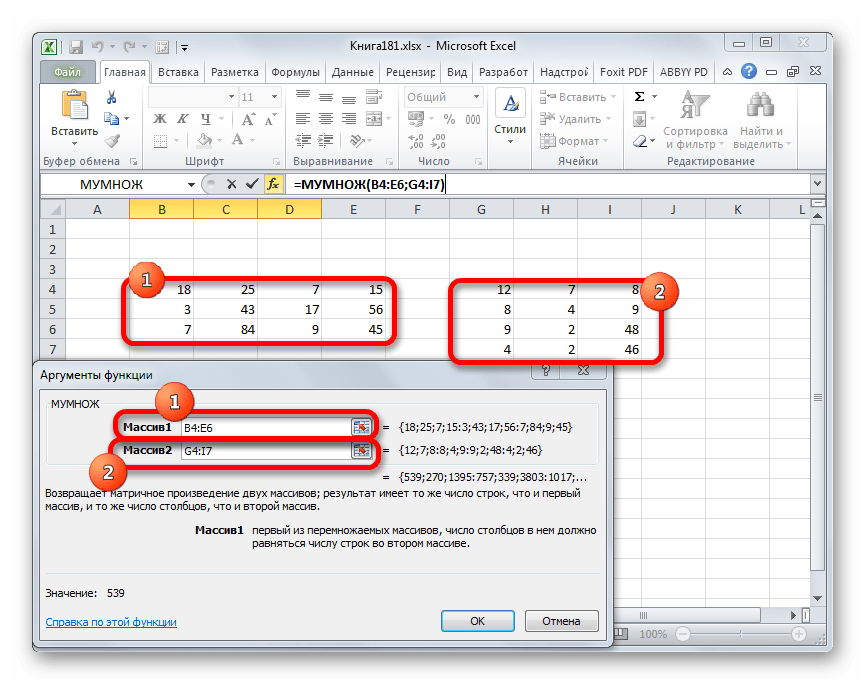Форматирование таблицы в Excel
Для настройки формата таблицы в Экселе доступны предварительно настроенные стили. Все они находятся на вкладке “Конструктор” в разделе “Стили таблиц”:
![]()
Если 7-ми стилей вам мало для выбора, тогда, нажав на кнопку, в правом нижнем углу стилей таблиц, раскроются все доступные стили. В дополнении к предустановленным системой стилям, вы можете настроить свой формат.
Помимо цветовой гаммы, в меню “Конструктора” таблиц можно настроить:

- Отображение строки заголовков – включает и отключает заголовки в таблице;
- Строку итогов – включает и отключает строку с суммой значений в колонках;
- Чередующиеся строки – подсвечивает цветом чередующиеся строки;
- Первый столбец – выделяет “жирным” текст в первом столбце с данными;
- Последний столбец – выделяет “жирным” текст в последнем столбце;
- Чередующиеся столбцы – подсвечивает цветом чередующиеся столбцы;
- Кнопка фильтра – добавляет и убирает кнопки фильтра в заголовках столбцов.
Формулы массива в EXCEL. Знакомство
Вводная статья для тех, кто никогда не использовал формулы массива.
Без формул массива (array formulas ) можно обойтись, т.к. это просто сокращенная запись группы однотипных формул. Однако, у формул массива есть серьезное преимущество: одна такая формула может заменить один или несколько столбцов с обычными формулами.
Например, можно найти сумму квадратов значений из диапазона А2:A12 , просто записав в ячейке B14 формулу =СУММ(A2:A12^2) . Для сравнения: чтобы найти сумму квадратов, используя обычные формулы, нам потребуется дополнительный столбец для вычисления квадратов значений и одна ячейка для их суммирования (см. файл примера или диапазон B 2 :B13 на рисунке ниже).
В отличие от ввода обычных формул, после ввода формулы массива нужно нажать вместо ENTER комбинацию клавиш CTRL+SHIFT+ENTER (поэтому, иногда, формулы массива также называются формулами CSE — это первые буквы от названия клавиш, используемых для ввода C trl, S hift, E nter). После этого формула будет обрамлена в фигурные скобки (их не вводят с клавиатуры, они автоматически появляются после нажатия CTRL+SHIFT+ENTER ). Это обрамление показано на рисунке выше (см. Строку формул ).
Если бы мы нажали просто ENTER , то получили бы сообщение об ошибке #ЗНАЧ!, возникающую при использовании неверного типа аргумента функции, т.к. функция СУММ() принимает в качестве аргумента только диапазон ячеек (или формулу, результатом вычисления которой является диапазон, или константы). В нашем случае мы в качестве аргумента ввели не диапазон, а некое выражение, которое еще нужно вычислить перед суммированием, поэтому и получили ошибку.
Чтобы глубже понять формулы массива проведем эксперимент:
- выделим ячейку B13 , содержащую обычную формулу =СУММ($B$2:$B$12) ;
- в C троке формул выделим аргумент функции СУММ() , т.е. $B$2:$B$12 ;
- нажмем клавишу F9 , т.е. вычислим, выделенную часть формулы;
- получим – массив квадратов значений из столбца В . Массив – это просто набор неких элементов (значений).
Т.е. обычная функция СУММ() в качестве аргумента получила некий массив (или точнее ссылку на него).Теперь проведем тот же эксперимент с формулой массива:
- выделим ячейку, содержащую формулу массива =СУММ($A$2:$A$12^2) ;
- в строке формул выделим аргумент функции СУММ() , т.е. $A$2:$A$12^2 ;
- нажмем клавишу F9 , т.е. вычислим, выделенную часть формулы;
- получим – тот же массив, что и в первом случае.
Т.е. нажатие CTRL+SHIFT+ENTER заставило EXCEL перед суммированием произвести промежуточные вычисления с диапазоном ячеек (с массивом содержащихся в нем значений). Для самой функции СУММ() ничего не изменилось – она получила тот же массив, только предварительно вычисленный, а не прямо из диапазона ячеек, как в случае с обычной формулой. Понятно, что вместо функции СУММ() в формуле массива может быть использована любая другая функция MS EXCEL: СРЗНАЧ() , МАКС() , НАИБОЛЬШИЙ() и т.п.
Вышеприведенный пример иллюстрирует использование функции массива возвращающей единственное значение, т.е. результат может быть выведен в одной ячейке. Это достигается использованием функций способных «свернуть» вычисленный массив до одного значения ( СУММ() , СРЗНАЧ() , МАКС() ). Примеры таких функций массива приведены в статье Формулы массива, возвращающие одно значение .
Формулы массива также могут возвращать сразу несколько значений. Понятно, что для того чтобы отобразить такой результат необходимо задействовать целый диапазон ячеек. Примеры таких функций приведены в статье Формулы массива, возвращающие несколько значений .
Преимущества и недостатки формул массива рассмотрены в одноименной статье Формулы массива. Преимущества и недостатки .
В файле примера также приведено решение данной задачи функцией СУММПРОИЗВ() , которая зачастую не требует введения ее как формулы массива: =СУММПРОИЗВ($A$2:$A$12^2)
Здесь, при вводе формулы СУММПРОИЗВ() нажимать CTRL+SHIFT+ENTER необязательно.
Ссылки на статьи о формулах массива на сайте Microsoft:
2. Основы формул массива (на английском) из книги авторов Colin Wilcox и John Walkenbach
ПРИМЕЧАНИЕ При создании Именованных формул и правил Условного форматирования формулы массива нельзя ввести нажимая CTRL+SHIFT+ENTER . Эти формулы вводятся только в ячейки листа. Однако, если формуле массива присвоить Имя , то EXCEL «сообразит», что нужно с ней нужно делать. Например, если формуле =СУММ($A$2:$A$12^2) присвоить имя Сумма_квадратов, а затем в ячейке указать =Сумма_квадратов , то получим правильный результат.
5 основных функции для работы с массивами
Массивы в Excel пример использования
Массивы в Excel пример использования
Добрый день, уважаемые подписчики и читатели блога! Сегодня чуть больше поговорим о массивах и практике их применения в Excel.
Задам несколько целей — нужно в расчётах таблицы использовать формулы массива и комбинировать их с обычными формулами, подробнее рассмотреть плюсы и минусы использования массивов.
Как обычно мы действуем? Вводим формулу — количество * цену, плюсуем доставку, enter, протягиваем за маркер автозаполнения вниз, получаем результат. Способ классический, рабочий.
Давайте выполним те же самые действия, только умножать и прибавлять будем не ячейки, а целые диапазоны. Предварительно выделив диапазон от F3 до F11.
Первый нюанс, когда работаем с формулой массива нельзя нажимать Enter! Нажимаем Ctrl+Shift+Enter! Что это даст в итоге.
К обычной формуле добавятся фигурные скобки в самом начале и конце. Это говорит о том, что применён массив. То есть — если таблица большая, проще выделить весь столбец и использовать массив, чтобы не протягивать маркером до конца таблицы.
Комбинации формул массива и обычных формул
Усложняем задачу — нужно подвести итог (СУММ) по всему столбцу «ИТОГО», высчитать максимальную сумму заказа и узнать среднюю сумму заказа без копеек.
Аналогично воспользуемся функцией СУММ, только передадим ей опять массив в виде вычислений. Не забываем про Ctrl+Shift+Enter!
Взглянем в строчку формул.
Посмотрим, что в этому случае делает программа Excel — пройдём по шагам вычислений. На вкладке «Формулы» нажмём кнопку «Вычислить формулу».
В окне вычислений видно, что теперь программа извлекает значения из каждой ячейки массива, затем производит математическое действие и выводит результат. Минус — на такое извлечение, если данных много, можно потратить много времени.
Аналогично подсчитаем максимальную стоимость покупки. Используем формулу МАКС и передадим ей массив.
Настала очередь средней суммы покупки. Для округления будем использовать ЦЕЛОЕ (чтобы результат был без копеек) и СРЗНАЧ.
Готово. В этом случае даже получилось «экономнее» нежели в обычных формулах, так как для промежуточного итога нет своего столбца!
Как видно их примеров — у массивов есть свои плюсы и свои минусы. Не пробуйте удалять массив (если он содержится в диапазоне ячеек). Изменить только одну ячейку массива нельзя! Плюс — улучшаем безопасность, минус — приходится переделывать весь массив, если что-то пошло не так.
Если остались вопросы — посмотрите новое видео. Ну и по традиции — вам может понравиться статья про функцию ПЛТ. Всем удачи!
Как применять простые формулы в программе?
Чтобы понять, как работают формулы в программе, можно сначала рассмотреть легкие примеры. Одним из таких примеров является сумма двух значений.
Для этого необходимо ввести в одну ячейку одно число, а во вторую – другое.
Например, В Ячейку А1 – число 5, а в ячейку В1 – 3. Для того чтобы в ячейке А3 появилось суммарное значение необходимо ввести формулу:
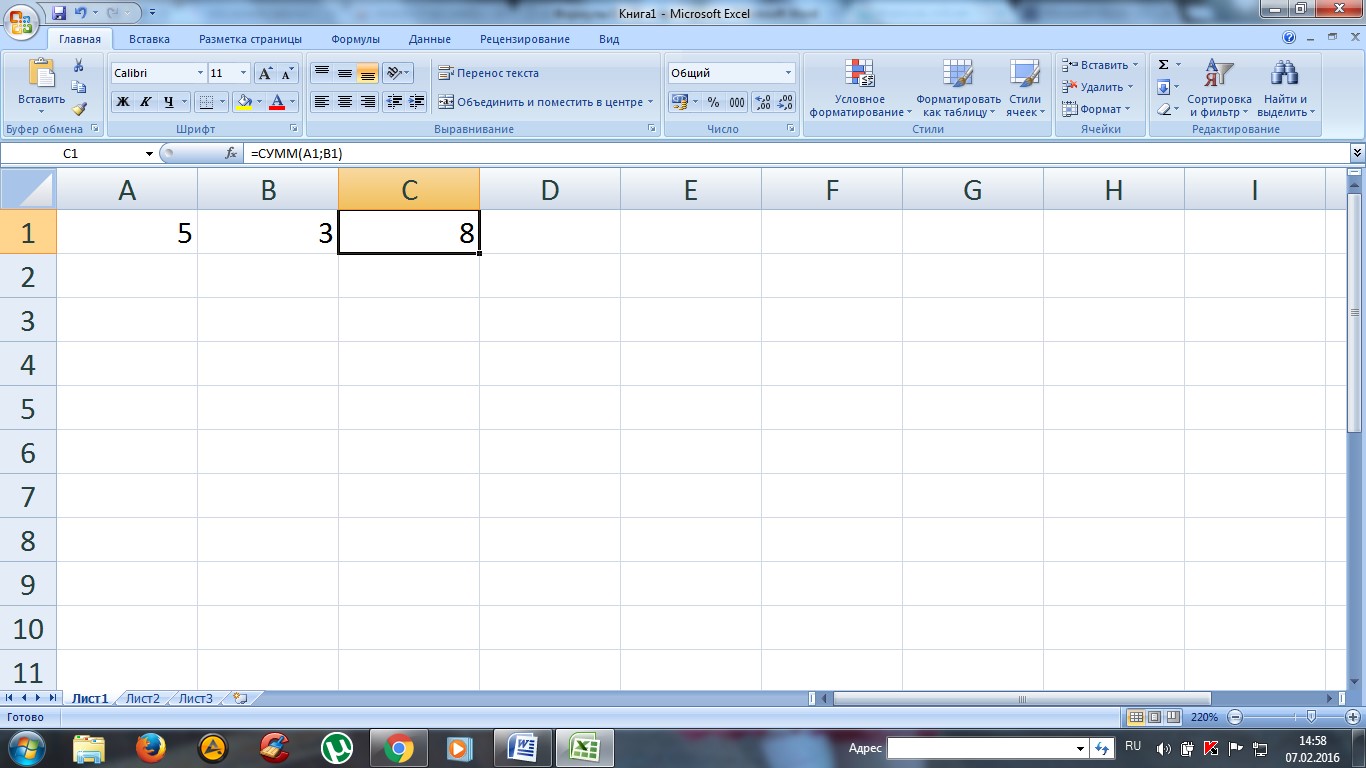
Вычисление суммарного значения двух чисел
Определить сумму чисел 5 и 3 может каждый человек, но вводить число в ячейку С1 самостоятельно не нужно, так как в этом и замысел расчета формул.
После введения итог появляется автоматически.
При этом если выбрать ячейку С1, то в верхней строке видна формула расчета.
Если одно из значений изменить, то перерасчет происходит автоматически.
Например, при замене числа 5 в ячейке В1 на число 8, то менять формулу не нужно, программа сама просчитает окончательное значение.
На данном примере вычисление суммарных значений выглядит очень просто, но намного сложнее найти сумму дробных или больших чисел.
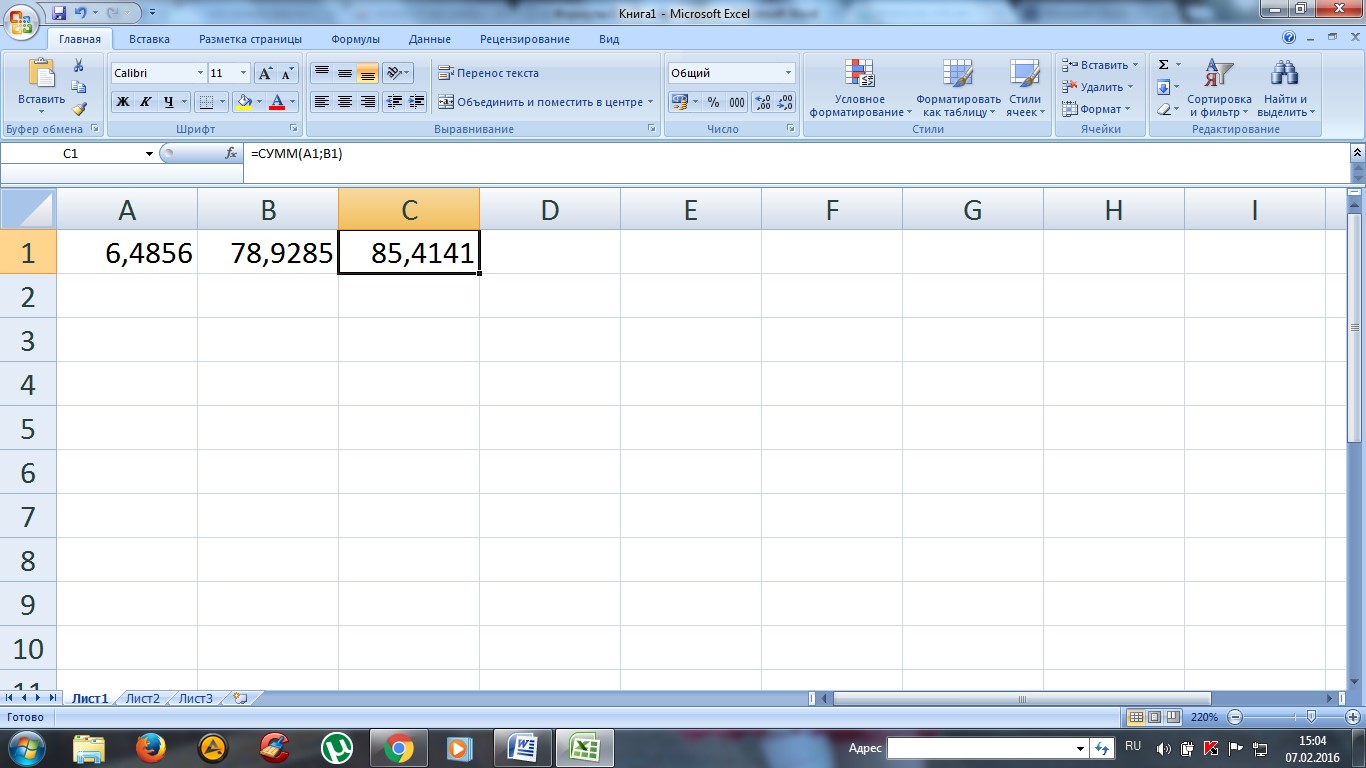
Сумма дробных чисел
В Excel можно производить любые арифметические операции: вычитание «-», деление «/», умножение «*» или сложение «+».
В формулы задается вид операции, координаты ячеек с исходными значениями, функция вычисления.
Любая формула должна начинаться знаком «=».
Если вначале не поставить «равно», то программа не сможет выдать необходимое значение, так как данные введены неправильно.
Типы и состав формул в Гугл Таблицах
В Гугл Таблицах – облачном табличном сервисе – формулы могут быть простыми и комплексными. Первая группа состоит из постоянных величин, ссылок и оператора. Вторая группа формул может быть более широкой по составу: содержать сразу несколько функций, постоянных величин, операторов и т. д.
Постоянные величины – это показатели, имеющие фиксированное значение. К примеру, какая-либо цифра. Оператором в Гугл Таблицах называется непосредственно символ, выражающий тип операции – знак вычитания, знак умножения и т. п. Ссылки в Гугл Sheets могут быть относительными, абсолютными и комбинированными (смешанными).
В Гугл Таблице пользователь также может задать наименование табличному диапазону. Это упрощает вычислительные операции. Функции в сервисе от Гугл аналогичны Экселю.
Умная таблица
Если выделить диапазон с данными и на вкладке «Главная» нажать «Форматировать как таблицу» (Home → Format as Table), то наш список будет преобразован в умную таблицу, которая умеет много полезного:
- Автоматически растягивается при дописывании к ней новых строк или столбцов.
- Введённые формулы автоматом будут копироваться на весь столбец.
- Шапка такой таблицы автоматически закрепляется при прокрутке, и в ней включаются кнопки фильтра для отбора и сортировки.
- На появившейся вкладке «Конструктор» (Design) в такую таблицу можно добавить строку итогов с автоматическим вычислением.
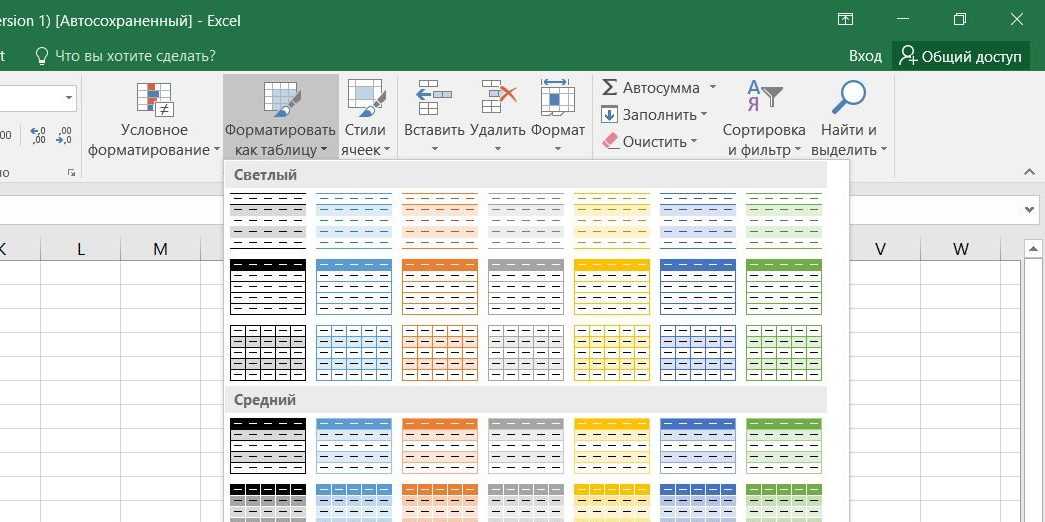
Подсчёты
Таблицы в Excel служат не только для хранения данных, но и для подсчета значений, исходя из введённых данных. Теперь разберёмся, как сделать таблицу в Excel с формулами.

После заполнения таблицы у нас осталась незаполненная нижняя строка. Сюда, в ячейку А32, вносим слово «Итого». Как вы поняли, здесь мы рассчитаем суммарный доход и расход семьи за месяц. Для того чтобы нам не пришлось вручную с помощью калькулятора рассчитывать итог, в Excel встроено множество различных функций и формул.
В нашей ситуации для подсчета итогового значения нам пригодится одна из простейших функций суммирования. Есть два способа сложить значения в столбцах.
- Сложить каждую ячейку по отдельности. Для этого в ячейке В32 ставим знак «=», после этого щелкаем на нужной нам ячейке. Она окрасится в другой цвет, а в строке формулы добавятся её координаты. У нас это будет «A2». Затем опять же в строке формул ставим «+» и снова выбираем следующую ячейку, её координаты также добавятся в строку формулы. Эту процедуру можно повторять множество раз. Её можно использовать в тех случаях, если значения, необходимые для формулы, находятся в разных частях таблицы. По завершении выделения всех ячеек нажимаем «Enter».
- Другой, более простой способ, может пригодиться, если вам необходимо сложить несколько смежных ячеек. В таком случае можно воспользоваться функцией «СУММ()». Для этого в ячейке В32 также ставим знак равенства, затем русскими заглавными буквами пишем «СУММ(» — с открытой скобкой. Выделяем нужную нам область и закрываем скобку. После чего нажимаем «Enter». Готово, Excel посчитал вам сумму всех ячеек.
Для вычисления суммы следующего столбца просто выделяем ячейку B32 и, как при автозаполнении, перетаскиваем в ячейку С32. Программа автоматически сместит все значения на одну ячейку вправо и посчитает следующий столбец.
Строка поиска в Excel
Изменение размеров формулы массива
Очень часто возникает необходимость уменьшить или увеличить количество ячеек в формуле массива. Сразу скажу, что это непростая задача и в большинстве случаев будет проще удалить старый массив и создать новый.
Перед удалением старой матрицы скопируйте ее формулу как текст и используйте ее в новой матрице. При использовании громоздких формул такой подход сэкономит вам много времени.
Если вам нужно изменить положение массива на листе без изменения его размера, просто переместите его как обычный диапазон.
Есть несколько подходов к изменению размера массива, которые могут оказаться полезными. Подходы показаны в этом уроке.
Итак, сегодня вы узнали, как выбирать, удалять и редактировать матричные формулы, а также узнали несколько полезных правил работы с ними.
Изменение содержимого ячеек
Для обозначения диапазонов, в том числе и отдельных ячеек, в VBA Excel имеется ключевое слово «Range». Ячейке A1 на рабочем листе будет соответствовать выражение «Range(«A1»)» в коде VBA Excel.
Пример 4
|
1 2 3 4 5 6 7 8 9 10 11 12 13 14 |
PublicSubPrimer4() ‘Объявляем переменную x Dimx ‘Присваиваем значение переменной x x=125.61 ‘Присваиваем ячейке A1 ‘значение переменной x Range(“A1”)=x ‘Присваиваем значение ячейке B1 Range(“B1”)=356.24 ‘Записываем в ячейку C1 ‘сумму ячеек A1 и B1 Range(“C1”)=Range(“A1”)+Range(“B1”) EndSub |
Скопируйте процедуру этого примера в стандартный модуль и запустите на выполнение. Перейдите на активный рабочий лист Excel, чтобы увидеть результат.
Ручная вставка формулы в Excel
Опытные пользователи, работающие в Excel каждый день, предпочитают вручную набирать формулы, поскольку так это делать быстрее всего. Они запоминают синтаксис и каждый аргумент, что не только ускоряет процесс, но и делает его более гибким, ведь при использовании одного окна с аргументами довольно сложно расписать большую цепочку сравнений, суммирований и других математических операций.
Для начала записи выделите ячейку и обязательно поставьте знак =, после чего начните вписывать название формулы и выберите ее из списка.
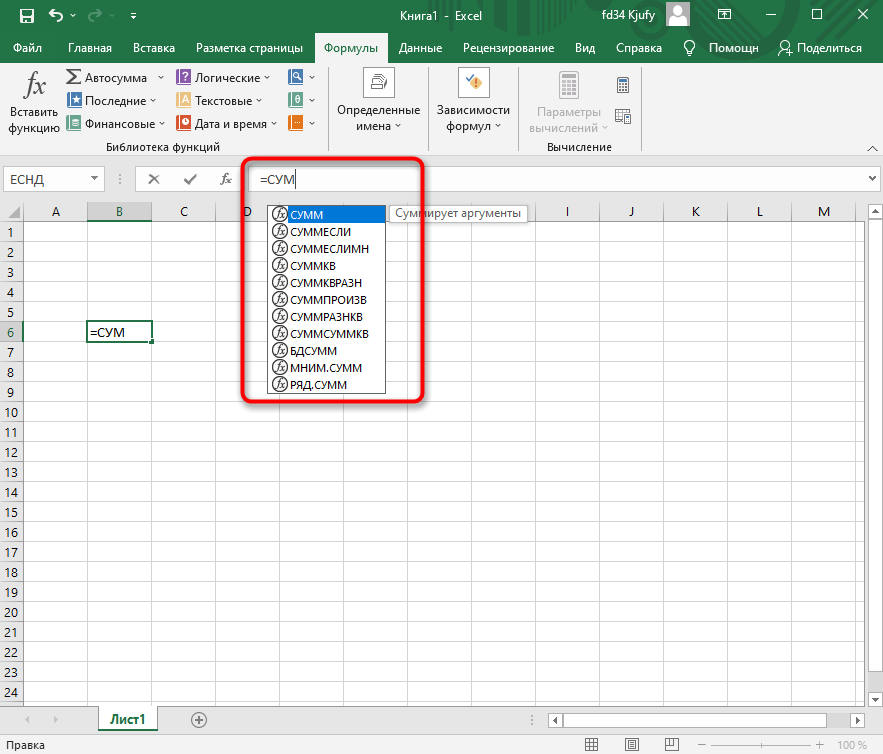
Далее начните записывать аргументы, в чем помогут всплывающие подсказки. По большей части они нужны для того, чтобы не запутаться в последовательности и разделителях.
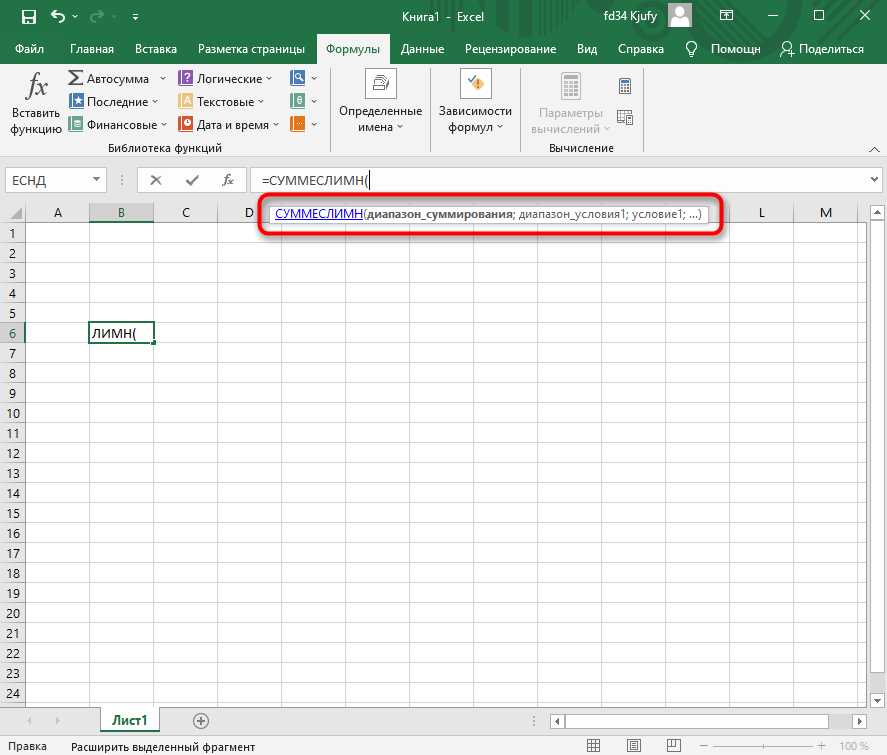
По завершении нажмите клавишу Enter, завершив тем самым создание формулы. Если все записано правильно, и программе удается рассчитать результат, он отобразится в выбранной ячейке. При возникновении ошибки вы сможете ознакомиться с ее текстом, чтобы найти решение.
Знакомство с формулами массива в Excel
Формула массива – это один из наиболее мощных инструментов Excel, но также и один из самых сложных. Массивом в Excel называют набор элементов, который может обрабатываться как одно целое, так и как набор, т.е. каждый элемент по отдельности. В этом уроке мы познакомимся с базовыми сведениями о массивах.
Одномерные и двухмерные массивы
В Excel различают одномерные и двухмерные массивы. Одномерный массив, его еще называют вектором, может храниться в одной строке (горизонтальный массив) …
…или в одном столбце (вертикальный массив).
Двухмерный массив хранится в диапазоне ячеек, его еще называют матрицей.
В отличие от языка программирования VBA, Excel не поддерживает трехмерные массивы.
Размерность массива
Ранее мы уже отмечали, что массивы в Excel могут быть одномерными и двухмерными. В свою очередь одномерные могут быть горизонтальными и вертикальными. Теперь рассмотрим, как же разделяются элементы в массивах.
Примеры приведены для русифицированной версии Excel.
-
Элементы в одномерных горизонтальных массивах разделяются точкой с запятой (;). Например, на рисунке ниже представлен одномерный горизонтальный массив, который состоит из 5 элементов:Если ввести его на рабочий лист Excel, получим следующий результат:
Чтобы вставить такой массив в Excel, необходимо сначала выделить строку, состоящую из 5 ячеек, затем ввести формулу массива и нажать комбинацию клавиш Ctrl+Shift+Enter.
-
Элементы в одномерном вертикальном массиве разделяются двоеточием (:). Например, на рисунке ниже представлен одномерный вертикальный массив, который состоит из 4 элементов.Если ввести его на рабочий лист, получим следующий результат:
-
В двухмерных массивах для разделения элементов в строке используется точка с запятой, а для разделения строк – двоеточие. На рисунке ниже представлен массив, который состоит из 3 строк и 5 столбцов.Если ввести данный массив в Excel, результат будет таким:
При создании двухмерного массива необходимо учитывать, чтобы все его строки имели одинаковое количество элементов. Например, следующий массив не сможет существовать, поскольку его вторая строка содержит всего 4 элемента.
Если попробовать ввести такой массив на рабочий лист, то ничего не получится. Excel не позволит Вам это сделать.
В качестве заполнителя отсутствующего элемента в массиве можно использовать значение #Н/Д (нет данных). К примеру, следующая запись будет синтаксически верной:
Введя данный массив на рабочий лист Excel, получим следующее:
Одноячеечные и многоячеечные формулы массива
Excel поддерживает формулы массива двух видов: многоячеечные и одноячеечные. В первом случае формула занимает несколько ячеек, т.е. возвращает в качестве результата массив:
Во втором случае формула вводится в одну ячейку и возвращает только одно значение:
Итак, в данном уроке Вы познакомились с основными терминами и определениями, касаемо формул массива в Excel. Если желаете получить еще больше информации о массивах, читайте следующие статьи:
Оцените качество статьи
Нам важно ваше мнение:
Функции работы с массивами Excel
Предположим, в следующем месяце планируется увеличение коммунальных платежей на 10%. Если мы введем обычную формулу для итога =СУММ((C3:C8*D3:D8)+10%), то вряд ли получим ожидаемый результат. Нам нужно, чтобы каждый аргумент увеличился на 10%. Чтобы программа поняла это, мы используем функцию как массив.
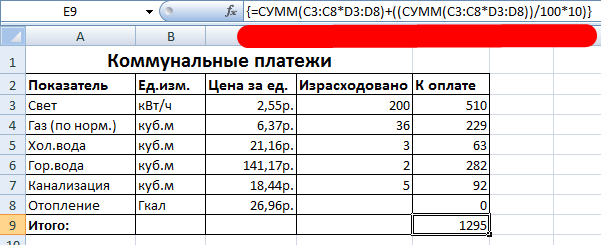
- Посмотрим, как работает оператор «И» в функции массива . Нам нужно узнать, сколько мы платим за воду, горячую и холодную. Функция: . Итого – 346 руб.
- Функция «Сортировки» в формуле массива. Отсортируем суммы к оплате в порядке возрастания. Для списка отсортированных данных создадим диапазон. Выделим его. В строке формул вводим . Жмем сочетание Ctrl + Shift + Enter.
- Транспонированная матрица. Специальная функция Excel для работы с двумерными массивами. Функция «ТРАНСП» возвращает сразу несколько значений. Преобразует горизонтальную матрицу в вертикальную и наоборот. Выделяем диапазон ячеек, где количество строк = числу столбцов в таблице с исходными данными. А количество столбцов = числу строк в исходном массиве. Вводим формулу: . Получается «перевернутый» массив данных.
- Поиск среднего значения без учета нулей. Если мы воспользуемся стандартной функцией «СРЗНАЧ», то получим в результате «0». И это будет правильно. Поэтому вставляем в формулу дополнительное условие: 0;A1:A8))’ >. Получаем:
Распространенная ошибка при работе с массивами функций – НЕ нажатие кодового сочетания «Ctrl + Shift + Enter» (никогда не забывайте эту комбинацию клавиш). Это самое главное, что нужно запомнить при обработке больших объемов информации. Правильно введенная функция выполняет сложнейшие задачи.
Выпадающий список в ячейке
Если в какую-либо ячейку предполагается ввод строго определённых значений из разрешённого набора (например, только «да» и «нет» или только из списка отделов компании и так далее), то это можно легко организовать при помощи выпадающего списка.

- Выделите ячейку (или диапазон ячеек), в которых должно быть такое ограничение.
- Нажмите кнопку «Проверка данных» на вкладке «Данные» (Data → Validation).
- В выпадающем списке «Тип» (Allow) выберите вариант «Список» (List).
- В поле «Источник» (Source) задайте диапазон, содержащий эталонные варианты элементов, которые и будут впоследствии выпадать при вводе.
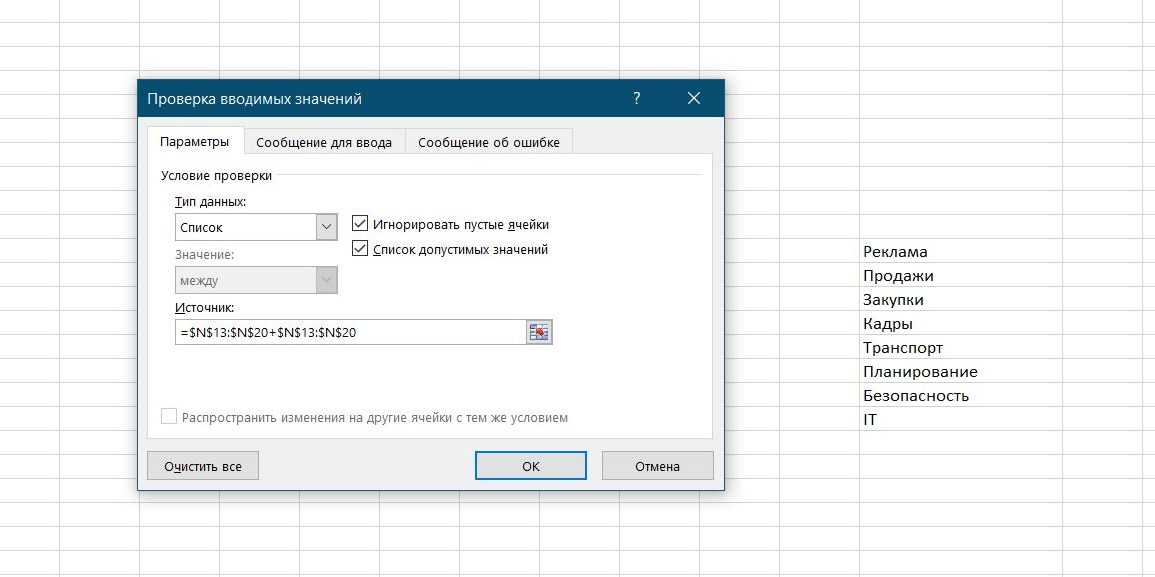
Неявное пересечение в таблицах Excel
Вообще говоря, поведение неявного пересечения в таблицах соответствует вашей версии Excel.
В Excel 2019 и более ранних версиях вы можете ссылаться на весь столбец, и формула будет разрешаться в одну ячейку в текущей строке.
Например, эта формула успешно умножает числа в Цена а также Кол-во столбцы:
знак равно*
Несмотря на то, что он относится ко всем столбцам, преддинамический Excel по-прежнему работает с отдельными значениями на уровне строки.
В Excel 365 этот подход не работает, так как неявное пересечение отключено по умолчанию. Поскольку формула возвращает несколько значений, и Excel не может поместить их все в таблицу, она предложит добавить к именам столбцов префикс с символом @:
Если у вас есть опыт работы со ссылками на таблицы, этот синтаксис должен быть вам знаком — символ @ указывает, что формула будет обрабатывать значения из столбцов. Цена а также Кол-во в том же ряду.
знак равно*]
И это будет хорошо работать во всех версиях:
Кончик. Если вы намерены использовать функцию динамического массива для вычисления данных таблицы, обязательно поместите формулу вне таблицы, поскольку динамические массивы внутри таблиц не поддерживаются.
Вот как работает неявное пересечение в Excel. Я благодарю вас за чтение и надеюсь увидеть вас в нашем блоге на следующей неделе!
Как редактировать формулу
Сделать это можно несколькими способами: использовать строку формул или специальный мастер. В первом случае всё просто – кликаете в специальное поле и вручную вводите нужные изменения. Но писать там не совсем удобно.
Единственное, что вы можете сделать, это увеличить поле для ввода. Для этого достаточно кликнуть на указанную иконку или нажать на сочетание клавиш Ctrl+Shift+U.
В случае использования функций всё становится намного проще. Для редактирования необходимо следовать следующей инструкции:
- Сделайте активной клетку с формулой. Нажмите на иконку «Fx».
- После этого появится окно, в котором вы сможете в очень удобном виде изменить нужные вам аргументы функции. Кроме этого, здесь можно узнать, каким именно будет результат пересчета нового выражения.
- Для сохранения внесенных изменений нужно использовать кнопку «OK».
Одноячеечные и многоячеечные формулы массива
Excel поддерживает формулы массива двух видов: многоячеечные и одноячеечные. В первом случае формула занимает несколько ячеек, т.е. возвращает в качестве результата массив:
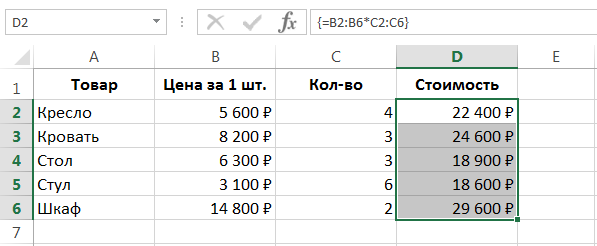
Во втором случае формула вводится в одну ячейку и возвращает только одно значение:
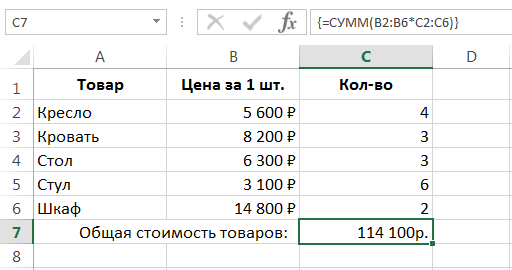
Итак, в данном уроке Вы познакомились с основными терминами и определениями, касаемо формул массива в Excel. Если желаете получить еще больше информации о массивах, читайте следующие статьи:
- Многоячеечные формулы массива в Excel
- Одноячеечные формулы массива в Excel
- Массивы констант в Excel
- Редактирование формул массива в Excel
- Применение формул массива в Excel
- Подходы к редактированию формул массива в Excel
Определение массива
Чтобы понять, что такое массив, необходимо вспомнить, что такое переменная.
Переменная — область памяти, за которой закреплено определенной имя, например «x = 5» или «Имя = “Андрей”». Переменная всегда содержит только одно значение, т.е. не может быть разделена на более мелкие части. Данное определение больше подходит для переменных в языках программирования. Чтобы не отходить от темы Excel, переопределим его.
Каждый лист Excel является таблицей, за которой закреплена область в памяти компьютера. Таблица состоит из ячеек, которые имеют свой уникальный адрес. Сама ячейка не может быть разделена на более мелкие части, поэтому ее можно назвать переменной. Массив содержит набор переменных и имеет имя. То, что называют в Excel диапазоном, по своей сути является массивом: строка листа, столбец листа, количество ячеек >1, все это массивы данных. НО! Чтобы не вносить путаницу в определения функций и т.п. данные понятия необходимо разделять, т.к. приложение по-разному обрабатывает диапазоны и массивы.
Чтобы дать программе понять, что формула содержит массив, нужно после ввода данных в строку формул одновременно нажать клавиши клавиатуры Ctrl + Shift + Enter. Все ее содержимое заключится в фигурные скобки .
Далее будет подробнее описана работа с массивами.
Работа со сводными таблицами в Excel
Изменить существующую сводную таблицу также легко. Посмотрим, как пожелания директора легко воплощаются в реальность.
Заменим выручку на прибыль.
Товары и области меняются местами также перетягиванием мыши.
Для фильтрации сводных таблиц есть несколько инструментов. В данном случае просто поместим поле «Менеджер» в область фильтров.
На все про все ушло несколько секунд. Вот, как работать со сводными таблицами. Конечно, не все задачи столь тривиальные. Бывают и такие, что необходимо использовать более замысловатый способ агрегации, добавлять вычисляемые поля, условное форматирование и т.д. Но об этом в другой раз.