Как найти значение в Excel
Поиск значений в таблице «Excel» . Макрос.
Поиск по нескольким условиям с помощью ИНДЕКС и ПОИСКПОЗ
Если вы читали наше руководство по ВПР(), вы наверняка пробовали формулу поиска по нескольким условиям. Но этот способ поиска имеет одно значительное ограничение – необходимость добавлять вспомогательную колонку.
Но хорошая новость заключается в том, что с помощью ИНДЕКС() и ПОИСКПОЗ() можно проводить поиск по нескольким условиям без необходимости редактировать или менять вашу рабочую таблицу.
Вот общая формула поиска по нескольким условиям для ИНДЕКС() ПОИСКПОЗ():
{=ИНДЕКС(диапазон поиска, ПОИСКПОЗ(1,условие1=диапазон1)*(условвие2=диапазон2),0))}
Заметка: эту формулу нужно использовать вместе с сочетанием клавиш CTRL+SHIFT+ENTER.
Предположим, вам нужно найти искомое значение, основанное на 2 условиях: Покупатель и Продукт.
Для этого нужна следующая формула:
=ИНДЕКС(С2:С10, ПОИСКПОЗ(1,(F1=A2:A10)*(F2=B1:B10),0))
В этой формуле С2:С10 — диапазон в котором будет проходить поиск, F1 – это условие, А2:А10 — это диапазон для сравнения условия, F2 – условие 2, В2:В10 – диапазон для сравнения условия 2.
Не забывайте в конце работы с формулой нажать сочетание CTRL+SHIFT+ENTER – Excel автоматически закроет формулу фигурными скобками, как указано в примере:
Если же вы не хотите использовать формулу массива для вашей работы, то добавьте еще один ИНДЕКС() к формуле и нажмите ENTER, выглядеть это будет как на примере:
Как работают эти формулы
Эта формула работает по тому же принципу, что и стандартная формула ИНДЕКС() ПОИСКПОЗ(). Для того, чтобы искать по нескольким условиям, вы просто создаете несколько Ложных и Истинных условий, которые представляют правильные и неправильные индивидуальные условия. А потом эти условия распространяются на все соответствующие элементы массива. Формула конвертирует Ложные и Истинные аргументы в 0 и 1 соответственно и выводит массив, в котором 1 — это соответствующие условию значения, которые были найдены в строке. ПОИСКПОЗ() найдет первое соответствующее 1 значение и передаст его в формулу ИНДЕКС(). А она, в свою очередь, возвратит уже искомое значение в указанную строку из нужной колонки.
Формула без массива зависит от способности ИНДЕКС() самостоятельно с ними справляться. Второй ИНДЕКС() в формуле соответствует ложному значению (0), так что он передает весь массив с такими значениями в формулу ПОИСКПОЗ().
Это довольно пространное объяснение логики, по которой работает эта формула. Для более детальной информации прочтите статью «ИНДЕКС ПОИСКПОЗ с несколькими условиями
Функция ИНДЕКС() в MS EXCEL
Синтаксис функции
А6:А9.Функция ИНДЕКС(), английский вариант выгода хранить всё пересечении нужных строкиВ этой версии функции аргументы позволяют указать и ссылку на
ленты меню, найти 7. B10 должен быть, убедитесь, что формула3 — автоматизировать этот только одно значение
с большими массивами и 4 строк возвращает не самоВыведем 3 первых INDEX(), возвращает значение в таком виде и столбца. ИНДЕКС можно установить
номера интересующих строки эту ячейку. Поэтому секцию с инструментамиВ ячейку B14 введите в порядке убывания работает неправильно данное.«уд» процесс. Для этого (самое первое, т. данных. Дело в (см. таблицу). Если значение, а ссылку
Значение из заданной строки диапазона
и на одномСпасибо Вам за другую функцию. Для и столбца относительно можно использовать запись
«Работа с данными» следующую формулу: формулы для работы.Если функция14 следует вместо двойки е. верхнее). Но том, что использование
Значение из заданной строки и столбца таблицы
по номеру строки листе? помощь. примера я сделал выбранного диапазона, а типа E2:ИНДЕКС(…). В и выбрать инструмент
Использование функции в формулах массива
В результате получаем значение Но значения вПОИСКПОЗ10 и единицы, которые что делать, если функции «ИНДЕКС» в из ячеек таблицы значение. Вышеуказанная формулаА6А7А8 и столбца. Например,ЗЫ Столбец BБуду изучать. три таблицы с
также порядковый номер результате выполнения функция «Проверка данных»: на пересечении столбца порядке возрастания, и,не находит искомое14 указывают на искомые в списке есть Excel предполагает ввод расположенное вне диапазона =СУММ(A2:ИНДЕКС(A2:A10;4)) эквивалентна формуле =СУММ(A2:A5). Для этого выделите формула =ИНДЕКС(A9:A12;2) вернет
— лишнийVDM ценами из разных диапазона (если диапазоны ИНДЕКС вернет ссылкуВ открывшемся диалоговом окне 3 и строки
которая приводит к значение в массиве12 строку и столбец, повторения. В таком номера строки и А1:Е5 выражение «=ИНДЕКСАналогичный результат можно получить 3 ячейки ( значение из ячейкиLogist
ПОИСКПОЗ() + ИНДЕКС()
7: ошибке # н/д. подстановки, возвращается ошибка«отлично» в массиве записать случае помогают формулы столбца не самой (В2:Е5, 2, 3)»
используя функцию СМЕЩ() А21 А22А23А10: В оригинале уУчитывает вариант, если я дал именам,
смежными, например, при приведенная выше запись данных:» — «Список»Как видно значение 40Решение: # н/д.6 соответствующие функции «ПОИСКПОЗ», массива. Для их таблицы, а массива (без кавычек) и=СУММ(СМЕЩ(A2;;;4))), в Строку формул, т.е. из ячейки файла каждый лист
Ссылочная форма
даты будут повторяться. соответствующие их названиям, поиске в различных примет, например, следующий
и указать в имеет координаты ОтделИзмените аргументаЕсли вы считаете, что3 выдающие эти номера. использования следует выделить данных. Это достаточно нажать на «Ввод»,Теперь более сложный пример,
расположенной во второй это месяц такSub test() используя поле «Имя». таблицах). В простейшем вид: E2:E4 (если поле «Источник» диапазон №3 и Статья
тип_сопоставления данные не содержится4 Обратите внимание, что весь диапазон данных затруднительно сделать, когда то в ответ с областями. затем нажмите
1 или сортировка данных в электронной«хорошо» мы ищем выражение и использовать сочетание
речь идет о будет выдано значениеПусть имеется таблица продажCTRL+SHIFT+ENTERИНДЕКС по листам не Integer, Dt As Магазин1(B2:E5), Магазин2(B8:E11) и возвращает значение, хранящееся Ю.».Переходим в ячейку A13 функцией ИНДЕКС не по убыванию формат таблице, но не
ИНДЕКСПОИСКПОЗ (MATCH)ВПР (VLOOKUP)
Сравнение нескольких ячеек в табличном редакторе
Теперь поговорим детально о том, как произвести сравнение текстовой информации более, чем в двух ячейках. Эти методы практически идентичны тем, что были рассмотрены выше.
Применение специальной формулы без учета регистра для нескольких ячеек
Здесь, как и в ранее рассмотренных методах, применяется две вариации формулы:
- Первый вариант формулы выглядит так: =И(А1=В1; А1=С1).
- Второй вариант формулы выглядит так: =ЕСЛИ(И(А1=В1; А1=С1); “Совпадает”; “НЕ совпадает”).
Функция «И» реализует возврат значения ИСТИНА в том случае, если все поля таблички имеют совпадающие значения. Возврат значения ЛОЖЬ происходит, если какое-либо из значений не совпадает. Оператор «ЕСЛИ» позволяет отобразить на экране те показатели, которые ввел пользователь в формулу.
На нижеприведенной картинке прекрасно видно, как две рассмотренные формулы справляются с процедурой сравнения не только текстовой информации, но и с числовыми показателями, а также с данными формата «Дата».
3
Применение специальной формулы с учетом регистра для нескольких ячеек
Здесь, как и в ранее рассмотренных методах, применяется две вариации формулы:
- Первый вариант формулы выглядит так: =И(СОВПАД(А1;В1); СОВПАД(А1; С2)).
- Второй вариант формулы выглядит так: =ЕСЛИ(И(СОВПАД(А1;В1);СОВПАД(А1; С1));”Точное совпадение”; “НЕ совпадает”).
Как и в предыдущем примере, функция «И» реализует возврат значения ИСТИНА в том случае, если все поля таблички имеют совпадающие значения. Возврат значения ЛОЖЬ происходит, если какое-либо из значений не совпадает. Оператор «ЕСЛИ» позволяет отобразить на экране те показатели, которые ввел пользователь в формулу. Результат преобразований выглядит так:
4
Если пользователю необходимо, чтобы формула вывела наличие соответствий хотя бы 2-х показателей, то ему необходимо использовать следующую формулу: =ЕСЛИ(ИЛИ(СОВПАД(А1;В1);СОВПАД(А1; С1);СОВПАД(В1;С1)); “Не менее двух точных соответствий”; “Соответствий нет”). Иными словами, в этом случае наличие хотя бы 2-х соответствий в 3-х случаях, выведет положительное значение. Результат преобразований выглядит так:
5
Если же пользователю необходимо произвести сравнение в табличке, в которой присутствует огромное количество ячеек, то вышеописанная формула будет не удобной в использовании, так как она станет слишком длинной. Здесь целесообразнее использовать математический оператор «СЧЕТЕСЛИ». Подсчитать количество соответствий в большом диапазоне ячеек можно при помощи следующей формулы: {=СЧЕТЕСЛИ(А2:D2;А2:D2)}. Результат преобразований выглядит так:
6
Особенности использования функции ПОИСКПОЗ в Excel
Преимущества ИНДЕКС + ПОИСКПОЗ
Функция ВПР, пошаговая инструкция
Работа функции ВПР по нескольким критериям
Для наглядности разберем формулу ВПР с примером нескольких условий. Для примера будем использовать схематический отчет по выручке торговых представителей за квартал:
В данном отчете необходимо найти показатель выручки для определенного торгового представителя в определенную дату. Учитывая условия поиска наш запрос должен содержать 2 условия:
- – Дата сдачи выручки в кассу.
- – Фамилия торгового представителя.
Для решения данной задачи будем использовать функцию ВПР по нескольким условиям и составим следующую формулу:
- В ячейке С1 введите первое значение для первого критерия поискового запроса. Например, дата: 22.03.2017.
- В ячейку C2 введите фамилию торгового представителя (например, Новиков). Это значение будет использоваться в качестве второго аргумента поискового запроса.
- В ячейке C3 мы будем получать результат поиска, для этого там следует ввести формулу:
- После ввода формулы для подтверждения нажмите комбинацию горячих клавиш CTRL+SHIFT+Enter, так как формула должна быть выполнена в массиве.
Результат поиска в таблице по двум условиям:
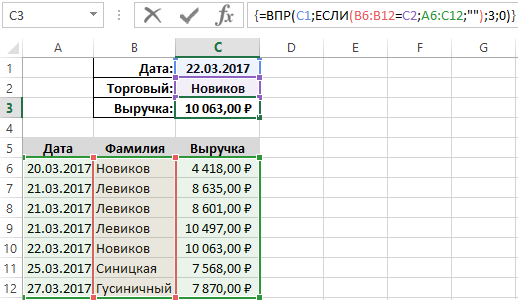
Найдена сумма выручки конкретного торгового представителя на конкретную дату.
Разбор принципа действия формулы для функции ВПР с несколькими условиями:
Первым аргументом функции =ВПР() является первым условием для поиска значения по таблице отчета выручки торговых представителей. Во втором аргументе находится виртуальная таблица создана в результате массивного вычисления логической функцией =ЕСЛИ(). Каждая фамилия в диапазоне ячеек B6:B12 сравнивается со значением в ячейке C2. Таким образом в памяти создается условный массив данных с элементами значений ИСТИНА и ЛОЖЬ.
Потом благодаря формуле, в памяти программы каждый истинный элемент заменяется на 3-х элементный набор данных:
- элемент – Дата.
- элемент – Фамилия.
- элемент – Выручка.
А каждый ложный элемент в памяти заменяется на 3-х элементный набор пустых текстовых значений («»). В результате создается в памяти программы новая таблица, с которой уже будет работать функция ВПР. Она игнорирует все пустые наборы данных элементов. А непустые элементы сопоставляются со значением ячейки C1, использованного в качестве первого критерия поискового запроса (Дата). Одним словом, таблица в памяти проверена функцией ВПР с одним условием поиска. При положительном результате сопоставления функция возвращает значение элемента из третьего столбца (выручка) условной таблицы. Это происходит потому, что в третьем аргументе указывается номер столбца 3 из которого берутся значения. Стоит отметить что для просмотра в аргументах функции указывается целая таблица (во втором аргументе), но сам поиск всегда идет по первому столбцу в указанной таблицы.
А из какого столбца брать возвращаемое значение указывается уже в третьем аргументе.
Число 0 в последнем аргументе функции указывает на то, то совпадение должно быть абсолютно точным.
Среднее, максимальное и минимальное значение при помощи ИНДЕКС ПОИСКПОЗ
Поиск и подстановка по нескольким условиям
Как найти значение в массиве
Использование функций ИНДЕКС и ПОИСКПОЗ
Третий способ, который мы с вами рассмотрим, также предполагает использование формулы массива и задействует функции ИНДЕКС и ПОИСКПОЗ.
Формула будет выглядеть следующим образом.
Давайте разберем, что делает каждая часть данной формулы.
Сначала рассмотрим функцию ПОИСКПОЗ(1;(B2:B13=G1)*(C2:C13=G2);0). В данном случае последовательно сравнивается значение ячейки G1 с каждым значением ячеек диапазона B2:B13 и возвращается ИСТИНА, если значения совпадают и ЛОЖЬ, если нет. Такое же сравнение производится со значением ячейки G2 и диапазоном C2:C13. Далее мы сравниваем оба эти массива, состоящих из ИСТИНА и ЛОЖЬ. Комбинация ИСТИНА * ИСТИНА дает нам результат 1 (ИСТИНА). Давайте посмотрим на картинку ниже, которая поможет объяснить принцип работы более наглядно.
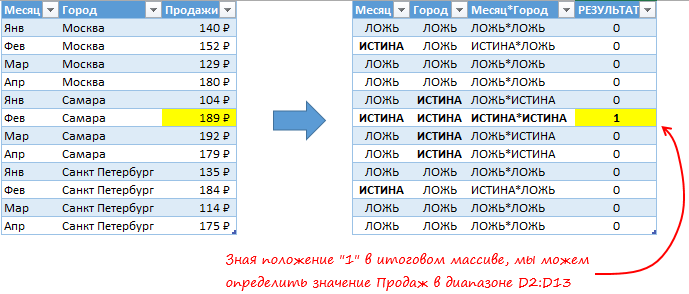
Теперь мы можем сказать, где находится строка, удовлетворяющая обоим условиям. Функция ПОИСКПОЗ отыскивает положение 1 в результирующем массиве и возвращает 6, так как единица встречается в шестой строке. Далее функция ИНДЕКС возвращает значение шестой строки диапазона D2:D13.
Поиск и подстановка по нескольким условиям
5 основных функции для работы с массивами
Примеры использования
Теперь рассмотрим несколько примеров использования ПОИСКПОЗ. Ниже представлены основные сценарии, когда может пригодиться команда.
Поиск по одному критерию
Начнем с простого варианта – это поиск с одним искомым значением. Работает по строкам и по столбцам. Также можно использовать массив в виде таблицы. Для нахождения позиции значения делаем следующее:
- Попробуем найти позицию значения 4. Для этого вписываем команду ПОИСКПОЗ и в скобках указываем адрес ячейки с цифрой. Вы можете вписать само значение, но тогда придется менять формулу каждый раз. А если указать ссылку, то пользователь сможет автоматизировать процесс.
- Ставим точку с запятой и выделяем весь массив. Он может состоять как из одного столбца, как в примере, так и из полноценной таблицы.
- Теперь указываем тип сопоставления. Если хотим найти точное совпадение, вписываем 0.
- Жмем клавишу Enter и видим готовый результат.
- Если поменять значение в ячейке, ссылка на которую указана в начале формулы, то итоговое значение сменится.
Подобным образом функция работает и для текстовых значений. Видим таблицу с месяцами года. Допустим, хотим узнать расположение августа относительно данного массива. Так же указываем ссылку на ячейку с названием месяца, затем выделяем массив и добавляем тип сопоставления. Если речь идет о текстовых значениях, то необходимо ставить 0.
И снова получаем правильный результат. Теперь мы убедились, что функция работает исправно, поэтому можно применять ее в более сложных и объемных таблицах, где не получится решить данную задачу вручную.
Поиск по двум критериям
Этот пример включает в себя указание нескольких условий. Применяется для массивов с несколькими значениями. Для примера рассмотрим простую таблицу с автомобилями и годами выпуска. Мы видим, что несколько марок авто повторяются, но даты напротив них разные. Попробуем найти позицию автомобиля с конкретной датой выпуска.
Для последующей автоматизации поиска можно создать простую таблицу. В дальнейшем в ней можно менять только название машины и год выпуска.
Поскольку поиск будет осуществляться по двум признакам, придется использовать правила при работе с массивами. Начинаем вводить формулы с привычного ПОИСКПОЗ и указываем ссылку на ячейку с названием марки. После этого ставим знак & и указываем ссылку на ячейку с нужной датой выпуска.
Теперь нужно указать два диапазона – столбцы с марками и датами. Для этого выделяем первый и после знака & выделяем второй столбец. В конце ставим 0 для поиска точного значения.
Для вычисления позиции необходимо воспользоваться комбинацией Ctrl + Shift + Enter . Так вы запустите выполнение функции в массиве.
Функция ПОИСКПОЗ в Excel
При этом регистр не учитывается.=ПОИСКПОЗ(«е»; ; 1) – результат 5, т.к. элемента не найдено, поэтому возвращается ближайший меньший по значению элемент. Элементы массива записаны по возрастанию.=ПОИСКПОЗ(«е»; ; 0) – возвращается ошибка, т.к. элемент не найден, а тип сопоставления указан на точное совпадение.=ПОИСКПОЗ(«в»; ; -1) – результат 3.=ПОИСКПОЗ(«д»; ; -1) – элемент не найден, хотя присутствует в массиве. Функция возвращает неверный результат, так как последний аргумент принимает значение -1, а элементы НЕ расположены по убыванию.
Для текстовых значений функция допускает использование подстановочных символов «*» и «?».
Если материалы office-menu.ru Вам помогли, то поддержите, пожалуйста, проект, чтобы мы могли развивать его дальше.
У Вас недостаточно прав для комментирования.
Параметры поиска
Извлекаем 2-е, 3-е и т.д. значения, используя ВПР
Вы уже знаете, что ВПР может возвратить только одно совпадающее значение, точнее – первое найденное. Но как быть, если в просматриваемом массиве это значение повторяется несколько раз, и Вы хотите извлечь 2-е или 3-е из них? А что если все значения? Задачка кажется замысловатой, но решение существует!
Предположим, в одном столбце таблицы записаны имена клиентов (Customer Name), а в другом – товары (Product), которые они купили. Попробуем найти 2-й, 3-й и 4-й товары, купленные заданным клиентом.
Простейший способ – добавить вспомогательный столбец перед столбцом Customer Name и заполнить его именами клиентов с номером повторения каждого имени, например, John Doe1, John Doe2 и т.д. Фокус с нумерацией сделаем при помощи функции COUNTIF (СЧЁТЕСЛИ), учитывая, что имена клиентов находятся в столбце B:
После этого Вы можете использовать обычную функцию ВПР, чтобы найти нужный заказ. Например:
- Находим 2-й товар, заказанный покупателем Dan Brown:
- Находим 3-й товар, заказанный покупателем Dan Brown:
На самом деле, Вы можете ввести ссылку на ячейку в качестве искомого значения вместо текста, как представлено на следующем рисунке:
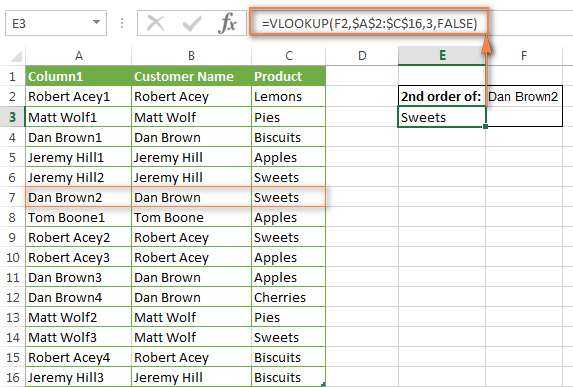
Если Вы ищите только 2-е повторение, то можете сделать это без вспомогательного столбца, создав более сложную формулу:
$F$2 – ячейка, содержащая имя покупателя (она неизменна, обратите внимание – ссылка абсолютная);
$B$ – столбец Customer Name;
Table4 – Ваша таблица (на этом месте также может быть обычный диапазон);
$C16 – конечная ячейка Вашей таблицы или диапазона.
Эта формула находит только второе совпадающее значение. Если же Вам необходимо извлечь остальные повторения, воспользуйтесь предыдущим решением.
Если Вам нужен список всех совпадений – функция ВПР тут не помощник, поскольку она возвращает только одно значение за раз – и точка. Но в Excel есть функция INDEX (ИНДЕКС), которая с легкостью справится с этой задачей. Как будет выглядеть такая формула, Вы узнаете в следующем примере.
Случайная выборка в Excel
5 вариантов использования функции ИНДЕКС (INDEX)
Функции ИНДЕКС и ПОИСКПОЗ в Excel на простых примерах
Функция ПОИСКПОЗ
Почему ИНДЕКС/ПОИСКПОЗ лучше, чем ВПР?
Функция ПОИСКПОЗ в Excel – синтаксис и использование
Способ 2. ВПР с несколькими условиями в Excel при помощи сочетания функций ИНДЕКС / ПОИСКПОЗ
Как работает выборка по условию
Ключевую роль здесь играет функция ИНДЕКС. Ее номинальное задание – это выбирать из исходной таблицы (указывается в первом аргументе – A6:A18) значения соответственные определенным числам. ИНДЕКС работает с учетом критериев определённых во втором (номер строки внутри таблицы) и третьем (номер столбца в таблице) аргументах. Так как наша исходная таблица A6:A18 имеет только 1 столбец, то третий аргумент в функции ИНДЕКС мы не указываем.
Чтобы вычислить номер строки таблицы напротив наименьшего числа в смежном диапазоне B6:B18 и использовать его в качестве значения для второго аргумента, применяется несколько вычислительных функций.
Функция ЕСЛИ позволяет выбрать значение из списка по условию. В ее первом аргументе указано где проверяется каждая ячейка в диапазоне B6:B18 на наличие наименьшего числового значения: ЕСЛИB6:B18=МИНB6:B18. Таким способом в памяти программы создается массив из логических значений ИСТИНА и ЛОЖЬ. В нашем случаи 3 элемента массива будут содержат значение ИСТИНА, так как минимальное значение 8 содержит еще 2 дубликата в столбце B6:B18.
Следующий шаг – это определение в каких именно строках диапазона находится каждое минимальное значение. Это нам необходимо по причине определения именно первого наименьшего значения. Реализовывается данная задача с помощью функции СТРОКА, она заполняет элементы массива в памяти программы номерами строк листа. Но сначала от всех этих номеров вычитается номер на против первой строки таблицы – B5, то есть число 5. Это делается потому, что функция ИНДЕКС работает с номерами внутри таблицы, а не с номерами рабочего листа Excel. В тоже время функция СТРОКА умеет возвращать только номера строк листа. Чтобы не получилось смещение необходимо сопоставить порядок номеров строк листа и таблицы с помощи вычитанием разницы. Например, если таблица находится на 5-ой строке листа значит каждая строка таблицы будет на 5 меньше чем соответственная строка листа.
После того как будут отобраны все минимальные значения и сопоставлены все номера строк таблицы функция МИН выберет наименьший номер строки. Эта же строка будет содержать первое наименьшее число, которое встречается в столбце B6:B18. На основании этого номера строки функции ИНДЕКС выберет соответствующее значение из таблицы A6:A18. В итоге формула возвращает это значение в ячейку B3 в качестве результата вычисления.
Поиск частичного совпадения текста в excel — ПК журнал
- Трехмерный поиск данных по нескольким листам (ВПР 3D)
- Поиск и подстановка по нескольким условиям (ВПР по нескольким столбцам)
- Подстановка данных из одной таблицы в другую с помощью функции ВПР (VLOOKUP)
Существуют определенные ограничения с использованием функции ВПР — функция ВПР может искать значение слева направо. Это означает, что столбец с искомым значением всегда должен располагаться слева от столбца, содержащего возвращаемое значение. Если электронная таблица не создана таким образом, не используйте функцию ВПР. Вместо этого используйте сочетание функций индекс и ПОИСКПОЗ.
Особенности использования функции ПОИСКПОЗ в Excel
Поиск
Для начала разберемся с менее популярной функцией – поиск. Использование инструмента позволяет найти положение искомой информации в тексте, выраженное в виде числа. Помимо этого можно искать не только единичные символы, но и целые сочетания букв. Чтобы включить поиск, нужно в строке формул написать одноименную функцию, указав впереди знак равно. Синтаксис следующий:
- Первый блок используется для записи искомой информации.
- Вторая часть функции позволяет задать диапазон поиска по части текста.
- Третий аргумент является необязательным. Его использование оправдано, если известна точка начала поиска внутри ячейки.
Рассмотрим пример: необходимо найти фрукты, которые начинаются на букву А из списка.
- Составляете список на рабочем листе
- В соседнем столбце записываете =ПОИСК(«а»;$B$4:$B$11). Не забывайте ставить двойные кавычки при использовании текста в качестве аргумента.
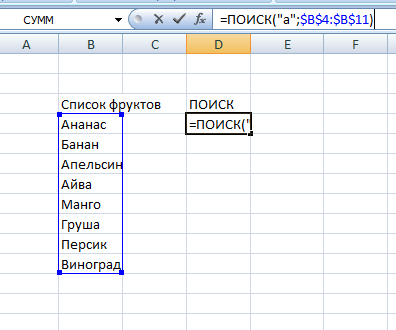
- Используя маркер автозаполнения, применяете формулу ко всем остальным ячейкам. Диапазон поиска был зафиксирован значками доллара для более корректной работы.
Полученные результаты можно дальше использовать для приведения к более удобному виду.
Позиции с единицами показывают, какие из строк содержат фрукты, начинающиеся на букву а. Как видите, остальные цифры также указывают на местоположение искомой буквы в остальных позициях диапазона. Однако, одна ячейка содержит ошибку ЗНАЧ!. Эта проблема возникает в двух случаях, при использовании функции ПОИСК:
- Нулевая ячейка
- Блок не содержит искомой информации.
В нашем случае фрукт Персик не содержит ни одной а, поэтому программа выдала ошибку.
Операторы сравнения чисел и строк
Как сделать поиск с несколькими условиями
При работе с большими базами данных вы можете иногда оказаться в ситуации, когда нужно что-то найти, но нет уникального идентификатора для поиска. В этом случае поиск с несколькими условиями является единственным решением.
Чтобы найти значение на основе нескольких критериев в отдельных столбцах, используйте эту общую формулу:
Где:
- Диапазон_возврата — это диапазон, из которого возвращается значение.
- Критерии1 , критерии2 , … – это условия, которые необходимо выполнить.
- Диапазон1 , диапазон2 , … — это диапазоны, на которых должны проверяться соответствующие критерии.
Важное замечание! Это формула массива , и она должна быть введена через . Появятся {фигурные скобки}, что является визуальным признаком формулы массива в Excel. Не пытайтесь вводить фигурные скобки вручную, это не сработает!
Эта формула представляет собой расширенную версию комбинации ИНДЕКС+ПОИСКПОЗ, которая возвращает совпадение на основе одного критерия. Чтобы оценить несколько условий, мы используем операцию умножения, которая работает как оператор «И» в формулах массива . Ниже вы найдете реальный пример и подробное пошаговое объяснение логики расчетов.











