Функции, задающие дату и время
Посчитать количество дней в месяце в Excel
Для прикладных и расчетных заданий возникает потребность точно устанавливать количество дней в месяце. Требуется вывести в отдельную ячейку число, что отобразит длительность месяца для какой-либо даты. Рассмотрим способы, как это можно осуществить.Способ 1:Пусть необходимо получить количество дней текущего календарного месяца. Оформить таким способом, чтобы изменение календаря происходило автоматически, без вмешательства пользователя. Для этого нужно ввести в требуемую ячейку несложную формулу:=ДЕНЬ(КОНМЕСЯЦА(СЕГОДНЯ();0))
Сегодня – встроенная функция, она возвращает текущее число. На момент написания статьи за окном морозный январь, поэтому в результате получаем число 31.
Способ 2:Рассмотрим другой случай. В одной ячейке указана любая дата, необходимо вывести число дней в месяце для этой даты в другую ячейку. В этом нам поможет мастер функций.Выделим ячейку, в которой желаем получить результат, и щелкнем на кнопку «Вставить функцию».
Выбираем раздел «Дата и время», День, жмем на клавишу ОК.
Появится окошко аргументов, оно будет содержать в себе только одно поле.
Далее кликнем на треугольник рядом с аргументом ДЕНЬ, нам потребуется функция конец месяца (КОНМЕСЯЦА).
После ее выбора окошко «Аргументы функции» изменит свой вид. В поле начальной даты установим ячейку B5, именно там находится дата, с которой мы работаем. В поле «число месяца» выставим 0, нужно определить длительность периода, к которому относится указанное число. Снова щелкнем на ОК.
Если все сделано правильно, то в нужном поле отобразится число дней в месяце для данной даты (в нашем случае получилось 30).
При изменении даты, соответственно поменяется аргумент.
Как рассчитать текущий возраст по дате рождения в Excel
Подсчет количества рабочих дней между двумя датами
Еще одна типичная задача – это подсчет количества рабочих дней между двумя датами. Для ее решения в Excel также есть специальная функция, которая называется «ЧИСТРАБНИ». Синтаксис данной функции следующий:
Как видно, данная функция очень похожа на предыдущую, но имеет новый параметр «Празники». Это необязательный параметр, с помощью которого можно передать даты выходных дней, для того чтобы функция исключила их из списка рабочих. Если не передавать никаких данных о праздниках, то функция «ЧИСТРАБДНИ» посчитает все дни кроме суббот и воскресений.
Для того чтобы воспользоваться данной функцией нужно выделить ячейку, в которой должен находиться результат, присвоить ей тип данных «Общий» и ввести формулу. Для ввода формулы нужно ввести символ «=», потом название функции «ЧИСТРАБДНИ», потом открыть круглые скобки и ввести адреса ячеек с датами.
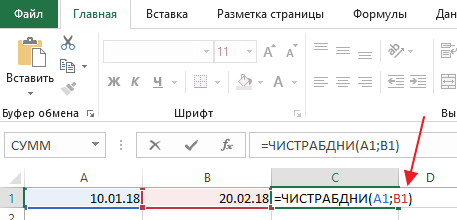
После ввода формулы нужно нажать на клавишу Enter, и вы получите результат.
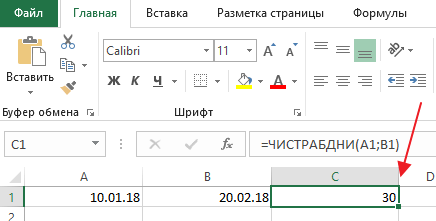
Как видим, в данном случае количество рабочих дней между двумя датами составило 30.
Подготовка ячеек для работы с датами
Перед тем как начинать работать с датами в Excel, нужно убедиться, что ячейки, в которых будут храниться даты, отформатированы в формат «Дата». Обычно Excel автоматически присваивает такой формат при вводе данных похожих на дату, но если сделать это вручную, то это позволит избежать возможных проблем.
Для того чтобы изменить формат ячеек их нужно выделить мышкой, кликнуть по ним правой кнопкой и в открывшемся меню выбрать пункт «Формат ячеек».

После этого откроется окно, в котором нужно выбрать формат «Дата», тип формата, который будет использоваться, и нажать на кнопку «ОК».
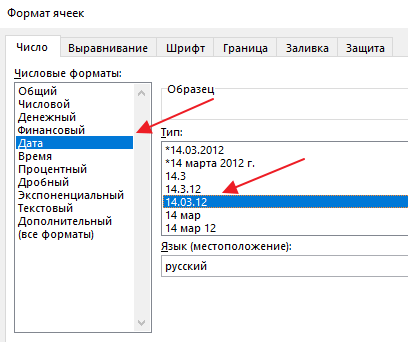
После настройки формата ячеек можно приступать к работе с датами. Для подсчета количества дней между двумя датами можно использовать различные способы. Ниже мы по отдельности рассмотрим каждый из этих вариантов.
Мастер преобразования текста в столбцы — не требующий формул способ преобразования текста в дату.
Вставка текущих даты и времени в ячейку
Иллюстрированный самоучитель по Microsoft Excel
Статистический анализ данных
После окончания загрузки в списке опций пункта Сервис основного меню появится строка Анализ данных. При выборе этой строки появляется окно диалога Анализ данных.
В окне диалога Анализ данных отображается список инструментов. Приведем полный список инструментов пакета анализа:
- однофакторный дисперсионный анализ;
- двухфакторный дисперсионный анализ с повторениями;
- двухфакторный дисперсионный анализ без повторений;
- корреляция;
- ковариация;
- описательная статистика;
- экспоненциальное сглаживание;
- двухвыборочный F-тест;
- t-Тест: двухвыборочный с одинаковыми дисперсиями;
- t-Tecr. двухвыборочный с неодинаковыми дисперсиями;
- t-Тест: парный двухвыборочный для средних;
- z-Тест: двухвыборочный для средних;
- гистограмма;
- скользящее среднее;
- генерация случайных чисел;
- ранг и персентиль;
- регрессия;
- анализ Фурье;
- создание выборки.
Во многих инструментах статистического анализа есть одинаковые параметры. К ним относятся следующие:
- входной интервал. Нужно ввести ссылку на интервал данных рабочего листа, подлежащих анализу. Если во входной интервал Вы включаете метки, необходимо установить флажок Метки, в противном случае Excel выдаст предупреждающее сообщение;
- метки. Если входной интервал не включает меток, снимите флажок Метки. Excel генерирует соответствующие метки данных для выходной таблицы (Строка 1, Строка 2, Строка3 или Столбец 1, Столбец 2, Столбец 3, и т. д.);
- выходной интервал. Введите ссылку для верхней левой ячейки интервала, в который Вы предполагаете вывести результирующую таблицу;
- новый рабочий лист. Этот параметр вставляет новый лист в рабочую книгу, где располагается текущий рабочий лист, и вставляет результаты в ячейку А1 нового листа. Используйте поле ввода рядом с параметром для задания имени нового листа;
- новая рабочая книга. Этот параметр создает новую рабочую книгу, добавляет новый рабочий лист в рабочую книгу и вставляет результаты в ячейку А1 нового листа.
Так, например, инструмент Описательная статистика выводит на экран статистический отчет для входных данных. Статистические данные из этой таблицы могут указать, какие тесты являются наиболее подходящими для дальнейшего анализа.
Более подробную информацию о пакете анализа можно получить из справочной системы Excel.
Расчет разности дат
Для корректной работы с датами сперва нужно задать ячейкам соответствующий формат. В противном случае возможны проблемы с корректным отображением дат, что сделает невозможным их дальнейшую обработку.
На самом деле Эксель способен самостоятельно определять формат ячейки после ввода в нее информации. Но этот механизм не всегда срабатывает как надо, поэтому стоит заранее самостоятельно настроить формат ячеек или проверить, правильно ли его определила программа.
- Для начала выделяем целевой диапазон ячеек, воспользовавшись зажатой левой кнопкой мыши.
- Щелкаем по выделенной области правой кнопкой мыши и в открывшемся контекстном меню выбираем команду “Формат ячеек“. Аналогичного результата можно добиться, используя комбинацию клавиш Ctrl+1.
- Перед нами окно настроек формата ячеек:
- по умолчанию мы должны оказаться во вкладке “Число” (если это не так, переключаемся в нее);
- в списке “Числовые форматы” находим позицию “Дата” и кликаем на нее;
- в поле “Тип” выбираем нужный образец представления данных, в соответствии с которым они будут отображаться на листе;
- нажимаем OK.
- Теперь все значения, вводимые в ячейки выделенной области будут восприниматься программой как данные в формате “Дата“.
Как добавить или вычесть рабочие дни.
Чтобы рассчитать рабочие дни в Эксель, следуйте этим простым правилам:
- Чтобы добавить будние дни, введите положительное число в качестве аргумента дни в формуле РАБДЕНЬ.
- Чтобы вычесть будние дни, используйте там же отрицательное число.
Предположим, у вас в ячейке A10 указан начальный момент времени, а список праздников — в ячейках А2: А7. Вы хотите узнать, какое число будет через 90 рабочих дней в будущем и прошлом.
Вы можете сделать это, используя следующие формулы:
Чтобы добавить столько же к начальной точке, но учитывая праздничные дни в А2: А7:
Чтобы вычесть 90 рабочих дней, исключая праздники:
Чтобы рассчитать сроки на основе текущей даты, используйте функцию СЕГОДНЯ() в качестве точки начала:
Чтобы добавить 90 рабочих дней:
Чтобы переместиться на такое же время назад по отношению к сегодня:
Чтобы указать время начала непосредственно в формуле, используйте формулу ДАТА():
На следующем скриншоте показаны результаты всех этих и еще нескольких формул РАБДЕНЬ:
И, естественно, вы можете указать, сколько будних дней нужно добавить либо вычесть из точки начала в некоторой ячейке, а затем сослаться на эту ячейку в своей формуле. Например:
Где A10 – начальная датировка, а C1 – число рабочих дней до (отрицательные числа) или после (положительные числа) нее, без учета праздников.
Настраиваем свой график выходных дней.
В случае, если у вас применяется какой-то особенный график нерабочих дней (не суббота и воскресенье), то вам в помощь – формула РАБДЕНЬ.МЕЖД (WORKDAY.INTL в английской версии).
Она появилась в Excel 2010, в более старых версиях программы ее нет.
Дополнительно к своей предшественнице, она позволяет указывать, какие именно дни недели предназначены у вас для отдыха.
Синтаксис ее выглядит следующим образом:
РАБДЕНЬ.МЕЖД (дата_начала, дни, , )
Первые два аргумента являются обязательными и знакомыми нам:
Дата_начала – начальный момент времени.
Дни – будние дней до (отрицательное значение) или после (положительное значение) начальной точки. Если этот аргумент в результате каких-то расчетов передается в виде десятичного числа, то дробная часть отбрасывается.
Последние два аргумента являются необязательными:
Выходные – указывает, что именно следует считать днями отдыха. Это может быть либо число, либо текст, как показано ниже.
|
Число |
Выходные дни |
|
1 или отсутствует |
Суббота Воскресенье |
|
2 |
Воскресенье понедельник |
|
3 |
Понедельник вторник |
|
4 |
Вторник Среда |
|
5 |
Среда Четверг |
|
6 |
Четверг Пятница |
|
7 |
Пятница Суббота |
|
11 |
Только воскресенье |
|
12 |
Только понедельник |
|
13 |
Только вторник |
|
14 |
Только среда |
|
15 |
Только четверг |
|
16 |
Только в пятницу |
|
17 |
Только суббота |
Текст для указания выходного дня – серия цифр из семи нулей и единиц, представляющих семь дней недели, начиная с понедельника. 1 означает нерабочий день, и 0 — соответственно наоборот. Например:
- «0000010» — суббота – отдыхаем.
- «1000001» — понедельник и воскресенье – отдыхаем.
И вот как это может выглядеть на примере:
Я бы рекомендовал обратить внимание на конструкцию
Просто переставляя 0 и 1, можно прямо указать любой график труда и отдыха.
Все остальное, думаю, достаточно хорошо понятно из скриншота.
Замечание. Функции Excel РАБДЕНЬ и РАБДЕНЬ.МЕЖД возвращают порядковые номера (числа), представляющие даты. Чтобы они отображались как нужно, выделите нужные ячейки и нажмите Ctrl + 1, чтобы открыть диалоговое окно «Формат ячеек». На вкладке «Число» выберите «Дата» и определите нужный формат.
Количество дней между двумя датами в Excel
Это очень простой и понятный пример, в котором необходимо от последней даты отнять начальную дату, а полученное значение преобразовать в числовой формат. Как видите это можно произвести без помощи функций, но для получения рабочих дней нам это не подойдет.
Как получить последний день месяца по дате в Excel
Поскольку каждый из месяцев года имеет определенное число дней (30 или 31), данная функция полезна для быстрого нахождения номера числа любого месяца. Единственным исключением является февраль – 28 дней. Однако, раз в 4 года этот месяц имеет 29 дней (если год високосный).
Пример 1. Вывести количество дней в каждом месяце 2019 года в отдельный столбец таблицы.
Вид таблицы данных:
Для расчета числа дней используем следующую формулу массива, предварительно выделив ячейки B2:B13:
В качестве даты как точки отсчета была указана 01.01.2019 (первый день текущего года). Для расчета числа дней первого и последующих месяцев была вычтена 1 (если второй аргумент функции КОНМЕСЯЦА принимает значение 0, определяется число дней текущего месяца). Функция ТЕКСТ используется для преобразования полученного значения и вывода только числа дней (формат «ДД»).
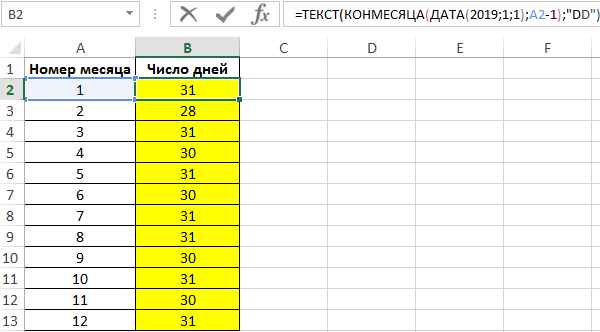
Важный момент! Чтобы выполнять арифметические операции со значениями, которые возвращает данная формула следует использовать функцию ЗНАЧЕН. Она позволит преобразовать текст в числовое значение:
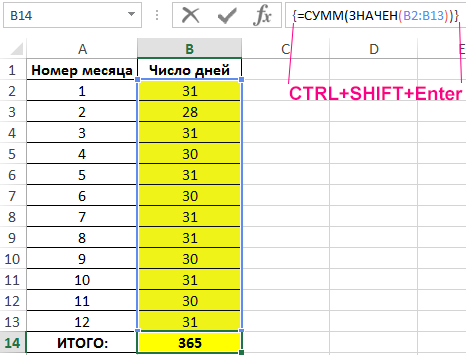
На этот раз мы использовали формулу массива, которую следует вводить через комбинацию клавиш CTRL+SHIFT+Enter для подверженная. Таким образом перед суммированием функцией СУММ значение из каждой ячейки преобразуется в число с помощью функции ЗНАЧЕН.
Високосный год
Для приведения этого выражения в алгебраическое, необходимо применить к результату выражения инъекцию вида:
Что позволит получить 1 при делении без остатка и 0 при делении с остатком, чтобы использовать её в формуле определения количества дней в месяце.
В качестве функции g»
можно использовать 1 минус остаток от деления для :
|
x |
1 | 2 | 3 | 4 | 5 | 6 | 7 | 8 | 9 | 10 | 11 | 12 | 13 | 14 |
|---|---|---|---|---|---|---|---|---|---|---|---|---|---|---|
|
g»(x) |
Infinity | 1 |
|
x |
1 | 2 | 3 | 4 | 5 | 6 | 7 | 8 | 9 | 10 | 11 | 12 | 13 | 14 |
|---|---|---|---|---|---|---|---|---|---|---|---|---|---|---|
|
g»(x) |
1 |
Таким образом выражение запишем как:
Применяя этот подход получим следующую функцию g(y)
, значением которой будет 1, если год високосный, или 0 в обратном случае:
|
y |
1990 | 1991 |
1992 |
1993 | 1994 | 1995 |
1996 |
1997 | 1998 | 1999 |
2000 |
|---|---|---|---|---|---|---|---|---|---|---|---|
|
g(y) |
1 |
1 |
1 |
||||||||
|
y |
2000 |
2100 | 2200 | 2300 |
2400 |
2500 | 2600 | 2700 |
2800 |
2900 | 3000 |
|
g(y) |
1 |
1 |
1 |
Напоминаю, что в рамках принятой договорённости оператор получения остатка от деления может быть изображен как mod
, так и ⌊⌋.
Как задать интервал в excel
Pers.narod.ru. Обучение. Excel: выбор номера интервала, в который попадает значение и подсчёт количества значений в интервале
Довольно часто в Excel требуется определить, в какой из нескольких числовых интервалов попадает некоторое числовое значение. Это бывает нужно как в численных методах, так и в финансовых или естественнонаучных расчётах. Давайте решим эту задачу корректно, начав с простейшего примера. В ячейках A1:A4 набраны 4 числа, показывающие границы интервалов, например, 1 ; 2 ; 3 ; 4 , разумеется, числа могут быть любыми другими, но они должны быть упорядочены по возрастанию, иначе потом не будет работать поиск. Сортировка в Excel делается элементарно (меню Данные , пункт Сортировка ), так что выполнения этого условия нетрудно добиться.
В ячейке B1 набрано число, которое мы будем проверять на попадание в интервалы, например, значение 1,5 (полтора). Элементарно определить «карман», в который попадает числовое значение, можно с помощью стандартной функции ПОИСКПОЗ :
Третий параметр функции здесь равен единице, это означает, что ПОИСКПОЗ находит наибольшее значение, которое меньше либо равно, чем искомое значение из ячейки B1 , то есть, мы берём левые границы интервалов. В случае, если нужны правые границы, следует здесь и далее упорядочить данные по убыванию и везде ставить в ПОИСКПОЗ третий параметр, равный -1 .
У кода минимум два недостатка — если величина из B1 меньше границы самого левого интервала, выведется системное сообщение #Н/Д («не найдено»), кроме того, если искомая величина больше последней из границ интервала, Excel решит, что величина всё равно попадает в последний интервал, что неприемлемо.
Избавляемся от первого недостатка (теперь Excel пишет «Неверная точка» для слишком маленьких чисел):
Избавляемся от второго недостатка, предусмотрев случай, когда ПОИСКПОЗ дал последний интервал, но при этом значение в ячейке B1 больше, чем значение в последней ячейке интервала. В этом случае продублируется сообщение «Неверная точка»:
Формула здесь и далее показана с разрывом строки, вставить её в это не помешает.
Для других данных изменится только интервал, но ещё нужно будет не забыть про отдельно стоящую ссылку на A4 , правую границу последнего интервала. Давайте ещё немного усложним формулу, чтобы действительно менять только интервал.
Это работает вполне приемлемо.
Наконец, часто нужно из выборки получить количество чисел, попадающих в некоторый интервал. Эта задача намного проще, и есть масса вариантов её решения.
Для того, чтобы определить количество числовых значений из диапазона A1:A10 , находящихся, например, в интервале от 2,5 до 6,15 включительно, можно использовать любую из семи представленных ниже формул:
Последние четыре формулы являются формулами массива, их ввод необходимо завершать комбинацией клавиш Ctrl+Shift+Enter .
Как прибавить несколько месяцев к дате Эксель
В посте о сборе данных из компонент, мы рассматривали пример получения даты, отстоящей от заданной на определенное количество месяцев.
Например, чтобы прибавить к дате в ячейке А1 пять месяцев, мы использовали формулу: =ДАТА(ГОД(А1);МЕСЯЦ(А1)+5;ДЕНЬ(А1)) . На самом деле, есть более простой и наглядный способ выполнить эту операцию – используем функцию ДАТАМЕС(Дата ; Количество_месяцев) .
У функции два обязательных аргумента :
- Дата – исходная дата, к которой будем прибавлять заданное количество месяцев
- Количество месяцев – число месяцев, которое нужно прибавить к дате. Если нужно вычесть месяца – укажите отрицательное число
Приведенный выше пример можно решить с помощью простой формулы: =ДАТАМЕС(А1;5) . Согласитесь, такая запись короче и легче для восприятия.
Функции времени ГОД, МЕСЯЦ, ДЕНЬ в Excel | Понятный Excel
Как определить последнее воскресенье мая месяца в Excel
Пример 2. Использовать формулы, включающие функцию КОНМЕСЯЦА, для определения следующих значений:
- Каким днем недели является последний день мая месяца текущего года?
- Какой номер дня соответствует последнему воскресению мая месяца в текущем году?
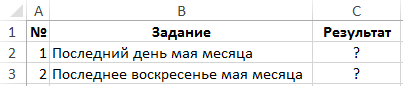
Для будущей проверки результатов вычисления формул сразу уточним, что на момент написания данного урока на дворе шел 2019-й год.
Для нахождения последнего дня мая месяца для текущего года используем следующую формулу:
Функция ТЕКСТ используется для преобразования данных (вывода текстового представления дня недели). Функция ДЕНЬНЕД возвращает числовое значение дня недели (от 1 до 7). Функция КОНМЕСЯЦА вычисляет дату последнего дня текущего месяца (аргументы СЕГОДНЯ и 0 соответственно).

Для нахождения дня, соответствующего последнему воскресению в мае месяце текущего года используем формулу:

Чтобы убедиться, что был получен корректный результат, используем формулу для проверки последнего понедельника мая месяца в текущем году. В ячейке B9 водим формулу:
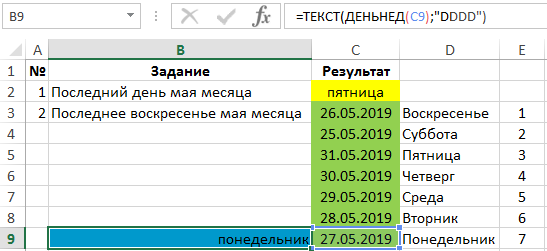
Сколько дней между датами? Инструкция
Вы просто задаете конкретный день начала и конца и через доли секунд получаете расчет. Все данные онлайн-калькулятор считает самостоятельно. Если вы изменяете исходные дни недели, результат автоматически пересчитывается, с учетом високосного года.
Важно: нельзя брать из расчетов за прошлые года показатели рабочих дней/часов за месяц и предоставлять в качестве расчетов — данные будут различаться. Поэтому, лучше воспользуйтесь калькулятором
Итак, порядок действий:
- В полях “Начальная дата” и “Конечная дата” выбираете соответственно начальный и конечный день отсчета, начиная с 2013 года и заканчивая в будущем 2018-м.
- Устанавливаете в следующем поле количество рабочих часов в сутках. По умолчанию в этом поле уже стоит 8 часов (40-часовая рабочая неделя), но вы можете эту цифру изменить.
- В правой части экрана на баннере вы увидите полученный результат: рабочие дни, календарные дни и рабочие часы между заданными датам. Результаты нужно скопировать и сохранить в своем документе.
Функции времени ГОД, МЕСЯЦ, ДЕНЬ в Excel
Создание сводной таблицы в Excel
Сколько лет, месяцев, дней прошло с конкретной даты в EXCEL
Сколько дней в месяце excel
Как определить сколько календарных дней прошло с начала месяца до текущей даты и сколько дней осталось до окончания месяца?

- СЕГОДНЯ() – обновляемая дата. TODAY()
- КОНМЕСЯЦА(Нач_дата;Число_месяцев) – определяет дату последнего дня месяца, заданную смещением по количеству месяцев до или после начальной даты EOMONTH(start_date;months)
- ДЕНЬ(Дата_в_числовом_формате) – определяет число месяца: число от 1 до 31. DAY(Serial_number)
Для определения последнего дня текущего месяца нужно в функции КОНМЕСЯЦА задать количество месяцев 0.

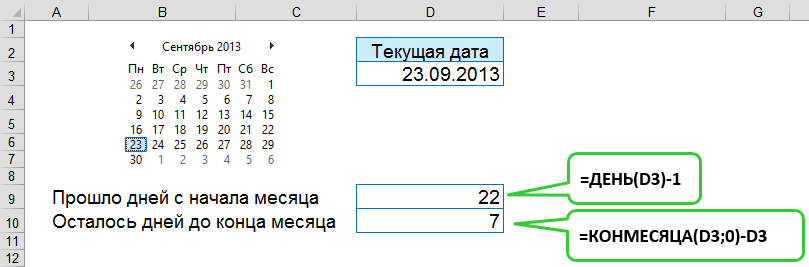
Для расчета сколько полных дней прошло с начала месяца можно воспользоваться функцией ДЕНЬ, которая определит какой текущий день в месяце, а от полученного результата вычесть 1 день.
Определить дату 1-го дня месяца можно по формуле: =ДАТА(ГОД(СЕГОДНЯ();МЕСЯЦ(СЕГОДНЯ());1)
Оставьте комментарий!
Всё оказалось гораздо легче, чем я для себя пытался построить цепочку решения подобных задач.
Конечно просто! ведь Excel прекрасно умеет работать с датами, правда отчет ведется с 01.01.1900
Простота решений не может не радовать!
Спасибо, что пишите про даты, я с ними часто сталкиваюсь по работе, но не умею их обрабатывать. Учусь здесь
Можно еще начальную дату месяца определить тоже через функцию =КОНМЕСЯЦА(сегодня();-1)+1
Данное решение мне очень пригодилось в моей работе.
Вы даже не представляете, Ольга, как я удачно зашел на Ваш блог — и почти сразу увидел то, что мне нужно. Буду следить за Вашими новинками постоянно, т.к. хочу расширять круг своих возможностей в этой замечательной программе!
Полезное дополнение в моим знаниям
Даты всегда вызывают трудности в моих расчетах, т.к. практически не знаю функций. Благодаря вашим статьям я начинаю понимать, что все просто и я уже знаю ряд решений, которые помогут в моей работе.
эти формулы гораздо проще, чем когда-то пытался написать я сам
формулы хорошие, только я не могу решить задачу как узнать сколько месяцев между двумя датами. так не получается совсем
Вазген, посмотрите здесь http://mirexcel.ru/?p=276 второй способ Вам в помощь!
Отлично,а то с датами мало работала
Всего несколько функций надо добавить в свой актив и можно решить множество задач.
Спасибо за объяснение, я тоже считаю, что чем проще, тем лучше…
Праздничные дни
Калькулятор может вычислять, прибавлять и вычитать как календарные дни, так и рабочие. Официальными нерабочими праздничными днями являются:
- 1,2,3,4,5,6,8 января — новогодние каникулы
- 7 января — православное Рождество
- 23 февраля — День защитника Отечества
- 8 марта — Международный женский день
- 1 мая — Праздник Весны и Труда
- 9 мая — День Победы
- 12 июня — День России
- 4 ноября — День народного единства
Если праздничный день выпал на субботу или воскресенье, его переносят на ближайший рабочий день. Но иногда выходные переносят совсем в другое место календаря. Например, субботу и воскресенье, выпавшие на новогодние праздники, могут перенести на май, чтобы продлить майские праздники.
Калькулятор при расчете дней учитывает как официальные праздничные даты, так и все переносы.
Для чего можно использовать калькулятор
- Для расчета пени и просрочек по договорам
- Как понять эффективность использования какого-нибудь ресурса и предельные сроки использования
- Как случайно не назначить сроки выполнения задачи на выходной день
- Сколько времени осталось до дедлайна
Пример:
Вы — бухгалтер. Руководитель попросил вас в ближайшие пару минут предоставить данные по количеству рабочих часов, которые должны отработать все сотрудники компании в феврале. Количество работников вы можете легко определить — у вас перед глазами цифры. А вот количество часов нужно считать….А сколько там в феврале дней? А год-то високосный? А какие дни были выходными? А как определить количество дней праздников?
Решение: просто воспользуйтесь нашим виджетом. Всю информацию вы получите автоматически, вам не нужны настольные календари и калькуляторы.
Високосный год
Для приведения этого выражения в алгебраическое, необходимо применить к результату выражения инъекцию вида:
Что позволит получить 1 при делении без остатка и 0 при делении с остатком, чтобы использовать её в формуле определения количества дней в месяце.
В качестве функции g»
можно использовать 1 минус остаток от деления для :
|
x |
1 | 2 | 3 | 4 | 5 | 6 | 7 | 8 | 9 | 10 | 11 | 12 | 13 | 14 |
|---|---|---|---|---|---|---|---|---|---|---|---|---|---|---|
|
g»(x) |
Infinity | 1 |
|
x |
1 | 2 | 3 | 4 | 5 | 6 | 7 | 8 | 9 | 10 | 11 | 12 | 13 | 14 |
|---|---|---|---|---|---|---|---|---|---|---|---|---|---|---|
|
g»(x) |
1 |
Таким образом выражение запишем как:
Применяя этот подход получим следующую функцию g(y)
, значением которой будет 1, если год високосный, или 0 в обратном случае:
|
y |
1990 | 1991 |
1992 |
1993 | 1994 | 1995 |
1996 |
1997 | 1998 | 1999 |
2000 |
|---|---|---|---|---|---|---|---|---|---|---|---|
|
g(y) |
1 |
1 |
1 |
||||||||
|
y |
2000 |
2100 | 2200 | 2300 |
2400 |
2500 | 2600 | 2700 |
2800 |
2900 | 3000 |
|
g(y) |
1 |
1 |
1 |
Напоминаю, что в рамках принятой договорённости оператор получения остатка от деления может быть изображен как mod
, так и ⌊⌋.
Другие расчеты даты и времени
Как показано выше, функция РАЗНДАТ вычисляет разницу между датой начала и конечной датой. Однако вместо ввода определенных дат можно также использовать функцию Today () в формуле. При использовании функции TODAY () Excel использует текущую дату на компьютере. Имейте в виду, что при повторном открытии файла в будущем этот файл изменится.
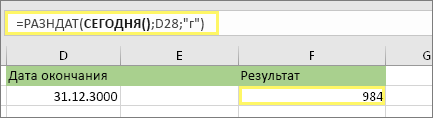
Обратите внимание на то, что на момент написания статьи день – 6 октября 2016 г. Используйте ЧИСТРАБДНИ
INTL, если требуется вычислить количество рабочих дней между двумя датами. Кроме того, вы можете также исключить выходные и праздничные дни
Используйте ЧИСТРАБДНИ. INTL, если требуется вычислить количество рабочих дней между двумя датами. Кроме того, вы можете также исключить выходные и праздничные дни.
Прежде чем начать, выполните указанные ниже действия.Решите, нужно ли исключить даты праздников. Если это так, введите список дат праздников в отдельную область или на лист. Каждый день праздников помещается в отдельную ячейку. Затем выделите эти ячейки, а затем выберите формулы > задать имя. Назовите диапазон михолидайси нажмите кнопку ОК. Затем создайте формулу, выполнив указанные ниже действия.
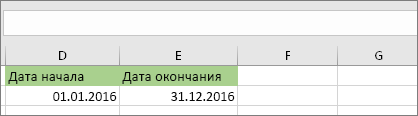
В этом примере Дата начала находится в ячейке D53, а Дата окончания — в ячейке E53.
2. в другой ячейке введите формулу, например:

Введите формулу, например приведенный выше пример. 1 в формуле определяет «Суббота» и «воскресенье» в качестве выходных дней и исключает их из итогового значения.
Примечание. в Excel 2007 нет ЧИСТРАБДНИ. МЕЖД. Однако у него есть ЧИСТРАБДНИ. Приведенный выше пример будет выглядеть следующим образом в Excel 2007: = ЧИСТРАБДНИ (D53, E53). Вы не укажете 1, так как ЧИСТРАБДНИ предполагает, что выходные дни — суббота и воскресенье.
3. при необходимости измените значение 1.
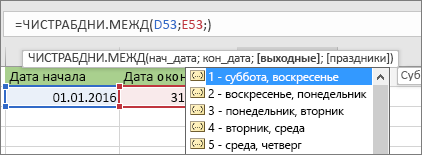
Если Суббота и воскресенье не являются выходными днями, измените значение 1 на другой в списке IntelliSense. Например, 2 устанавливает воскресенье и понедельник в выходные дни.
Если вы используете Excel 2007, пропустите этот шаг. Функция ЧИСТРАБДНИ в Excel 2007 всегда предполагает, что выходные дни — суббота и воскресенье.
4. Введите имя диапазона праздников.
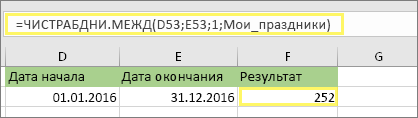
Если вы создали имя диапазона праздников в приведенном выше разделе «Начало работы», введите его в конце, как показано ниже. Если у тебя нет праздников, вы можете покинуть запятую и Михолидайс. Если вы используете Excel 2007, вышеприведенный пример будет выглядеть следующим образом: = ЧИСТРАБДНИ (D53, E53, михолидайс).
ПероЕсли вы не хотите ссылаться на имя диапазона праздников, вы также можете ввести диапазон, например D35: E:39. Кроме того, вы можете ввести каждый праздник в формуле. Например, если праздничные дни – 1 января и 2 из 2016, введите их следующим образом: = ЧИСТРАБДНИ. Межд (D53, E53, 1, ). В Excel 2007 оно будет выглядеть следующим образом: = ЧИСТРАБДНИ (D53, E53, . 2016″>)
Чтобы вычислить затраченное время, можно вычесть один раз из другого. Сначала введите время начала в ячейке и время окончания в другой. Убедитесь в том, что все время, в том числе часы, минуты и пробелы, заполните до полудня или PM. Вот что нужно для этого сделать:
1. Введите время начала и время окончания.
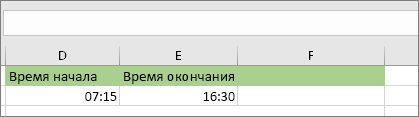
В этом примере время начала находится в ячейке D80, а время окончания — в E80. Убедитесь, что вводите часы, минуты и пробелы перед символами AM и PM.

Выберите обе даты и нажмите клавиши CTRL + 1 (или
3. вычитание двух значений.
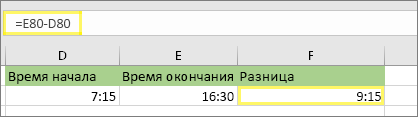
В другой ячейке вычитаете начальную ячейку из ячейки «время окончания».
4. Задайте формат ч.

Нажмите клавиши CTRL+1 (или
Чтобы вычислить время между двумя датами и временем, вы можете просто вычесть один из них. Однако вы должны применить форматирование к каждой ячейке, чтобы убедиться, что Excel возвращает нужный результат.
1. Введите два полных значения даты и времени.

В одной ячейке введите дату и время начала. В другой ячейке введите дату и время полного окончания. Каждая ячейка должна иметь месяц, день, год, час, минуту и пробел до полудня или PM.
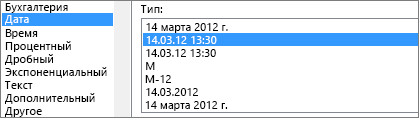
Выберите обе ячейки, а затем нажмите клавиши CTRL + 1 (или
3. вычитание двух значений.
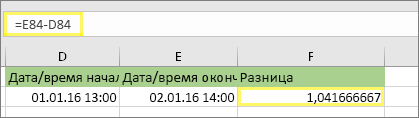
В другой ячейке вычитаете дату и время начала из даты и времени окончания. Результат, скорее всего, будет выглядеть как число и десятичное значение. Это будет исправлено на следующем этапе.
Изменение порядкового номера месяца на его заглавие в Excel
1-ый метод, который пришел мне на разум, это просто составить перечень ячеек с поочередными наименованиями месяцев, а потом употреблять функцию:
где $A$2:$A$13 – это, естественно, спектр с наименованиями месяцев, а B2 — ячейка с порядковым номером в году, для которого мы отыскиваем его заглавие.
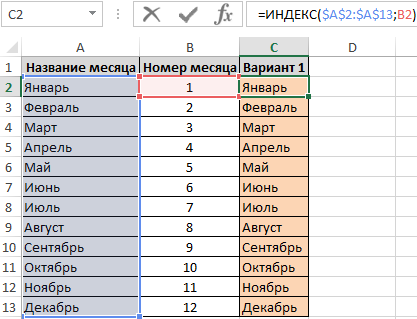
По похожему принципу с функцией ИНДЕКС работает иная функция, которую вы сможете употреблять — ВЫБОР. Разница заключается в том, что она не употребляет ячейки листа, в каких хранятся наименования месяцев. Наименования месяцев просто даем в качестве аргумента функции.
Функция ВЫБОР воспринимает в качестве аргументов номер индекса (который описывает какой из частей в перечне значений возвратить в качестве результата) и перечень значений. Интересующиеся подробностями, естественно же, могут скачать файл с примерами.
Если в качестве перечня значений указать наименования месяцев (по очередности), а в качестве индекса — ячейку с номером месяца, то функция возвратит соответственное ему заглавие для всякого данного числа.
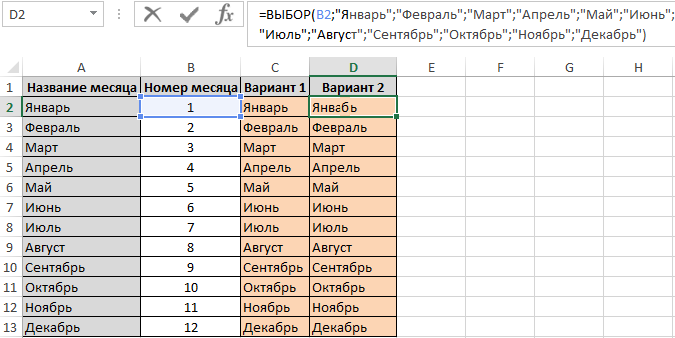
Вариант2 автономный и наиболее удачный для использования формулы на различных листах либо рабочих книжка без внедрения наружных ссылок.

























