Считаем долю от общего числа
Для начала разберем довольно распространенную ситуацию, когда нам нужно определить долю одного числа (в процентах) в другом. Ниже приведена математическая формула для выполнения данной задачи:
Доля (%) = Число 1/Число 2*100%, где:
- Число 1 – собственно говоря, наше исходное числовое значение
- Число 2 – итоговое число, долю в котором мы хотим выяснить
К примеру, давайте попробуем вычислить, какова доля числа 15 в числе 37. Результат нам нужен в процентах. В данном значение “Числа 1” равно 15, а “Числа 2” – 37.
- Выбираем ячейку, где нам нужно произвести расчеты. Пишем знак “равно” (“=”) и далее формулу расчета с нашими числами: .
- После того, как мы набрали формулу, нажимаем клавишу Enter на клавиатуре, и результат сразу же отобразится в выбранной ячейке.
У некоторых пользователей в результирующей ячейке вместо процентного значения может отобразится простое число, причем, иногда с большим количеством цифр после запятой.
Все дело в том, что не настроен формат ячейки для вывода результата. Давайте это исправим:
Кликаем правой кнопкой мыши по ячейке с результатом (неважно, до того, как мы написали в ней формулу и получили результат или после), в появившемся перечне команд щелкаем по пункту “Формат ячеек…”.
В окне форматирования мы окажемся во вкладке “Число”. Здесь в числовых форматах кликаем по строке “Процентный” и в правой части окна указываем желаемое количество знаков после запятой
Наиболее распространенный вариант – “2”, его мы и ставим в нашем примере. После этого жмем кнопку OK.
Готово, теперь мы получим в ячейке именно процентное значение, что и требовалось изначально.
Кстати, когда формат отображения в ячейке настроен в виде процентов, вовсе не обязательно в формуле писать “*100%“. Достаточно будет выполнить простое деление чисел: .
Давайте попробуем применить полученные знания на практике. Допустим, у нас есть таблица с продажами по различным наименованиям, и нам нужно вычислить долю каждого товара в суммарной выручке. Для удобства лучше вывести данные в отдельный столбец. Также, у нас должна быть заранее посчитана итоговая выручка по всем наименованиям, на которую мы будем делить продажи по каждому товару.
Итак, приступим к выполнению поставленной задачи:
- Выбираем первую ячейку столбца (не считая шапку таблицы). Как обычно, написание любой формулы начинается со знака “=“. Далее пишем формулу расчета процента, аналогично рассмотренному примеру выше, только заменив конкретные числовые значения адресами ячеек, которые можно прописать вручную, либо добавляем их в формулу кликами мыши. В нашем случае, в ячейку E2 нужно написать следующее выражение: . Примечание: не забываем заранее настроить формат ячеек результирующего столбца, выбрав отображение в виде процентов.
- Нажимаем Enter, чтобы получить результат в заданной ячейке.
- Теперь нам нужно произвести аналогичные расчеты для остальных строк столбца. К счастью, возможности Эксель позволяют избежать ручного ввода формулы для каждой ячейки, и этот процесс можно автоматизировать путем копирования (растягивания) формулы в другие ячейки. Однако тут есть небольшой нюанс. В программе по умолчанию при копировании формул происходит корректировка адресов ячеек согласно смещению. Когда речь идет о продажах каждого отдельного наименования, так и должно быть, но координаты ячейки с итоговой выручкой должны оставаться неизменными. Чтобы ее зафиксировать (сделать абсолютной), нужно перед обозначениями строки и столбца добавить символ “$“. Либо, чтобы не печатать этот знак вручную, выделив адрес ячейки в формуле, можно просто нажать клавишу F4. По завершении нажимаем Enter.
- Теперь осталось растянуть формулу на другие ячейки. Чтобы это сделать, наводим курсор на правый нижний угол ячейки с результатом, указатель должен поменять форму на крестик, после чего, растягиваем формулу вниз, зажав левую кнопку мыши.
- Вот и все. Как мы и хотели, ячейки последнего столбца заполнились долями продаж каждого конкретного наименования продукции в совокупной выручке.
Разумеется, в расчетах вовсе не обязательно заранее считать итоговую выручку и выводить результат в отдельную ячейку. Все можно сразу посчитать с помощью одной формулы, которая для ячейки E2 выглядеть так: .
В данном случае, мы сразу посчитали общую выручку в формуле расчета доли, используя функцию СУММ. О том, как ее применять, читайте в нашей статье – “Как в Экселе посчитать сумму ячеек“.
Как и в первой варианте, нам нужно зафиксировать цифру по итоговым продажам, однако, так как в расчетах не принимает участие отдельная ячейка с нужным значением, нам нужно проставить знаки “$” перед обозначениями строк и столбцов в адресах ячеек диапазона суммы: .
Функция Excel PV
PV — это финансовая функция Excel, которая возвращает текущую стоимость аннуитета, кредита или инвестиции на основе постоянной процентной ставки. Его можно использовать для серии периодических денежных потоков или одного единовременного платежа.
Функция PV доступна во всех версиях Excel 365, Excel 2019, Excel 2016, Excel 2013, Excel 2010 и Excel 2007.
Синтаксис следующий:
PV(скорость, кпер, плт, , )
Где:
- Ставка (обязательно) — процентная ставка за период. Если вы производите ежегодные платежи, укажите годовую процентную ставку; если вы платите ежемесячно, укажите ежемесячную процентную ставку и так далее.
- Кпер (обязательно) — общее количество периодов выплат на протяжении аннуитета.
- Pmt (необязательно) — сумма, выплачиваемая за каждый период. Если он опущен, предполагается, что он равен 0, а фв аргумент должен быть включен.
- Fv (необязательно) — будущая стоимость аннуитета после последнего платежа. Если он опущен, предполагается, что он равен 0, а пмт аргумент должен быть включен.
- Тип (необязательно) — когда будут производиться платежи:
- 0 или опущен (по умолчанию) — в конце периода (обычный аннуитет)
- 1 — на начало периода (аннуитетный платеж)
5 вещей, которые вы должны знать о функции PV
Чтобы функция Excel PV правильно работала на ваших листах, примите во внимание следующие примечания по использованию:
- Если фв аргумент равен нулю или опущен, пмт должны быть включены, и наоборот.
- оценивать Аргумент может быть представлен в виде процента или десятичного числа, например, 10% или 0,1.
- Любые деньги, которые вы выплачиваете (отток), должны быть представлены отрицательным числом. Любые деньги, которые вы получаете (приток), должны быть представлены положительным числом. Например, когда вы инвестируете деньги в страховой аннуитет, используйте отрицательное число для пмт. Когда страховая компания начнет выплачивать вам выплаты, выражайте платежи в виде положительных чисел.
- При расчете периодических денежных потоков соблюдайте оценивать а также Например единицы. Например, если вы делаете 5 ежегодных платежей по годовой процентной ставке 7%, используйте 5 для Например и 7% или 0,07 для оценивать. Если вы делаете ежемесячные платежи сроком на 5 лет, то используйте 5*12 (всего 60 периодов) для Например и 7%/12 для оценивать.
- Все аргументы должны быть числовыми, в противном случае функция PV возвращает ошибку #ЗНАЧ! ошибка.
Как вычислить степень коррекции значения в процентном отношении в Excel
Существует множество методов вычисления. Но, наверное, формула определения изменения в процентах используется наиболее часто. Чтобы понять, насколько увеличился или уменьшился показатель, существует формула:
Процентное изменение = (B-A) / A.
При осуществлении реальных расчетов важно понимать, какую переменную использовать. Например, месяц назад было 80 персиков, а теперь их стало 100
Это указывает на то, что в текущий момент вы имеете на 20 персиков больше, чем до этого. Увеличение количества составило 25 процентов. Если до этого было 100 персиков, а теперь – лишь 80, то это говорит о снижении количества на 20 процентов (поскольку 20 штук от ста составляет 20%).
Следовательно, формула в Excel обретет такой вид: (Новое значение — старое значение) / старое значение.
А теперь необходимо разобраться в том, как применять эту формулу в реальной жизни.
Пример 1: вычисление изменения величины между колонками
Допустим, что в колонке B указаны цены за последний отчетный период, а в колонке C — за текущий. Затем введите такую формулу в клетку C2, чтобы узнать степень изменения стоимости:
=(C2-B2)/B2
Она определяет степень, в которой стоимость продукции, перечисленной в колонке A, увеличилась или уменьшилась в сравнении с прошлым месяцем (столбец B).
После копирования ячейки в оставшиеся строки установите процентный формат, чтобы числа после нуля отображались соответствующим образом. Результат будет такой, как на скриншоте.
Это делается таким образом
В данном примере позитивные тенденции показаны в черном цвете, а отрицательные– в красном.
Пример 2: вычисление степени изменения между строками
Если есть только единственная колонка с цифрами (например, C, содержащая ежедневные и еженедельные продажи), у вас будет возможность вычислить процентное изменение цены по такой формуле:
= (С3-С2) / С2.
C2 — это первая, а C3 — вторая ячейка.
После применения процентного формата к столбцу выйдет следующий результат.
Если вам важно выяснить степень модификации значений для определенной клетки, необходимо настроить ссылку, используя абсолютные адреса, содержащие знак доллара $. Так, формула вычисления изменения количества заказов в феврале в сравнении с первым месяцем года такая:
Так, формула вычисления изменения количества заказов в феврале в сравнении с первым месяцем года такая:
=(C3-$C$2)/$C$2.
Когда вы копируете клетку в иные клетки, абсолютный адрес не меняется, пока относительный начинает ссылаться на C4, C5 и т.д.
Как посчитать разницу в процентах в Excel
При расчетах в Excel часто требуется посчитать разницу в процентах между двумя числами.
Например, для расчета разницы в процентах между двумя числами А и В используется формула:
На практике, при использовании этой формулы важно определить какое из нужных вам чисел является “А”, а какое “В”. Например, представим что вчера у вас было в наличии 8 яблок, а сегодня стало 10 яблок
Таким образом количество яблок относительно вчерашнего у вас изменилось на 25% в большую сторону. В том случае, если у вас вчера было 10 яблок, а сегодня стало 8 яблок, то количество яблок, относительно вчерашнего дня сократилось на 20%.
Таким образом, формула, позволяющая корректно вычислить изменения в процентах между двумя числами выглядит так:
Как найти процент между двумя числами из двух колонок в Excel
Видеоурок:
Предположим, что у нас есть цены прошлого и текущего месяца на товары. Наша задача вычислить изменение текущих цен по отношению предыдущим периодам.
Для расчетов нам потребуется формула:
- Протяните формулу на все строки со значениями;
- Измените формат ячейки для колонки “Изменение, %” на “Процентный”.
Как найти процент между двумя числами из двух строк в Excel
В том случае, если у нас есть список в котором в каждой строке указан период с данными продаж и нам нужно вычислить изменения от периода к периоду, то нам потребуется формула:
Где B2 это первая строчка, B3 вторая строчка с данными. После ввода формулы не забудьте отформатировать ячейки с вычислениями как “Процентные”. Выполнив все выше описанные действия, вы получите результат:
Если у вас есть необходимость вычислить изменения относительно какой-то конкретной ячейки, то важно зафиксировать ее значками “$”. Например, если перед нами стоит задача вычислить изменения объема продаж относительно Января, то формула будет такой:
На примере выше значения продаж каждого месяца сравниваются с данными продаж Января.
Ежегодная капитализация
Д = В х (1 П)^Т, где
В – сумма вклада;
Т – срок вклада в годах.
| год | без капитализации | с капитализацией | ||
| Деньги во вкладе | Начисленныепроценты | Деньги во вкладе | Начисленныепроценты | |
| 1 | 100 000 | 10 000 | 100 000 | 10 000 |
| 2 | 100 000 | 10 000 | 110 000 | 11 000 |
| 3 | 100 000 | 10 000 | 121 000 | 12 100 |
| 4 | 100 000 | 10 000 | 133 100 | 13 310 |
| 5 | 100 000 | 10 000 | 146 410 | 14 641 |
| ИТОГО | 50 000 | 61 051 |
При этом, за пять лет разница между двумя вкладами составила более 11 000 рублей.
Кроме рассмотренных выше периодов начислений капитализации банки могут предлагать и другие, например, раз в полгода, раз в 10, 20, 100, 200, 400 дней. Здесь условия ограничиваются лишь фантазией банковских работников, отвечающих за депозитные программы.
Разберем, как в excel рассчитать доходность депозитов
Дано:
Накоплена сумма: 50 000 ₽
Ставка по вкладу: 8%
Срок депозита: 3 года
Капитализация процентов: ежемесячно
Найти:
Сколько будет на счете через 3 года
Решение:
1. Переводим 3 года в месяцы
т.к. капитализация происходит ежемесячно, расчет ведем в этих единицах измерения. Итого: 3*12=36 месяцев. Столько ваши сотрудники (деньги) будут ходить на работу и получать зарплату (проценты), которую принесу домой (на ваш счет), где и положат на комод, вот спасибо хорошо.
2. В excel составляем табличку из 5 столбцов
:
В первом, сверху вниз пишем срок вклада
: от 1
месяца до 36
Во втором, B4
заполняем желтое поле, вписав сумму депозита
: 50 000 ₽
В третьем, C4
вносим в желтое поле процентную ставку
: 8%
В четвертом, D4
пишем формулу, которая будет считать сумму процентов, начисленных за месяц: =B4*$C$4/12
где, B4
— сумма депозита,С4
– процентная ставка (чтобы формула все время брала именно это поле необходимо поставить значки $$. Или можно выделить графу С4, поставив курсор и нажав клавишу F4 сверху клавиатуры.
12
– срок в месяцах, т.к. процентная ставка рассчитывается в годовых, а нам надо посчитать, сколько в месяц получится процентов исходя из этой ставки, то делим на 12 месяцев.
В пятом, E4
считаем новую сумму депозита, на которую в следующем месяце будет начисляться процент, для этого пишем формулу: =B4+D4
где, В4
– это сумма депозита,D4
– сумма начисленных процентов
Получилась новая сумма депозита, на которую будут начисляться проценты.
В графе В5
пишем формулу: = Е4
где Е4
– сумма депозита за предыдущий месяц с учетом начисленных процентов
3. Копируем формулы
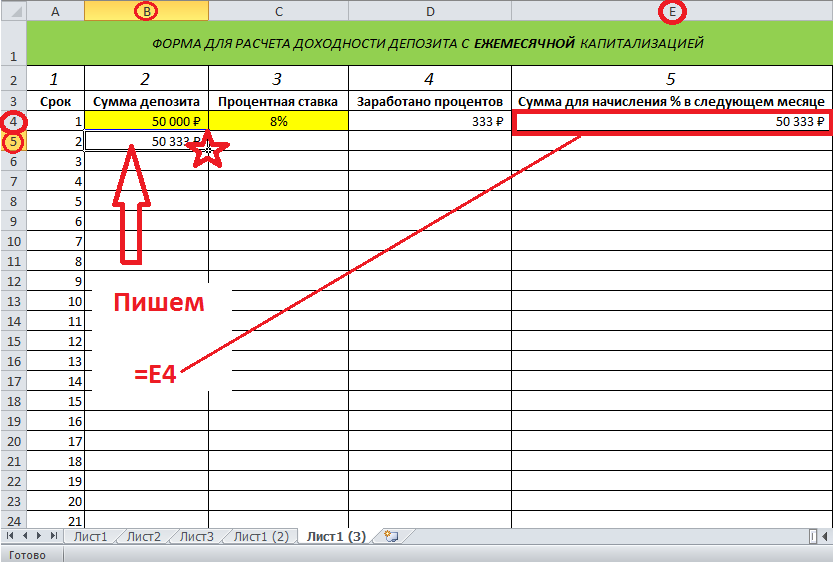
Для этого подводим курсор к уголочку ячейчки B5, он поменяет вид с белого плюсика на черный, тянем его вниз, excel автоматически копирует формулу, которая была в этой ячейки во все остальные.
Тоже самое делаете с формулами, в ячейках D4
и E4
Ответ
: 63 512 рублей
Как видно из таблицы, через год, в месяц начисляется почти на 30 рублей больше, чем если бы деньги лежали просто под 8%, 333 рубля vs 359 рублей, в этом и есть : проценты начисляются на проценты.
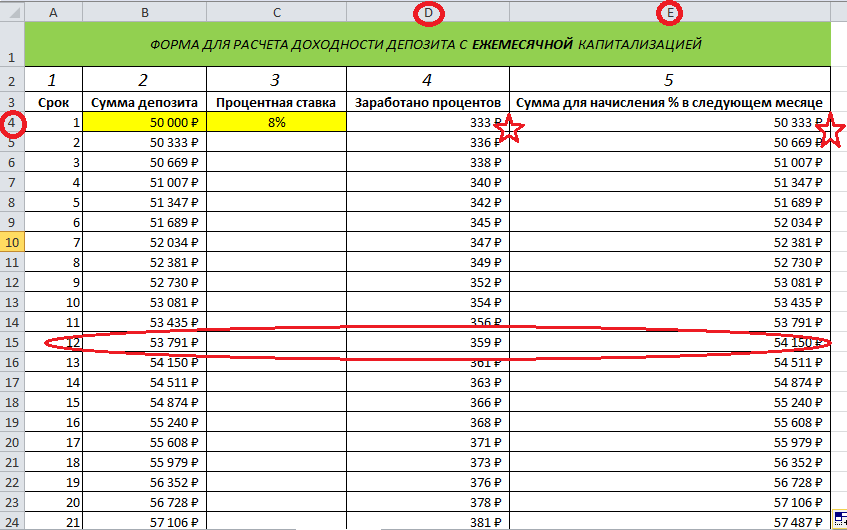
Специально для вас подготовила таблицу, вы можете ее скачать в excel формате или с Google Disk
В таблице 3 закладки с тремя разными расчетами:
Ежемесячная выплата процентов
Раз в квартал выплачивают проценты
И раз в год происходит капитализация
Просчитайте, изучайте и выберайте то, что подходит именно вам.
Как в эксель посчитать процент от числа в столбце, формулы расчета
Расчет процентов в количественном выражении
Как вы уже увидели, любые вычисления в Excel – достаточно легкая задача. Зная процент, легко понять, сколько он составит от целого в цифровом эквиваленте.
Пример 1: вычисление доли от общего количества
Представим, вы приобретаете ноутбук за 950 долларов, и за покупку необходимо заплатить 11% налога. Сколько в конечном итоге придется заплатить денег сверху? Другими словами, сколько будет 11% от 950 долларов?
Формула следующая:
Целое * процент = доля.
Если допустить, что целое находится в клетке A2, а процент – в клетке B2, она трансформируется в простую =A2*B2 В клетке появляется значение 104,50 долларов.
Помните, что когда пишете значение, отображенное со значком процента (%), Excel интерпретирует его, как сотую долю. Например, 11% считывается программой, как 0.11, и Excel использует эту цифру во всех расчетах.
По-другому говоря, формула =A2*11% аналогична =A2*0,11. Естественно, вам можно применять значение 0,11 вместо процента непосредственно в формуле, если это более удобно в конкретный момент.
Например, друг предложил вам его старый компьютер за 400 долларов, что являет собой 30% от его стоимости при покупке, и вам нужно знать, сколько стоит новый компьютер.
Для начала необходимо определить, сколько процентов от оригинальной цены стоит бывший в употреблении ноутбук.
Получится, что его цена составляет 70 процентов. Теперь нужно знать формулу для расчета оригинальной стоимости. То есть, понять, от какого числа 70% будет 400. Формула следующая:
Доля от общего числа/процент = общее значение.
Если применить это к реальным данным, это может занять один из следующих видов: =A2/B2 или =A2/0.7 или =A2/70%.
Объяснение
Формула FV в Excel принимает пять аргументов, как показано в синтаксисе выше; они есть
- ставка — это процентная ставка за период
- кпер — это общее количество периодов выплат в аннуитете
- pmt — выплата за каждый период; это вообще не может измениться. Как правило, он не включает сборы или другие налоги, но покрывает основную сумму и общую сумму процентов.
- pv — это текущая стоимость или общая сумма, которую сейчас стоит серия будущих платежей.
- тип — это число 0 или 1, обозначающее срок выплаты. Если тип не указан, предполагается, что он равен 0. Тип 0 используется, когда платежи подлежат оплате в конце периода, а 1 — в начале периода.
Оценка временной стоимости денег
Понимание временной стоимости денег и экспоненциального роста, создаваемого сложным капиталом, важно для инвесторов, стремящихся оптимизировать свои доходы и распределение богатства. Формула для получения будущей стоимости (FV) и текущей стоимости (PV) выглядит следующим образом:
Формула для получения будущей стоимости (FV) и текущей стоимости (PV) выглядит следующим образом:
FV = PV (1 + i) n и PV = FV / (1 + i) n
Например, будущая стоимость 10 000 долларов США составит 5% годовых в течение трех лет:
= 10 000 долларов США (1 + 0,05) 3
= 10 000 долл. США (1 157 625 долл. США)
= 11 576,25 долл. США
Приведенная стоимость 11 576,25 долларов США со скидкой 5% на три года:
= 11 576,25 долл. США / (1 + 0,05) 3
= 11 576,25 долл. США / 1 157 625 долл. США
= 10 000 долларов США
Обратное значение 1,157625, равное 0,8638376, в данном случае является коэффициентом дисконтирования.
Расчет компаундирования в Excel
Если со времен уроков математики прошло некоторое время, не бойтесь: есть удобные инструменты, которые помогут сложить числа. Многие калькуляторы (как карманные, так и компьютерные) имеют функции экспоненты, которые можно использовать для этих целей. Если возникают более сложные сложные задачи, их можно выполнить с помощью Microsoft Excel тремя разными способами.
- Первый способ рассчитать сложные проценты — это умножить новый баланс каждого года на процентную ставку. Предположим, вы вкладываете 1000 долларов на сберегательный счет с годовой процентной ставкой 5% и хотите рассчитать остаток через пять лет. В Microsoft Excel введите «Год» в ячейку A1 и «Баланс» в ячейку B1. Введите годы от 0 до 5 в ячейки с A2 по A7. Сальдо за год 0 составляет 1000 долларов, поэтому вы должны ввести «1000» в ячейку B2. Затем введите «= B2 * 1,05» в ячейку B3. Затем введите «= B3 * 1.05» в ячейку B4 и продолжайте делать это, пока не дойдете до ячейки B7. В ячейке B7 вычисление будет «= B6 * 1,05». Наконец, вычисленное значение в ячейке B7 — 1276,28 доллара — это остаток на вашем сберегательном счете через пять лет. Чтобы найти значение сложных процентов, вычтите 1000 долларов из 1276,28 долларов; это дает вам значение 276,28 доллара.
- Второй способ расчета сложных процентов — использовать фиксированную формулу. Формула сложных процентов: ((P * (1 + i) ^ n) — P), где P — основная сумма, i — годовая процентная ставка, а n — количество периодов. Используя ту же информацию, что и выше, введите «Основное значение» в ячейку A1 и 1000 в ячейку B1. Затем введите «Процентная ставка» в ячейку A2 и «0,05» в ячейку B2. Введите «Составные периоды» в ячейку A3 и «5» в ячейку B3. Теперь вы можете рассчитать сложный процент в ячейке B4, введя «= (B1 * (1 + B2) ^ B3) -B1», что даст вам 276,28 доллара.
- Третий способ расчета сложных процентов — создание макроса. Сначала запустите редактор Visual Basic, который находится на вкладке разработчика. Щелкните меню «Вставка» и выберите «Модуль». Затем введите «Function Compound_Interest (P As Double, i As Double, n As Double) As Double» в первой строке. Во второй строке нажмите клавишу табуляции и введите «Compound_Interest = (P * (1 + i) ^ n) — P». В третьей строке модуля введите «Завершить функцию». Вы создали макрос функции для расчета сложной процентной ставки. Продолжая работу с тем же листом Excel, приведенным выше, введите «Сложный процент» в ячейку A6 и введите «= Сложный_Процент (B1, B2, B3)». Это дает вам значение 276,28 доллара, что согласуется с первыми двумя значениями.
Расчет процентов в динамике
Расчет доли в процентах (удельного веса).
Тестовый пример
Для примера я взял сумму в $10 000, размещенную на вкладе со ставкой 6% годовых сроком на 4 года.
Оба варианта дали один и тот же результат – через 4 года мой вклад вырастет до $12 704,89. Это, конечно, при условии, что капитализация процентов будет ежемесячной.
Могу сказать, что первый способ расчета отнимает чуть больше времени, зато он наглядней и «вдумчивей».
К слову, более сложными формулами можно рассчитывать и другие параметры инвестиций: доходность вклада с регулярным пополнением, переплату по кредиту, годовую процентную ставку, размер начального капитала и много чего еще.
Предположим, у вас на счету 1000 долларов США. Процентная ставка за год — 8 процентов. Как вырастет сумма за три года? Есть два способа определить это.
Использование фиксированной формулы
следующую формулу
При этом все данные зафиксированы в формуле, и при изменении исходных данных формулу придется переписывать.
Создание макроса для вычисления сложных процентов
Корпорация Майкрософт предоставляет примеры программного кода только для иллюстрации, без гарантий, явных или подразумеваемых. Это касается, но не ограничивается, и подразумеваемых гарантий товарной пригодности или пригодность для особых случаев. Примеры в данной статье рассчитаны на пользователя, имеющего достаточный уровень знаний соответствующего языка программирования и необходимых средств разработки и отладки. Инженеры службы технической поддержки Майкрософт могут пояснить назначение тех или иных процедур, но они не предлагают услуги по изменению примеров с целью добавления функций или создания процедур для определенных требований.
- Запустите Microsoft Excel.
- Нажмите клавиши ALT+F11, чтобы запустить редактор Visual Basic.
- В меню Вставка
выберите команду Модуль
. - Наберите в новом модуле следующий код:
Function Yearly_Rate(PV As Double, R As Double, N As Double) As Double
Yearly_Rate = PV*(1+R)^N «Вычисление
End Function
- Введите на листе следующие значения: Ячейка Значение ————— A1 1000.00 A2 .08 A3 3.00
Они соответствуют следующему.- A1: Текущая сумма на счете.
- A2: Процентная ставка.
- A3: Число периодов.
- В пустой ячейке введите формулу
Yearly_Rate(A1,A2,A3)
Где A1, A2 и A3 — это соответствующие ячейки.
исходная сумма
В статье «» мы решаем 4 задачи.
Как посчитать проценты в Excel формула
Прежде чем перейти к вопросу подсчета процентов в Excel, давайте вспомним основные знания о процентах. Процент – это сотая часть единицы. Из школьной программы вы наверняка знаете, что для того чтобы посчитать проценты, необходимо разделить искомую часть на целое и умножить на 100. Таким образом формула расчёта процентов выглядит следующим образом:
Посчитать проценты в Excel намного проще, так как вычисление некоторых математических операций в Excel происходит автоматически. Поэтому формула расчета процентов в Excel преобразуется следующим образом:
Для того чтобы посчитать проценты в Excel нет необходимости умножать результат на 100, если для ячейки используется Процентный формат.
Рассмотрим наглядный пример, как посчитать процент выполнения плана в Excel. Пусть у нас есть таблица с данными о запланированном объеме реализации продукции и фактическом объеме.
Как посчитать проценты в Excel – Исходные данные для расчета процентов
Для того чтобы посчитать процент выполнения плана необходимо:
- В ячейке D2 ввести формулу =C2/B2 и скопировать ее в остальные ячейки с помощью маркера заполнения.
- На вкладке « Главная » в группе « Число » выбрать «Процентный формат» для отображения результатов в формате процентов.
В результате мы получаем значения, округленные до целых чисел, которые показывают процент выполнения плана:
Как посчитать проценты в Excel – Процент выполнения плана
Следует отметить, что универсальной формулы, как посчитать проценты нет. Все зависит от того, что вы хотите получить в результате. Поэтому в этой статье мы рассмотрим примеры формул вычисления процента от числа, от общей суммы, прироста в процентах и многое другое.
Расчет сложных процентов
Сложные проценты рассчитываются путем умножения первоначальной основной суммы на единицу плюс годовая процентная ставка, повышенная на количество составных периодов минус один. Затем из полученной стоимости вычитается общая первоначальная сумма ссуды.
Формула расчета сложных процентов:
Сложные проценты = Общая сумма основной суммы долга и процентов в будущем (или будущая стоимость) за вычетом суммы основного долга в настоящее время (или приведенной стоимости)
= — P
= P
(Где P = основная сумма, i = номинальная годовая процентная ставка в процентах, а n = количество периодов начисления сложных процентов.)
Возьмите трехлетний заем в размере 10 000 долларов США под 5% годовых. Какая будет сумма процентов? В этом случае это будет: 10 000 = 10 000 = 1 576,25 доллара.
Как увеличить/уменьшить значение на процент
Как посчитать процент от числа в Excel
Для того, чтобы посчитать процент от числа, необходимо использовать следующую формулу:
Рассмотрим пример расчета процента от числа. У нас есть таблица со стоимостью товаров без НДС и ставкой НДС для каждого товара.
Как посчитать проценты в Excel – Исходные данные для расчета процента от числа
Примечание : если вы вручную вводите в ячейке числовое значение и после него ставите знак %, то Excel применяет к данной ячейке процентный формат и воспринимает это число как его сотую часть. Например, если в ячейку ввести 18%, то для расчётов Excel будет использовать значение 0,18.
Пусть нам необходимо рассчитать НДС и стоимость продуктов с налогом на добавленную стоимость.
- Для того чтобы посчитать НДС в денежном эквиваленте, т.е. посчитать процент от числа в ячейке D2 вводим формулу =B2*C2 и заполняем остальные ячейки.
- В ячейке E2 суммируем ячейки B2 и D2 , для того чтобы получить стоимость с НДС.
В результате получаем следующие данные расчета процента от числа:
Как посчитать проценты в Excel – Процент от числа в Excel
Способы посчитать процент от числа в Excel
Использование процентного формата чисел – самый простой, но не единственный способ вычисления процентов в программе. Можно утверждать, что это адаптированный вариант известной формулы, не требующий деления на 100 и округляющий по умолчанию результат до целых чисел.
Но никто не запрещает нам при расчёте процентов в Excel применять обычную формулу (часть, разделённая на целое и умноженная на 100). Так, если требуется просчитать 7% от чисел, имеющихся в столбце В, можно указать формулу =(B1*100)/7. Результат будет аналогичным вышеописанному способу. Разумеется, вариант =(B1/7)*100 тоже будет абсолютно верным.
А если нужно вычислить число по известному проценту, используем видоизменённую формулу =(B1*7)/100.
Как рассчитать аннуитетный платеж в Excel
Как в Эксель посчитать процент от числа
Так что же это — сложные проценты по кредиту и вкладу?
Формула сложных процентов для кредита позволит понять, что начисление осуществляется не только на основную сумму долга, но и на сумму средств, которая была образована после начисления банковского процента. Говоря проще, сложные проценты представляют собой проценты, которые начисляются сами на себя. В банковской практике их еще называют двойными процентами.
Люди часто сталкиваются с ситуациями, когда их небольшой долг превращается в кругленькую сумму средств. Суть проблемы в том, что после того как финансовый институт зафиксирует просрочку, он присоединит к сумме долга процент. Следующее начисление будет осуществлено на основную сумму долга плюс насчитанный ранее на нее процент. Долг перед банком увеличивается в геометрической прогрессии. Невыгодные сложные проценты для заемщика становятся настоящим преимуществом для вкладчиков, так как аналогично увеличению долга они обеспечивают быстрый прирост прибыли.
Против закона, или Как банки наживаются за счет неопытных заемщиков?
Многим будет интересно узнать, но начисление сложного процента на кредит — это незаконно. Такой формат сотрудничества делает банковский продукт весьма прибыльным для финансовых институтов и полностью убыточным для клиента. Незаконный формат начисления процента осуществляется тогда, когда процентная ставка на протяжении всего срока кредитования систематически меняется. Заметить неправомерные действия банка возможно только при формировании просрочки, которой по факту быть не должно. В ходе судебных разбирательств можно доказать, что банк начислял не совсем правильный процент.
Расчет процентов в Excel
Как узнать, есть ли проценты
Закон о правде в кредитовании (TILA) требует, чтобы кредиторы раскрывали условия кредита потенциальным заемщикам, включая общую сумму процентов в долларах, подлежащую выплате в течение срока действия кредита, и то, начисляются ли проценты простым или сложным образом.
Другой метод — сравнить процентную ставку по ссуде с ее годовой процентной ставкой (APR), которую TILA также требует от кредиторов. Годовая процентная ставка конвертирует финансовые расходы по вашему кредиту, которые включают все проценты и комиссии, в простую процентную ставку. Существенная разница между процентной ставкой и АТР означает один или оба из двух сценариев: Ваш кредит использует сложные проценты, или она включает в себя значительные сборы кредита в дополнение к процентам. Даже когда речь идет о ссуде одного и того же типа, диапазон годовых может сильно различаться между кредиторами в зависимости от комиссий финансового учреждения и других затрат.
Вы заметите, что процентная ставка, которую вы взимаете, также зависит от вашего кредита. Ссуды, предлагаемые тем, у кого есть отличная кредитоспособность, имеют значительно более низкие процентные ставки, чем те, которые взимаются с лиц с плохой кредитной историей .
Определение доли от целого значения
Описанный выше случай определения доли от целого числа в процентном выражении – довольно частый. Давайте опишем еще ряд ситуаций, как на практике можно применять полученные знания.
Случай 1: целое стоит внизу таблицы в определенной клетке
Люди часто ставят целое значение в конце документа в определенной клетке (обычно нижней правой). В данной ситуации формула обретет такой же вид, как и та, которая приводилась ранее, но с небольшим нюансом, поскольку адрес клетки в знаменателе – абсолютный (то есть, содержит доллар, как показано на картинке ниже).
Значок доллара $ дает возможность привязать ссылку к определенной клетке. Поэтому она будет оставаться одинаковой, хотя формула и будет копироваться в иное место
Так, если в колонке B указывается несколько показаний, а их общее значение пишется в клетке B10, важно определять процент по формуле: =B2/$B$10
Если же вы желаете, чтобы адрес клетки B2 менялся в зависимости от места копирования, необходимо использовать относительный адрес (без знака доллара).
Если же в клетке прописывается адрес $B$10, в этом случае знаменатель будет одинаковым вплоть до строки 9 таблицы, которая приводится ниже.
Рекомендация: для превращения относительного адреса в абсолютный необходимо в прописать значок доллара. Также есть возможность кликнуть на требуемую ссылку в полосе формулы и нажать на кнопку F4.
Приводим скриншот, в котором показывается полученный нами результат. Тут мы отформатировали клетку так, чтобы отображались доли до сотой.
Это делается таким образом
К примеру, у нас имеется продукция, для которой требуется несколько строчек, и следует понять, насколько популярен этот продукт на фоне всех совершаемых покупок. Тогда следует воспользоваться функцией SUMIF, дающей возможность сначала приплюсовать все цифры, которые можно отнести к данной товарной позиции, а потом разделить цифры, относящиеся к этому товару, на получившийся в процессе сложения результат.
Для простоты приводим формулу:
=SUMIF(диапазон значений, условие, диапазон суммирования)/сумма.
Поскольку в колонке А вписаны все наименования продукции, а в колонке B прописывается то, сколько было совершено покупок, а в клетке E1 описывается имя необходимого товара, а сумма всех заказов – это ячейка B10, формула обретет такой вид:
=SUMIF(A2:A9 ,E1, B2:B9) / $B$10.
Это делается таким образом
Также пользователь может прописать наименование товара непосредственно в условии:
=SUMIF(A2:A9, «cherries», B2:B9) / $B$10.
Если важно определить часть в маленьком наборе товаров, пользователь может прописать сумму от полученных из нескольких функций SUMIF результатов, а потом в знаменателе указать общее количество покупок. Например, так:. =(SUMIF(A2:A9, «cherries», B2:B9) + SUMIF(A2:A9, «apples», B2:B9)) / $B$10
=(SUMIF(A2:A9, «cherries», B2:B9) + SUMIF(A2:A9, «apples», B2:B9)) / $B$10.





























