Удаление ячеек, строк и столбцов
Выделите ячейки, строки или столбцы, которые нужно удалить. Совет. Чтобы сбросить выделение, щелкните любую ячейку листа.
На вкладке Главная в группе Ячейки выполните одно из следующих действий.
- § Чтобы удалить выделенные ячейки, щелкните стрелку рядом с кнопкой Удалить и выберите команду Удалить ячейки.
- § Чтобы удалить выделенные строки, щелкните стрелку рядом с кнопкой Удалить и выберите команду Удалить строки с листа.
- § Чтобы удалить выделенные столбцы, щелкните стрелку рядом с кнопкой Удалить и выберите команду Удалить столбцы с листа.
При удалении ячейки или диапазона (Диапазон. Две или более ячеек листа. Ячейки диапазона могут быть как смежными, так и несмежными.) ячеек выберите в диалоговом окне Удаление ячеек вариант ячейки, со сдвигом влево, ячейки, со сдвигом вверх, строку или столбец.
- При удалении строк или столбцов следующие за ними строки или столбцы автоматически сдвигаются вверх или влево.
- Практическая работа №7
- Какие форматы записи числовых данных используются в Excel?
- Общий, числовой, денежный, финансовый, время, дата, процентный, дробный, экспоненциальный, текстовой, дополнительный.
- Как изменить формат числовых данных?
- — Выделить ячейку, в всплывающем меню нажать «формат ячейки», затем выбрать из типа числовых форматов вид данных.
- Как изменить разрядность числа в таблице?
- — Выбрать числовой формат данных, а затем число символов после запятой.
Как вызвать справку Excel?
- — F1
- Какой символ обязательно набирается перед вводом формул?
- Практическая работа №8
- Для чего используется абсолютные и относительные адреса ячеек?
При копировании или перемещении формулы в другое место таблицы необходимо организовать управление формированием адресов исходных данных. Поэтому в электронной таблице при написании формул наряду с введенным ранее понятием ссылки используются понятия относительной и абсолютной ссылок.
В чем смысл правил автоматической настройки формул при выполнении операций копирования и перемещения?
Для упрощения процесса создания и редактирования формул и снижения количества опечаток и синтаксических ошибок используйте автозавершение формул.
После ввода знака «=» (знака равенства) и первых букв или отображения триггера приложение Microsoft Office Excel отобразит под ячейкой динамический раскрывающийся список возможных функций, имен и текстовых строк, соответствующих буквам или триггеру.
С помощью триггера вставки можно затем вставить элемент из раскрывающегося списка в формулу.
— Важно помнить, что может произойти с абсолютными (Абсолютный адрес ячейки. Точный адрес ячейки в формуле, ссылающийся на данную ячейку независимо от положения ячейки с формулой
Абсолютный адрес ячейки имеет формат $A$1.) или относительными (Относительная ссылка. Адрес ячейки в формуле, определяемый на основе расположения этой ячейки относительно ячейки, содержащей ссылку.
При копировании ячейки относительная ссылка автоматически изменяется. Относительные ссылки задаются в форме A1.) ссылками на ячейки (Ссылка на ячейку. Координаты, определяющие расположение ячейки на листе. Например, B3 представляет ссылку на ячейку, находящуюся на пересечении столбца B и строки 3.) при перемещении формулы путем вырезания и вставки или копирования и вставки.
- При перемещении формулы содержащиеся в ней ссылки не изменяются вне зависимости от используемого вида ссылок на ячейки.
- При копировании формулы ссылки на ячейки могут быть изменены в зависимости от используемого вида ссылок на ячейки.
Как сравнить две ячейки в Excel.
Групповое изменение числовых значений в MS EXCEL
Быстро сложим/ разделим/ умножим числовые значения из диапазона ячеек на заданное пользователем число. Этот подход позволяет уменьшить или увеличить разрядность чисел в выбранном диапазоне, быстро выделить НДС и пр.
В ряде случаев необходимо изменить уже содержащиеся в таблице числовые значения. Например, имеется таблица стоимости товаров, цены которых указаны в рублях (столбец B):
Пусть нам необходимо указать цены в столбце B не в рублях, а тысячах, т.е. поделить все значения на тысячу. Конечно, можно в соседнем столбце написать соответствующую формулу, затем скопировать новые значения и потом вставить их как значения в столбец с ценами.
Красивой альтернативой является использование инструмента Специальная вставка ( Главная/ Буфер обмена/ Вставить/ Специальная вставка ). Покажем как быстро разделить на 1000 весь столбец с ценами, используя инструмент Специальная вставка.
- в любой пустой ячейке вводим 1000 (например, в D2) и нажимаем ENTER;
- копируем в Буфер обмена значение ячейки D2;
- выделяем диапазон с ценами (В2:В10);
- идем в меню Главная/ Буфер обмена/ Вставить/ Специальная вставка ;
- выбираем Разделить в разделе Операция;
- нажимаем ОК.
Видео: Excel: как изменить цифры на буквы в заголовках столбцов?
Замена нескольких значений на несколько
На конкретном примере
Задание: использование таблицы подстановки с одной изменяющейся переменной и несколькими формулами. Рассчитать ежемесячные выплаты по займу и платежи по процентам. Исходные данные приведены на рисунке ниже.
Порядок работы
- Запустите MicrosoftExcel и создайте новую электронную книгу.
-
Создайте таблицу ежемесячных выплат по займу и платежей по процентам по образцу.
- Расчет ежемесячных выплат по займу происходит с помощью функции ПЛТ (). В ячейку В5 введите формулу:
- После подготовки исходных данных перейти к тому месту рабочего листа, где будут располагаться рассчитываемые значения в зависимости от изменения одной переменной и от различных рассчитываемых формул (смотрите рисунок ниже). В верхней строке будущей таблицы над местом расположения результатов указать адрес каждой формулы, для которой нужно получить список результатов. Вместо адреса можно поместить в ячейку саму формулу (ячейки В9 и С9 содержат формулы). Слева расположить различные значения исходных данных, которые необходимо протестировать. Подготовку исходного диапазона данных — различных величин процентной ставки в рассматриваемом примере можно осуществить с помощью маркера автозаполнения.
- Выделить ячейки, которые будут содержать таблицу. При этом самым левым столбцом таблицы должен быть столбец исходных значений, а в самой верхней строкой должна быть строка анализируемых формул.
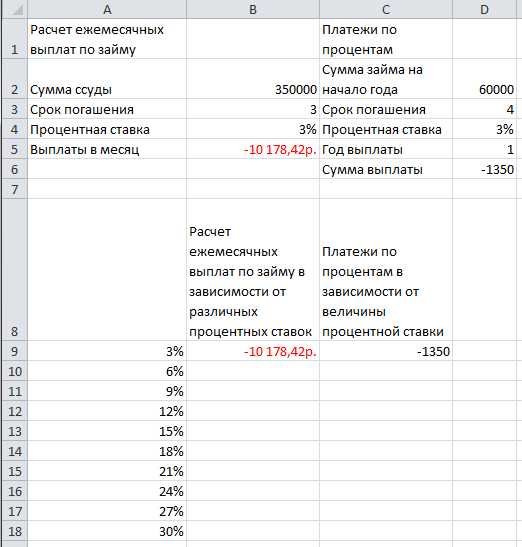
Расчет платежей
Далее вам нужно выделить диапазон ячеек A9:C18 , после чего перейти на вкладку данные, «анализ что-если» таблица данных. Первое поле «подставлять значения по столбцам в» оставить пустым, а в поле «подставлять значения по строкам в» указать ячейку с величиной процентной ставки зафиксировав ее знаками доллара $B$4.

Подстановка данных
Результат расчетов:
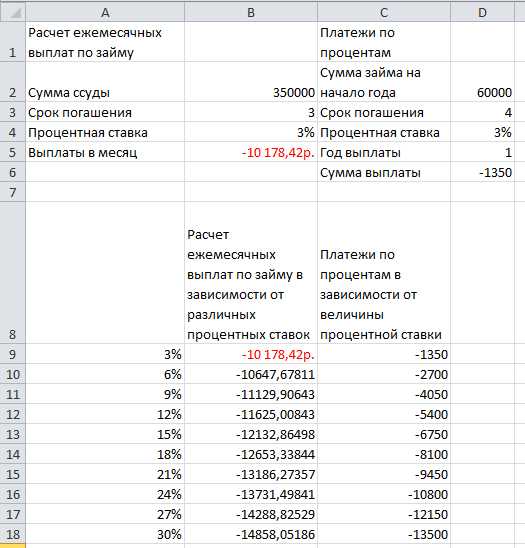
Результат
Как заменить текст в разных местах
Разгруппировываем данные
Когда ранее выполненная группировка столбцов или строк больше не нужна или требуется выполнить ее иначе, можно воспользоваться обратной функцией – “Разгруппировать”:
- Производим выделение сгруппированных элементов, после чего все в той же вкладке “Данные” в группе инструментов “Структура” выбираем команду “Разгруппировать”. Жмем именно по значку, а не по названию.
- В открывшемся окне ставим отметку напротив требуемого пункта (в нашем случае – “строки”) и нажимаем OK.Примечание: в случае многоуровневой группировки или наличия нескольких групп данных, каждую из них необходимо расформировать отдельно.
- Вот и все, что требовалось сделать.
Форматирование текста
Многие команды для форматирования текста можно найти в группах Шрифт, Выравнивание, Число, которые находятся на ленте. Команды группы Шрифт позволяют вам менять стиль, размер и цвет текста.
Вы также можете использовать их для добавления границ и заполнения ячеек цветом. Команды группы Выравнивание позволяют задать отображение текста в ячейке как по вертикали, так и по горизонтали.
Команды группы Число позволяют менять способ отображения чисел и дат.
Чтобы изменить шрифт:
- Выделите нужные ячейки.
- Кликните по стрелке выпадающего меню команды шрифт на вкладке Главная. Появится выпадающее меню.
- Наводите курсор мыши на разные шрифты. В выделенных ячейках будет интерактивно меняться шрифт текста.
- Выберите нужный шрифт.
Чтобы изменить размер шрифта:
- Выделите нужные ячейки.
- Кликните по стрелке выпадающего меню команды размер шрифта на вкладке Главная. Появится выпадающее меню.
- Наводите курсор мыши на разные размеры шрифта.
- В выделенных ячейках будет интерактивно меняться размером шрифта.Выберите нужный размер шрифта.
Также вы можете использовать команды Увеличить размер и Уменьшить размер для изменения размера шрифта.
Исправляем ошибку #Н/Д функции ВПР в Excel
Групповое изменение числовых значений в MS EXCEL
Быстро сложим/ разделим/ умножим числовые значения из диапазона ячеек на заданное пользователем число. Этот подход позволяет уменьшить или увеличить разрядность чисел в выбранном диапазоне, быстро выделить НДС и пр.
В ряде случаев необходимо изменить уже содержащиеся в таблице числовые значения. Например, имеется таблица стоимости товаров, цены которых указаны в рублях (столбец B):

Пусть нам необходимо указать цены в столбце B не в рублях, а тысячах, т.е. поделить все значения на тысячу. Конечно, можно в соседнем столбце написать соответствующую формулу, затем скопировать новые значения и потом вставить их как значения в столбец с ценами.
Красивой альтернативой является использование инструмента Специальная вставка (). Покажем как быстро разделить на 1000 весь столбец с ценами, используя инструмент Специальная вставка.
- в любой пустой ячейке вводим 1000 (например, в D2) и нажимаем ENTER;
- копируем в Буфер обмена значение ячейки D2;
- выделяем диапазон с ценами (В2:В10);
- идем в меню ;
- выбираем Разделить в разделе Операция;
- нажимаем ОК.
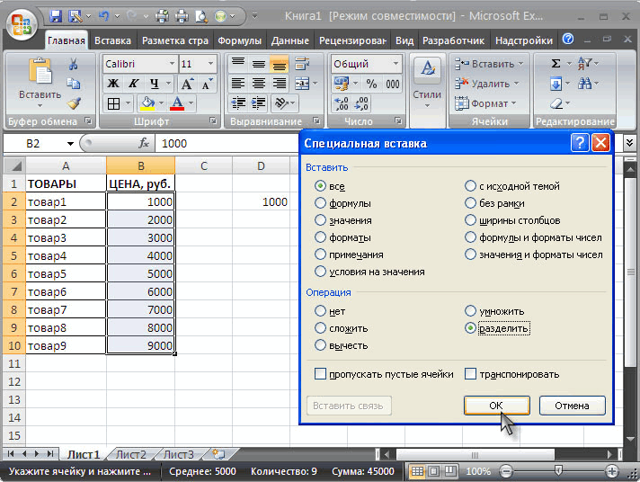
Получаем следующее:
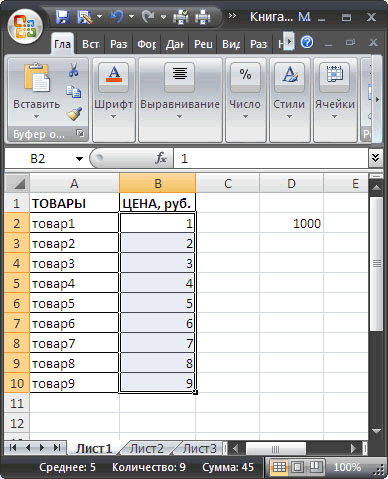
Если нужно изменить не все цены из столбца B, то нужно выделить не весь диапазон цен, а только нужные ячейки (несвязные диапазоны можно выделить, удерживая клавишу CTRL).
Этот же подход позволяет, к примеру, убрать НДС (18%) из цен. Для этого нужно в ячейку D2 ввести =100/118, скопировать это значение в Буфер обмена, выбрать Умножить в разделе Операция инструмента Специальная вставка.
Другой пример: изменим валюту цены – переведем рубли в доллары по курсу 30 руб./долл.
Для этого нужно в ячейку D2 ввести курс (30), скопировать это значение в Буфер обмена, выбрать Разделить в разделе Операция инструмента Специальная вставка.
В приведенных выше примерах предполагалось, что ячейки с ценами не содержат формул. Если цены в столбце B являются результатом вычисления формул (например =C1*200), то после использования инструмента Специальная вставка, формулы будут модифицированы, например так =(C1*200)/1000 (если выбирали Разделить, а в Буфере обмена содержалось число 1000).
Таблицы подстановки данных можно использовать для
Изменения одного исходного значения, просматривая при этом результаты одной или нескольких формул. Возможные значения одного или двух аргументов функции представляют в виде списка или таблицы. При использовании одного аргумента список исходных значений задается в виде строки или столбца таблицы. Excel подставляет эти значения в функцию (формулу), заданную пользователем, а затем выстраивает результаты также соответственно в строку или в столбец.
Изменения двух исходных значений, просматривая результаты только одной формулы. При использовании таблицы с двумя переменными значениями одно из них располагается в столбце, другое — в строке; результат вычислений получают на пересечении строки и столбца.
Особенности использования функции ПОДСТАВИТЬ в Excel
Как сделать генератор чисел в экселе. Генератор случайных чисел в Excel
Функция интервал в excel
Форматирование числовых значений MS-Excel
MS-Excel предоставляет к услугам пользователя более десяти видов различных форматов, описание которых представлено в таблице 2.7. Для установки формата числа необходимо:
- выделить ячейку;
- с помощью команды «Формат ячейки» из контекстного меню открыть окно
- «Формат ячеек» (рисунок 2.16);
- из списка «Числовые форматы:» выбрать формат;
- в правой части окна выбрать тип формата (если требуется). Например, для формата «Число» можно определить количество символов в дробной части, установить (или убрать) разделитель групп разрядов;
- в поле «Образец» сравнить ожидаемый вид числа с желаемым;
- нажать кнопку «ОK».
- Таблица 2.7 – Формат ячеек MS-Excel
| Формат | Описание |
| Общий | Применяется для отображения как текстовых, так и числовых значений. Числа отображаются так, как они введены. Используется по умолчанию |
| Числовой | Можно задать: количество знаков после запятой, разделитель групп разрядов, вариант отображения отрицательных чисел |
| Денежный | Значения отображаются с использованием вы- бранного символа валюты |
| Финансовый | То же, что и формат «Денежный», но нельзя за- дать вариант для отрицательных чисел |
| Дата | Предлагается 17 вариантов, определяющих отоб- ражения числа, месяца и года |
| Время | Можно использовать один из 9 форматов отобра- жения часов, минут и секунд |
| Процентный | Значение в активной ячейке умножается на сто и добавляется символ процентов |
| Дробный | Предлагается выбрать один из девяти способов отображения дробей |
| Экспоненциальный | Отображение вещественного числа в экспоненци- альной форме |
| Текстовый | Отображает содержимое ячейки в том виде, в ко- тором оно было введено, даже если содержимое представляет собой формулу |
| Дополнительный | Отображает содержимое ячейки в виде номера те- лефона, почтового индекса и т. д. |
На панели «Форматирование» есть пять кнопок, которые упрощают применение соответствующего форматирования к выделенным ячейкам:
Форматирование символов в ячейках
Возможность изменения атрибутов шрифта позволяет создавать легко воспринимаемые таблицы. MS-Excel позволяет применить соответствующее форматирование как к содержимому всей ячейки, так и к отдельным словам или символам.
Изменить параметры шрифта можно с помощью вкладки «Шрифт» окна «Форматирование ячеек». Но практически все команды этого окна продублированы на панели инструментов «Форматирование».
Способ 2: Использование макроса
Группируем данные по строкам
Для начала давайте рассмотрим, как можно сгруппировать строки:
- Вставляем новую строку над или под строками, которые хотим сгруппировать (зависит от того, какой вид расположения итогов по строкам мы выбрали). Как это сделать, читайте в нашей статье – “Как добавить новую строку в Excel“.
- В самой левой ячейке добавленной строки пишем название, которое хотим присвоить группе.
- Любым удобным способом, например, с помощью зажатой левой кнопки мыши производим выделение ячеек строк (кроме итоговой), которые требуется сгруппировать. Во вкладке “Данные” щелкаем по кнопке “Структура” и в открывшемся списке выбираем функцию “Группировать”. Щелкнуть нужно именно по значку команды, а не по ее названию. Если же нажать на последнее (со стрелкой вниз), откроется еще одно подменю, в котором следует нажать на одноименную кнопку.
- В появившемся окошке отмечаем пункт “строки” (должен быть выбран по умолчанию) и подтверждаем действие нажатием OK.Примечание: Если вместо ячеек выделить все строки целиком на вертикальной панели координат, а затем применить группировку, то промежуточного окна с выбором строки или столбца не будет, так как программа сразу понимает, что именно ей необходимо сделать.
- Группа создана, о чем свидетельствуют появившаяся на панели координат полоска со знаком “минус”. Это означает, что сгруппированные данные раскрыты. Чтобы их скрыть, нажимам по минусу или кнопке с цифрой “1” (самый верхний уровень группировки).
- Теперь строки скрыты. Чтобы их обратно раскрыть, нажимаем по значку “плюса”, который появился вместо “минуса” (или по кнопке “2”).
Сортировка данных
Начнем с самого простого и доступного варианта — сортировки.
Мы уже частично разбирали как можно структурировать данные с помощью .
Вкратце, для сортировки необходимо выделить диапазон с данными и на панели вкладок выбрать Главная
-> Редактирование
-> Сортировка и фильтр
, а далее указать по какому критерию нужно произвести сортировку.
В данном случае выберем Сортировка по убыванию
, где значения будут расположены от большего к меньшему:
Минусом данного способа является изменение структуры исходных данных, так как в процессе сортирования данных строки и столбцы могут меняться местами, что в некоторых случаях неудобно или невозможно сделать.
Также к важным недостаткам этого варианта можно отнести отсутствие возможности автоматизировать сортировку. Поэтому каждый раз при изменении данных сортировку придется делать еще раз.
В качестве решения данной проблемы рассмотрим другой способ ранжирования, который впрочем можно рассматривать и отдельно от решения этой задачи.
Поиск и подстановка по нескольким условиям
Постановка задачи
Если вы продвинутый пользователь Microsoft Excel, то должны быть знакомы с функцией поиска и подстановки ВПР или VLOOKUP (если еще нет, то сначала почитайте эту статью, чтобы им стать). Для тех, кто понимает, рекламировать ее не нужно — без нее не обходится ни один сложный расчет в Excel. Есть, однако, одна проблема: эта функция умеет искать данные только по совпадению одного параметра. А если у нас их несколько?
Предположим, что у нас есть база данных по ценам товаров за разные месяцы:

Нужно найти и вытащить цену заданного товара (Нектарин) в определенном месяце (Январь), т.е. получить на выходе152, но автоматически, т.е. с помощью формулы. ВПР в чистом виде тут не поможет, но есть несколько других способов решить эту задачу.
Способ 1. Дополнительный столбец с ключом поиска
Это самый очевидный и простой (хотя и не самый удобный) способ. Поскольку штатная функция ВПР (VLOOKUP) умеет искать только по одному столбцу, а не по нескольким, то нам нужно из нескольких сделать один!
Добавим рядом с нашей таблицей еще один столбец, где склеим название товара и месяц в единое целое с помощью оператора сцепки (&), чтобы получить уникальный столбец-ключ для поиска:

Теперь можно использовать знакомую функцию ВПР (VLOOKUP) для поиска склеенной пары НектаринЯнварь из ячеек H3 и J3 в созданном ключевом столбце:
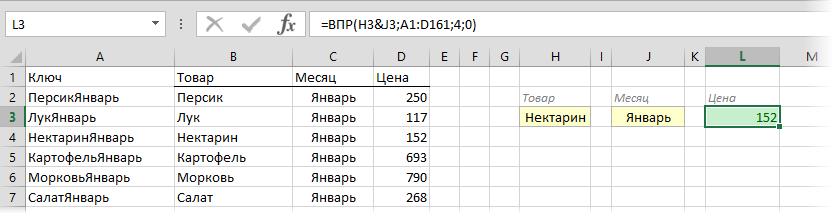
Плюсы : Простой способ, знакомая функция, работает с любыми данными.
Минусы : Надо делать дополнительный столбец и потом, возможно, еще и прятать его от пользователя. При изменении числа строк в таблице — допротягивать формулу сцепки на новые строки (хотя это можно упростить применением умной таблицы).
Способ 2. Функция СУММЕСЛИМН
Если нужно найти именно число (в нашем случае цена как раз число), то вместо ВПР можно использовать функцию СУММЕСЛИМН (SUMIFS) , появившуюся начиная с Excel 2007. По идее, эта функция выбирает и суммирует числовые значения по нескольким (до 127!) условиям. Но если в нашем списке нет повторяющихся товаров внутри одного месяца, то она просто выведет значение цены для заданного товара и месяца:

Плюсы : Не нужен дополнительный столбец, решение легко масштабируется на большее количество условий (до 127), быстро считает.
Минусы : Работает только с числовыми данными на выходе, не применима для поиска текста, не работает в старых версиях Excel (2003 и ранее).
Способ 3. Формула массива
О том, как спользовать связку функций ИНДЕКС (INDEX) и ПОИСКПОЗ (MATCH) в качестве более мощной альтернативы ВПР я уже подробно описывал (с видео). В нашем же случае, можно применить их для поиска по нескольким столбцам в виде формулы массива. Для этого:
- Выделите пустую зеленую ячейку, где должен быть результат.
- Введите в строке формул в нее следующую формулу:

Нажмите в конце не Enter, а сочетание Ctrl+Shift+Enter, чтобы ввести формулу не как обычную, а как формулу массива.
Как это на самом деле работает:
Функция ИНДЕКС выдает из диапазона цен C2:C161 содержимое N-ой ячейки по порядку. При этом порядковый номер нужной ячейки нам находит функция ПОИСКПОЗ. Она ищет связку названия товара и месяца (НектаринЯнварь) по очереди во всех ячейках склеенного из двух столбцов диапазона A2:A161&B2:B161 и выдает порядковый номер ячейки, где нашла точное совпадение. По сути, это первый способ, но ключевой столбец создается виртуально прямо внутри формулы, а не в ячейках листа.
Плюсы : Не нужен отдельный столбец, работает и с числами и с текстом.
Минусы : Ощутимо тормозит на больших таблицах (как и все формулы массива, впрочем), особенно если указывать диапазоны «с запасом» или сразу целые столбцы (т.е. вместо A2:A161 вводить A:A и т.д.) Многим непривычны формулы массива в принципе (тогда вам сюда).
Как настроить точность как на экране
Для начала разберемся, каким образом настраивается точность округления как на экране в версии Excel 2019.
- Заходим в меню “Файл”.
- Кликаем по пункту “Параметры” в перечне слева в самом низу.
- Запустится дополнительно окно с параметрами программы, в левой части которого щелкаем по разделу “Дополнительно”.
- Теперь в правой части настроек ищем блок под названием “При пересчете этой книги:” и ставим галочку напротив опции “Задать указанную точность”. Программа предупредит нас о том, что точность при такой настройке будет снижена. Соглашаемся с этим, щелкнув кнопку OK и затем еще раз OK для подтверждения изменений и выхода из окна параметров.
Примечание: Если появится необходимость отключить данный режим, заходим в этим же параметры и просто убираем соответствующую галочку.
Как создать таблицу в Эксель: Границы таблицы
Функция с методом Range.Replace
Пользовательская функция не предназначена для изменения значений ячеек, кроме той, в которой она расположена. Попытка присвоить какое-либо значение из функции другой ячейке приводит к неработоспособности функции и отображению в ячейке, где она расположена, сообщения «#ЗНАЧ!».
Но, как ни странно, внутри процедуры Function работает метод Range.Replace, которым мы воспользуемся для изменения значений других ячеек из пользовательской функции.
Пример 1
Эта функция заменяет значение ячейки Cell1 на значение ячейки Cell2 увеличенное на 100. Сама функция размещается в третьей ячейке, чтобы не возникла циклическая ссылка.
|
1 |
FunctionPrimer1(Cell1 AsRange,Cell2 AsRange) Cell1.Replace Cell1,Cell2+100 EndFunction |
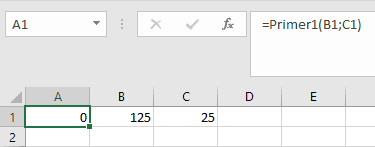
В этом примере мы не присваиваем пользовательской функции значение, поэтому отображается значение по умолчанию – 0. Если объявить эту функцию как строковую: , будет возвращена пустая строка.
Изменение значения ячейки C1 (Cell2) приведет к пересчету значения ячейки B1 (Cell1).
Попробуйте очистить или перезаписать ячейку B1 (Cell1), ничего не получится, так как функция Primer1 вновь перезапишет ее значением C1 (Cell2) + 100.
Числовые последовательности
Чтобы, к примеру, сделать нумерацию строк, можно вводить номера 1, 2, 3 и т.д. вручную. А можно использовать автозаполнение.
Для автоматического ввода номеров напишем в ячейке А1 число 1, в ячейке А2 число 2. Выделим обе ячейки
Обратим внимание, что при наведении курсора в правый нижний угол ячейки А2 появился черный квадратик — это маркер заполнения

Если навести на него курсор мыши, то курсор примет вид черного крестика. Теперь нужно нажать левую кнопку мыши и, удерживая, потянуть вниз. Рядом с курсором появляется значение, которое будет введено в последнюю ячейку, если отпустить кнопку мыши.
- Если в ячейку А1 ввести значение 1, а потом нажать на клавиатуре клавишу Ctrl и потянуть вниз за маркер заполнения этой ячейки, то значения следующих ячеек будут увеличиваться на 1.
- Чтобы ввести последовательность нечетных чисел (шаг увеличения чисел равен 2), введем в ячейку А1 число 1, а в ячейку А2 число 3. Далее выделим обе ячейки и за маркер заполнения потянем вниз. Мы получим последовательность чисел 1, 3, 5, 7 и т.д.
- Аналогично можно получить последовательность четных чисел, для этого нужно ввести числа 2 и 4 (шаг равен 2).
- Ввод арифметической (геометрической) прогрессии. Для создания арифметической прогрессии введем в ячейку А1 значение первого члена прогрессии. На вкладке Главная в группе Редактирование выберем команду Заполнить — Прогрессия.

В диалоговом окне Прогрессия можно установить параметры: Расположение, Тип прогрессии, Шаг, Предельное значение.

Если выбрать расположение по столбцам арифметической прогрессии с шагом 5 и предельным значением 25 (при этом в ячейке А1 введено значение 2, а сама ячейка выделена), то получим следующее заполнение:


Примечание
- Автозаполнение можно использовать не только по столбцам, но и по строкам. Для этого нужно вводить начальные значения в сроке и перетаскивать маркер заполнения не вниз, а вправо.
- Если нужно заполнять последовательность чисел в порядке возрастания, то маркер нужно перетаскивать вниз или вправо. Если в порядке убывания — вверх или влево.





























