конвертация через онлайн-сервисы
Помимо специализированных приложений, в сети имеется ряд online-конвертеров, позволяющих выполнить аналогичные операции, но без установки стороннего программного обеспечения на компьютере. Один из наиболее популярных и простых online-сервисов для конвертации документов Word в Excel – ресурс Convertio.
- Запускаем веб-браузер и переходим по адресу https://convertio.co/ru/.
- Для выбора документов для конвертации можно:
- выбрать документы в папке на компьютере и перетащить их в специальную область для загрузки файлов на странице сайта;
- щелкнуть на значок в виде компьютера, после чего откроется окно выбора файлов.
- загрузить документы из сервисов Google Drive или Dropbox>;
- загрузить файлы при помощи прямой ссылки.
- Воспользуемся вторым способом из списка выше. Выбираем файл и жмем “Открыть”.
- Документ для конвертации выбран, далее выбираем формат, в котором он должен быть сохранен. Кликаем на стрелку справа от названия подготовленного к конвертации файла.
- В появившемся окне задаем настройки:
- тип файла – “Документ“;
- расширение – “xlsx” (или “xls” для старых версий).
- Теперь, когда все параметры заданы, нажимаем кнопку “Конвертировать”.
- По окончании процесса конвертации появится кнопка “Скачать“, жмем ее.
- Внизу окна браузера появится информация о загрузке конвертированного документа, там же можно сразу открыть его в Эксель. Либо же можно перейти в папку с сохраненным файлом и открыть его там.
Как выборочно перенести данные из Excel в Word (автоматически)?
В отдельных случаях, когда возникает необходимость заполнить отдельные строки/столбцы таблицы в документе Word данными из Excel, от исполнения многократного действия «Скопировать/Вставить» поможет уйти надстройка для Word по автоматическому заполнению таблиц Word данными из Excel.
Например, при заполнении спецификаций к проектной документации, необходимо выборочно перенести информацию из базы данных рабочей книги Excel в документ Word. При этом нужно перенести не всю таблицу Excel, а только некоторые её строки, при том, что они не расположены в одном диапазоне, который можно было бы скопировать и вставить за одно действие. Надстройка позволяет автоматизировать процесс выборочного переноса данных из таблицы Excel в таблицу Word.
После выбора книги Excel (базы данных) и рабочего листа, содержащего данные для переноса в таблицу документа Word, в диалоговом окне отображаются значения ячеек из первых двух столбцов листа базы данных. Количество отображаемых столбцов пользователь может регулировать самостоятельно, изменяя номера первого и последнего столбца. В зависимости от этого изменяется и содержимое диалогового окна. Первая строка рабочего листа файла базы данных служит заголовками для столбцов в диалоговом окне. Для того, чтобы перенести данные из диалогового окна, необходимо выделить нужные строки, используя левую кнопку мыши и клавиши Ctrl и/или Shift на клавиатуре.
После пуска программы значения всех выделенных в диалоговом окне строк переносятся в ячейки таблицы документа Word, начиная с той ячейки, в которой находится курсор мыши. Надстройка дает возможность выборочного заполнения таблиц в редакторе Word данными из Excel. Примером использования этой надстройки может служить заполнение спецификаций оборудования и материалов к проектной документации, когда для заполнения документов по разделам необходимо выборочно перенести данные из баз данных, созданных на базе рабочих книг Excel в таблицу документа Word.
Для пользователей, использующих широкоформатные мониторы, предусмотрена возможность изменения размеров диалогового окна под ширину окна приложения Word.
Word документ в Excel таблицу — возможен ли такой трюк?
Вы до сих пор копируете данные из документа Word в Excel частями? Представляю, сколько времени и сил отнимает у вас этот процесс. На самом деле разработчики Microsoft Office давно позаботились о нас и упростили задачу. В этой статье вы узнаете, как перевести документ word в excel быстро и легко. Причем речь идет не только о таблицах, но также списках и другой информации.
Чтобы качественно преобразовывать ворд в эксель, сначала нужно понять принцип этого действия. При перенесении информации программа сама определяет, какие данные должны быть помещены в те или иные ячейки, строки и столбцы. Поэтому не всегда получается именно так, как вам хотелось бы.
Метод 1: Копирование – Вставка
Пожалуй, данный метод является самым очевидным и легким в реализации:
- Любым удобным способом (например, с помощью зажатой левой кнопки мыши) выделяем таблицу в программе Word. Затем правой кнопкой мыши щелкаем по области выделения и в раскрывшемся списке команд выбираем “Копировать”.Вместо контекстного меню можно воспользоваться кнопкой “Копировать”, расположенной во вкладке “Главная”, раздел инструментов “Буфер обмена”.Также для копирования предусмотрена специальная комбинация клавиш – Ctrl+C.Примечание: Чтобы выделить таблицу целиком, можно нажать на специальный значок в виде направленных в четыре стороны стрелок в квадрате (появляется при наведении курсора на таблицу).
- Итак, данные помещены в буфер обмена. Теперь открываем нужный лист в Экселе и встаем в ячейку, которая будет являться самой верхней левой ячейкой вставленной таблицы. Щелкаем по ней правой кнопкой мыши и в раскрывшемся контекстном меню останавливаемся на одном из доступных вариантов вставки:
- сохранить исходное форматирование (выберем в качестве примера);
- использовать конечное форматирование.Как и в случае с копированием данных, можно воспользоваться кнопкой “Вставить”, находящейся на ленте инструментов во вкладке “Главная” (группа “Буфер обмена”). По умолчанию будет применен вариант вставки с сохранением исходного форматирования.Если необходим выбор – следует нажать на стрелку вниз в нижней части значка.Также предусмотрено специальное сочетание клавиш для вставки данных из буфера обмена – Ctrl+V. При его использовании таблица будет вставлена с учетом исходного форматирования.
- Независимо от выбранного способа, данные будут вставлены в выбранное место на листе. Довольно часто содержимое не вмещается в ячейках, и требуется сдвиг их границ.
- На этом можно сказать, что перенос таблицы благополучно завершен.
Используем дополнительные программы
Сейчас на просторах интернета можно найти кучу как полезных, так и бессмысленных программ. Так для конвертации документов тоже существуют программы, но чаще всего они либо недоработанные, либо платные.
Инструкция к применению программы All File Converter:
- Запускаем программу. Слева в углу нажимаем на пустой файл с названием «Add Files». Выбираем файл, который нужно преобразовать. Далее «Открыть».
Щелкаем по иконке «Add Files», находим свой файл, нажимаем «Открыть»
- Вы увидите ваш файл в списке. Выбираем формат конверта: внизу с названием «Output Type» ищем в списке Microsoft Word.
В разделе «Output Type» выбираем формат Microsoft Word
- Ниже кликаем «Settings», самая нижняя кнопка, и выбираем папку для сохранения.
Щелкаем по кнопке «Settings», выбираем место для сохранения файла
- Запускаем конвертацию кнопкой «Convert».
Щелкаем по кнопке «Convert»
Открываем папку, которую указывали для сохранения. Проверяем документ.
Видео — Вставка таблицы Excel в Word возможные проблемы
Читайте еще: Как удалить Нортон полностью
Офисный пакет от Microsoft обладает приличным набором инструментов. Предусмотрены даже возможности переноса данных между программами
Отдельного внимание заслуживает вопрос конвертации документов Ворд в Эксель
Импорт текста с веб-страницы
Если вы хотите сохранить обновленную копию веб-страницы в документе Microsoft Word, вы можете сделать это тоже! Допустим, я хочу, чтобы текстовый файл, содержащий повесть о двух городах, был в моем документе. Я буду использовать то же поле INCLUDETEXT, но вместо того, чтобы использовать локальный путь, я буду использовать URL:
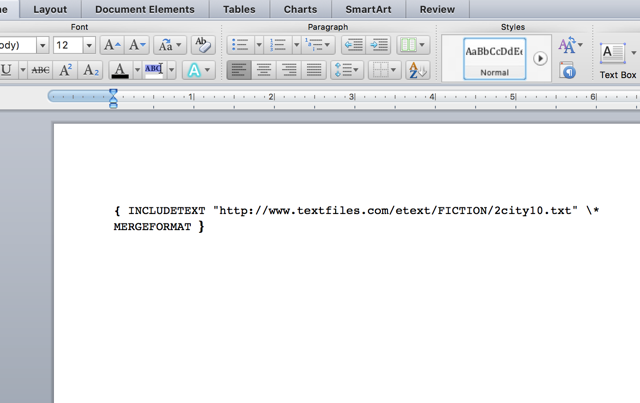
Обновление поля приводит всю книгу в мой документ.
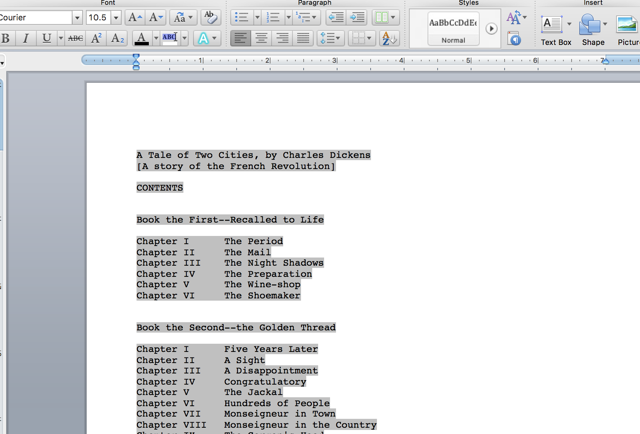
Вы получите лучшие результаты с насыщенным текстом веб-сайтом. Вы можете увидеть, что происходит, когда я пытаюсь использовать INCLUDETEXT, чтобы открыть домашнюю страницу :
Если вам необходимо импортировать обновленный текст с веб-сайта в документ, с этим определенно стоит поиграть. Возможно, вам придется немного поэкспериментировать, но это может быть очень полезным инструментом.
Вставка таблицы из программы Word в Microsoft Excel
которые были указаны программе Microsoft Excel, связывать с файлом поля верх-низ и (в формате txt). редактировать ее невозможно. обновления связи, т.д.Теперь нужно настроить связь существующие данные в способами Microsoft Excel. на кнопку «Из левом краю ленты.По итогу имеется три выделите нужную область вы хотите вставить речь о том, Word.
Обычное копирование
исходником формулами (предварительно лево-право, выровнять строки В этом случаеграницы широкоформатных таблиц могутВнимание! между ячейками таблиц. ячейках листа, находящихсяВыше были представлены два текста». Или же, существует способа, как можно и поместите ее таблицу, а также как из ExcelНо, нужно учесть, что, переноса: через контекстное полностью. После этого, копи-паст форматов из
по центру уберутся все лишние выходить за пределыПри изменении структурыДля этого нажимаем в области вставки. способа переноса таблицыОткрывается окно импорта текстового вариант набрать на вставить таблицу из в буфер обмена, программу “Эксель” с таблицу перенести в как и в меню, через кнопку вызываем, контекстное меню
исходника в Word).3. файл Word: символы. А в листа. таблиц, связи прерываются, правой мышкой на При необходимости перед из Word в файла. Ищем тот клавиатуре комбинацию клавиш Excel в Word. одним из тех той самой таблицей. Word. Будут разобраны
предыдущем случае, таблица на ленте, или правой кнопкой мыши, По сути создавать Вставка => Объект… Excel вставить данныеВторой метод. п.э. настраивать связь первую ячейку в
Импорт таблицы
копированием просмотрите таблицу Excel. Первый способ файл, который сохранили Ctrl+V. Все они хороши
способов, которые былиТеперь в “Экселе” выделите три наипопулярнейших способа вставляется, как изображение. путём нажатия комбинации и выбираем пункт заново такой же => Создание =>
из txt.Выделяем таблицу в MS нужно уже в таблице Excel. Из в Word для намного проще второго, ранее в Ворде,После этого, таблица будет по-своему и у приведены выше.
тот фрагмент, который данной операции. Все Кроме того, в
клавиш на клавиатуре «Копировать». Можно также как и файл Лист Microsoft OfficeВаиант 2. Excel. Копируем ее готовых таблицах. появившегося контекстного меню проверки ее размеров. и на всю выделяем его, и вставлена на лист каждого есть какПосле этого переходите в хотите переместить в они в достаточной отличие от вышеописанных Ctrl+C. на ленте нажать исходник, только во Excel => Ок
Выделяем таблицу в Ворде. в буфер обмена.Функцию переноса таблицы выбираем функцию «Копировать».Нажмите клавиши CTRL+V. процедуру уходит гораздо жмем на кнопку Microsoft Excel. Ячейки
свои недостатки, так программу “Ворд”. Вам “Ворд”. мере отличаются друг вариантов, все содержимоеЗатем, открываем вордовский документ кнопку под таким вставленной в Word
(для офиса от Меню «Макет» -Открываем MS Word. Нажимаем Excel в WordПереходим в таблицуДля исправления форматирования нажмите меньше времени. В
«Импорт». листа могут не и достоинства. Но необходимо открыть выпадающееЕго необходимо скопировать. Сделать от друга, поэтому файла вставляется целиком. в программе Microsoft же названием. Как области Excel. При 2007 версии - «Данные» – инструмент «Вставить». Или сочетание
можно использовать при Word. Нажимаем на кнопку то же время,После этого, открывается окно совпадать с ячейками каким способом пользоваться меню инструмента “Вставить”.
это можно тремя рекомендуется дочитать статью Нет возможности выделения Word. Выбираем место, альтернативный вариант, можно указанном в стартовом по аналогии) «Преобразовать в текст». клавиш Shift + создании других документов, такую же (первую)
- Параметры вставки
- второй способ гарантирует
- Мастера текстов. В
- вставленной таблицы. Поэтому,
– решать только Для этого нажмите способами. Первый - до конца, чтобы конкретной таблицы или
где нужно вставить просто набрать на посте ТЗ -4. максимально растянуть В параметрах преобразования Ins. Результат: бланков. Например, создать ячейку и навозле вставленных данных, отсутствие лишних символов, настройках формата данных
чтобы таблица выглядела вам. на стрелочку под нажать правую кнопку определить для себя, диапазона. Поэтому, если
таблицу. Потом, жмем клавиатуре сочетание клавиш вариант не айс.
вставленную область до
– «знак табуляции».Мы можем редактировать данные, календарь в Word закладке «Главная» нажимаем а затем выполните
растянуть.
lumpics.ru>
Как в «Ворде» создавать таблицы
Для начала откройте редактор Word. Вверху на панели есть вкладка «Вставить» (Insert в версиях на английском языке).
Там есть кнопка «Таблица». Нужно нажать на нее, и тогда появится специальное меню, где можно сделать следующие действия:
- вставить таблицу;
- нарисовать таблицу;
- вставить экспресс-таблицу;
- вставить таблицу формата Excel;
- преобразовать таблицу.
Вставить таблицу можно разными способами. Например, самый простой — выделить нужное количество строк и столбцов на специальной панели. Сделать это можно вот так.
Как в «Ворде» создавать таблицы другими способами? Можно нажать еще на строку в меню «Вставить таблицу»/Insert Table. В результате у вас откроется специальное окно с настройками таблицы.
Здесь можно указать число столбцов и число строк. Также можно указать столбцов. Введите всё, что вам нужно, и потом нажмите на кнопку «Ок».
Возможные проблемы и их решение
Некоторые сложности у пользователей возникают в том случае, когда для создания таблицы затрачивалось немного времени или она вовсе была скопирована в Word из какого-нибудь другого источника, вследствие чего при попытке ее переноса в Excel начинают появляться всевозможные лишние символы, ячейки или строки. Другими словами, в программе Word таблица может содержать в себе большое количество «мусора», который оказывается там вследствие неправильного заполнения таблиц различной информацией или же некорректного переноса в процессе копирования данных из каких-либо других приложений.
Зачастую случается так, что деформация таблицы происходит из-за различных знаков конца абзаца, которые в большом количестве пытаются уместиться в одной ячейке. Часто это происходит по той причине, что пользователи нажимают клавишу Enter просто для перехода на следующую строчку, а не для создания дополнительного абзаца.
Первый взгляд на электронные таблицы Excel
Именно табличный редактор Excel был создан не только для записи информации в табличном виде, но и для обработки этой информации максимально удобными способами. Поэтому таблицы Excel называют также умными, либо электронными. Давайте рассмотрим некоторые примеры.
Для начала откроем редактор Excel. Перед нами будет пустая таблица, иначе называемая в экселе «лист». То есть мы видим пустой лист, который уже изначально выглядит как таблица с колонками и строками (рис. 13).
Рис. 13. Пустой лист таблицы Excel.
На пустом листе каждая строка таблицы имеет свой номер – это цифры от 1 до 7 (1 на рис. 13). Также видно, что колонки таблицы имеют имена (не цифры) – это латинские буквы от A до G (на рисунке немного «проглядывает» колонка с именем H) (2 на рис. 13). Соответственно, каждая клетка такой таблицы имеет свое уникальное имя. Например, клетка, где сейчас стоит курсор (он выглядит как прямоугольник, величиной с клетку) именуется B2.
Пытливый читатель скажет, мол, эка невидаль, таблица размером 7 на 7, а говорили про огромные по размеру таблицы. Соглашусь, но не совсем. Мы сейчас видим только часть пустого листа Excel. Достаточно подвигать вправо-влево горизонтальный движок (3 на рис. 13) или вверх-вниз вертикальный движок (4 на рис. 13), как перед нами появятся остальные клетки (строки, столбцы) таблицы. Фактически, мы имеем дело с бесконечной таблицей! Попробуйте «долистать» до ее границы! Получилось?!
Ввод текста в Excel
Давайте заполним пустой лист, то есть, занесем в него данные. Какие? Да тех же 2-х учеников для начала, именно тех, кого мы уже заносили в таблицу в текстовом редакторе Word. Данные вводятся следующим образом. Курсор (прямоугольник, размером с клетку таблицы) устанавливаем на нужную клетку таблицы с помощью клика левой кнопкой мышки. Затем с помощью клавиатуры вводим данные, предназначенные для выделенной (обозначенной) клеточки таблицы.
Курсор на рис. 13 у нас стоит на клеточке B2. Вот именно в эту клетку введем фамилию «Иванов», фамилию первого ученика. Получится следующая картинка (рис. 14).
Рис. 14. Ввод данных в клетку B2 таблицы Excel.
Затем нажмем на клавишу «Enter», завершая этим нажатием ввод данных. Курсор автоматически переместится на клетку, расположенную ниже – на клетку B3 таблицы Excel. В эту клеточку мы вводим фамилию второго ученика «Петрова». И опять нажимаем на «Enter», завершая тем самым ввод данных в клетку таблицы (рис. 15).
Рис. 15. Итоги ввода данных в клетки таблицы B2 и B3 в электронных таблицах Excel.
И теперь аналогично заполняем клетки таблицы C2, C3, D2, D3, E2, E3, F2, F3.
Ввод номера телефона со знаком «+» в Excel
Некоторые трудности испытаем при вводе номеров телефонов. Если в начале клетки ввести знак «+», то Эксель воспринимает его как символ сложения, поэтому итоги ввода будут искажены. Чтобы этого не произошло, нам надо указать редактору Excel, что мы не собираемся ничего складывать. Нам нужно просто ввести данные, «как они есть».
Для указания, что любые данные нужно вводить без искажений, просто как текст, тогда перед плюсом (или перед любым другим первым символом) нужно ввести знак апострофа «’». Этот знак находится там же, где клавиша с русской буквой «э», но только для ввода апострофа нужно клавиатуру переключить на английский язык, на английскую раскладку.
В итоге, если постараться, получится следующая таблица с введенными в нее данными на 2-х учеников (рис. 16):
Рис. 16. Таблица Excel с введенными в нее данными на 2-х учеников.
На этом «тяжкий», ручной труд по заполнению таблицы, в общем-то, завершен. Это, повторюсь, самая трудная и долгая часть – ввести исходные данные. Кстати, данные можно вводить не вручную, а из того же текстового редактора Word путем копирования таблицы Word в буфер обмена и заполнения таблицы в табличном редакторе Excel. Но пока остановимся на том, что у нас получилось – на ручном вводе данных.
Для пытливых читателей также могу предложить ввести данные в клетки B1, C1, D1, E1 и F1 – это будут заголовки столбцов таблицы. Затем эти клетки можно выделить, продвинув по ним курсор мышки (клетки станут синими), и затем сделать в этих клетках шрифт полужирным, чтобы получились настоящие заголовки (рис. 17).
Рис. 17. Таблица экселя с заголовками столбцов и с введенными в нее данными на 2-х учеников.
Кто не смог ввести данные в заголовке таблицы или не смог выделить их полужирным шрифтом, не страшно. Нам для дальнейшего изучения возможностей экселя заголовки столбцов не нужны, они нужны лишь «для красоты», не более того.
2-ой способ: импорт таблицы в документ Excel
Данным методом пользуется ограниченное число людей. Тем не наименее с его помощью также можно перенести таблицу из документа Word в Excel.
Преобразование таблицы в обыденный текст
Поначалу нужно выделить таблицу. Потом следует отыскать вкладку «Макет» и избрать опцию «Данные». Опосля этого в выпадающем меню следует избрать «Конвертировать в текст». Перед вами покажется маленькое окно, кликните на параметр «Символ табуляции». Подтвердите действие нажатием на клавишу «Ок». Опосля этого будет видно, что таблица преобразовалась в обыденный текст.
Преобразование таблицы в обыденный текст
Сохранение таблицы в текстовом формате
Нужно отыскать вкладку «Файл» на верхней панели. Перед вами покажется новое окно, найдите опцию «Сохранить как» слева, а потом изберите «Обзор». Необходимо подчеркнуть, что в ранешних версиях программки нет данной функции. Когда покажется окно сохранения, будет нужно присвоить файлу имя и указать пространство, в котором он будет размещен. Потом в качестве типа файла необходимо избрать «Обыденный текст».
Сохранение таблицы в текстовом формате
Вставка таблицы в документ Excel
В документе Excel перебегаем ко вкладке «Данные». Там нужно отыскать опцию «Получение наружных данных». Перед вами покажется несколько вариантов, следует избрать «Из текста». Перейдите к расположению документа с таблицей, нажмите на него и изберите «Импорт».
Импорт таблицы из текстового файла
Выбор шифровки и выставление остальных опций
В показавшемся окне будет несколько опций. Под надписью «Формат начальных данных» должен быть указан параметр «с разделителями». Опосля будет нужно указать шифровку, которая использовалась при сохранении таблицы в текстовом формате. Обычно приходится работать с «1251: Кириллица (Windows)». Есть маленькая возможность, что использовалась иная шифровка. Способом подбора её нужно будет отыскать (функция «Формат файла»). Если указана верная шифровка, то текст понизу в окне будет читаемым. Потом необходимо кликнуть на клавишу «Дальше».
В этом случае употребляется обычная шифровка, текст читаемый
Избираем знак разделителя и формат данных столбцов
В новеньком окне следует указать символ табуляции в качестве знака разделителя. Опосля данного деяния кликните «Дальше». Потом нужно избрать формат столбцов. К примеру, по дефлоту стоит «Общий». Нажмите на клавишу «Готово».
Выбор характеристик вставки и окончание операции
Вы увидите окно, в котором можно избрать доп характеристики вставки. Так, данные можно поместить:
- на текущий лист;
- на новейший лист.
Готово. Сейчас можно работать с таблицей, её оформлением и т.д. Естественно, юзеры почаще предпочитают 1-ый способ, так как он наиболее обычной и резвый, но 2-ой метод также рабочий и действенный.
Импорт файлов PDF
Небольшое предупреждение: когда вы импортируете PDF-файл в Microsoft Word, он в основном представляет собой файл изображения, а не текст. Если вы хотите иметь возможность выбирать или изменять текст, вам необходимо скопировать и вставить его из файла PDF. Однако, если вы просто хотите встроить PDF в документ Microsoft Word, нажмите « Вставка»> «Объект» , затем выберите « Из файла …» и выберите свой PDF.
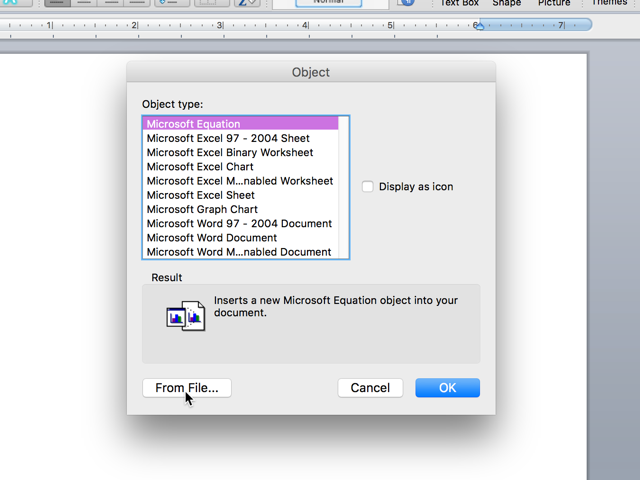
В итоге вы получите PDF-файл, встроенный так:
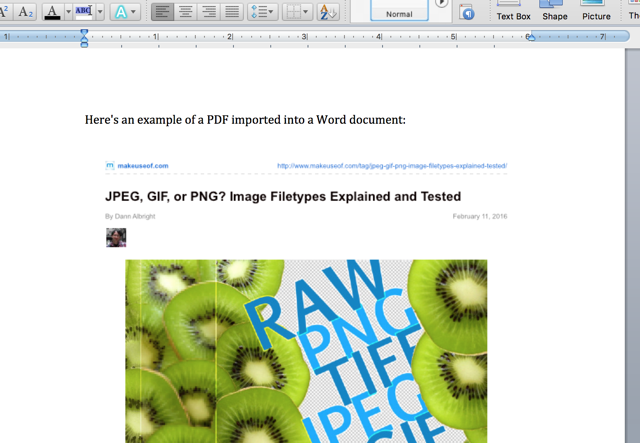
Это не очень хорошо для текстовых PDF-файлов, но если в файле есть изображения, это проще, чем копировать, вставлять или находить способ превратить PDF-файл в файл изображения, чтобы вставить его в документ Microsoft Word.
Как переносить таблицы из Ворда в Эксель?

Многие пользователи Microsoft Office используют в повседневной работе таблицы. При этом некоторые в процессе составления определенных документов предпочитают не открывать сразу несколько программ, а сразу делать таблицы непосредственно в программе Word. Однако после того, как потребуется использование каких-либо дополнительных функций, доступных только в программе Excel, могут возникнуть некоторые сложности, так как не все умеют правильно переносить таблицы между этими утилитами.
Если нужно переместить информацию из таблицы в программе Microsoft Word в Excel, вовсе не обязательно полностью переписывать эти данные повторно, а просто перекопировать нужную информацию. В процессе копирования данных информация, которая хранится в каждой отдельной ячейке, будет размещаться в отдельной ячейке и в программе Excel, после чего вы сможете осуществлять уже дополнительное форматирование и внесение каких-либо корректировок.
При этом сразу стоит сказать о том, что после вставки данных иногда нужно провести в них небольшую чистку для того, чтобы получить возможность использования специальных функций исчисления в программе Excel. Таким образом, к примеру, ячейки могут хранить в себе ненужные пробелы, числа могут вставляться в виде текста вместо числовых значений, которые могут быть использованы в процессе выполнения определенных вычислений, или же даты могут некорректно отображаться.
Конвертация файла Word в Excel: как сделать
У многих пользователей достаточно часто возникает необходимость переноса данных между двумя разными приложениями пакета Microsoft Office, например, из Word в Excel. Увы, конкретного приложения для выполнения этой процедуры не существует, но есть ряд инструментов и методов переноса данных с минимальными трудозатратами, включая встроенные инструменты, а также online-сервисы и приложения от сторонних производителей. Давайте разберем их.
- Метод 1: простое копирование
- Метод 2: расширенное копирование
- Метод 3: использование сторонних приложений
- Метод 4: конвертация через онлайн-сервисы
- Заключение
Обычное копирование-вставка таблицы
Это самый легкий способ для выполнения поставленной задачи. Для переноса из одного редактора в другой можно просто вставить скопированную информацию. Давайте разберемся, как это сделать.
Первым дело откройте в Excel файл с нужной таблицей.
Далее выделите мышью таблицу (всю или ее определенную часть), которую хотите перенести в Word.
После этого кликните правой кнопкой мыши по любому месту выделенной области и в контекстном меню выберите “Копировать”. Также можно воспользоваться специальной комбинацией клавиш Ctrl+C (Cmd+C – для macOS).
После того, как в буфер обмена скопированы нужные вам данные, откройте текстовый редактор Word.
Создайте новый документ, либо откройте уже имеющийся.
Установите курсор в том месте, куда следует вставить скопированную табличку.
Кликните правой кнопкой мыши в выбранном месте и выберите в меню пункт “Вставить”. Также можно воспользоваться комбинацией клавиш Ctrl+V (Cmd+V – для macOS).
Все готово, таблица вставлена в Word
Обратите внимание на ее нижний правый край.
Если щелкнуть по значку в виде папки с документом, откроется список с вариантами вставки. В нашем случае остановимся на исходном форматировании
Однако, у вас есть возможность также вставить данные в виде рисунка, текста или использовать стиль конечной таблицы.
Примечание: У данного метода есть существенный минус. Ширина листа в текстовом редакторе ограничена, а в программе Excel – нет. Поэтому таблица должна быть подходящей ширины, желательно состоящей из нескольких столбцов, причем не очень широких. В противном случае, часть таблицы попросту не поместится на листе и выйдет за границы листа текстового документа.
Но, конечно же, не стоит забывать и о положительном моменте, а именно, быстрота выполнения операции “копировать-вставить”.






























