Пошаговая инструкция по размещению картинки за текстом в Эксель
Давайте приведем для начала общую инструкцию, которая опишет все необходимые аспекты, а потом уделим внимание конкретным трюкам, которые можно выполнить с текстом и картинками. Это поможет сэкономить время, поскольку нет необходимости идти дальше, если последующая информация не нужна в конкретном случае. С ней можно ознакомиться через некоторое время, когда потребуется выполнить действие, предусмотренное в определенном разделе.
С ней можно ознакомиться через некоторое время, когда потребуется выполнить действие, предусмотренное в определенном разделе.
Описанный нами метод несколько искусственный и явно не создавался для этого. Но через колонтитулы действительно можно вставить картинку за текст. Все начинается с того, что мы открываем книгу Excel и ищем на ленте вкладку «Вставка».
1
Далее ищем раздел «Текст», в котором можно найти кнопку «Колонтитулы». Нужно осуществить левый клик мышью по ней.
2
На этом скриншоте видно, как сворачиваются все элементы группы в единое выпадающее меню.
3
После нажатия на кнопку «Колонтитулы» появится еще одна вкладка с параметрами. В появившемся меню и находится функция вставки рисунка. Человек, которому нужно интегрировать картинку в документ, может отыскать ее в группе «Элементы колонтитулов».
4
Далее появится диалоговое окно, в котором есть множество параметров выбора местонахождения изображения. Наша картинка находится непосредственно на компьютере, поэтому мы можем ее найти через кнопку «Обзор», которая находится рядом с полем «Из файла».
5
После этого ищем подходящую картинку и вставляем ее стандартным способом, как это происходит во всех остальных программах. После того, как картинка будет вставлена, вы будете перенесены в режим редактирования. Во время него вы не увидите самой картинки. Это не должно Вас пугать. Вместо нее будет отображен знак &. В режиме редактирования можно расположить картинку в то место, которое подходит. Например, мы его разместили ровно по центру документа. Вы же можете выбрать расположение слева, справа, сверху, снизу или любое другое в рамках листа документа.
6
После того, как вы осуществите левый клик мышью по любой ячейке, которая не входит в колонтитул, то увидите, как выбранная картинка расположилась за ячейками. Все их содержимое будет показываться сверху.
Единственный аспект, который нужно учитывать – если изображение не имеет ярких цветов, а также их количество слишком большое, то отображаться оно будет плохо. Будьте готовы к искажениям изображения, добавленного на фон в такой способ.
7
Правда, пользователь может в определенных пределах регулировать яркость картинки. Это делается на той же вкладке «Работа с колонтитулами». Управление форматом рисунка осуществляется через одноименную кнопку. А находится она в подменю «Элементы колонтитулов».
8
Далее откроется диалоговое окно, в котором нас интересует вторая вкладка. На ней в поле выбора режима отображения цвета нужно найти кнопку «Подложка», после чего подтвердить свои действия (то есть, нажать на ОК).
9
Картинка сразу станет не такой яркой.
10
Не только картинка может быть вставлена в качестве фона. Даже текст можно разместить позади других ячеек. Для этого нужно открыть поле колонтитула, после чего вставить этот текст туда. Цвет при этом нужно выставить светло-серый.
И наконец, для удаления фонового рисунка не нужно особо заморачиваться. Достаточно просто открыть колонтитул, выделить его, после чего удалить стандартным способом. После того, как будет осуществлен левый клик мышью по любой свободной ячейке за пределами верхнего или нижнего колонтитула изменения будут автоматически сохранены.
Метод №1: текстовый блок
Итак, представим, что в документе уже находится подходящий рисунок и на нем осталось только расположить несколько предложений либо перечень. Как это создать? Для всякого релиза редактора текста схема различается, но некординально.
Опосля этого развернется меню с набором готовых шаблонов. Здесь нажмите «Обычная надпись» (это будет 1-ый пример в окне). В итоге на листе отобразится рамка с прототипом текста.
Дальше, перетащите приобретенный объект на картину. Для этого наведите курсор на обрамление, стрелка поменяет вид на темный крестик. Зажмите левую клавишу и, не отпуская ее, передвиньте блок в требуемое пространство на рисунке.

Пока вы получите белоснежное поле, обрамленное темной рамкой. Напечатайте заместо примера текста подходящий фрагмент и отформатируйте его согласно своим требованиям (величину шрифта, цвет, стиль и прочее). Размеры блока тоже меняются. Его можно расширить либо уменьшить.
Сейчас нужно убрать белоснежный фон и обрамление. Для этого просто кликните по надписи и перейдите во вкладку «Формат». Найдете и щелкните в группе «Стили» по кнопочке «Заливка фигуры». Выпадет меню, где изберите пункт «Нет заливки», и фон отключится.
Осталось убрать рамку. В данной же группе кликните «Контур фигуры», а в перечне нажмите «Нет контура». Команда отключает обрамление.

Обычными средствами Word можно сделать отлично оформленную подпись, хоть какого цвета, стиля, размера. Это еще удобней и быстрей, чем воспользоваться графическими редакторами.
Извлечение картинок
Главным критерием выбора конкретного способа является тот факт, хотите ли вы вытащить одиночное изображение или произвести массовое извлечение. В первом случае можно удовлетвориться банальным копированием, а вот во втором придется применить процедуру конвертации, чтобы не терять время на извлечении каждого рисунка по отдельности.
Способ 1: копирование
Но, прежде всего, давайте все-таки рассмотрим, как произвести извлечение изображения из файла методом копирования.
-
Для того чтобы скопировать изображение, прежде всего его нужно выделить. Для этого кликаем по нему один раз левой кнопкой мыши. Затем выполняем щелчок правой кнопкой мыши по выделению, тем самым вызывая контекстное меню. В появившемся списке выбираем пункт «Копировать».
Можно также после выделения изображения перейти во вкладку «Главная». Там на ленте в блоке инструментов «Буфер обмена» щелкаем по пиктограмме «Копировать».
Существует и третий вариант, при котором после выделения нужно нажать на комбинацию клавиш Ctrl+C.
- После этого запускаем любой редактор изображений. Можно, например, воспользоваться стандартной программой Paint, которая встроена в Windows. Производим вставку в эту программу любым из тех способов, которые в ней доступен. В большинстве вариантов можно воспользоваться универсальным способом и набрать комбинацию клавиш Ctrl+V. В Paint, кроме этого, можно нажать на кнопку «Вставить», расположенную на ленте в блоке инструментов «Буфер обмена».
После этого картинка будет вставлена в редактор изображений и её можно сохранить в виде файла тем способом, который доступен в выбранной программе.
Преимущество данного способа заключается в том, что вы сами можете выбрать формат файла, в котором сохранить картинку, из поддерживаемых вариантов выбранного редактора изображений.
Способ 2: массовое извлечение изображений
Но, конечно, если изображений больше десятка, а то и несколько сотен, и их всех нужно извлечь, то вышеуказанный способ представляется непрактичным. Для этих целей существует возможность применить конвертацию документа Excel в формат HTML. При этом все изображения автоматически будут сохранены в отдельной папке на жестком диске компьютера.
- Открываем документ Excel, содержащий изображения. Переходим во вкладку «Файл».
В открывшемся окне щелкаем по пункту «Сохранить как», который находится в левой его части.
После этого действия запускается окно сохранения документа. Нам следует перейти в ту директорию на жестком диске, в которой желаем, чтобы разместилась папка с картинками
Поле «Имя файла» можно оставить без изменения, так как для наших целей это не важно. А вот в поле «Тип файла» следует выбрать значение «Веб-страница (*.htm; *.html)». После того, как вышеуказанные настройки произведены, щелкаем по кнопке «Сохранить»
После того, как вышеуказанные настройки произведены, щелкаем по кнопке «Сохранить».
Возможно, при этом появится диалоговое окно, в котором будет сообщаться, что файл может иметь возможности, несовместимые с форматом «Веб-страница», и при конвертации они будут утеряны. Нам следует согласиться, нажав на кнопку «OK», так как единственной целью является извлечение картинок.
После этого открываем Проводник Windows или любой другой файловый менеджер и переходим в директорию, в которой сохранили документ. В этой директории должна образоваться папка, которая содержит наименование документа. Именно в этой папке и содержатся изображения. Переходим в неё.
Как видим, картинки, которые были в документе Excel, представлены в этой папке в виде отдельных файлов. Теперь с ними можно выполнять те же манипуляции, что и с обычными изображениями.
Вытащить картинки из файла Excel не так уж сложно, как могло показаться на первый взгляд. Это можно сделать либо путем простого копирования изображения, либо путем сохранения документа, как веб-страницы, встроенными инструментами Эксель.
Мы рады, что смогли помочь Вам в решении проблемы.
Опишите, что у вас не получилось.
Наши специалисты постараются ответить максимально быстро.
Способы закрепления изображения.
Даже если размеры изображения полностью соответствуют параметрам ячейки – это не способствует автоматическому прикреплению фото. Если поменять ячейки местами, изображение все ровно будет там, куда его поместили. Программа Excel дает возможность прикрепить картинку несколькими способами.
Защищенные ячейки
Для того, чтобы прикрепить изображение, можно изменить параметры защиты ячеек.
Порядок действий:
- Отредактировать размер фото под ваши нужны.
- Нажать правой кнопкой мышки по картинке и выбрать графу “Размер и свойства”.
- После этого откроется окно, где можно будет увидеть подробные характеристики рисунка. Следует проверить все параметры в графе “Размер”. После этого необходимо проставить галочки в графах “Сохранить пропорции” и “Относительно исходного размера”.
 В этом же окне находится блок “Свойства”. Необходимо проверить наличие галочек у пунктов “Выводить объект на печать” и “Защищаемый объект”. Также следует поставить галочку у пункта “Перемещать и изменять объект вместе с ячейками”. После осуществления всех перечисленных выше действий, следует закрыть окно. Далее нужно выделить весь все ячейки на листе нажатием Ctrl+A. Нажать правую кнопку мыши на любой выделенной ячейке и перейти в “Формат ячеек”.
В этом же окне находится блок “Свойства”. Необходимо проверить наличие галочек у пунктов “Выводить объект на печать” и “Защищаемый объект”. Также следует поставить галочку у пункта “Перемещать и изменять объект вместе с ячейками”. После осуществления всех перечисленных выше действий, следует закрыть окно. Далее нужно выделить весь все ячейки на листе нажатием Ctrl+A. Нажать правую кнопку мыши на любой выделенной ячейке и перейти в “Формат ячеек”.
 Пользователю нужно перейти в блок “Защита”. Здесь следует убрать галочку с графы “Защищаемая ячейка”. После этого нужно подтвердить изменения, нажав на клавишу “Ок”.
Пользователю нужно перейти в блок “Защита”. Здесь следует убрать галочку с графы “Защищаемая ячейка”. После этого нужно подтвердить изменения, нажав на клавишу “Ок”.
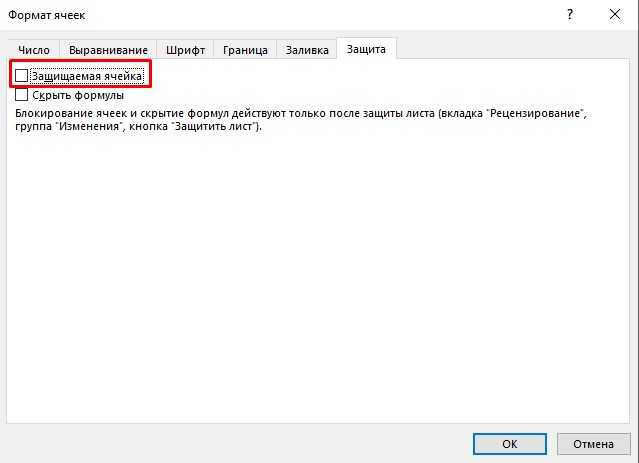 Далее необходимо выделить ячейку, куда должна быть прикреплена фотография. В меню в “Формат ячеек”выбранной ячейки поставить галочку “Защищаемая ячейка” и нажать “Ок”.
Далее необходимо выделить ячейку, куда должна быть прикреплена фотография. В меню в “Формат ячеек”выбранной ячейки поставить галочку “Защищаемая ячейка” и нажать “Ок”.
 Далее в верхней части экрана нужно выбрать раздел “Рецензирование”. В открывшемся блоке следует выбрать пункт “Защитить лист”.9. Пользователю будет предложено придумать пароль и сохранить его, нажав “Ок”. После этого появится еще одно окно, в котором нужно будет повторно ввести пароль.
Далее в верхней части экрана нужно выбрать раздел “Рецензирование”. В открывшемся блоке следует выбрать пункт “Защитить лист”.9. Пользователю будет предложено придумать пароль и сохранить его, нажав “Ок”. После этого появится еще одно окно, в котором нужно будет повторно ввести пароль.
Эти действия позволят защитить изображение и прикрепить его к нужной ячейке. Если не снять защиту, то провести какую-либо манипуляцию с ячейкой и изображением в ней не получится. Однако это не касается прочих ячеек или же листов в документе. С ними по-прежнему можно осуществлять любые действия.
Установка изображения в режиме «Разработчик»
Включив режим разработчика, пользователи могут прикрепить фотографию в любой области. Трудность заключается в том, что для активации режима придется проделать несколько манипуляций:
- Перейти в раздел “Файл” и выбрать пункт “Параметры”.
- В результате откроется меню, где нужно выбрать “Настройка ленты”. Пользователь должен поставить галочку перед пунктом “Разработчик”. Далее следует подтвердить свои действия, нажав “Ок”.
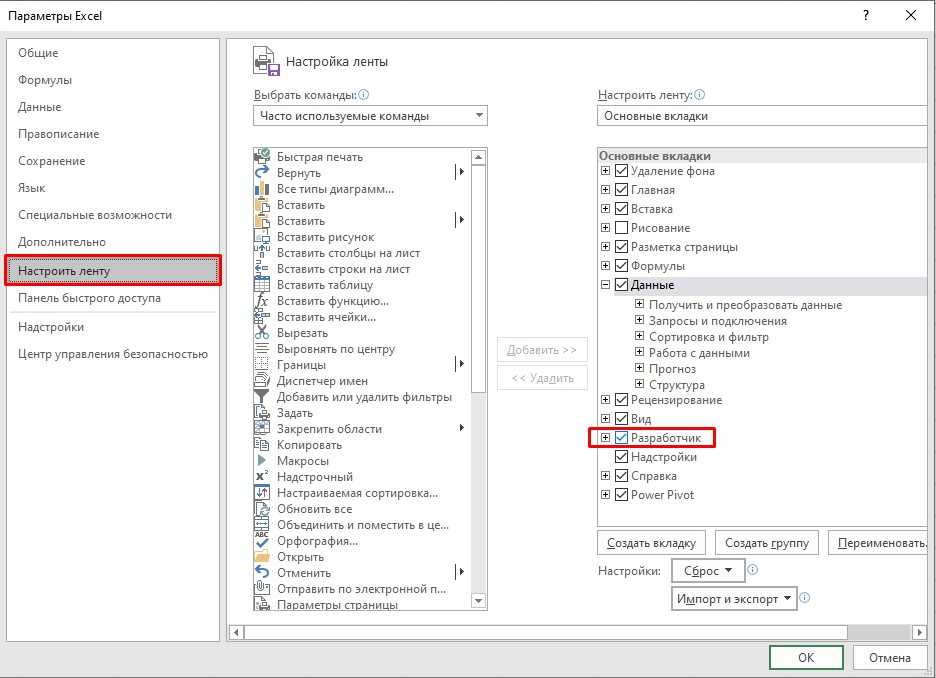
Перейти в новую вкладку “Разработчик”, она появится после активации одноименного режима. После этого следует выбрать пункт “Вставить”. Это действие откроет меню “Элементы ActiveX”. Здесь необходимо выбрать иконку “Изображение”.
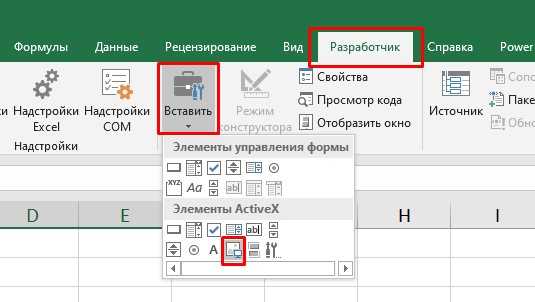 На экране появится элемент ActiveX, который выглядит как небольшой четырехугольник. Следует изменить размеры окошка вручную, подогнав его под размеры области для вставки. После этого необходимо нажать на появившуюся область правой кнопкой мыши и выбрать “Свойства”. Найдите опцию “Placement” и укажите в ней цифру “1”. У параметра “Picture” можно увидеть троеточие, необходимо нажать на него, чтобы вставить фотографию.
На экране появится элемент ActiveX, который выглядит как небольшой четырехугольник. Следует изменить размеры окошка вручную, подогнав его под размеры области для вставки. После этого необходимо нажать на появившуюся область правой кнопкой мыши и выбрать “Свойства”. Найдите опцию “Placement” и укажите в ней цифру “1”. У параметра “Picture” можно увидеть троеточие, необходимо нажать на него, чтобы вставить фотографию.
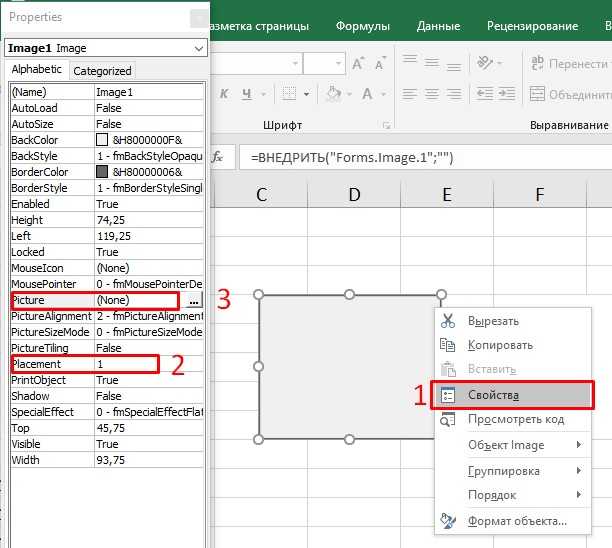 В появившемся окне можно будет выбрать и вставить нужное фото.
В появившемся окне можно будет выбрать и вставить нужное фото.
Эти действия позволят вставить рисунок. Однако к ячейкам он еще не привязан. Для того, чтобы завершить процедуру, следует выделить фотографию и выбрать пункт “Разметка страницы”. Далее нужно перейти в раздел “Упорядочить”, который расположен в правой части экрана и выбрать команду “Выровнять”. В появившемся окне следует выбрать пункт “Привязать к сетке”. После этого пользователь сможет привязать фото к ячейке или диапазону ячеек.

Если выполнить все указанные выше действия в нужном порядке, пользователь сможет прикрепить нужный файл к выбранной ячейке или диапазону.
Быстро и легко вставляйте изображение в ячейку Excel или комментируйте
Работы С Нами Помощник по работе с изображениями в Excel ты можешь легко вставить картинку в ячейку Excel или комментарий, один за другим или вы может вставить сразу несколько изображений, Все вставленные изображения будут автоматически изменяет размер при вставке чтобы соответствовать размеру ячеек или предопределенному размеру с правильное соотношение сторон, Картинки могут быть вставлены на основе ячейки ценности(имя файла) или из указанной папки. Кроме того, надстройку можно использовать как средство просмотра изображений в Excel.
С этим экономящим время дополнением вы можете:
Всего за несколько кликов вы можете вставить сотни изображений в ячейки электронной таблицы Excel. Если вам не нравится результат, просто нажмите удалить, изменить размер и снова вставить их одним щелчком мыши.
Как сделать полупрозрачную картинку за текстом
Полупрозрачная картинка – это еще один способ сделать текст за картинкой видимым, если последняя была наложена на него. В таком случае пользователь может не следить за тем, где располагается изображение под текстом или над ним. Достаточно просто сделать картинку полупрозрачной, и тогда текст автоматически станет быть видимым. Таким способом можно делать и водяные знаки.
Как сделать полупрозрачную картинку в Эксель? К сожалению, этого сделать средствами Эксель не получится, потому что его задача не работать с картинками и текстом, а обрабатывать числовые, логические и другие типы данных. Поэтому единственный способ сделать полупрозрачную картинку – это изменить настройки прозрачности изображения в Photoshop или любом другом графическом редакторе, а потом вставить изображение в документ.
Прикрепление изображения
Если просто вставить картинку, то она не будет перемещаться в тех случаях, когда расположение ячеек будет меняться. В некоторых случаях этого желательно избежать. Например, если на странице приведён список сотрудников фирмы, а напротив вставлены их фотографии, то удобно, когда в результате сортировки расположение данных сохранится.
Такую привязку картинки к ячейке в Excel можно сделать с использованием нескольких способов, которые будут рассмотрены далее.
Защита листа
Для этого нужно сделать следующее:
- Нужно расширить границы ячейки и изменить величину рисунка таким образом, чтобы изображение поместилось внутрь клеточки.
- Надо кликнуть правой кнопкой мышки по рисунку и в контекстном меню выбрать строку «Размер и свойства».
- В левой части открывшегося окна находим перечень вкладок. Необходимо перейти на «Размер».
- Необходимо удостовериться в том, что рисунок целиком помещается внутри ячейки. В двух имеющихся чек-боксах («Относительно размера» и «Сохранить пропорции») должны стоять галочки.
- Далее необходимо перейти на вкладку «Свойства». В верхнем переключателе выбирают строку, соответствующую тому, что объект будет перемещаться вместе с соответствующими клеточками. Отмечают оба чек-бокса («Защищаемый объект» и «Выводить на печать»).
- Теперь необходимо выделить всю страницу. Это делают при помощи нажатия комбинации клавиш «Ctrl+A». Затем переходят к форматированию ячейки. Для этого необходимо кликнуть на ней правой клавишей мыши.
- Необходимо выбрать клеточку, в которой расположено изображение. На вкладке «Защита» надо отметить строку, где идёт речь о защите ячеек.
- Теперь в главном меню во вкладке «Рецензирование» нужно выбрать строку «Защита листа». На открывшемся экране требуется ввести пароль для разблокировки, и подтвердить ввод.
Важно учитывать, что требуется установить защиту и на нужную клеточку и на всю страницу. После этого изображение становится привязанным к соответствующей ячейке
Вставка в примечание
Как известно, в Excel присутствует возможность установить примечание к конкретной клеточке. Им можно воспользоваться для того, чтобы привязать рисунок.
Вставка картинки в примечание выполняется следующим образом:
- Сначала выбирают нужную ячейку и создают примечание к ней. Это можно сделать с помощью контекстного меню, выбрав в нём соответствующую строку.
- Кликнув на его границе, в появившемся меню переходят к формату примечания.
- В появившемся окне необходимо зайти на вкладку «Цвета и линии». При выборе цвета в нижней части есть кнопка выбора способа заливки.
- Для этого действия предусмотрено четыре вкладки, надо открыть ту, которая относится к рисункам. Предоставляется возможность указать файл, содержащий картинку. После подтверждения нужное изображение станет фоном примечания.
- Нужно отметить пункт, относящийся к сохранению пропорций рисунка.
- Во вкладке «Защита» отменяют защиту объекта.
- Среди свойств отмечают перемещение объекта вместе с ячейками.
После выполнения перечисленных действий у нужной клеточки будет примечание, состоящее из рисунка.
Режим разработчика
Этот режим по умолчанию не является активированным. Чтобы им воспользоваться длязакрепления картинки в ячейке, в главном меню в ленте «Файл» переходят к параметрам.
В разделе «Параметры» выбирают настройку ленты и ставят галочку напротив строки «Инструменты разработчика».
Далее следует выбрать ячейку.
Теперь можно приступить к процедуре привязки. Делается это следующим образом:
- В ленте «Разработчик» нужно перейти к вставке объекта ActiveX, выбрав при этом изображение.
- На странице появится пустой прямоугольник. Кликнув правой клавишей мыши в контекстном меню, переходят к свойствам объекта. Их надо установить таким образом: Placement=1, для Picture, нажав на кнопку с многоточием, выбирают файл с изображением. Затем подтверждают ввод данных.
- На ленте «Формат» выбирают выравнивание. В появившемся подменю надо нажать на строку «Привязать к ячейке».
После выполнения этих действий картинка станет привязанной к ячейке.
Как правильно вставить картинку или фото в Excel?
Иногда в табличный редактор требуется вставка дополнительных объектов из внешнего хранилища. Попробуем разобраться, как вставить картинку или фото в Excel , а после произвести настройку компонента.
Как правильно вставить картинку или фото в Excel? Как отредактировать изображение?
На первом этапе нужно присоединить картинку к документу.
- Отмечаем курсором нужную ячейку. В меню ВСТАВКА нажать кнопку РИСУНКИ.
- Программа предлагает из окна выбора картинки найти подходящую, пользуясь проводником Windows . В начале отобразится папка ИЗОБРАЖЕНИЯ, расположенная в директории пользователя, поэтому можно сразу переместить нужное фото в неё. После выбора следует нажать на кнопку ВСТАВИТЬ.
На картинке видно, как рисунок по умолчанию помещается на страницу, заполняя буквально всё её пространство в зависимости от разрешения.
Далее следует процедура редактирования, предназначенная для подгонки параметров изображения под документ.
- По нажатию правой кнопки мыши на фото, выпадает меню, в котором нам нужен пункт РАЗМЕР И СВОЙСТВА.
- Программа предлагает окно форматирования картинки, в котором можно найти большое количество разнообразных параметров относительно размеров, настройки качества, добавления эффектов, обрезки по краям и многое другое.
- После добавления фото на лист на ленте настроек активируется вкладка ФОРМАТ , предлагающая оптимальным способом произвести настройку. Об этом есть отдельная статья .
- Если потребуется вставить картинку или фото в Excel в определённую ячейку, нужно изменить размер изображения относительно габаритов этой ячейки. Есть разные способы это сделать:
- Найти нужный пункт в ленте настроек рисунка.
- Через окно РАЗМЕРЫ И СВОЙСТВА.
- При использовании контекстного меню.
- Зажав кнопку мыши, изменить размеры методом перетаскивания границ.
Как прикрепить изображение к ячейке?
Подогнав размеры фото так, чтобы оно не выходило за пределы ячейки, нужно прикрепить его к объекту. Это позволяет при сортировке данных перемещать ячейку вместе с фотографией. Существует несколько вариантов такой процедуры.
Алгоритм 1. Защита страницы от изменений
- Определяем нужный размер картинки и вставляем её в ячейку.
- Нажимаем на фото правой кнопкой мыши и выбираем пункт РАЗМЕР И СВОЙСТВА.
- В левом меню окна ФОРМАТ РИСУНКА выбираем РАЗМЕР, и отмечаем пункты: «Сохранить пропорции», «Относительно исходного размера».
- Нажимаем на пункт меню СВОЙСТВА и отмечаем строки: «Выводить объект на печать», «Защищаемый объект». Активируем вариант привязки к фону: «Перемещать и изменять объект вместе с ячейками». После это нужно нажать на кнопку ЗАКРЫТЬ в нижней части окна, чтобы применить настройки.
Как закрепить рисунок в ячейке для Excel 2016
- При помощи сочетания CTRL +A выделяем всё на странице, и через контекстное меню нажимаем на пункт ФОРМАТ ЯЧЕЕК.
- В открывшемся окне на самой правой вкладке под названием ЗАЩИТА снимает отметку со строки «Защищаемая ячейка» и нажимаем кнопку ОК.
- Теперь аналогичное действие, но для ячейки с картинкой. Выделяем её, заходим в окно ФОРМАТ ЯЧЕЕК и отмечаем пункт «Защищаемая ячейка».
- На ленте настроек находим вкладку РЕЦЕНЗИРОВАНИЕ и нажимаем на кнопку ЗАЩИТИТЬ ЛИСТ.
- В окне защиты нужно ввести комбинацию символов для пароля и нажать ОК. Далее высветится окно, в котором нужно повторно указать пароль.
Теперь картинка привязана к выделенной ячейке и при любом изменении страницы изображение будет перемещаться вслед за ней.
Алгоритм 2. Использование режима разработчика
По умолчанию в редакторе этот режим не активирован, так как его используют только опытные пользователи.
- Переходим в Excel по вкладке ФАЙЛ и находим пункт меню ПАРАМЕТРЫ.
- Находим в появившемся окне пункт слева НАСТРОЙКА ЛЕНТЫ и отмечаем строку «Разработчик» в разделе ОСНОВНЫЕ ВКЛАДКИ. Нажимает ОК.
- Активируем ячейку курсором и во вкладке РАЗРАБОТЧИК на ленте настроек нажимаем кнопку ВСТАВИТЬ. В выпадающем меню нужно выбрать «Изображение» из элементов ActiveX .
- На листе появляется пустой квадрат, размеры которого можно настроить путём перетаскивания границ. Нажимаем на объекте ПКМ и переходим в окно СВОЙСТВА.
- Нужно изменить строку параметра PLACEMENT на «1». В строке PICTURE активируем кнопку с многоточием для вставки изображения.
- В окне проводника находим нужное фото и нажимаем ОТКРЫТЬ.
- После этих действий понадобится привязка картинки. Клацаем на изображении кнопкой мыши и во вкладке РАЗМЕТКА СТРАНИЦЫ нажимаем кнопку УПОРЯДОЧИТЬ. Выбираем пункт ВЫРОВНЯТЬ и нажимаем на кнопку выпадающего списка ПРИВЯЗАТЬ К СЕТКЕ. Далее следует потянуть мышкой за край картинки.
Теперь, так же, как и в первом способе, изображение будет двигаться вместе с ячейкой при сортировке или любом другом изменении расположения строк.
правда ли что в ячейки таблицы нельзя поместить картинку
При составлении таблиц в Excel часто требуется поставить картинку в ту или иную ячейку. Существует несколько распространенных методов выполнения поставленной задачи. Основные из них будут рассмотрены в данной статье.
Как вставить картинку в Excel
В первую очередь необходимо вставить выбранный рисунок на рабочее поле программы, а затем привязывать его к конкретному элементу таблицы. Первоначально надо проделать следующие действия:
Как отредактировать рисунок
Теперь необходимо отредактировать фото, вставленное в Excel, привести его к «надлежащему» виду. Действовать нужно так:
Как прикрепляется картинка к ячейке
После уменьшения размеров изображение все еще не будет прикреплено к элементу табличного массива. Для закрепления рисунка придется сделать ряд дополнительных манипуляций. Далее будут рассмотрены самые распространенные способы прикрепления фото к ячейке в Microsoft Office Excel.
Защита листа
Рабочий лист в Экселе можно обезопасить от вносимых изменений, и тогда изображение зафиксируется в определенном положении. Метод заключается в выполнении простых шагов:
Установка рисунка в примечании
Картинка, размещенная в примечании Excel, автоматически будет закреплена в ячейке. Способ реализуется следующим образом:
Таким образом, закрепить изображения в ячейках Excel можно быстро с помощью встроенных в программу инструментов. Рассмотренные выше способы прикрепления помогут избежать проблем при выполнении поставленной задачи.
Вставка и настройка изображения в Excel
Порой для выполнения определенных задач в Excel нужно вставить в таблицу какую-то картинку или фотографию. Давайте посмотрим, как именно это можно сделать в программе.
Примечание: прежде чем приступать, непосредственно, к процедуре вставки картинки в Excel, нужно, чтобы оно было под рукой – на жестком диске компьютера или USB-накопителе, который подключен к ПК.
Вставляем картинку на лист
Для начала выполняем подготовительные работы, а именно, открываем нужный документ и переходим на требуемый лист. Далее действуем по следующему плану:
Прикрепляем рисунок к ячейке
Итак, мы вставили картинку на лист Excel и настроили ее размер, что позволило вписать ее в границы выбранной ячейки. Теперь нужно прикрепить рисунок к этой ячейке. Делается это для того, чтобы в случаях, когда изменение структуры таблицы приводит к изменении первоначального местоположения ячейки, рисунок перемещался вместе с ней. Реализовать это можно следующим образом:
Защищаем ячейку с изображением от изменений
Данная мера, как следует из названия заголовка, нужна для того, чтобы защитить ячейку с содержащейся в ней картинкой от изменения и удаления. Вот, что нужно для этого сделать:
Вставляем картинку через режим разработчика
В Excel также предусмотрена возможность вставки картинки в ячейку через так называемый Режим разработчика. Но для начала необходимо его активировать, так как по умолчанию он выключен.
Таким образом, существует несколько способов, пользуясь которыми можно вставить картинку в ячейку на листе Эксель. Самый простой метод – это использование инструментов во вкладке “Вставка”, поэтому неудивительно, что именно он пользуется наибольшей популярностью у пользователей. Помимо этого, есть возможность вставки изображений в качестве примечаний к ячейкам или добавление картинок на лист с помощью специального Режима разработчика.





























