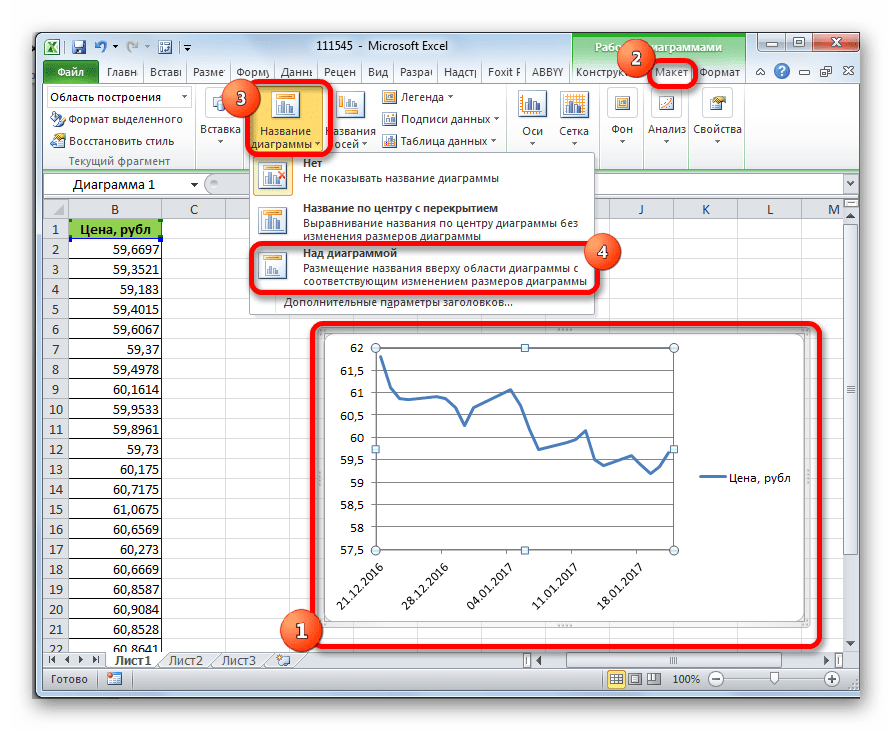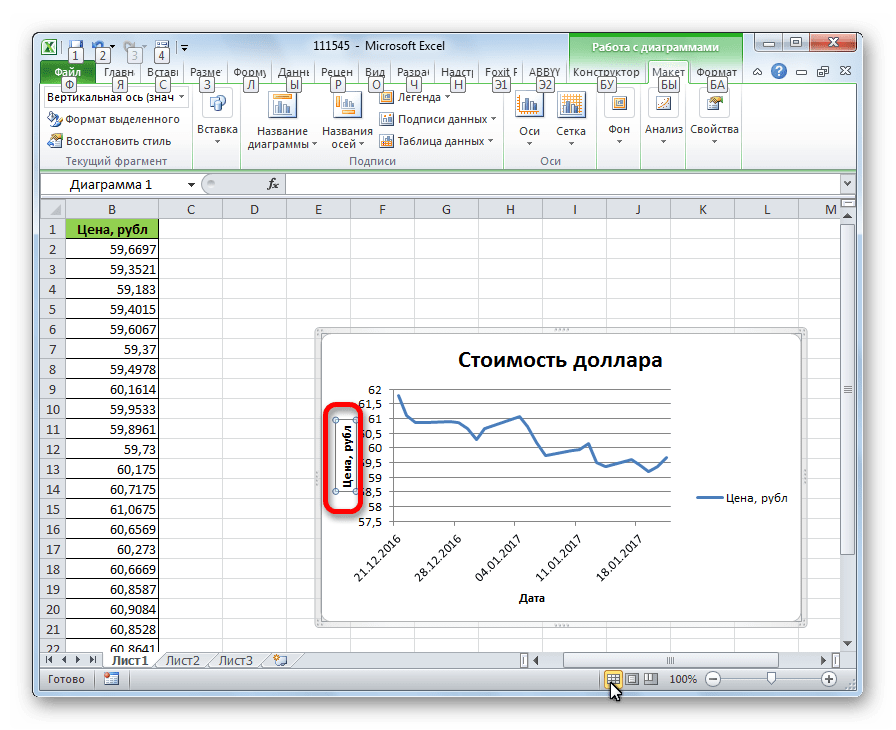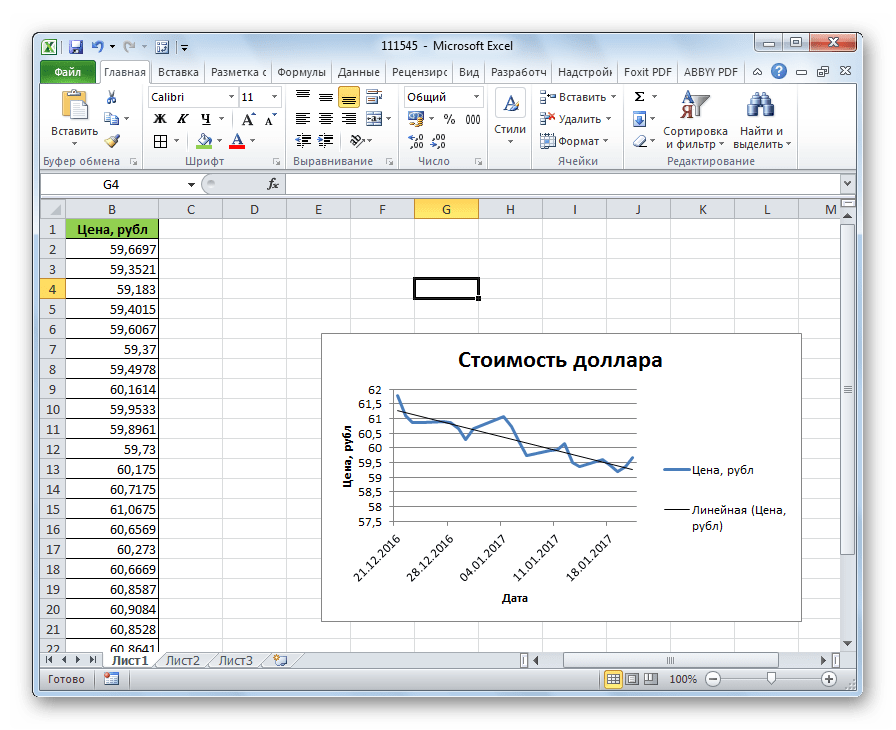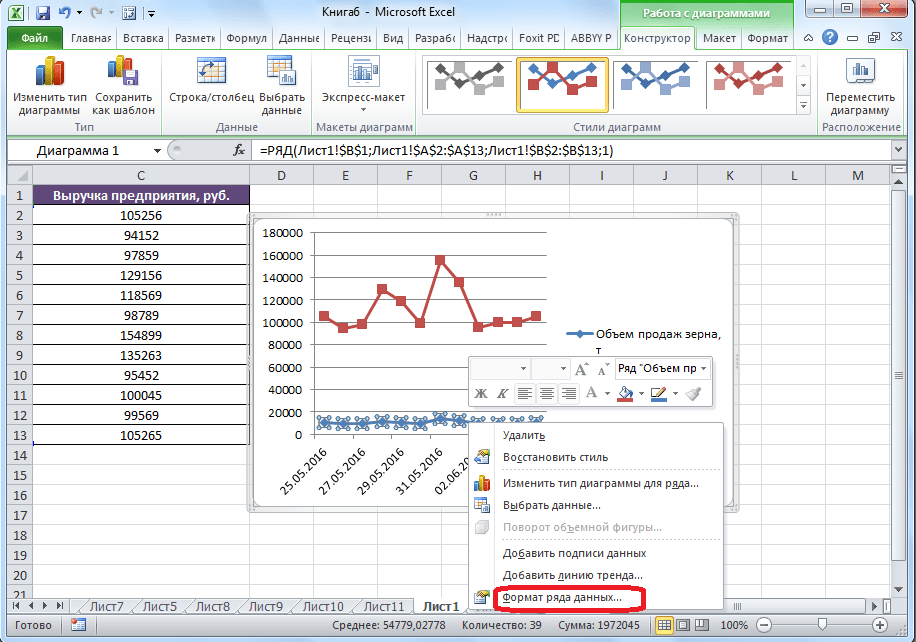Точечная диаграмма со стрелками «было-стало»
На тренинге по визуализации недавно один из слушателей озвучил интересную задачу: необходимо наглядно показать изменения затрат и прибыли по определенным товарам в динамике за последние два года. Конечно, можно не напрягаться и пойти по привычному пути, рисуя банальные графики, столбики или даже, прости господи, «тортики». Но если чуть поднапрячься, то неплохим решением в такой ситуации может быть использование особого типа точечной диаграммы со стрелками («было-стало»):
Само-собой, это подходит не только для товаров и затрат-прибыли. С ходу можно придумать много сценариев, где этот тип диаграммы будет «в тему», например:
- Изменение уровня доходов (X) и продолжительности жизни (Y) для разных стран за последние два года.
- Изменение количества клиентов (X) и среднего чека (Y) заказа ресторанов
- Соотношение стоимости компании (X) и количества сотрудников в ней (Y)
- .
Если что-то похожее встречается и в вашей практике, то имеет смысл разобраться, как такую красоту построить.
Про пузырьковые диаграммы (даже анимированные) я уже неоднократно писал. Точечная диаграмма (XY Scatter Chart) — это частный случай пузырьковой (Bubble Chart), но без третьего параметра — размера пузырьков. Т.е. каждая точка на графике описывается всего двумя параметрами: X и Y. Таким образом, построение начинается с подготовки исходных данных в виде двух таблиц:
Сначала построим то, что «было». Для этого выделим диапазон A3:C8 и выберем на вкладке Вставка (Insert) команду Рекомендуемые диаграммы (Recommended Charts) , а затем перейдем на вкладку Все диаграммы (All charts) и выберем тип Точечная (XY Scatter Chart) :
После нажатия на ОК получим заготовку нашей диаграммы.
Теперь добавим на неё данные из второй таблицы «Стало». Проще всего это сделать копированием. Для этого выделим диапазон E3:F8, скопируем его и, выделив диаграмму, выполним в неё специальную вставку через Главная — Вставить — Специальная вставка (Home — Paste — Paste Special) :
В появившемся окне выберем соответствующие опции вставки:
После нажатия на ОК на нашей диаграмме появится второй комплект точек («стало»):
Теперь самое интересное. Для имитации стрелок нужно будет из данных первой и второй таблиц подготовить третью таблицу вот такого вида:
Обратите внимание как она устроена:
- строки из исходных таблиц попарно чередуются, фиксируя начало и конец каждой стрелки
- каждая пара отделена от других пустой строкой, чтобы на выходе получились отдельные стрелки, а не одна большая
- если данные могут изменяться в будущем, то имеет смысл использовать не числа, а ссылки на исходные таблицы, т.е. в ячейке H4 ввести формулу =B4, в ячейку H5 ввести формулу =E4 и т.д.
Выделим созданную таблицу, скопируем ее в буфер и добавим к нашей диаграмме при помощи специальной вставки, как это уже делали ранее:
После нажатия на ОК на диаграмме появятся новые точки начала и конца каждой стрелки (у меня они серого цвета), закрывающие уже построенные синие и оранжевые. Щелкнем по ним правой кнопкой мыши и выберем команду Изменить тип диаграммы для ряда (Change Series Chart Type) . В открывшемся окне для исходных рядов «было» и «стало» оставим тип Точечная, а для ряда «стрелок» зададим Точечная с прямыми отрезками:
После нажатия на ОК наши точки «было» и «стало» будут соединены прямыми отрезками. Останется щелкнуть по ним правой кнопкой мыши и выбрать команду Формат ряда данных (Format Data Series) , а затем настроить параметры линий: толщину, тип стрелки и их размеры:
Для наглядности ещё неплохо бы добавить названия товаров. Для этого:
- Щелкните по любой точке и выберите в контекстном меню Добавить подписи данных (Add Data Labels) — добавятся числовые подписи точек
- Щелкните по подписям правой и выберите команду Формат подписей (Format Labels)
- В открывшейся панели включите флажок Значения из ячеек (Values from cells) , нажмите кнопку Выбрать диапазон и выделите названия товаров (A4:A8).
Примеры работы с фигурами
Пример 1
Создание пяти разных фигур из кода VBA Excel методом Shapes.AddShape:
|
1 |
SubPrimer1() WithActiveSheet.Shapes ‘При создании фигуры без присвоения ее переменной скобки не нужны .AddShape msoShapeCube,30,40,72,72 .AddShape msoShapeIsoscelesTriangle,130,40,72,72 .AddShape msoShapeSun,230,40,72,72 .AddShape msoShapeLightningBolt,330,40,72,72 ‘Чтобы выбрать фигуру, параметры необходимо заключить в скобки .AddShape(msoShapeCloud,430,40,72,72).Select EndWith EndSub |
Результат работы кода:
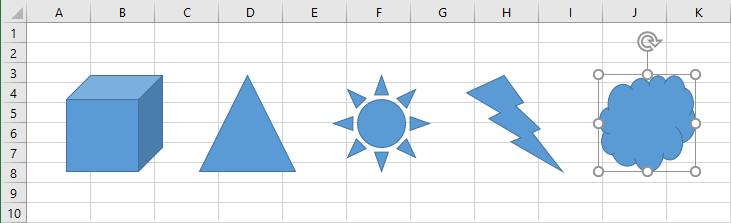
Пример 2
Работа с одной фигурой:
|
1 |
SubPrimer2() DimmyShape AsShape ‘Создаем фигуру «Месяц» и присваивает ссылку на нее переменной myShape SetmyShape=ActiveSheet.Shapes.AddShape(msoShapeMoon,50,50,80,80) WithmyShape ‘Меняем высоту и ширину фигуры .Height=150 .Width=100 ‘Меняем цвет фигуры .Fill.ForeColor.RGB=vbYellow ‘Поворачиваем фигуру влево на 40 градусов .Rotation=-40 EndWith EndSub |
Пример 3
Редактирование одновременно нескольких фигур с помощью коллекции ShapeRange:
|
1 |
SubPrimer3() WithActiveSheet.Shapes.Range(Array(«Овал 1″,»Овал 2″,»Овал 3»)) ‘Меняем цвет всех фигур из коллекции ShapeRange .Fill.ForeColor.RGB=vbBlue ‘Задаем высоту и ширину овалов .Height=150 .Width=50 ‘Поворачиваем фигуры вправо на 45 градусов .Rotation=45 EndWith EndSub |
Пример 4
Редактирование одновременно всех фигур на рабочем листе с помощью коллекции ShapeRange:
|
1 |
SubPrimer4() DimmyShapeRange AsShapeRange,iAsInteger,_ myShape AsShape,myArray()AsString ‘Задаем массиву размерность от 1 до количества фигур на листе ReDimmyArray(1ToActiveSheet.Shapes.Count) ‘Проходим циклом по всем фигурам коллекции и записываем их имена в массив ForEachmyShape InActiveSheet.Shapes i=i+1 myArray(i)=myShape.Name Next ‘Создаем коллекцию ShapeRange и присваиваем ссылку на нее переменной myShapeRange SetmyShapeRange=ActiveSheet.Shapes.Range(myArray) WithmyShapeRange ‘Изменяем цвет всех фигур на рабочем листе .Fill.ForeColor.RGB=RGB(100,150,200) ‘Поворачиваем все фигуры вокруг вертикальной оси .Flip msoFlipVertical EndWith EndSub |
Пример 5
Добавление надписи (текста) на фигуру:
|
1 |
SubPrimer5() DimmyShape AsShape SetmyShape=ActiveSheet.Shapes.AddShape(msoShapeCloud,50,30,300,300) WithmyShape.TextFrame2 ‘Добавление текста на фигуру .TextRange.Characters.Text=»Объект TextFrame представляет текстовую рамку в объекте Shape. Содержит текст в текстовом кадре, а также свойства и методы, которые контролируют выравнивание и закрепление текстового кадра.» ‘Задаем курсивное начертание .TextRange.Characters.Font.Italic=True ‘Указываем размер шрифта .TextRange.Characters.Font.Size=13 ‘Отступ левой границы текстового поля от левой внутренней границы фигуры .MarginLeft=30 ‘Отступ верхней границы текстового поля от верхней внутренней границы фигуры .MarginTop=20 EndWith EndSub |
Результат работы кода:
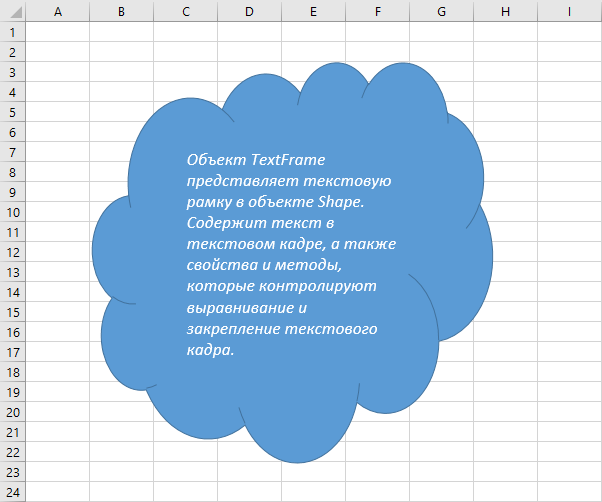
Изменить цвет текста, например на черный, можно двумя способами:
|
1 |
‘С помощью константы MsoThemeColorIndex myShape.TextFrame2.TextRange.Characters.Font.Fill.ForeColor.ObjectThemeColor=msoThemeColorDark1 ‘С помощью цветовой модели RGB myShape.TextFrame2.TextRange.Characters.Font.Fill.ForeColor.RGB=RGB(,,) |
С константами из коллекции MsoThemeColorIndex вы можете ознакомиться на сайте разработчиков.
Пример 6
Удаление фигур с рабочего листа из кода VBA Excel с помощью метода Delete.
Удаление одной фигуры:
| 1 | ActiveSheet.Shapes(«Ромб 5»).Delete |
Удаление нескольких фигур:
| 1 | ActiveSheet.Shapes.Range(Array(«Овал 1″,»Овал 2″,»Овал 3»)).Delete |
Удаление всех фигур с рабочего листа с помощью цикла:
|
1 |
SubPrimer6() DimmyShape AsShape ForEachmyShape InActiveSheet.Shapes myShape.Delete Next EndSub |
В 7 примере рассмотрено удаление всех фигур без цикла.
Пример 7
Выделение всех фигур на рабочем листе:
| 1 | ActiveSheet.Shapes.SelectAll |
Выбор всех фигур и удаление выбранного (всех фигур):
|
1 |
SubPrimer7() ActiveSheet.Shapes.SelectAll Selection.Delete EndSub |
Продолжение темы в статье VBA Excel. Копирование, перемещение и поворот фигур.
Как в excel нарисовать стрелку от ячейки к ячейке
Вы можете добавлять линии, чтобы соединять фигуры или выделять данные, а также удалять их.
Если у вас возникли проблемы при удалении горизонтальной линии, см. раздел Удаление линий ниже.
Рисование линии с точками соединения
Соединительной линией называется линия, на концах которой находятся точки соединения, используемые для ее прикрепления к фигурам. Соединительный линия может быть прямым , изогнутым или изогнутым . При выборе соединительной линии на контуре фигуры появляются точки. Они показывают, куда можно прикрепить линию.
Важно: В Word и Outlook точки соединения можно использовать только в том случае, когда линии и объекты, к которым они прикрепляются, помещены на полотно. Чтобы вставить полотно, на вкладке Вставка нажмите кнопку Фигуры и щелкните Новое полотно в нижней части меню
Чтобы добавить линию, которая прикрепляется к другим объектам, выполните следующие действия:
На вкладке Вставка в группе элементов Иллюстрации нажмите кнопку Фигуры.
В группе Линии выберите соединительную линию, которую вы хотите добавить.
Примечание: Последние три типа в разделе Линия («Кривая», «Полилиния: фигура» и «Полилиния: рисованная кривая») не являются соединительными линиями. Наведите указатель мыши на тип, чтобы просмотреть его название, прежде чем щелкать его.
Чтобы нарисовать линию, соединяющую фигуры, наведите указатель мыши на первую фигуру или объект.
Появятся точки соединения, говорящие о том, что линию можно прикрепить к фигуре. (Цвет и тип этих точек зависит от версии Office.)
Примечание: Если точки соединения не выводятся, вы либо выбрали линию, которая не является соединительной, либо работаете не на полотне (в Word или Outlook).
Щелкните первую фигуру и перетащите указатель к точке соединения на втором объекте.
Примечание: Когда вы изменяете положение фигур, связанных соединителями, соединители не открепляются от фигур и перемещаются вместе с ними. Если вы переместите конец соединителя, он открепится от фигуры и его можно будет прикрепить к другой точке соединения той же фигуры или к другой фигуре. Если соединитель прикреплен к точке соединения, он остается связан с фигурой, как бы вы ее не перемещали.
Рисование линии без точек соединения
Чтобы добавить линию, которая не прикреплена к другим объектам, выполните следующие действия:
На вкладке Вставка в группе элементов Иллюстрации нажмите кнопку Фигуры.
В группе Линии, выберите любой тип линии.
Щелкните в нужном месте документа, переместите указатель в другое место, удерживая нажатой кнопку мыши, а затем отпустите ее.
Дублирование линии
Если вам требуется несколько раз добавить в документ одну и ту же линию, это можно быстро сделать с помощью команды «Зафиксировать режим рисования».
На вкладке Вставка в группе элементов Иллюстрации нажмите кнопку Фигуры.
В разделе Линии щелкните правой кнопкой мыши линию или фигуру, которую вы хотите добавить, и выберите команду Зафиксировать режим рисования.
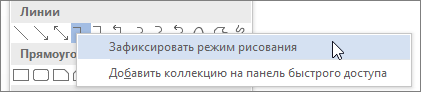
Щелкните в том месте, где должна начинаться линия или соединитель, а затем перетащите курсор в то место, где она должна заканчиваться.
Повторите шаг 3 для каждой линии, которую вы хотите добавить.
Когда вы добавите все линии или соединители, нажмите клавишу ESC.
Добавление, изменение и удаление стрелки или фигуры линии
Выберите линию, которую вы хотите изменить.Для работы с несколькими строками выберите первую, а затем, удерживая нажатой кнопку CTRL, выберем остальные.
На вкладке Формат щелкните стрелку Контур фигуры.
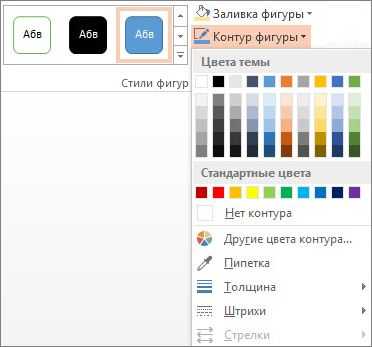 Если вы не видите вкладку Формат, убедитесь, что вы выбрали линию. Для этого может потребоваться дважды щелкнуть ее.
Если вы не видите вкладку Формат, убедитесь, что вы выбрали линию. Для этого может потребоваться дважды щелкнуть ее.
Наведите указатель на пункт Стрелки и щелкните нужный тип стрелки.
Чтобы изменить тип или размер стрелки, а также тип, ширину и цвет линии, щелкните Другие стрелки и задайте необходимые параметры.
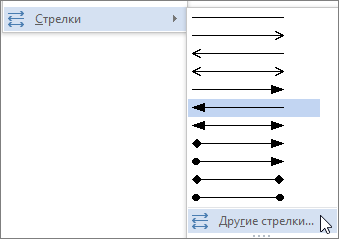
Чтобы удалить стрелку, щелкните первый тип Стрелка: стиль 1 (без наконечников).
Удаление линий
Щелкните линию, соединитель или фигуру, которые вы хотите удалить, а затем нажмите клавишу DELETE.Если вы хотите удалить несколько линий или соедините линий, выберите первую, а затем, удерживая нажатой кнопку CTRL, выберите остальные, а затем нажмите удалить.
Как построить целевую линию с разными значениями
В ситуациях, когда вы хотите сравнить фактические значения с оценочными или целевыми значениями, разными для каждой строки, описанный выше метод не очень эффективен. Линия не позволяет точно указать целевые значения, в результате чего вы можете неверно интерпретировать информацию на графике:
Чтобы более четко визуализировать целевые значения, вы можете отобразить их следующим образом:
Чтобы добиться этого эффекта, добавьте линию на диаграмму, как описано в предыдущих примерах, а затем выполните следующие настройки:
- На графике дважды щелкните целевую линию. Это выделит строку и откроет Серия данных формата панель в правой части окна Excel.
- На Серия данных формата панель, перейти к Заполнение и линия вкладка > Линия и выберите Нет линии.
- Переключиться на Маркер раздел, развернуть Параметры маркераизмените его на Встроенный, выберите горизонтальную полосу в Тип поле и установите Размер соответствует ширине ваших полос (24 в нашем примере):
- Установите маркер Заливка на Сплошная заливка или же Заливка узором и выберите нужный цвет.
- Установите маркер границы на Сплошная линия а также выбрать нужный цвет.
На скриншоте ниже показаны мои настройки:
Уравнение эллипса
Уравнение элиппса бывает двух видов:
- Каноническое уравнение эллипса.
- Параметрическое уравнение эллипса.
Сначала рассмотрим каноническое уравнение эллипса:
Уравнение описывает эллипс в декартовой системе координат. Если центр эллипсa в начале системы координат, а большая ось лежит на абсциссе, то эллипс описывается уравнением:
Если центр эллипсa смещен в точку с координатами тогда уравнение:
Чтобы получить каноническое уравнение эллипса, разместим и на оси симметричной к началу координат. Тогда у фокусов будут такие координаты и (см. рис. 2).
Пусть – произвольная точка эллипса. Обозначим через и – расстояние от точки к фокусам. Согласно с определением эллипса:
(1)
Рис. 2
Подставим в (1) , и освободимся от иррациональности, подняв обе части к квадрату, получим:
(подносим к квадрату обе части): ,
Обозначим: , получаем каноническое уравнение эллипса:
(2)
Отметим, что по известному свойству треугольника (сумма двух сторон больше третьей) из у нас получается . Так как , тогда , и поэтому .
Для построения эллипса обратим внимание, что если точка принадлежит эллипсу, то есть удовлетворяет уравнение (2), тогда точки тоже удовлетворяют это уравнение: из
.
Точки – расположены симметрично относительно осей координат. Значит, эллипс – фигура, симметричная относительно координатных осей. Поэтому достаточно построить график в первой четверти, а тогда симметрично продолжить его.
Из уравнения (2) находим , для первой четверти .
Если , тогда . Если же , тогда . Точки и , а также симметричные с ними , – вершины эллипса, точка – центр эллипса, = большая ось, – малая ось эллипса.
Если первой четверти, тогда из получается, что при возрастании от к значение падает от к . (рис. 3)
Параметрическое уравнение выглядит так:
Как построить график в Excel
Во многих документах Excel информацию, которая представлена в виде таблицы, намного проще воспринимать и анализировать, если она отображена в виде графика. К сожалению, некоторые пользователи, испытывают трудности, когда сталкиваются с данным вопросом.
Решение данной задачи очень простое. Давайте рассмотрим, какие в Эксель есть диаграммы для построения графиков.
Если у Вас есть данные, которые изменяются во времени, то лучше использовать обычный «График» . Для того чтобы построить график функции в Excel – используйте «Точечную диаграмму» . Она позволит отобразить зависимость одного значения от другого.
В этой статье мы рассмотрим, как построить простой график изменений в Экселе.
График будем строить на примере следующей таблицы. У нас есть данные про сотрудников одной из компаний – кто сколько продал единиц товара за определенный месяц.
Сделаем график в Excel, который отобразит количество проданных единиц каждым из сотрудников за Январь. Выделяем соответствующий столбец в таблице, переходим на вкладку «Вставка» и кликаем по кнопочке «График» . Выберите один из предложенных вариантов. Для каждого графика есть подсказка, которая поможет определиться, в каком случае его лучше использовать. Используем «График с маркерами» .
Вот такой график мы получили. Давайте изменим подписи по горизонтальной оси: вместо чисел поставим имена сотрудников. Выделяем горизонтальную ось, кликаем по ней правой кнопкой мыши и выбираем из контекстного меню «Выбрать данные» .
Появится окно «Выбор источника данных» . В разделе «Подписи горизонтальной оси» кликаем на кнопочку «Изменить» .
Дальше выделяем мышкой имена сотрудников и нажимаем «ОК» в этом окне и в предыдущем.
Теперь понятно, какой сотрудник сколько продал единиц товара за Январь.
Добавим на график, количество проданных единиц товара и за остальные месяцы. В окне «Выбор источника данных» смотрим в раздел «Элементы легенды» и кликаем на кнопочку «Добавить» .
Ставим курсор в поле «Имя ряда» и выделяем в таблице месяц – Февраль, переходим в поле «Значения» и выделяем количество проданных товаров за Февраль. Изменения можно сразу увидеть и на графике: теперь в окне два графика и новое поле в легенде. Нажмите «ОК» .
Проделайте те же действия и для остальных месяцев.
Чтобы изменить надпись в легенде вместо «Ряд 1» на «Январь» , в окне «Выбор источника данных» в разделе «Элементы легенды» выделяем поле «Ряд 1» и кликаем «Изменить» .
В следующем окне в поле «Имя ряда» ставим курсор и выделяем на листе мышкой ячейку «Январь» . Нажмите «ОК» .
В результате получим следующий график. По нему видно, в каком месяце, какой сотрудник продал больше всего товаров.
При выделении графика на ленте появляются новые вкладки для работы с диаграммами: «Конструктор» , «Макет» и «Формат» .
На вкладке «Конструктор» , можно изменить тип диаграммы, выбрать один из предложенных макетов и стилей. Здесь же есть уже знакомая нам кнопочка «Выбрать данные» .
На вкладке «Макет» можно добавить название диаграммы и названия осей. Диаграмму назовем «Продажи» , а вертикальную ось – «Количество проданных единиц» . Легенду так и оставим справа. Можно включить подписи данных для графиков.
На вкладке «Формат» можно выбрать заливку для диаграммы, цвет текста и прочее.
Отформатируйте график по своему желанию, ну или по определенным требованиям.
Вот так легко можно построить график по таблице с данными, которые изменяются во времени, в Excel.
Как добавить фигуру в Excel? Применение автофигур — Excel works!
Автофигура — довольно популярное средство добавить простой объект поверх данных созданного документа. Это может быть стрелочка, выноска, скобка, рамочка и так далее. Как правило, в редакторах таблиц и текстов это стандартный набор фигур. Как добавить фигуру в Excel? Что можно сделать полезного с автофигурами? Давайте посмотрим.
Добавить автофигуру довольно просто как видно из рисунка. Панель управления — вкладка Главная — раздел Июллюстрации — жмите Фигуры. Как мы видим, набор фигур довольно большой.
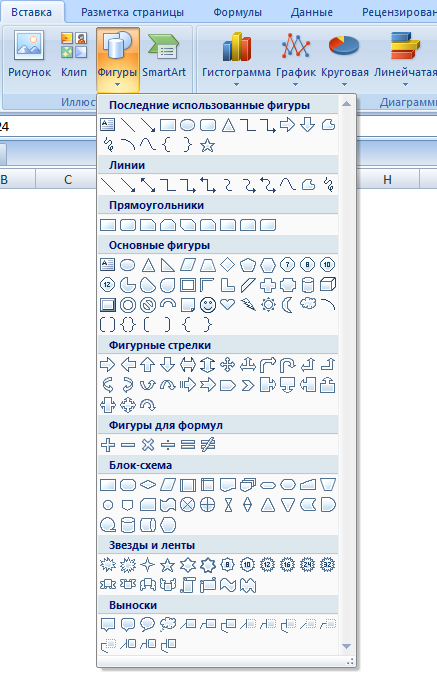
Как можно использовать такие автофигуры? Функционал довольно простой — визуализировать данные, чтобы они проще воспринимались и были понятны с первого взгляда. Постараюсь поделиться своим опытом.
Автофигуры в Excel. Стрелочки, скобки и выноски
Выноска хорошая для уточнения информации, где не подойдет примечание — например добавить пояснение на графике.
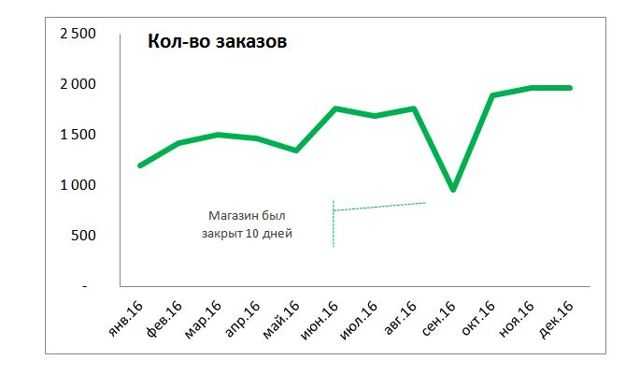
Выноска. 1 граница и черта
Стрелочка отлично подходит, чтобы показать причинно-следственные связи, как например здесь:
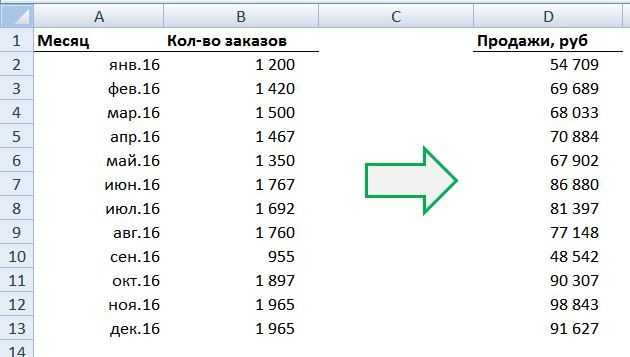
Стрелка вправо
Фигурная скобка, наверно то, что я применяю чаще всего
Удобно чтобы заострить внимание на сумме показателей
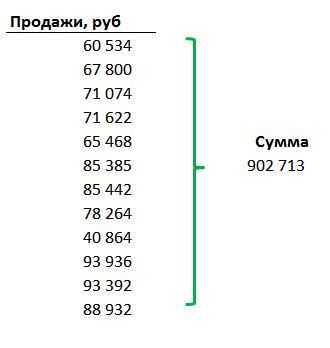
Правая фигурная скобка
Автофигуры само собой можно изменять, менять цвет, толщину и так далее. Для этого в версиях 2007 и выше есть специальная вкладка на панели управления — там вы можете настроить все форматы под себя. Просто кликните/выберите фигуру и она появится справа от всех панелей.

Как добавить фигуру в Excel? Необычные применения
Мишень
Очень удобная автофигура, когда надо понять в какой четверти находится большинство данных. Например, в какой области на карте большее количество адресов или, как на примере наибольшее количество заказов в возрастной категории. Применяю довольно часто — рекомендую
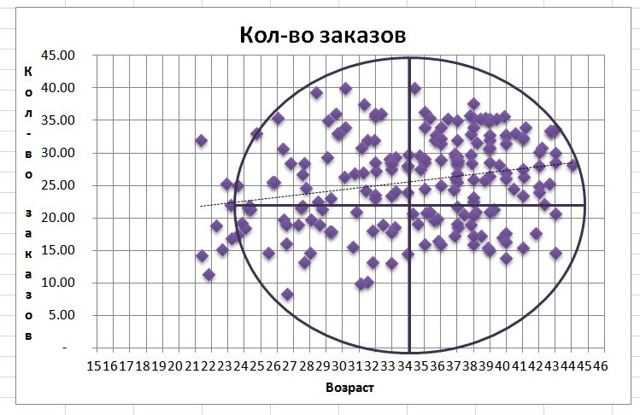
Поскольку лучший анализатор это наш глаз и мозг, то остается только помочь им. На данном графике представлена зависимость количества заказов от возраста. С уверенностью можно сказать, что чем выше возраст тем больше заказов — мне кажется, такая автофигура добавляет наглядности графику, особенно если вертикальную линию поместить по среднему значению!
Кстати, обычную линию я тоже часто применяю для графиков, например для нанесения средней линии.
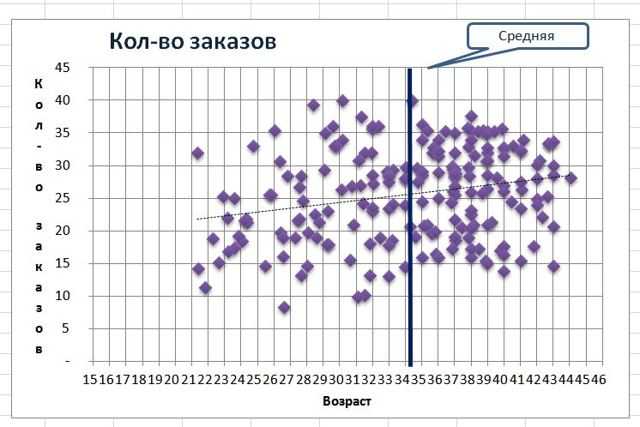
Как построить несколько линий в Excel
Excel позволяет отображать данные в различных типах диаграмм. Пользователи считают, что точечная диаграмма и линейная диаграмма наиболее удобны для наглядного представления данных.
Эти два типа диаграмм выглядят одинаково, но они по-разному отображают данные по горизонтальной и вертикальной осям.
Точечная диаграмма никогда не будет отображать категории на горизонтальной оси, только числовые значения. На самом деле обе оси отображают наборы числовых данных и точки их пересечения, таким образом объединяя значения в единые точки данных.
Напротив, линейная диаграмма отображает отдельные точки данных, равномерно распределенные по горизонтальной оси. Вертикальная ось — это единственная ось значений на линейной диаграмме, тогда как горизонтальная ось показывает категории данных.
Имея это в виду, вы должны использовать точечные диаграммы для:
- Отображение и сравнение числовых значений в статистических и научных данных.
- Отображение взаимосвязи между числовыми значениями в различных рядах данных.
- Нанесение на график двух групп чисел для отображения ряда координат XY.
Что касается линейного графика, лучше всего использовать его для:
- Отображение непрерывных данных с течением времени в соответствии с общей шкалой.
- Отображение тенденций во времени или через равные промежутки времени.
- Нечисловые значения x.
Как нанести несколько линий на точечную диаграмму
Точечная диаграмма — это удобный и универсальный тип диаграммы. Лучше всего то, что вы можете создать его за пять простых шагов.
- Откройте рабочий лист, содержащий данные, которые вы хотите отобразить.
- Выберите данные.
- Нажмите на кнопку “Вставить” tab.
- Выберите “Вставить точечную (X, Y) или пузырьковую диаграмму” option.
- Нажмите “Scatter.”
Теперь пришло время назвать ваши оси, чтобы любой мог понять отображаемые данные:
Перейдите в раздел “Дизайн” tab.
Нажмите “Добавить элемент диаграммы”
Выберите “Названия осей”
Назовите свою горизонтальную ось в разделе “Основная горизонтальная”
Выберите “Основная вертикаль” чтобы добавить заголовок по вертикальной оси.
Нажмите “Ввод&rdquo. ;
Лучший способ упорядочить данные для точечной диаграммы — поместить независимую переменную в левый столбец, а зависимую — в правый.
Как построить график Несколько линий на линейной диаграмме
Линейная диаграмма предлагает простой способ построения нескольких линий в Excel, особенно если ваши данные содержат нечисловые значения.
Выполните следующие действия, чтобы построить несколько линий на линейной диаграмме:
- Откройте рабочий лист с данными, которые вы хотите построить.
- Поместите каждую категорию и связанное с ней значение в одну строку.
- Выберите данные для построения графика.
- Перейдите к “Вставка” tab.
- Нажмите “Вставить график или диаграмму с областями” в разделе “Диаграммы”
- Выберите строку “Линия” график под “2-D Line” tab.
Теперь вы можете видеть линии графика на линейной диаграмме. Вы можете добавить легенду, содержащую заголовок диаграммы и название ваших данных.
- Нажмите на диаграмму.
- Нажмите кнопку “Добавить элемент диаграммы” кнопка вверху слева.
- Прокрутите вниз до “Легенда”
Если вы хотите добавить дополнительные данные после создания диаграммы, выполните следующие действия:
- Щелкните правой кнопкой мыши диаграмму.
Перейдите к разделу “Выбор данных…”
Нажмите кнопку “Добавить” кнопку в разделе “Записи легенды (серии).”
В “Серия редактирования” всплывающее окно, введите свою серию’ заголовок в поле “Название серии” поле.
Задайте “Значения серии” выделив необходимые поля.
Нажмите “ОК”