Копирование без нарушения форматов
Вы, скорее всего, знаете о волшебном маркере автозаполнения. Это тонкий чёрный крест в правом нижнем углу ячейки, потянув за который можно скопировать содержимое ячейки или формулу сразу на несколько ячеек. Однако есть один неприятный нюанс: такое копирование часто нарушает дизайн таблицы, так как копируется не только формула, но и формат ячейки. Этого можно избежать. Сразу после того, как потянули за чёрный крест, нажмите на смарт-тег — специальный значок, появляющийся в правом нижнем углу скопированной области.
Если выбрать опцию «Копировать только значения» (Fill Without Formatting), то Excel скопирует вашу формулу без формата и не будет портить оформление.
Расширение файлов Excel, которые содержат макросы
Когда вы записываете макрос или вручную записываете код VBA в Excel, вам необходимо сохранить файл с расширением файла с поддержкой макросов (.xlsm).
До Excel 2007 был достаточен один формат файла – .xls. Но с 2007 года .xlsx был представлен как стандартное расширение файла. Файлы, сохраненные как .xlsx, не могут содержать в себе макрос. Поэтому, если у вас есть файл с расширением .xlsx, и вы записываете / записываете макрос и сохраняете его, он будет предупреждать вас о сохранении его в формате с поддержкой макросов и покажет вам следующее диалоговое окно:
Если вы выберете “Нет”, Excel сохранить файл в формате с поддержкой макросов. Но если вы нажмете “Да”, Excel автоматически удалит весь код из вашей книги и сохранит файл как книгу в формате .xlsx. Поэтому, если в вашей книге есть макрос, вам нужно сохранить его в формате .xlsm, чтобы сохранить этот макрос.
Доработка интернет-магазина
Став разрабатывать свой первый проект, важно довести начатое до конца, в чем поможет мастер-класс А. Семукова
В процессе дается информация о делении на объекты и методы (процедуры и функции), использовании модификаторов доступа, разделении ответственности между сущностями, реализации внутренних/публичных методов, тестировании установке заглушек в коде. Артем увлекается передовыми технологиями упрощающими жизнь, занимается автоматизацией рутинных процессов. Изучение ЯП Артем начал с Assembler-а, затем приступил к TurboPascal, С++, C#, VBA, позже увлекся HTML/CSS, javascript, TypeScript, Python.
Используя Visual Basic for Applications, можно делать приложения на Visual Basic, применять возможности языка VBScript, что позволит изучить универсальные средства создания скриптов администрирования Windows. Овладеть навыками не сложно – VBA позиционируется как ЯП для обычных пользователей, а не профессионалов, а подсказки по объектам, синтаксису и другие помощники встроены в MS Office.
— Уроки javascript
— Уроки python
— Онлайн курсы программирования
— Онлайн курсы excel
7 ноября 2022
Первая программа на VBA Excel
Добавляем на стандартный модуль шаблон процедуры – строки ее начала и завершения, между которыми мы и будем писать свою первую программу (процедуру, подпрограмму).
- Откройте стандартный модуль двойным кликом по его ссылке в проводнике. Поместите в него курсор и нажмите кнопку «Procedure. » во вкладке «Insert» главного меню. Та же ссылка будет доступна при нажатии на вторую кнопку после значка Excel на панели инструментов.
В результате откроется окно добавления шаблона процедуры (Sub).
- Наберите в поле «Name» имя процедуры: «Primer1», или скопируйте его отсюда и вставьте в поле «Name». Нажмите кнопку «OK», чтобы добавить в модуль первую и последнюю строки процедуры.
Имя процедуры может быть написано как на латинице, так и на кириллице, может содержать цифры и знак подчеркивания. Оно обязательно должно начинаться с буквы и не содержать пробелы, вместо которых следует использовать знак подчеркивания.
- Вставьте внутрь шаблона процедуры следующую строку: MsgBox «Привет» .
Функция MsgBox выводит информационное сообщение с указанным текстом. В нашем примере – это «Привет».
- Проверьте, что курсор находится внутри процедуры, и запустите ее, нажав клавишу «F5». А также, запустить процедуру на выполнение можно, нажав на треугольник (на изображении под пунктом меню «Debug») или на кнопку «Run Sub/UserForm» во вкладке «Run» главного меню редактора VBA Excel.
Если вы увидели такое сообщение, как на изображении, то, поздравляю – вы написали свою первую программу!
Знакомство с редактором VBA
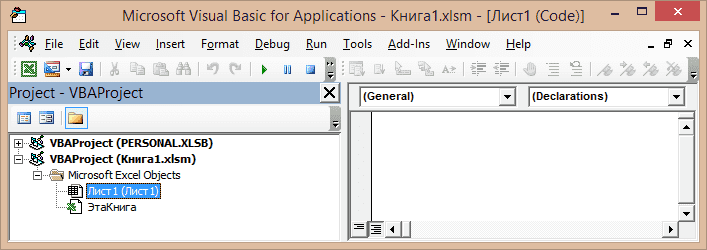
В левой части редактора VBA расположен проводник проекта, в котором отображены все открытые книги Excel. Верхней строки, как на изображении, у вас скорее всего не будет, так как это – личная книга макросов. Справа расположен модуль, в который записываются процедуры (подпрограммы) с кодом VBA. На изображении открыт модуль листа, мы же далее создадим стандартный программный модуль.
- Нажмите кнопку «Module» во вкладке «Insert» главного меню. То же подменю откроется при нажатии на вторую кнопку после значка Excel на панели инструментов.

После нажатия кнопки «Module» вы увидите ссылку на него, появившуюся в проводнике слева.
Операторы объявленияDeclaration statements
Операторы объявления используются для именования и определения процедур, переменных, свойств, массивов и констант.You use declaration statements to name and define procedures, variables, properties, arrays, and constants. При объявлении программного элемента можно также определить его тип данных, уровень доступа и область.When you declare a programming element, you can also define its data type, access level, and scope. Дополнительные сведения см. в разделе Характеристики объявленных элементов.For more information, see Declared Element Characteristics.
Следующий пример содержит три объявления.The following example contains three declarations.
Первое объявление — это оператор.The first declaration is the statement. Вместе с его оператором сопоставления объявляется процедура с именем .Together with its matching statement, it declares a procedure named . Он также указывает, что это означает, что любой код, который может ссылаться на него, может вызывать его.It also specifies that is , which means that any code that can refer to it can call it.
Второе объявление — это оператор, который объявляет константу , указывая тип данных и значение 33.The second declaration is the statement, which declares the constant , specifying the data type and a value of 33.
Третье объявление — это оператор, объявляющий переменную .The third declaration is the statement, which declares the variable . Тип данных — это конкретный объект, а именно объект, созданный из класса.The data type is a specific object, namely an object created from the class. Можно объявить переменную для любого простейшего типа данных или любого типа объекта, предоставляемого в используемом приложении.You can declare a variable to be of any elementary data type or of any object type that is exposed in the application you are using.
Начальные значенияInitial Values
При выполнении кода, содержащего оператор объявления, Visual Basic резервирует память, необходимую для объявленного элемента.When the code containing a declaration statement runs, Visual Basic reserves the memory required for the declared element. Если элемент содержит значение, Visual Basic инициализирует его значением по умолчанию для его типа данных.If the element holds a value, Visual Basic initializes it to the default value for its data type. Дополнительные сведения см. в разделе «поведение» в операторе Dim.For more information, see «Behavior» in Dim Statement.
Начальное значение переменной можно присвоить как часть объявления, как показано в следующем примере.You can assign an initial value to a variable as part of its declaration, as the following example illustrates.
Если переменная является объектной переменной, можно явно создать экземпляр его класса при объявлении с помощью ключевого слова New operator , как показано в следующем примере.If a variable is an object variable, you can explicitly create an instance of its class when you declare it by using the New Operator keyword, as the following example illustrates.
Обратите внимание, что начальное значение, указанное в операторе объявления, не присваивается переменной до тех пор, пока выполнение не достигнет оператора объявления.Note that the initial value you specify in a declaration statement is not assigned to a variable until execution reaches its declaration statement. До этого времени переменная будет содержать значение по умолчанию для его типа данных.Until that time, the variable contains the default value for its data type
Добавление графиков/диаграмм
Для построения диаграммы или графика требуется наличие уже готовой таблички, ведь графические данные будут основываться именно на информации, взятой из отдельных строк или ячеек.
Чтобы создать диаграмму/график, нужно:
- Полностью выделить таблицу. Если графический элемент нужно создать только для отображения данных определенных ячеек, выделите только их;
- Откройте вкладку вставки;
- В поле рекомендуемых диаграмм выберите иконку, которая, по вашему мнению, наилучшим образом визуально опишет табличную информацию. В нашем случае, это объемная круговая диаграмма. Поднесите к иконке указатель и выберите внешний вид элемента;
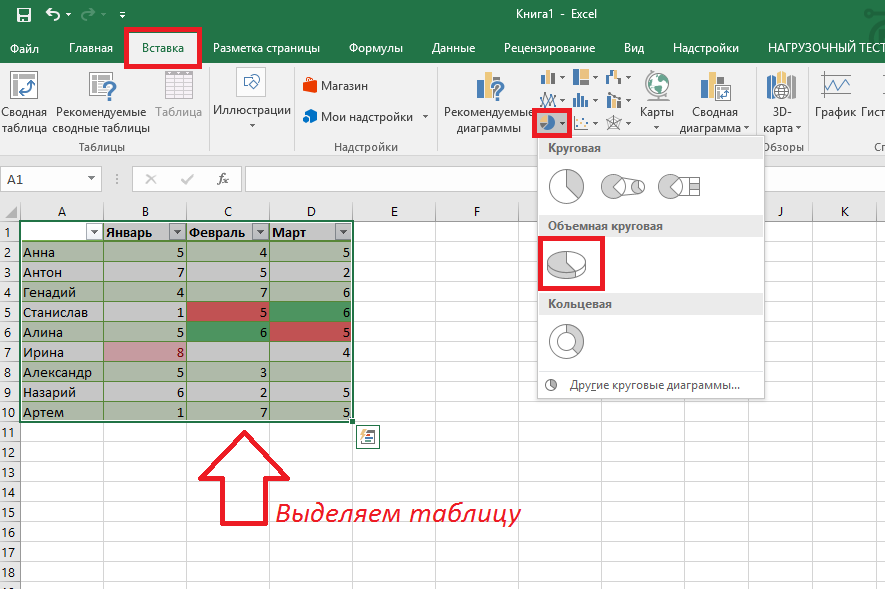
Рис. 11 – выбор типа используемой диаграммы
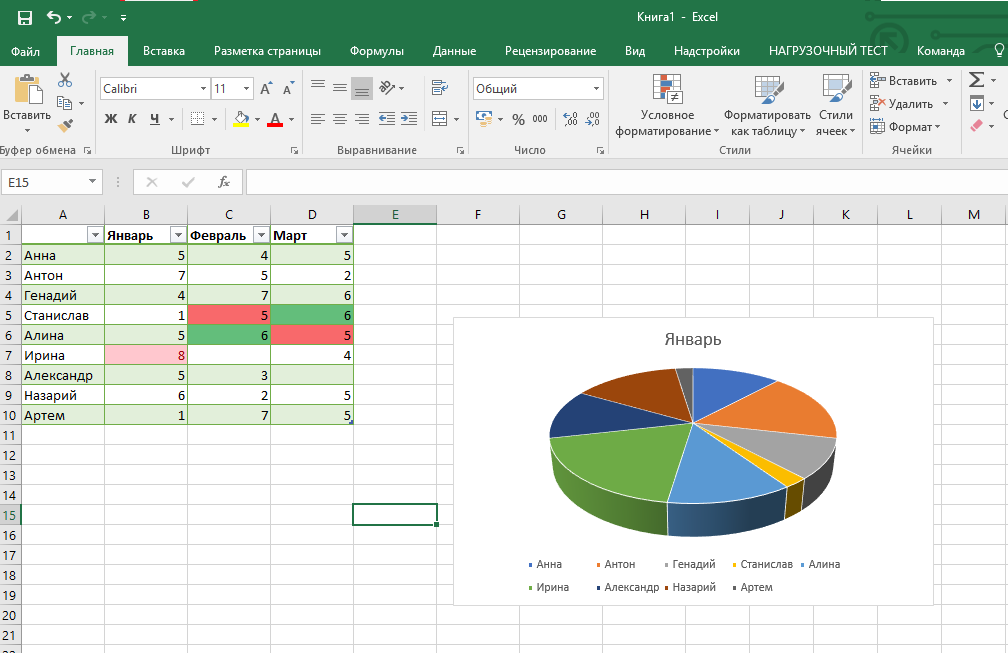
Рис. 12 – результат добавление диаграммы
Если нужно изменить внешний вид получившейся визуализации, просто кликните по ней два раза.
Произойдёт автоматическое перенаправление в окно конструктора.
С его помощью можно применить другой стиль к диаграмме, изменить её тип, цветовую гамму, формат отображения данных, добавить новые элементы и провести их настройку.
Аналогичным образом можно создать точечные графики, линейные диаграммы и схемы зависимости элементов таблицы.
Все полученные графические элементы также можно добавить в текстовые документы Ворд.
В табличном редакторе Excel присутствует множество других функций, однако, для начальной работы будет достаточно и приемов, которые описаны в этой статье. В процессе создания документа многие пользователи самостоятельно осваивают более расширенные опции. Это происходит благодаря удобному и понятному интерфейсу последних версий программы.
Выпадающий список в Excel — Инструкция по созданию
Тематические видеоролики:
Microsoft Excel для Начинающих #1
Microsoft Excel для Начинающих #2
Пример макроса VBA в Excel
Давайте посмотрим на простой макрос. Наша электронная таблица содержит имена сотрудников, номер магазина, в котором работают сотрудники, и их квартальные продажи.
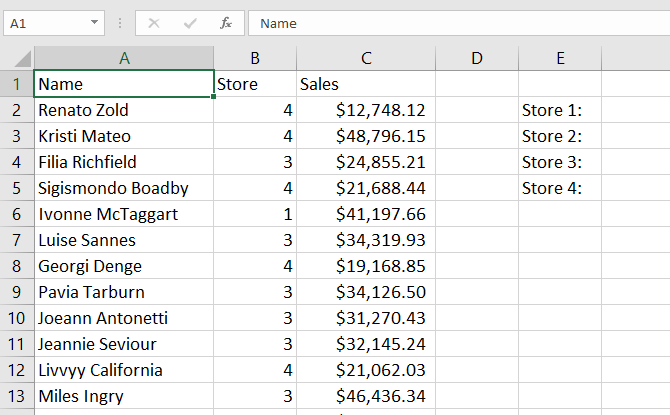
Этот макрос добавит квартальные продажи из каждого магазина и запишет эти итоги в ячейки электронной таблицы (если вы не уверены, как получить доступ к диалоговому окну VBA, ознакомьтесь с кратким описанием VBA здесь):
Это может показаться длинным и сложным, но мы разберем его, чтобы вы могли увидеть отдельные элементы и немного узнать об основах VBA.
Объявление Sub
В начале модуля у нас есть «Sub StoreSales ()». Это определяет новую подпрограмму под названием StoreSales.
Вы также можете определять функции — разница в том, что функции могут возвращать значения, а подпрограммы не могут (если вы знакомы с другими языками программирования, подпрограммы эквивалентны методам). В этом случае нам не нужно возвращать значение, поэтому мы используем подпрограмму.
В конце модуля у нас есть «End Sub», который сообщает Excel, что мы закончили с этим макросом VBA.
Объявление переменных
Все первые строки кода в нашем скрипте начинаются с «Dim». Dim — команда VBA для объявления переменной.
Таким образом, «Dim Sum1» создает новую переменную под названием «Sum1». Однако нам нужно сообщить Excel, что это за переменная. Нам нужно выбрать тип данных. В VBA существует много разных типов данных, полный список которых можно найти в справочных документах Microsoft.
Поскольку наш макрос VBA будет работать с валютами, мы используем тип данных Currency.
Оператор «Dim Sum1 As Currency» указывает Excel создать новую переменную Currency с именем Sum1. Каждая переменная, которую вы объявляете, должна иметь оператор «As», чтобы сообщить Excel ее тип.
Начиная для цикла
Циклы являются одними из самых мощных вещей, которые вы можете создать на любом языке программирования. Если вы не знакомы с циклами, посмотрите это объяснение циклов Do-While.
, В этом примере мы используем цикл For, который также рассматривается в статье.
Вот как выглядит цикл:
Это говорит Excel, чтобы перебирать ячейки в указанном диапазоне. Мы использовали объект Range
, который является конкретным типом объекта в VBA. Когда мы используем его таким образом — Range («C2: C51») — это говорит Excel, что мы заинтересованы в этих 50 ячейках.
«Для каждого» говорит Excel, что мы собираемся что-то сделать с каждой ячейкой в диапазоне. «Следующая ячейка» идет после всего, что мы хотим сделать, и говорит Excel начать цикл с начала (начиная со следующей ячейки).
У нас также есть следующее утверждение: «Если IsEmpty (Cell), то Exit For».
Можете ли вы угадать, что он делает?
Замечания: Строго говоря, использование цикла While могло бы быть лучшим выбором
, Однако ради обучения я решил использовать цикл For с выходом.
If-Then-Else Заявления
Ядро этого конкретного макроса находится в операторах If-Then-Else. Вот наша последовательность условных выражений:
По большей части, вы можете догадаться, что делают эти заявления. Возможно, вы не знакомы с ActiveCell.Offset. «ActiveCell.Offset (0, -1)» указывает Excel взглянуть на ячейку, которая находится в одном столбце слева от активной ячейки.
В нашем случае это говорит Excel о необходимости обратиться к колонке с номером магазина. Если Excel находит 1 в этом столбце, он берет содержимое активной ячейки и добавляет его в Sum1. Если он находит 2, он добавляет содержимое активной ячейки в Sum2. И так далее.
Excel проходит все эти утверждения по порядку. Если условное утверждение
удовлетворен, он завершает утверждение Тогда. Если нет, он переходит к следующему ElseIf. Если он дойдет до конца и ни одно из условий не будет выполнено, он не предпримет никаких действий.
Комбинация цикла и условных выражений — это то, что движет этим макросом. Цикл предписывает Excel пройти через каждую ячейку в выделении, а условные выражения сообщают ему, что делать с этой ячейкой.
Запись значений ячеек
Наконец, мы можем записать результаты наших расчетов в ячейки. Вот строки, которые мы используем для этого:
Используя «.Value» и знак равенства, мы устанавливаем в каждой из этих ячеек значение одной из наших переменных.
И это все! Мы сообщаем Excel, что закончили написание этого Sub с «End Sub», и макрос VBA завершен.
Когда мы запускаем макрос с макрос кнопка в разработчик На вкладке мы получаем наши суммы:
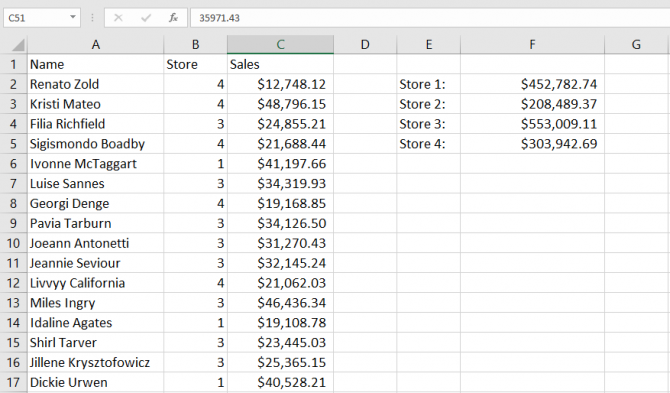
Свойства ячейки (объекта Range)
| Свойство | Описание |
|---|---|
| Address | Возвращает адрес ячейки (диапазона). |
| Borders | Возвращает коллекцию Borders, представляющую границы ячейки (диапазона). Подробнее… |
| Cells | Возвращает объект Range, представляющий коллекцию всех ячеек заданного диапазона. Указав номер строки и номер столбца или порядковый номер ячейки в диапазоне, мы получаем конкретную ячейку. Подробнее… |
| Characters | Возвращает подстроку в размере указанного количества символов из текста, содержащегося в ячейке. Подробнее… |
| Column | Возвращает номер столбца ячейки (первого столбца диапазона). Подробнее… |
| ColumnWidth | Возвращает или задает ширину ячейки в пунктах (ширину всех столбцов в указанном диапазоне). |
| Comment | Возвращает комментарий, связанный с ячейкой (с левой верхней ячейкой диапазона). |
| CurrentRegion | Возвращает прямоугольный диапазон, ограниченный пустыми строками и столбцами. Очень полезное свойство для возвращения рабочей таблицы, а также определения номера последней заполненной строки. |
| EntireColumn | Возвращает весь столбец (столбцы), в котором содержится ячейка (диапазон). Диапазон может содержаться и в одном столбце, например, . |
| EntireRow | Возвращает всю строку (строки), в которой содержится ячейка (диапазон). Диапазон может содержаться и в одной строке, например, . |
| Font | Возвращает объект Font, представляющий шрифт указанного объекта. Подробнее о цвете шрифта… |
| Interior | Возвращает объект Interior, представляющий внутреннюю область ячейки (диапазона). Применяется, главным образом, для возвращения или назначения цвета заливки (фона) ячейки (диапазона). Подробнее… |
| Name | Возвращает или задает имя ячейки (диапазона). |
| NumberFormat | Возвращает или задает код числового формата для ячейки (диапазона). Примеры кодов числовых форматов можно посмотреть, открыв для любой ячейки на рабочем листе Excel диалоговое окно «Формат ячеек», на вкладке «(все форматы)». Свойство NumberFormat диапазона возвращает значение NULL, за исключением тех случаев, когда все ячейки в диапазоне имеют одинаковый числовой формат. Если нужно присвоить ячейке текстовый формат, записывается так: . Общий формат: . |
| Offset | Возвращает объект Range, смещенный относительно первоначального диапазона на указанное количество строк и столбцов. Подробнее… |
| Resize | Изменяет размер первоначального диапазона до указанного количества строк и столбцов. Строки добавляются или удаляются снизу, столбцы – справа. Подробнее… |
| Row | Возвращает номер строки ячейки (первой строки диапазона). Подробнее… |
| RowHeight | Возвращает или задает высоту ячейки в пунктах (высоту всех строк в указанном диапазоне). |
| Text | Возвращает форматированный текст, содержащийся в ячейке. Свойство Text диапазона возвращает значение NULL, за исключением тех случаев, когда все ячейки в диапазоне имеют одинаковое содержимое и один формат. Предназначено только для чтения. Подробнее… |
| Value | Возвращает или задает значение ячейки, в том числе с отображением значений в формате Currency и Date. Тип данных Variant. Value является свойством ячейки по умолчанию, поэтому в коде его можно не указывать. |
| Value2 | Возвращает или задает значение ячейки. Тип данных Variant. Значения в формате Currency и Date будут отображены в виде чисел с типом данных Double. |
В таблице представлены не все свойства объекта Range. С полным списком вы можете ознакомиться не сайте разработчика.
Создание графической кнопки на листе Excel
Данный способ доступен для любой из версий MS Excel и заключается он в том, что мы вынесем кнопку прямо на наш рабочий лист как графический объект. Для этого вам нужно:
- В MS Excel 2003 и более старше переходите в меню «Вид», выбираете «Панель инструментов» и нажимаете кнопку «Формы».
- В MS Excel 2007 и более новее вам нужно на вкладке «Разработчик» открыть выпадающее меню «Вставить» и выбрать объект «Кнопка».
После всего этого вы должны нарисовать кнопку на вашем листе при зажатой левой кнопке мыши. После окончания процесса рисования включится автоматически окошко, где вам нужно будет выбрать тот макрос, который обязан, выполнятся при нажатии на вашей кнопке.
Работа с диапазонами ячеек
Вся работа в Excel VBA производится с диапазонами ячеек. Они создаются функцией Range и возвращают объект типа Range. У него есть всё необходимое для работы с данными и/или оформлением. Кстати сказать, свойство Cells листа — это тоже Range.
Примеры работы с Range
Теперь давайте поймем алгоритм работы нашего кода. Итак, у каждой строчки листа data, начиная со второй, есть некоторые данные, которые нас не интересуют (ID, название и цена) и есть две вложенные группы, к которым она принадлежит (тип и производитель). Более того, эти строки отсортированы. Пока мы забудем про пропуски перед началом новой группы — так будет проще. Я предлагаю такой алгоритм:
- Считали группы из очередной строки.
- Пробегаемся по всем группам в порядке приоритета (вначале более крупные)
- Если текущая группа не совпадает, вызываем процедуру AddGroup(i, name), где i — номер группы (от номера текущей до максимума), name — её имя. Несколько вызовов необходимы, чтобы создать не только наш заголовок, но и всё более мелкие.
- После отрисовки всех необходимых заголовков делаем еще одну строку и заполняем её данными.
Для упрощения работы рекомендую определить следующие функции-сокращения:
Далее определим глобальную переменную «текущая строчка»: Dim CurRow As Integer. В начале процедуры её следует сделать равной единице. Еще нам потребуется переменная-«текущая строка в data», массив с именами групп текущей предыдущей строк. Потом можно написать цикл «пока первая ячейка в строке непуста».
Теперь надо перенести всякую информацию в result
Подогнать столбцы по ширине и выбрать лист result для показа результата
Всё. Можно любоваться первой версией.
Некрасиво, но похоже. Давайте разбираться с форматированием. Сначала изменим процедуру AddHeader:
Уже лучше:
Осталось только сделать границы. Тут уже нам требуется работать со всеми объединёнными ячейками, иначе бордюр будет только у одной:
Поэтому чуть-чуть меняем код с добавлением стиля границ:
Осталось лишь добится пропусков перед началом новой группы. Это легко:
В цикле расстановки заголовков
В точности то, что и хотели.
Надеюсь, что эта статья помогла вам немного освоится с программированием для Excel на VBA. Домашнее задание — добавить заголовки «ID, Название, Цена» в результат. Подсказка: CurRow = 0 CurRow = 1.
Файл можно скачать тут (min.us) или тут (Dropbox). Не забудьте разрешить исполнение макросов. Если кто-нибудь подскажет человеческих файлохостинг, залью туда.
Спасибо за внимание. UPD: Перезалил пример на Dropbox и min.us
UPD: Перезалил пример на Dropbox и min.us.
UPD2: На самом деле, при вызове процедуры с одним параметром скобки можно поставить. Либо использовать конструкцию Call Foo(«bar», 1, 2, 3) — тут скобки нужны постоянно.
Пример 1
Задача: написать программу, которая будет копировать значение содержимое одной ячейки и затем записывать в другую.
- открывают вкладку «Вид»;
- переходят на пиктограмму «Макросы»;
- жмут на «Запись макроса»;
- заполняют открывшуюся форму.
Для простоты в поле «Имя макроса» оставляют «Макрос1», а в поле «Сочетание клавиш» вставляют, например, hh (это значит, что запустить программку можно будет блиц-командой «Ctrl+h»). Нажимают Enter.
Теперь, когда уже запущена запись макроса, производят копирование содержимого какой-либо ячейки в другую. Возвращаются на исходную пиктограмму. Нажимают на «Запись макроса». Это действие означает завершение программки.
- вновь переходят на строку «Макросы»;
- в списке выбирают «Макрос 1»;
- нажимают «Выполнить» (то же действие запускается начатием сочетания клавиш «Ctrl+hh»).
В результате происходит действие, которое было осуществлено в процессе записи макроса.
Имеет смысл увидеть, как выглядит код. Для этого вновь переходят на строку «Макросы» и нажимают «Изменить» или «Войти». В результате оказываются в среде VBA. Собственно, сам код макроса находится между строками Sub Макрос1() и End Sub.
Если копирование было выполнено, например, из ячейки А1 в ячейку C1, то одна из строк кода будет выглядеть, как Range(“C1”).Select. В переводе это выглядит, как «Диапазон(“C1”).Выделить», иными словами осуществляет переход в VBA Excel, в ячейку С1.
Активную часть кода завершает команда ActiveSheet.Paste. Она означает запись содержания выделенной ячейки (в данном случае А1) в выделенную ячейку С1.
Операторы сравнения чисел и строк
Операторы сравнения чисел и строк представлены операторами, состоящими из одного или двух математических знаков равенства и неравенства:
- < – меньше;
- <= – меньше или равно;
- > – больше;
- >= – больше или равно;
- = – равно;
- <> – не равно.
Синтаксис:
|
1 |
Результат=Выражение1ОператорВыражение2 |
- Результат – любая числовая переменная;
- Выражение – выражение, возвращающее число или строку;
- Оператор – любой оператор сравнения чисел и строк.
Если переменная Результат будет объявлена как Boolean (или Variant), она будет возвращать значения False и True. Числовые переменные других типов будут возвращать значения 0 (False) и -1 (True).
Операторы сравнения чисел и строк работают с двумя числами или двумя строками. При сравнении числа со строкой или строки с числом, VBA Excel сгенерирует ошибку Type Mismatch (несоответствие типов данных):
|
1 |
SubPrimer1() On ErrorGoToInstr DimmyRes AsBoolean myRes=“пять”>3 Instr IfErr.Description<>“”Then MsgBox“Произошла ошибка: “&Err.Description EndIf EndSub |
Сравнение строк начинается с их первых символов. Если они оказываются равны, сравниваются следующие символы. И так до тех пор, пока символы не окажутся разными или одна или обе строки не закончатся.
Значения буквенных символов увеличиваются в алфавитном порядке, причем сначала идут все заглавные (прописные) буквы, затем строчные. Если необходимо сравнить длины строк, используйте функцию Len.
|
1 |
myRes=“семь”>“восемь”‘myRes = True myRes=“Семь”>“восемь”‘myRes = False myRes=Len(“семь”)>Len(“восемь”)‘myRes = False |
Изменение размеров ячеек
Для модификации размеров ячеек необходимо передвинуть границы соответствующих строк или колонок на панели координат. В этом случае курсор будет напоминать плюсик со стрелочками, как показано на рисунке.
9
Иногда бывает так, что значение не помещается полностью в ячейке. В этом случае значительно проще автоматически отрегулировать ее габариты, чтобы она стала такой же, как и длина строки, которая в нее входит. Для этого необходимо нажать по правой границе соответствующего столбца дважды.
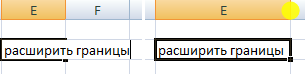 10
10
Чтобы сделать строку выше, но при этом оставить такую же ширину колонки, необходимо нажать на кнопку «Перенос текста» в группе «Выравнивание».
11
Также есть возможность настроить выравнивание текста по горизонтали и вертикали с помощью соответствующих кнопок в группе «Выравнивание». Давайте для примера подвинем немного границу колонки E, а потом выровняем текст ровно по центру ячейки по всем осям.
12
Для создания таблицы нередко приходится объединять несколько ячеек. Для этого нужно их выделить и нажать кнопку «Объединить и поместить в центр» в той же группе.
 13
13
Знакомство с редактором Visual Basic в Excel
Чтобы попасть в редактор кода, кликните на вкладке разработчика в области «Код» по кнопке «Visual Basic».
После этого на экране появится новое окно редактора VBA. Рассмотрим ниже некоторые его элементы, которые могут понадобиться в самом начале.
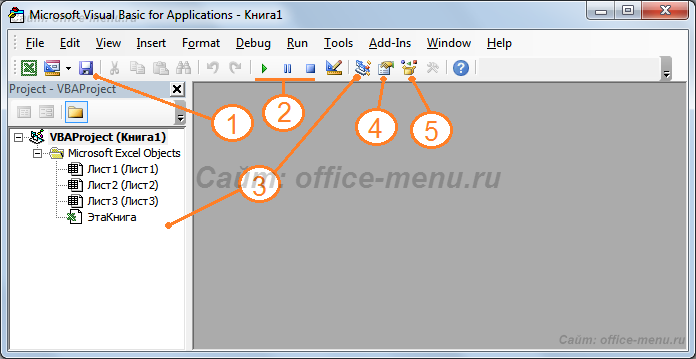
№1 на изображении. Кнопка сохранить. Сохраняет текущую книгу Excel. Необходимо быть внимательнее при работе с несколькими книгами, так как текущей считается та, которая выделена в окне проектов (№3 на изображении).
№2 на изображении. Кнопки запуска, остановки и прерывания выполнения кода. Во время запуска начинает выполняться код той процедуры, на которой размещен курсор. Данные кнопки дублируются вкладкой «Run» основного меню редактора.
№3 на изображении. Окно управления проектами VBA открытых книг (Project Explorer) и кнопка, отображающая это окно.
№4 на изображении. Кнопка, отображающая окно свойств объектов (Properties Window), выбранных в окне №3, и элементов пользовательских форм (работа с объектами, их свойствами и методами будет рассмотрена в отдельной статье этой категории).
№5 на изображении. Кнопка вызова окна объектов (Object Browser). В нем описаны все доступные для работы объекты, их свойства и методы.
Кнопки №3, №4 и №5 так же доступны на вкладке «View» главного меню редактора. Там же можно вызвать другие полезные для работы окна, которые не будут рассмотрены в этом материале.
VBA для Excel: базовый курс
Создавайте макросы и пишите программы на VBA для Excel. Даже базовые знания значительно расширят Ваши возможности использования электронных таблиц.
- Описание
- Комментарии
- Дополнительно
Главная цель курса:
Освоить основы программирования на VBA для Excel. С помощью полученных навыков Вы сможете расширить функциональные возможности Excel, автоматизировать рутинные действия, а также получить доступ к решению принципиально новых задач.
Этот курс о том:
- Как создавать и редактировать макросы.
- Как создавать несложные программы с нуля.
- Как получить доступ из своей программы к объектам Excel (ячейкам, диапазонам, листам… ).
- 32 урока, более 2 часов материала.
- 10 бесплатных уроков
- Курс создавали эксперты работы в программе.
- Курс сделан очень качественно, его приятно проходить.
- Легко воспринимается.
- Интерактивные тренировки, где Вы можете опробовать изучаемые навыки.
- Вы можете скачать Файлы с данными, с помощью которых мы делали этот курс.
Хотите научиться писать макросы для Microsoft Excel?
Тогда вам нужен курс для начинающих по Visual Basic для Excel от компании skill.im. Специально для тех, кто хочет решать более сложные задачи в Excel, мы подготовили интересный самоучитель, который будет полезен как начинающим, которые никогда не занимались программированием, так и людям, которые знакомы с Visual Basic, но хотят усовершенствовать свои знания.
Чем полезен базовый этап по VBA для Excel?
В целом, наш самоучитель состоит из трех разделов: продвинутый, базовый и мастерский. Базовая часть будет полезна тем людям, которые не знакомы с программирования и никогда не писали программ, то есть – для чайников. Остальные этапы удовлетворять запросы более опытных пользователей.
Базовый этап состоит из пяти разделов.
В первом вы узнаете:
• Параметры безопасности Excel и файлов
• Все о вкладке «Разработчик».
Второй шаг мы посвятили знакомству с макросами:
• Как записать и запустить макрос в Excel
• Редактирования макроса для Excel в The Visual Basic Editor
• Знакомство с Visual Basic Editor на Excel
В третьем разделе мы поговорим о процедурах и функциях
• Что такое модуль
• Создание функции для Excel
В четвертом разделе мы начнем программировать на VBA
А в пятом будем работать с объектами Excel.























