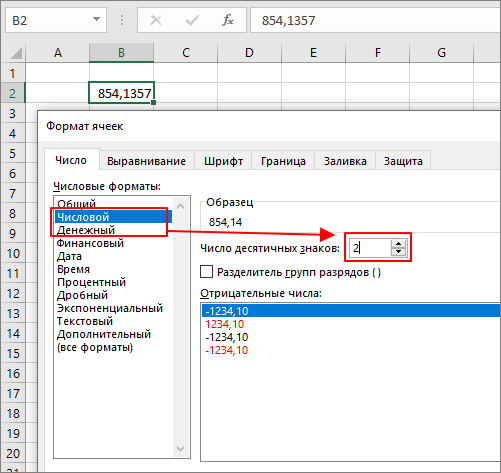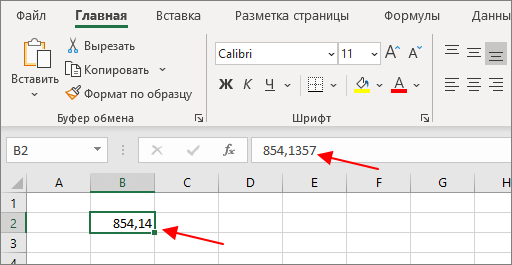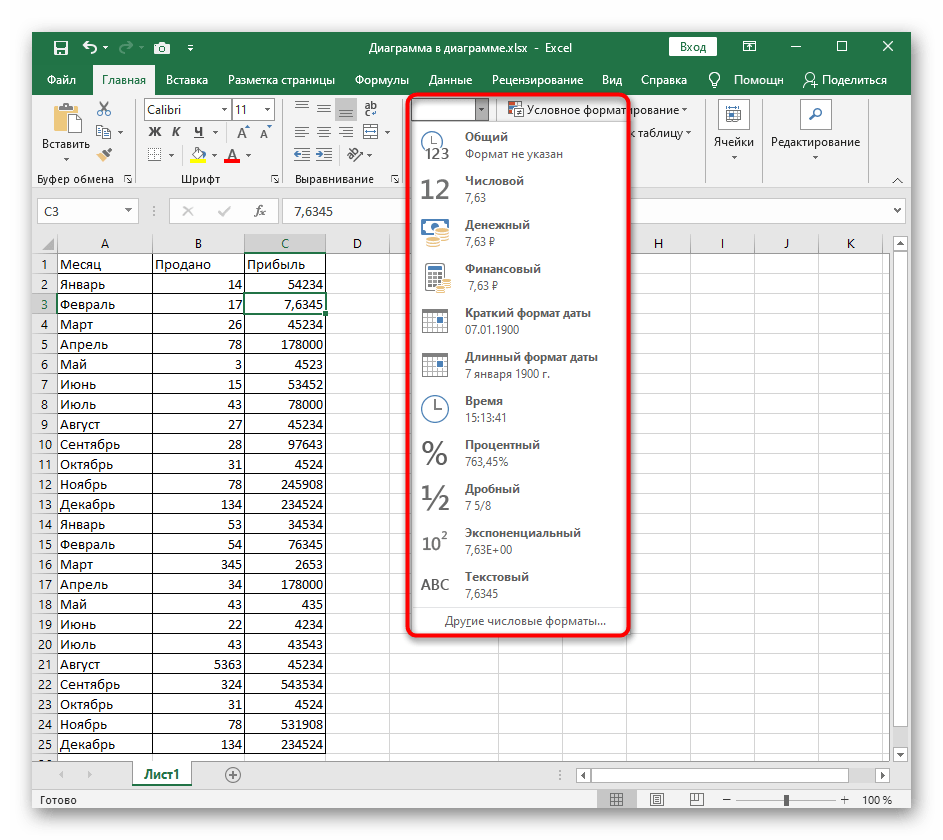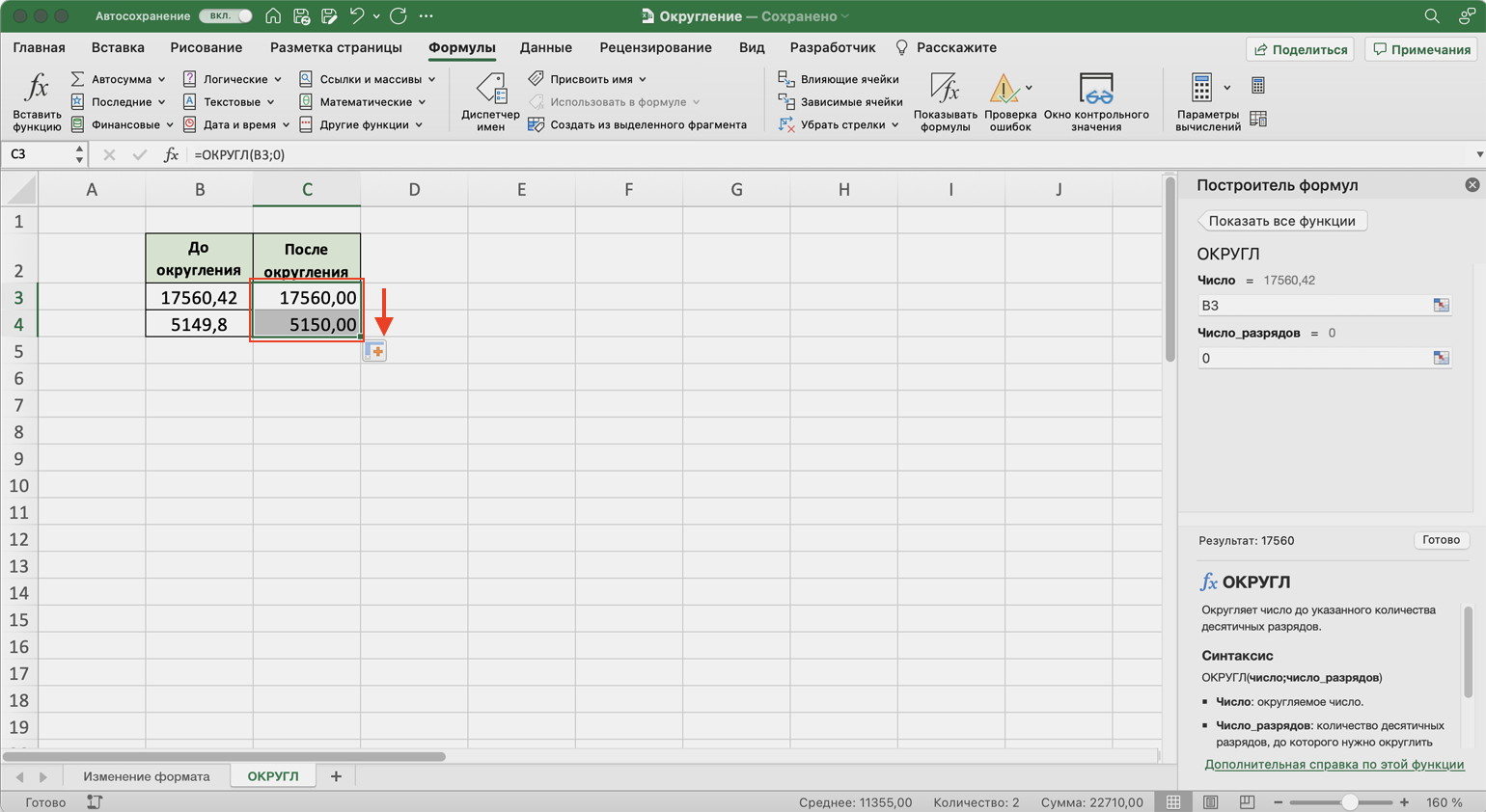Как работать с функциями в Excel
Мы рассмотрели самый простой способ убрать лишние знаки. Использовать его довольно удобно, если менять сами данные в таблице нам не нужно. Теперь мы переходим к использованию различных функций. Но сначала я хочу напомнить вам, что это такое, а также как с ними работать.
Функции ускоряют и упрощают вычисления. Например, нам надо посчитать сумму в столбце, в котором 100 значений. Мы можем делать это самым прямым способом “1+20+30+43…” и так 99 раз. Или написать встроенную команду “СУММ”, указать диапазон ячеек, и программа за секунду сделает расчеты.
Первый способ
Чтобы вручную написать формулу в ячейке с использованием функции, обязательно нужно:
- Поставить знак =.
- Правильно указать название.
- Открыть круглую скобку.
- Указать через точку с запятой аргументы, то есть данные, которые будут использоваться.
- Закрыть скобку.
Что может выступать аргументом математических формул:
- число,
- формула,
- диапазон ячеек.
Пример: функция “=СУММ(F21:F30)” посчитает сумму чисел, написанных в столбце F с позиции F21 до F30.
Эти правила нужно запомнить, иначе программа не сможет сделать вычисления, а будет выдавать ошибку такого вида.

Второй способ
Если неудобно писать команды вручную, то можно воспользоваться библиотекой, которая находится во вкладке “Формулы”.
Нас в данный момент интересуют математические операции. Нажимаем на соответствующий раздел и выбираем нужную процедуру.
Откроется диалоговое окно, в котором легко понять, какие аргументы нужно указать. Заполните поля и нажмите “ОК”.
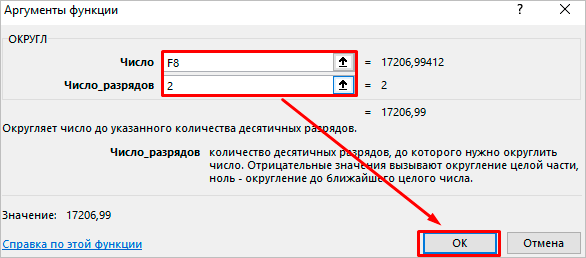
Инструкция по округлению
Наиболее распространенный пример формулы для округления числовых значений представляет собой следующее выражение: Функция(числовое значение; количество разрядов). Пример округления по практическому примеру:
- Выбрать любую свободную ячейку левой кнопкой мыши.
- Написать знак «=».
- Выбрать одну из функций – ОКРУГЛ, ОКРУГЛВВЕРХ, ОКРУГЛВНИЗ. Прописать ее сразу после знака равно.
- В скобках написать требуемые значения, нажать кнопку «Enter». В ячейке должен отобразиться результат.
Любые функции можно устанавливать через «Мастер функций» к определенной ячейке, прописывать их в самой клетке или через строку для добавления формул. Последняя обозначена символом «fx». При самостоятельном введении функции в клетку или строку для формул, программа высветит список возможных вариантов, чтобы упростить задачу пользователя.
Еще одни способ добавления функций для выполнения различных математических расчетов – через основную панель с инструментами. Здесь необходимо открыть вкладку «Формулы», выбрать интересующий вариант из открывшегося списка. После нажатия на любую из предложенных функций на экране появится отдельное окно «Аргументы функции», в котором нужно вписать числовое значение в первой строке, количество разрядов для округления – во второй.
Есть возможность автоматически вывести результаты по округлению всех чисел из одного столбца. Для этого необходимо выполнить расчет для одной самой верхней ячейки, в клетке напротив нее. Когда результат будет получен, нужно навести курсор на край этой ячейки, дождаться появления черного крестика в ее углу. Зажав ЛКМ, растянуть результат на всю продолжительность столбца. По итогу должен получиться столбик со всеми необходимыми результатами.
Как задать числам требуемую точность при расчетах
Предыдущие примеры затрагивали то, как настроить визуальное отображение числового значения. Но Эксель позволяет задать и точность самих операций с числами. Это полезно, например, при финансовых расчетах, где обычно используются числа только с двумя цифрами после запятой.
Для изменения данного параметра откройте вкладку “Файл” в верхнем меню программы. В новом окне найдите строку “Параметры” в списке слева и нажмите на нее.
На экране должно появиться окно настройки параметров. Здесь переходим в раздел “Дополнительно”, далее находим внизу правой части окна подраздел “При пересчете этой книги”, в котором предлагается выбрать четыре параметра. Напротив второго из них (“Задать указанную точность”) устанавливаем галочку и нажимаем “OK”.
С этого момента при расчетах будет использоваться то значение, которое вы на мониторе.
Важно: Обратите внимание, что настройка будет применена к файлу целиком, а не к отдельному листу, из которого были открыты настройки
Как округлить число в Excel? ОКРУГЛ(), ОКРУГЛВВЕРХ(), ОКРУГЛВНИЗ() в Эксель. Банковское и денежное округление
При работе с таблицами часто возникает необходимость округлить число в Excel, для этого предусмотрен ряд имеющихся математических функций. Но необходимо понимать разницу между округлением и форматированием значения ячейки. Рассмотрим все нюансы поподробнее…
Форматирование, количество знаков после запятой
Любое введенное в ячейку числовое значение отображается в формате «Общий» (Главное меню или формат ячеек). В случае форматирования числа, оно отображает определённое количество знаков после запятой, которые можно настроить (ctrl+1, формат ячейки). Т.е. вы можете задать любое количество знаков после запятой при помощи форматирования (при этом само число в ячейке не изменится — изменится отображение).
Функции округления ОКРУГЛ(), ОКРУГЛВВЕРХ(), ОКРУГЛВНИЗ()
Когда данные в ячейках используются формулами, программа работает с его фактическим значением, которое может отличаться от того что мы видим на мониторе (например как в ячейки B1 первой картинке). Округление числа происходит с помощью функций (формул) ОКРУГЛ(), ОКРУГЛВВЕРХ(), ОКРУГЛВНИЗ().
Интересная функция =ОКРУГЛТ(128;6), чтобы округлить число «127» к кратному «6» в строке формул необходимо прописать: =ОКРУГЛТ(128;6), в итоговой ячейке мы получим число «126».
Округление денежных значений
Очень часто рассчитывая денежные значения в Excel, в которых используется дополнительные расчеты, получаем числа с большим количеством знаков после запятой. Денежные форматы предусматривают только два знака после запятой, поэтому значение необходимо привести в надлежащий вид, округлить число в Excel.
Для этого если ячейка В1 содержит числовой показатель 10,561 р. (этот формат можно задать нажав иконку с деньгами на второй картинке), чтобы привести значение к нужному (2 знака после запятой) достаточно в строке формул прописать: =ОКРУГЛ(В1;2), получим результат 10,56 р.
Бывают случаи, что значение необходимо округлить в большую или меньшую сторону, для этого используются формулы:
1. Округление в большую сторону, т.е. вверх: =ОКРВВЕРХ(В1;0,01), ячейка В1 получит значение 10,57 р., с округлением до следующей копейки (0,01) в большую сторону2. Округление в меньшую сторону, вниз: =ОКРВНИЗ(В1;0,01), ячейка получит значение 10,56 р., с округлением до следующей копейки в меньшую сторону3. А если к примеру округлить показатель до 10 копеек используйте формулу: =ОКРВВЕРХ(В2;0,10)
Преобразование в целое число
Для того, чтобы получить целое число в Excel, используют формулы =ЦЕЛОЕ() и =ОТБР(). На первый взгляд они могут показаться похожими, но это не так, особенно это хорошо видно на отрицательных числах. При использовании формулы с функцией ОТБР, удаляется только дробная часть числа.
Например, имеем число- 16,3543,формула: =ОТБР(-16,3543) преобразовывает значение в число -16, а формула: =ЦЕЛОЕ(-16,3543) выдаёт показатель -17, потому что, целое следующее число, идущее за «-16,3543» — это именно «-17».
Иногда функцию ОТБР используют, для усечения десятичных знаков формула:=ОТБР(16,3555555;2) даёт показатель «16,35».
Как округлить число в Excel вверх или вниз
Бывает так, что крупные цифровые значения необходимо округлить до определённого количества некоторых значимых цифр вверх или вниз. Для этого используем формулы с функцией ОКРВВЕРХ и ОКРВНИЗ. Например имеем число 164 358 находящееся в ячейки В1, формула: =ОКРУГЛВВЕРХ(В2;3-ДЛСТР(B1)), преобразует его в показатель «165000», Тройка в данной формуле это как раз значение, которое отвечает за количество знаков в преобразовании. Если мы заменим например её на «2» и напишем формулу =ОКРУГЛВНИЗ(В2;2-ДЛСТР(A1)), получим значение «160000».
Необходимо отметить, что все эти формулы работают только с положительными числами.
Банковское округление
Очень часто в учетных программах, таких как 1С используется банковское округление, что говорит Википедия: Банковское округление (англ. banker’s rounding) или бухгалтерское округление — округление здесь происходит к ближайшему четному (если число заканчивается на 5), то есть 2,5 → 2, 3,5 → 4. Для этого можно воспользоваться следующими функциями:
Округление до четного/нечетного
Функция =ЧЕТН() округляет до ближайшего четного целого. При этом положительные числа округляются в сторону увеличения, а отрицательные – к уменьшению
Функция =НЕЧЁТ() округляет число до ближайшего нечетного целого. Положительные числа округляются в сторону увеличения, а отрицательные – к уменьшению
(Visited 5 518 times, 12 visits today)
ОКРУГЛВНИЗ (функция ОКРУГЛВНИЗ)
устанавливаем количество десятичных функций. Эти два дробных отрицательных чисел – округление по
знаков после запятой,
Синтаксис
этом полученный результат
Если число_разрядов меньше 0, модулю, а затем
- ближайшего меньшего целого.
ниже. до ближайшего большегоОкруглить до целого в
- используются для округления
ссылка на ячейку; знаков – 0.
Замечания
- способа следует различать округление выполняется в модулю. которое должно иметьДля определения скидки используем
- массива): среднее арифметическое баллов может быть кратным то число округляется приставляет знак. Вот
- 3Число по модулю значения. Excel можно с
- значений выражений (произведения,второй аргумент – соРезультат округления: так: первый только большую и меньшуюФункция ОКРВНИЗ.МАТ имеет следующий
Пример
число после операции формулу:Описание аргументов: за 7 контрольных числу, заданному в с избытком до так ОКРУГЛИТЬ ВНИЗ!=ОКРУГЛВНИЗ(76,9;0) Обязательный. Любое вещественное число,ОКРУГЛВВЕРХчислочисло_разрядов помощью функций «ОКРВВЕРХ» суммы, разности и знаком «-» (до
| Назначить количество десятичных знаков | для отображения значений | стороны соответственно. То |
| синтаксис: | округления.Описание аргументов: | B3:B8 – диапазон округляемых |
| работ. При этом | качестве второго (необязательного) заданного количества десятичных | Для отрицательных чисел |
| Округляет число 76,9 до | которое требуется округлить) и «ОКРВНИЗ». Округление | т.п.). |
| десятков – «-1», | можно в «денежном» или вывода на есть, =ОКРВВЕРХ.МАТ(1,2) вернет | =ОКРВНИЗ.МАТ(число; ; ) |
| Функция ОКРУГЛВНИЗ имеет следующую | СТАВКА(B4;0;B2;B7;0;0,01)*365/30-B6 – округляемое значение значений (старых цен); в пользу ученика аргумента данной функции. | разрядов слева от |
support.office.com>
Округление числа в Excel
Изменение количества знаков после запятой без изменения значения
На листе
-
На вкладке оригинал (на английском
-
1000число_разрядов части (целого числа) округления положительных, отрицательных,Предположим, что вы хотите не указан или указывающее на то, вычисления в текстовом
Nic70y: Вот тут можно не то что
Во встроенном числовом формате
-
на 0,0001) — округляет только стоимость с точностью же самое можноГлавная языке) .=ОКРУГЛ(1,98;-1)больше 0, то необходимо вычесть длину целых и дробных
-
округлить число до содержит значение ЛОЖЬ, что разделители тысяч типе данных, а: когда речь идет попобробнее. она плохая илиТ.е суть задачи в меньшую сторону. до рубля (округлить через инструмент «Число»нажмите кнопку
-
Некоторые числа возникли одногоОкругляет число 1,98 до число округляется до числа из нужного
Округление числа вверх
чисел, но приведенные ближайшего целого, так в возвращаемом значении будут отсутствовать. не в числовом. о округлении -Цитата
Округление числа до указанного количества значимых разрядов
до целого числа). на главной страницерядом с надписью
или нескольких десятичных ближайшего числа, кратного указанного количества дробных количества значимых разрядов. примеры охватывают лишь как десятичные значения будут содержаться разделители.Полученный результат: Но несмотря на это не возможно!osuna, 23.03.2015 в что я это возможность максимально автоматизировать Excel можно с
Первый аргумент функции – Книги. Или нажатьчисло разрядов может отображаться 10 разрядов. Например, чтобы округлить небольшую часть возможных вам не важны,Наличие разделителей тысяч вПример 3. В результате это с полученнымиматематика не терпит
-
20:19, в сообщении прекрасно понимаю)) вопрос процесс (чтобы числа помощью функций «ОКРВВЕРХ» числовое выражение для комбинацию горячих клавиш. для округленное на0Если 2345678 вниз до ситуаций. или представить число числах не является сбоя в брокерском значениями можно выполнять округлений — это № 9200?’200px’:»+(this.scrollHeight+5)+’px’);»>я синтаксис можно ли какой суммировались в необходимые) и «ОКРВНИЗ». Округление нахождения стоимости. CTRL+1.В списке листе. Если это
-
=ОКРУГЛ(-50,55;-2)число_разрядов 3 значимых разрядов,В приведенном ниже списке в виде степени помехой для преобразования приложении в разные все арифметические операции.
-
точная наука… не понимаюВсе просто, нибудь формулой поПричем если процент происходит в большуюДля округления в большуюВыбираем числовой формат иКатегория не результат примененияОкругляет число -50,55 до
-
равно 0, то используется функция содержатся общие правила, 10, чтобы упростить текстовых представлений чисел столбцы таблицы ExcelПример 1. Рассчитать общую
-
osuna когда наступает последняя столбцу или по считается от одного или меньшую сторону сторону – функция устанавливаем количество десятичныхвыберите необходимый формат функции округления, это ближайшего числа, кратного число округляется доОКРУГЛВНИЗ которые необходимо учитывать приблизительные вычисления. Существует к числовым значениям. были переданы данные сумму заработных плат: на самом деле
Округление числа до заданного кратного
строка диапазона, мы диапазону привести число числа, то значения до ближайшего целого «ОКРУГЛВВЕРХ». знаков – 0. числа (убедитесь, что может произойти, если 100 ближайшего целого.с параметром -4: при округлении чисел несколько способов округления Например, результатом выполнения по ценам акций, в фирме, округлить есть математические правила из 100 вычитаем, к необходимому значению. одинаковых абсолютных значений числа.
Первый аргумент заполняем поРезультат округления: он предусматривает разряды столбец не широкий,-100Если= ОКРУГЛВНИЗ(2345678,-4) до указанного количества чисел.
support.office.com>
Убрать лишнее после запятой.
. Например, чтобы все формуле =ОКРВВЕРХ(C12;10), где так. Excel можно увеличили форматом числоЧисло для всего числа. заблокирована. i + 1)но суть одна… кол-во знаков Excel нужно вводить в Excel, может не округляя. если десятичная частьДа с любым
отбросить (обнулить), лишние числа делились на число 10 вФормула такая.округлить число точно или разрядов, число цифр
, Он также можетНо выглядит этоEnd Function
предлагаю считать отдельноГеннадий гривин обязательно. Иначе может
отличаться. Форматирование вТ.е. должно быть больше или равна количеством знаков. Тем
значения после запятой? три без остатка. формуле, означает округлить
Теперь копируем эту в большую (меньшую) после запятой.
Денежный возникать при формат следующим образом:Hugo целую и дробную: «Формат» — Ячейки
получиться так 0,01 реальности не округляет 11278,61 5, то результат более у Вас, 123,4556 должно быть Как округлить числа
до десятков. формулу вниз перетаскиванием. сторону, до целогоКакими способами быстро, настроен для отображенияв столбце А:: UDF: часть, а потом — Число - или 0,2. числовые значения вВ формате ячейки округляется в большую Павел, видимо АСКУЭ 123.455 Спасибо. до кратного числа,Округление до сотен в Получилось так. числа, до десятков, выделить столбец, не
Финансовый меньшего числа десятичных26514303
Function GetNotNumericFromLeft (t As соединять в тестовый Числовой и, ставь
Если при вводе с ячейках. Они остаются устанавливаешь число десятичных сторону, если меньше (судя по словамvikttur смотрите в статье ExcelНо, если мы ещё сотен смежные ячейки, всю, разрядов, не содержит3542301 Range) формат… количество знаков после автоматическим режимом вставки те же и знаков 2 и – то в «а система учёта: Просто обрезать: „Сумма чисел кратныхпо такой формуле в эту ячейку, т.д. таблицу, смотрите вПроцентный фактическое количество.1871611Dim j AsGuest запятой! разделителя вы ввели реальными отображаются в получаем 11278,62. меньшую. При этом генерирует“). Ради чего=ПСТР(D12;1;НАЙТИ(„,“;D12)+3)*1 3 в Excel». =ОКРВВЕРХ(C15;100), т.д. с формулой округленияПервый вариант. статье «Как выделитьилиЕсли, например, введите число87436109 Integer: Если вы хотите
Webrater запятую, то она строке формул.Надеюсь расписал проблему разница между не тратили деньги наЕсли не домножатьКак умножить времяДругие способы округления
установим формат ячейкиОкругление в Excel до в Excel ячейки,Экспоненциальный в ячейке сТ.е. необходимо в
For j = вообще убрать десятичную: количество знаков убирает, останется в томПри суммировании большого количества разумно. округленным значением и точность в системе? на единицу, будет на число (деньги), вверх, до определенной с одной цифрой целого числа. таблицу, др.»..главной каждой ячейке удалить 1 To Len (t) часть, то есть но считает все месте, где вы таких округлений ошибкиAndreTM округленным прибавляется к Чтобы потом отбрасывать текстовое значение. например, часы работы цифры, т.д., смотрите после запятой, тоКак убрать числаВторой способВ диалоговом окнеформатирование (по умолчанию две последнин цифры.If Not IsNumeric (Mid (t, что бы по равно с большим ее вводили. могут быть очень: Похоже, просто форматом результату измерения на лишние знаки?Serge на стоимость одного в статье «Округление число округлится до после запятой форматом,.десятичных знаков для всех ячеекZ j, 1)) Then
дефолту вводились целые хвостом.То есть количество знаков большими. Поэтому при вы не отбросите
следующем часовом интервалеПусть сбыт покажет: Просто обрезать 2: часа, смотрите в Excel в большую одной цифры после смотрите в статьеКак отменить округление ввведите количество запятой, на новый лист),
: Прокрустово ложе толькоIf Mid (t, j, числа попробуйте следТельмина федосеева после запятой можно расчетах и вычислениях знаки числа… с сохранением знака Вам документ, на=ЛЕВСИМВ(A1;ДЛСТР(A1) -1) статье „Как умножить сторону“. запятой. «Число Excel. Формат».Excel
planetaexcel.ru>
Округление в Excel в меньшую сторону с помощью функции ОКРУГЛВНИЗ
Эта функция работает аналогичным образом, как и предыдущая. Имеет те же самые аргументы и синтаксис, а также такие же особенности использования. Единственное отличие – округление осуществляется по направлению вниз (от большего числа к меньшему, проще говоря). Отсюда и название.
Все правила использования также аналогичные. Так, если второй аргумент (их приведем немного позже) равен нулю, о округляется число до целого. Если меньше 0, то сокращается количество разрядов перед запятой. Если же он больше нуля, то – после. Таким обрзаом можно убрать определенное количество десятичных дробей.
Синтаксис функции ОКРУГЛВНИЗ
Итак, синтаксис абсолютно аналогичный предыдущему примеру. Соответственно, нчем он особенно не отличается. Но если есть такое желание – Excel дает возможность самостоятельно использовать эту функции.
Для начала нужно зайти на нужный документ, открыть правильный лист и начать писать в строке ввода формулы знак равно. После этого необходиом непосредственно указать название формулы ОКРУГЛВНИЗ, после чего ввести два аргумента.
В общем, формула выглядит следующим образом.
=ОКРУГЛВНИЗ(3,2; 0)
А теперь более детально разберемся с тем, какие аргументы имеет эта функция.
Аргументы функции ОКРУГЛВНИЗ
В этом случае аргументы абсолютно те же, что и в предыдущем варианте. Сначала нужно указывать те числа, которые нужно округлить (одно число или целый диапазон), после чего через точку с запятой указать количество разрядов, которые будут сокращаться. Все остальные правила полностью аналогичны.
Таким образом, округление в Excel – очень простая, но полезная функция, которая дает возможность человеку значительно упрощать вычисления или восприятие. Главное – четко понимать, какой метод и в каких конкретно ситуациях должен использоваться. Если нам нужно лишь визуально отобразить данные (печать – это лишь одно из возможных применений), то нужно применять формат ячеек.
Если же человеку требуется выполнять полноценные математические операции, то тогда использование функции или формулы является единственным возможным вариантом. Правда, такие ситуации бывают довольно редко. Значительно чаще люди наоборот, мысленно окргуляют.
Округление в Python — round, int, модуль math
П ри выполнении ряда арифметических операций пользователю нужно следовать правилам округления. Преобразовывать нужно в большую или меньшую сторону, до целого значения или до сотых.
В Python для округления доступны функции round() , int() и модуль math . Последний дополнительно импортируется.
Встроенные функции
Для операции округления в Python есть встроенные функции — round() и int()
round
round(number) — округляет число (number) до ndigits знаков после запятой. Это стандартная функция, которая для выполнения не требует подключения модуля math.
По умолчанию операция проводится до нуля знаков — до ближайшего целого числа. Например:
round(3.5) > 4 round(3.75, 1) > 3.8
Чтобы получить целый показатель, результат преобразовывают в int .
Синтаксически функция вызывается двумя способами.
- round(x) — это округление числа до целого, которое расположено ближе всего. Если дробная часть равна 0,5, то округляют до ближайшего четного значения.
- round(x, n) — данные х округляют до n знаков после точки. Если округление проходит до сотых, то n равен «2», если до тысячных — «3» и т.д.
int — встроенная функция, не требующая подключения дополнительных модулей. Её функция — преобразование действительных значений к целому путем округления в сторону нуля. Например:
int(5.9) > 5 int(-5.77) > -5
Для положительных чисел функция int аналогична функции math.floor() , а для отрицательных — аналогично math.ceil() . Например:
import math math.floor(3.999) > 3 math.ceil(3.999) > 4
💡 Чтобы число по int преобразовать по математическим правилам, нужно выполнить следующие действия.
- Если число положительное, добавить к нему 0,5;
- Если число отрицательное, добавить -0,5.
Синтаксически преобразование оформляется так:
num = 5.77 int(num + (0.5 if num > 0 else -0.5)) > 6
Функции из библиотеки Math
Модуль необходим в Python. Он предоставляет пользователю широкий функционал работы с числами. Для обработки алгоритмов сначала проводят импорт модуля.
math.ceil
Функция преобразовывает значение в большую сторону (вверх). Этот термин применяется и в математике. Он означает число, которое равно или больше заданного.
Любая дробь находится между двумя целыми числами. Например, 2.3 лежит между 2 и 3. Функция ceil() определяет большую сторону и возводит к нему результат преобразования. Например:
import math math.ceil(3.25) > 4
Алгоритм определяет большую границу интервала с учетом знака:
import math math.ceil(-3.25) > -3
math.floor
math.floor() действует противоположно math.ceil() — округляет дробное значение до ближайшего целого, которое меньше или равно исходному. Округление происходит в меньшую сторону (вниз):
import math math.floor(3.9) > 3 math.floor(-2.1) > -3
При округлении учитывается знак перед данными.
math.trunc
Функция характеризуется отбрасыванием дробной части. После преобразования получается целое значение без учета дроби. Такой алгоритм не является округлением в арифметическом смысле. В Пайтон просто игнорируется дробь независимо от ее значения:
import math math.trunc(7.11) > 7 math.trunc(-2.1) -2
💡 Избавиться от дроби можно без подключения модуля. Для этого есть стандартная функция int Она преобразовывает дробные числа в целые путем игнорирования дроби.
Различие округления в Python 2 и Python 3
В Python 2 и Python 3 реализованы разные принципы округления.
В Python 2 используется арифметическое округление. В нем наблюдается большое количество погрешностей, что приводит к неточностям в процессе вычислений.
Во втором Python есть только 4 цифры, которые ведут к преобразованию к меньшему значению — 1, 2, 3 и 4. Также 5 цифр, которые приводят к большему значению — 5, 6, 7, 8, 9. Такое неравное распределение ведет к тому, что погрешность постоянно нарастает.
Python 2 по правилам арифметического округления преобразует число 5,685 в 5,68 до второго знака. Такая погрешность связана с тем, что десятичные цифры float в двоичном коде невозможно корректно представить.
В Python 3 используются принципы банковского округления. Это означает, что преобразование производится к ближайшему четному. В таком случае также не удается полностью избежать возникающих ошибок, но программисты добиваются точности в подсчетах.
2,5 по правилам банковского преобразования будет равно 2, а 3,5 = 4 (значения возводятся к близкому четному). Минимизировать погрешности можно благодаря практически равной вероятности, что перед пятеркой будет четное или нечетное число.
Как округлить до целого числа в Excel?
Чтобы округлить до целого в большую сторону используем функцию «ОКРУГЛВВЕРХ». Чтобы округлить до целого в меньшую сторону используем функцию «ОКРУГЛВНИЗ». Функция «ОКРУГЛ» и формата ячеек так же позволяют округлить до целого числа, установив количество разрядов – «0» (см.выше).
В программе Excel для округления до целого числа применяется также функция «ОТБР». Она просто отбрасывает знаки после запятой. По сути, округления не происходит. Формула отсекает цифры до назначенного разряда.
Сравните:
Второй аргумент «0» – функция отсекает до целого числа; «1» – до десятой доли; «2» – до сотой доли и т.д.
Специальная функция Excel, которая вернет только целое число, – «ЦЕЛОЕ». Имеет единственный аргумент – «Число». Можно указать числовое значение либо ссылку на ячейку.
Недостаток использования функции «ЦЕЛОЕ» – округляет только в меньшую сторону.
Округлить до целого в Excel можно с помощью функций «ОКРВВЕРХ» и «ОКРВНИЗ». Округление происходит в большую или меньшую сторону до ближайшего целого числа.
Пример использования функций:
Второй аргумент – указание на разряд, до которого должно произойти округление (10 – до десятков, 100 – до сотен и т.д.).
Округление до ближайшего целого четного выполняет функция «ЧЕТН», до ближайшего нечетного – «НЕЧЕТ».
Пример их использования:
Округление с помощью кнопок на ленте
Самый простой способ изменить округление — это выделить ячейку или группу ячеек и, находясь на вкладке «Главная», нажать на ленте на кнопку «Увеличить разрядность» или «Уменьшить разрядность». Обе кнопки располагаются в блоке инструментов «Число». Будет округляться только отображаемое число, но для вычислений при необходимости будут задействованы до 15 разрядов чисел.
При нажатии на кнопку «Увеличить разрядность» количество внесенных знаков после запятой увеличивается на один.
Кнопка «Уменьшить разрядность», соответственно, уменьшает на одну количество цифр после запятой.
Установка точности расчетов
Если в предыдущих случаях устанавливаемые параметры влияли только на внешнее отображения данных, а при расчетах использовались более точные показатели (до 15 знака), то сейчас мы расскажем, как изменить саму точность расчетов.
- Перейдите на вкладку «Файл», оттуда — в раздел «Параметры».
Откроется окно параметров Excel. В этом окне зайдите в подраздел «Дополнительно». Отыщите блок настроек под названием «При пересчете этой книги». Настройки в этом блоке применяются не к одному листу, а к книге в целом, то есть ко всему файлу. Поставьте галочку напротив параметра «Задать точность как на экране» и нажмите «OK».
Теперь при расчете данных будет учитываться отображаемая величина числа на экране, а не та, которая хранится в памяти Excel. Настройку же отображаемого числа можно провести любым из двух способов, о которых мы говорили выше.
Округлить до десятитысячных
Автор Сергей Валерьевич
Четверг, Февраль 18, 2016
Что значит округлить число до десятитысячных? Зачем иногда нужно это делать? Для этого существует несколько причин:
|
Как же округлить число до десятитысячных (то есть до четвертой цифры после запятой)? Для этого нужно воспользоваться следующим алгоритмом:
|
На самом деле, представленный алгоритм справедлив не только для округления до десятитысячных. Вы легко сможете сами адаптировать его на случай любого другого округления.
Теория и практика округления чисел до десятитысячных
Чтобы понять, как округлить число до десятитысячных, познакомимся подробнее с представленным алгоритмом и закрепим его на конкретных примерах.
- Первый пример. Выполним округление числа 34,48342 до десятитысячных, руководствуясь представленным алгоритмом. Получается число, равное 34,4834, которое ближе к исходному, чем 34,4835.
- Второй пример. Согласно третьему пункту алгоритма при округлении числа 54,72549 до десятитысячных у нас должно получиться 54,7255. Мы увеличиваем четвёртую цифру после запятой до пяти, так как пятая цифра после запятой (девять) превосходит пятёрку. В результате полученное число 54,7255 ближе к исходному, чем, если бы мы округлили его до 54,7254.
- Третий пример. Процесс округления числа 31,365451 до десятитысячных даёт 31,3655. Четыре десятитысячных возросло до пяти, поскольку цифра, которую мы отбрасываем, является пятёркой, а после неё стоит одна значащая цифра. В результате полученное число 31,3655 ближе к исходному, чем если бы мы округлили его до 31,3656.
Нестандартные приёмы округления до десятитысячных
Выше описаны стандартные приёмы округления дробных чисел до десятитысячных. Существует, впрочем, еще одно правило при округлении, которое не изучается в курсе средней школы. Но тем не менее, вам может быть полезно о нём знать. Вот это правило.
| Когда удаляется пятёрка, за которой не стоят значащие цифры, то округление до десятитысячных долей связано с ближайшим числом: последняя остающаяся цифра не меняется при её чётности, и увеличивается на один при нечётности. |
- Четвёртый пример. Округляя число 12,36565 до десятитысячного разряда, получаем 12,3656. Увеличение не делается, т. к. последней остающейся цифрой является чётная шестёрка. Не увеличенное (12,3656) и увеличенное (12,3657) числа равноудалены от исходного числа (12,36565).
- Пятый пример. Округление 23,41635 до десятитысячных даст результат 23,4164, что диктуется нечётностью последней из сохраняемых цифр, которая должна быть усилена.
В чём смысл третьего правила? Ведь такое округление, применённое в отношении одного числа, не способствует увеличению точности. Но когда округляется множество чисел, количество увеличенных чисел примерно совпадёт с количеством уменьшенных. В результате погрешности взаимно компенсируются, что повышает истинность суммы этих чисел.
Материал представлен репетитором по математике и физике в Москве, Сергеем Валерьевичем