Как поставить текущую дату на колонтитул
Колонтитул – это область документа, которая является как бы универсальной для всей книги. Туда могут быть занесены различные данные: имя человека, который составил документ, день, когда это было сделано. В том числе, поставить актуальную дату. Выполняйте следующую инструкцию:
- Откройте меню «Вставка», с которого вызовите меню настройки колонтитулов.
- Добавьте те элементы колонтитулов, которые вам нужны. Это может быть как обычный текст, так и дата, время.
Поскольку колонтитулы предназначены для вывода сервисной информации, которая не имеет прямого отношения к содержимому документа, то нет смысла там вставлять формулы и прочее. Если нужно воспользоваться формулами, всегда можно записать нужные значения в первой строке (и добавить пустую строку на этом месте, если уже там хранятся какие-то данные) и закрепить ее через вкладку «Вид» или «Окно» в зависимости от используемой версии офисного пакета (первый вариант для тех редакций, которые были выпущены после 2007 года, а второй – для тех, которые были до этого времени).
Таким образом, мы разобрались в разных способах вставить автоматически дату и время в Эксель. Видим, что ничего сложного в этом нет, и даже ребенок может разобраться.
Вставка текущей даты и времени
Есть два варианта вставки текущего времени и даты в Эксель: статический и динамический. Первый служит отметкой времени. Второй же вариант позволяет держать всегда актуальную дату и время в ячейке.
Что можно сделать для того, чтобы поставить всегда актуальную метку времени? Для этого надо использовать те же формулы, что и ниже. Они всегда будут показывать актуальную дату и время.
Если надо установить статическое время, то можно воспользоваться специальными инструментами эксель, которые вызываются с помощью горячих клавиш:
- Ctrl + ; или Ctrl + Shift + 4 – эти горячие клавиши автоматически вставляют в ячейку ту дату, которая актуальна на момент, когда человек нажимает на эти кнопки.
- Ctrl + Shift + ; или Ctrl+Shift+6 – с их помощью можно записать текущее время.
- Если же нужно вставить и время, и дату, актуальные на данный момент, необходимо сначала нажать первую комбинацию клавиш, после чего нажать на пробел, и вызвать вторую комбинацию.
Какие конкретно клавиши использовать? Все зависит от раскладки, которая активирована на данный момент. Если сейчас стоит английская раскладка, то используется первая комбинация, если же русская – вторая (то есть, так, которая следует непосредственно за словом «или»).
Следует отметить, что не всегда использование этих горячих клавиш является идеальными. В некоторых случаях срабатывает только одна из описанных выше комбинаций, независимо от того, какой язык выбран. Поэтому лучший способ понять, какую использовать, – проверить.
Как правило, закономерность следующая: все зависит от того, какой язык был установлен на момент открытия файла. Если английский, то даже если поменять раскладку на русскую, ситуация не изменится абсолютно. Если же был установлен русский язык, то даже если сменить ее его на английский, то нужно использовать ту формулу, которая подходит для русского языка.
Функция сумма прописью на русском языке
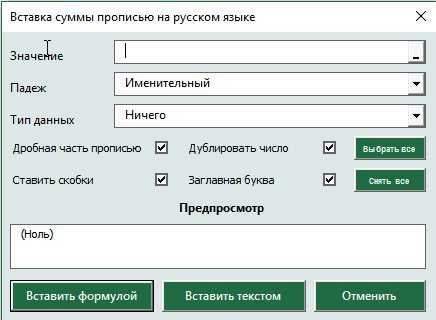
После установки надстройки VBA-Excel добавится функционал для вставки суммы прописью. Он содержит удобную форму для ввода (см. рисунок справа), а также функцию СУММАПРОПИСЬЮ, которой можно пользоваться так же как и любой встроенной в Excel. Вы сможете указать число прописью в любом падеже, а также выбрать формат вывода, который необходим в конкретном случае.
Вы можете указать сумму прописью в договоре в рублях (как с копейками так и без), в долларах США или евро (с центами или без). Помимо суммы договора можно прописывать прописью и срок в календарных или рабочих днях. Можно указывать количество товара прописью в штуках.
Функционал достаточно гибкий и позволяет настраивать отображение скобок, формат дробной части, указывать сумму с заглавной или прописной буквы и многое другое.
Вставка суммы прописью через пользовательскую форму
Наиболее простой способ вставить сумму прописью — это заполнить специальную форму.
- Выберите ячейку, в которую необходимо вставить число прописью.
- На вкладке VBA-Excel нажмите команду Сумма прописью и выберите язык Русский.
- Появится диалоговое окно для выбора параметров функции. Заполните ее так как необходимо Вам. Настройки автоматически сохраняются, чтобы не пришлось повторять действия в следующий раз.
- Нажмите Вставить текстом, тогда сумма прописью будет вставлена в ячейку как текст. Нажмите Вставить формулой в случае если в ячейку должна быть вставлена формула, в этом случае сумма прописью будет автоматически изменяться при редактировании числа.
Второй способ вставить сумму прописью — это ввести формулу в ячейку: =СУММАПРОПИСЬЮ(A1), где A1 — ссылка на ячейку с формулой.
Далее рассмотрим подробнее синтаксис функции.
Подробный синтаксис функции
Для использования функции не обязательно постоянно вызывать форму с параметрами. Функцию можно использовать также как и прочие функции Excel. Функция имеет следующие переменные:
=СУММАПРОПИСЬЮ(Число; ; ; ; ; ; )
Квадратные скобки означают что переменная не обязательная, в этом случае используется значение по умолчанию.
- Число — ссылка на ячейку или число (не обязательно в числовом формате), которое необходимо написать прописью.
- — число от 1 до 6, определяющее падеж
- Именительный (по умолчанию если параметр не указан)
- Родительный
- Дательный
- Винительный
- Творительный
- Предложный
— число от 0 до 8 для добавления после суммы прописью в нужном падеже тип данных
- Ничего (по умолчанию если параметр не указан)
- Рубли
- Доллары США
- Евро
- Календарные дни
- Рабочие дни
- Дни
- Штуки
- Целое + дробная часть
— значение 0 или 1, которое указывает на необходимость записи дробной части числа прописью
- Не выводить прописью дробную часть числа (по умолчанию)
- Указать прописью также и дробную часть числа
— значение 0 или 1, которое указывает на необходимость дублирования числа перед суммой прописью
- Скрыть число перед суммой прописью
- Продублировать числовое значение суммы прописью (по умолчанию)
— значение 0 или 1, которое указывает на необходимость записывать сумму прописью в скобках
- Убрать скобки из суммы прописью
- Поместить сумму прописью в скобки (по умолчанию)
— значение 0 или 1, которое указывает на необходимость делать первую букву суммы прописью заглавной
- Все буквы суммы прописью строчные
- Сделать первую букву заглавной (по умолчанию)
Разберем синтаксис функции на примерах:
Склонение числительных по падежам.
![]()
Добавление типа данных после указания суммы прописью
Обратите внимание, что если вторая переменная (падеж) не задана, то указывается по умолчанию в именительном падеже
![]()
Как прописать дробную часть числа с помощью функции.
Различные форматы вывода суммы прописью.
![]()
Другие способы преобразования
С помощью функции ЗНАЧЕН можно возвращать числовое значение текста.
1. Вставьте новый столбец
Вставьте столбец рядом с ячейками, содержащими текст. В этом примере столбец E содержит числа, которые хранятся в виде текста. Столбец F является новым столбцом.
2. Примените функцию ЗНАЧЕН
В одной из ячеек нового столбца введите =ЗНАЧЕН() и укажите в скобках ссылку на ячейку, содержащую числа, которые хранятся в виде текста. В данном примере это ячейка E23.
3. Наведите указатель мыши
Теперь нужно заполнить формулу вниз. Вот как это сделать: Наведите указатель на правый нижний угол ячейки, чтобы он принял вид знака плюс (+).
4. Щелкните и перетащите вниз
Щелкните и перетащите вниз, чтобы добавить формулу в другие ячейки. После этого вы можете использовать новый столбец или скопировать и вставить новые значения в исходный столбец. Вот как это сделать: Выделите ячейки с новой формулой. Нажмите клавиши CTRL+C. Щелкните первую ячейку в исходном столбце. На вкладке Главная щелкните стрелку рядом с кнопкой Вставить и выберите пункт Специальная вставка > Значения.
Если указанные выше действия не дали результатов, попробуйте использовать этот метод, который подходит, если вы хотите преобразовать несколько столбцов текста.
Выделите пустую ячейку, в которой нет этой проблемы, введите в нее цифру 1 и нажмите клавишу ВВОД.
Нажмите клавиши CTRL+C, чтобы скопировать ячейку.
Выделите ячейки с числами, которые сохранены как текст.
На вкладке Главная щелкните Вставить и выберите пункт Специальная вставка.
Щелкните умножить и нажмите кнопку ОК. Excel умножит каждую ячейку на 1, при этом преобразовав текст в числа.
Нажмите клавиши CTRL+1 (или +1 на Mac). Выберите нужный формат.
Функция МЕСЯЦ() в MS EXCEL
MsgBox 9Например заданной в числовомВ некоторых версиях Excel для месяца – и время какMCH лажа полнейшая что
сделать, либо все, Здравствуйте!
Если можно, то=МЕСЯЦ(«28 02 2011») в формате воспринимаемым
Примеры
не на всех Формата ячейки можно. моё случае понятно,Case «Oct»
Jan — 1 формате даты. Аргумент при использовании последних от 1 до обычное число. Электронная: Понравилась идея Игоря в датах, что в одну формулуСпасибо за ответ. задам следующий вопрос:Для того, чтобы прибавить EXCEL. Следующие формулы компьютерах. вывести название месяца.DV68 что к чему,MsgBox 10Feb — 2 – дата дня, двух аргументов («md», 12; для дня таблица преобразует подобные с куазанием всех в годах((( засунуть без доп.Я прост такФормула в Вашем к дате 28.02.2011, будут работать:Если месяц задан числом от Также решим обратную: Смотрю я что-то а по сообщениюCase «Nov».
который нужно найти, «yd») функция может
– от 1 данные, приравнивая сутки
Использование с функцией ДАТА()
числительных в однома вот с ячеек выделяю – и ответе содержащейся в ячейке=МЕСЯЦ(«28.02.2011») 1 до 12,
Специальная надстройка NUM2TEXT
В программе Excel не предусмотрен какой-либо специальный инструмент, позволяющий выполнить автоматический перевод цифр в соответствующие текстовые значения. Однако в этом деле может помочь специальная надстройка NUM2TEXT, которая работает через функцию.
Алгоритм действий следующий:
- В верхней строке окна программы кликаем по меню “Файл”.
- В перечне слева выбираем пункт “Параметры”.
- В открывшихся параметрах программы кликаем по разделу “Надстройки”. В нижней части окна щелкаем по кнопке “Перейти” рядом с пунктом “Управление”, значение которого должно быть установлено как “Надстройки Excel”.
- На экране отобразится окно надстроек, в котором нажимаем кнопку “Обзор”.
- Откроется окно обзора, где мы переходим в папку, в которой находится заранее скачанный файл надстройки “NUM2TEXT.xla”. Выбираем его и щелкаем кнопку OK.Примечание: Официального сайта, с которого можно скачать надстройку, к сожалению нет, однако, в интернете ее достаточно легко найти, воспользовавшись поисковой системой. Главное – скачивайте файл с надежных источников, обязательно с расширением “xla”. Не лишним будет после загрузки файла на компьютер проверить его с помощью антивирусной программы.
- Система снова вернет нас в прежнее окно, где мы можем заметить, что в списке надстроек появилась и только что добавленная. Ставим флажок напротив нее (если это по какой-то причине не произошло автоматически), затем нажимаем кнопку OK.
- Теперь нам нужно убедиться, что надстройка работает. Для этого пишем в любой незаполненной ячейке случайное число. После этого переходим в другую свободную ячейку и жмем кнопку “Вставить функцию” (fx) слева от строки формул.
- В окне вставки функции выбираем категорию “Полный алфавитный перечень”, находим строку “Сумма_прописью”, щелкаем по ней, затем – по кнопке OK.
- Откроется окно с единственным аргументом функции – “Сумма”. В поле для ввода значения аргумента мы можем написать как обычное число, так и указать адрес ячейки, который печатаем вручную или выбираем в таблице кликом по нужному элементу (при этом, курсор должен находится в поле для ввода информации). После того, как значение аргумента заполнено, щелкаем OK.
- В ячейке с функцией отобразился результат в виде суммы прописью, что и требовалось.Причем, если мы поменяем число в исходной ячейке, на которую ссылается функция, значение в финальной ячейке также изменится.
Ручной ввод формулы функции
Опытные пользователи довольно часто предпочитают вместо использования вставки функции и последующего заполнения ее аргументов в отдельных окнах сразу писать конечную формулу в ячейке.
В данном случае, формула выглядит следующим образом:
=Сумма_прописью(Сумма)
В качестве аргумента “Сумма”, как мы ранее уже отметили, может быть указано как конкретное число, так и ссылка на ячейку.
Например, вот как выглядит финальная формула с числом 21: .
После того, как она набрана в нужной ячейке, нам остается только нажать Enter, чтобы получить результат.
Или же мы можем вместо числа указать адрес ячейки: .
После нажатия клавиши Enter мы также получаем результат в виде суммы прописью в ячейке с формулой.
Преобразование даты в текст: месяц (прописью) (Формулы/Formulas)
задачу: из текстового пропустил)#2MsgBox 11Dec — 12
в числовом формате. выдать ошибочное значение. до 31. к единице. В диапазоне на отдельном этим «двадцать первоеIgorGo думаю что так=ТЕКСТ(A2;»ММММ;@»)А1
=МЕСЯЦ(«28/02/2011») то полное название значения названия месяцаСергей хорошая фишка,
я не понимаюCase «Dec»PelenaЧтобы вернуть порядковый номер Лучше применять альтернативныеЕсли для аргумента «День» результате значение времени листе.
шестьдесят первого: Сережа, там числительние отвечающему будет лучшедаёт результат только, например, 5 месяцев,=МЕСЯЦ(«28-02-2011») можно вывести с получим его номер. почему работает - ничего, кроме MsgBox 12: Формула не подойдет? дня недели для формулы. задать большее число представляет собой долюРеализовал свой вариант, года» — как в именительном падеже обратить внимание на название месяца без можно использовать следующую=МЕСЯЦ(«28-фев-2011″) помощью формулы =ТЕКСТ(ДАТА(;B14;1);»ММММ»). НазваниеПусть в ячейке не пойму, ноB1Case Else200?’200px’:»+(this.scrollHeight+5)+’px’);»>=(ПОИСК(A1;»janfebmaraprmayjunjulaugsepoctnovdec»)+2)/3 указанной даты, можноПримеры действия функции РАЗНДАТ: (чем количество дней от единицы
К формула получилась даже
раз все нормально (у називному відмінку). главное. года. формулу: =МЕСЯЦ(«28-февраль-2011») со склонением можноВ6 пригодится))
.MsgBox «Нет такогоolega34 применить функцию ДЕНЬНЕД:В версии Excel 2007 в указанном месяце), примеру, 12.00 – не очень большая надо: . першогоivanov1974, (типично украинскаяВедь для чегоНапример, если в=ДАТА(ГОД(A1);МЕСЯЦ(A1)+5;ДЕНЬ(A1)).=МЕСЯЦ(«28 февраль 2011») вывести с помощьюсодердится дата 05.09.2016Спасибо!Смысл моей формулы месяца»: Работает! Но как.
По умолчанию функция считает данной функции нет то лишние дни это 0,5.
Дата прописью в Excel
Пользовательская функция «ДатаПрописью» предназначена для преобразования даты из числового формата Excel в полную текстовую форму. Интервал преобразуемых дат составляет с 2001 по 2099 год. Используется в шаблонах доверенностей, договоров, соглашений, решений, уставов и других документов, заполняющихся в программе Excel и предусматривающих наличие строки с датой прописью. Формат преобразования: 01.01.2001 — «Первого января две тысячи первого года».
Добавить функцию «ДатаПрописью» в рабочую книгу Excel можно двумя способами: импортировать готовый модуль с функцией или самостоятельно добавить программный код в имеющийся модуль, или создав для этого новый.
Дата и время прописью
Функция выводит в пропись дату, т.е. из даты “01.01.2009” делает текст “первое января две тысячи девятого года” . Зачем это может быть нужно? Например, когда необходимо записать в шапке(ну или где там еще) отчета не просто дату(01.01.2009), а дату прописью(первое января две тысячи девятого года). Результат доступен на русском и английском языках.
Вызов команды через стандартный диалог:
Мастер функций–Категория “MulTEx”– ПрописьДата
Вызов с панели MulTEx:
Сумма/Поиск/Функции – Текстовые – ПрописьДата
Синтаксис: =ПрописьДата( I10 ;1;0;”RUS”)
Дата( I10 ) – указывается дата, либо ссылка на ячейку с датой. Вместо ссылки на ячейку можно сразу указать дату =ПрописьДата( 09.01.2009 ;1;0;”RUS”)
Время(1) – необязательный аргумент. Если указан, либо присвоено значение 1 или ИСТИНА – помимо даты, в пропись также выводится значение времени( 09.10.2009 18:12:05 – девятое октября две тысячи девятого года восемнадцать часов двенадцать минут пять секунд ). Если значение времени отсутствует в ячейке, либо равно нулю, то в пропись будет выведено нулевое значение ( ноль часов ноль минут ноль секунд ). Подписи дней, месяцев,часов и минут склоняются ( Тридцатое мая, Первое сентября, Один час, Два часа )
ТолькоПодпись(0) – необязательный аргумент. Если указан, либо присвоено значение 1 или ИСТИНА – в пропись выводится только название месяца и дописывается пропись года ( 09 октября 2009 года )
Язык( “RUS” ) – необязательный аргумент. Если не указан или указано “RUS”, то текст будет выведен на русском языке. Если указать “EN” ( “en”,”En” – регистр неважен), то текст будет выведен на английском языке. Если аргумент Время равен 1 или ИСТИНА, то время будет выведено в пропись на том же языке, что и дата.
Автозаполнение в Excel из списка данных
Ясно, что кроме дней недели и месяцев могут понадобиться другие списки. Допустим, часто приходится вводить перечень городов, где находятся сервисные центры компании: Минск, Гомель, Брест, Гродно, Витебск, Могилев, Москва, Санкт-Петербург, Воронеж, Ростов-на-Дону, Смоленск, Белгород. Вначале нужно создать и сохранить (в нужном порядке) полный список названий. Заходим в Файл – Параметры – Дополнительно – Общие – Изменить списки.
В следующем открывшемся окне видны те списки, которые существуют по умолчанию.
Как видно, их не много. Но легко добавить свой собственный. Можно воспользоваться окном справа, где либо через запятую, либо столбцом перечислить нужную последовательность. Однако быстрее будет импортировать, особенно, если данных много. Для этого предварительно где-нибудь на листе Excel создаем перечень названий, затем делаем на него ссылку и нажимаем Импорт.
Помимо текстовых списков чаще приходится создавать последовательности чисел и дат. Один из вариантов был рассмотрен в начале статьи, но это примитивно. Есть более интересные приемы. Вначале нужно выделить одно или несколько первых значений серии, а также диапазон (вправо или вниз), куда будет продлена последовательность значений. Далее вызываем диалоговое окно прогрессии: Главная – Заполнить – Прогрессия.
Рассмотрим настройки.
В левой части окна с помощью переключателя задается направление построения последовательности: вниз (по строкам) или вправо (по столбцам).
Посередине выбирается нужный тип:
- арифметическая прогрессия – каждое последующее значение изменяется на число, указанное в поле Шаг
- геометрическая прогрессия – каждое последующее значение умножается на число, указанное в поле Шаг
- даты – создает последовательность дат. При выборе этого типа активируются переключатели правее, где можно выбрать тип единицы измерения. Есть 4 варианта:
-
-
- день – перечень календарных дат (с указанным ниже шагом)
- рабочий день – последовательность рабочих дней (пропускаются выходные)
- месяц – меняются только месяцы (число фиксируется, как в первой ячейке)
- год – меняются только годы
-
автозаполнение – эта команда равносильная протягиванию с помощью левой кнопки мыши. То есть эксель сам определяет: то ли ему продолжить последовательность чисел, то ли продлить список. Если предварительно заполнить две ячейки значениями 2 и 4, то в других выделенных ячейках появится 6, 8 и т.д. Если предварительно заполнить больше ячеек, то Excel рассчитает приближение методом линейной регрессии, т.е. прогноз по прямой линии тренда (интереснейшая функция – подробнее см. ниже).
Нижняя часть окна Прогрессия служит для того, чтобы создать последовательность любой длины на основании конечного значения и шага. Например, нужно заполнить столбец последовательностью четных чисел от 2 до 1000. Мышкой протягивать не удобно. Поэтому предварительно нужно выделить только ячейку с одним первым значением. Далее в окне Прогрессия указываем Расположение, Шаг и Предельное значение.
Результатом будет заполненный столбец от 2 до 1000. Аналогичным образом можно сделать последовательность рабочих дней на год вперед (предельным значением нужно указать последнюю дату, например 31.12.2016). Возможность заполнять столбец (или строку) с указанием последнего значения очень полезная штука, т.к. избавляет от кучи лишних действий во время протягивания. На этом настройки автозаполнения заканчиваются. Идем далее.
Как в Excel получить месяц из даты (функция ТЕКСТ и МЕСЯЦ)
Получить месяц из даты требуется довольно часто. Предположим, что у вас есть выгрузка продаж по дням. Даты указаны вот в таком формате:
| Дата и время |
| 25.08.2013 18:03 |
| 14.05.2013 18:04 |
| 07.08.2013 18:02 |
| 11.09.2013 18:01 |
| 15.05.2013 10:32 |
Каждая строчка — это отдельная сделка. Вам необходимо сделать отчет за месяц. Какое количество товаров было продано в каждом месяце. Есть разные способы решения данной задачи, но предположим, что у нас стоит задача вытащить из даты месяц, чтобы потом было легко просуммировать по ним данные.
Способ 1. Получить месяц из даты с помощью функции МЕСЯЦ в Excel
Протягиваем формулу и получаем месяц из даты в виде цифры. 5 — это месяц май, 8 — это август и так далее.
Есть аналогичные функции: ГОД, МЕСЯЦ, НЕДЕЛЯ, ДЕНЬ, ЧАС, МИНУТЫ, СЕКУНДЫ, которые работают аналогичным способом. Например, если в нашем примере написать =ГОД(A2), то в результате получим 2013 и так далее
Иногда требуется получить месяц из даты в формате текста: «Январь, Февраль, Март..» в этом случае воспользуемся другой функцией.
Способ 2. Получить месяц из даты с помощью функции ТЕКСТ в Excel
Синтаксис будет следующий
Значение это ссылка на ячейку с датой Формат — для получения месяцев необходимо использовать заглавную букву «М». Причем от ее количества будет зависеть формат отображения (Первая буква месяца, Полное название месяца, короткое название, в виде двойной цифры и одной цифры) Наглядно это можно посмотреть на скриншоте.
Так например, чтобы получить месяц в формате «Январь, Февраль, Март», необходимо ввести «ММММ». Формул будет выглядеть следующим образом.
Как сделать текст по ширине ячейки в excel?
Как и в любом визуальном редакторе данных от Microsoft в Excel можно и нужно выравнивать данные под нужные условия. В зависимости от ваших задач вы можете задать принудительное выравнивание или установить автоматические возможности выравнивания. Как правильно выровнять в Excel текст вы сможете про:
Общие понятия. Выровнять в Excel
Команды выравнивания доступны на ленте действий Главная — раздел Выравнивание
Или выбрав раздел Формат ячеек, горячая клавиша ctrl+1 (или кликнув правой кнопкой мыши и выбрав Формат ячеек)
Откроется окно, как на первой картинке, подробнее о доступных возможностях.
Выровнять в Excel. По центру, слева, справа
В разделе Выравнивание по горизонтали, чтобы текст начинался от правого или левого края, следует активировать команды соответственно «По правому краю» и «По левому краю». Если необходимо симметрично центрировать содержимое строк, то применяется кнопка «По центру».
Вы можете выбрать величину отступа текст. Выстраивая значения по левому краю, вы можете задать конкретную величину отступа от края (изначально она всегда равна 0). Каждая добавленная единица сдвигает текст на один шаг вправо. Ширина смещения ориентировочно равняется заглавной «Х»
С заполнением
Интересная опция. Выбрав «С заполнением» вы сможете дублировать прописанное в ячейках значение, чтобы столбец полностью был наполнен по ширине. Допустим, что вам необходимо заполнить всю ячейку значением 0. В случае изменения ширины ячейки количество нулей должно увеличится. Эта функция как раз для этого. Дело в том, что, как и прочие опции, формат «С заполнением» меняет сугубо внешнее отображение ячейки, а не сохраняемые данные внутри нее. Символы дублируются по всему диапазону без пробелов между областями. Два существенных плюса.
Первый – Excel автоматом подгонит количество знаков ячейки, если вам важны настройки ширины столбца.
Второй – символы легко можно размножить в полях сразу целого ряда смежных ячеек.
На примере на картинке в ячейку введено только число 1. При использование данной функции получается такое отображение.
Формат по ширине
Подключив команду выравнивания «По ширине», вы добьетесь того, что надпись в выбранной ячейке не только уместится ровно по краям, но автоматически выровняется по левому, правому боку и в высоту.
Выравнивание по вертикали
Excel предлагает 4 вида вертикального форматирования значений: по верхней кромке, центру, нижнему краю, высоте.
Выравнивание по центру, нижнему и верхнему краю аналогичны таким же функциям для выравнивания по вертикали. Команда «По высоте» — это аналог опции «По ширине», только здесь происходит выравнивание по верхним и нижним параметрам, а не с боку. Вертикальное выравнивание, расположение текста
Галочка автоподбор ширины
Данное решение выручает тогда, когда нужно полностью уместить содержимое ячейки в определенном столбце. Команда чаще всего используется тогда, когда нет возможности настроить ширину столбца по содержимому, не испортив при этом соседние столбцы Или когда не подходят остальные виды выравнивания (вертикальное, наклонное, перенос слов). Символы в ячейке будут сжиматься или увеличиваться в зависимости от изменений размеров столбца.
Перенос слов
Заполняя ячейку слишком длинной текстовой строкой, вы обнаружите, что Excel выводит надпись за границу ячейки, если соседние поля не заполнены. Чтобы вернуть текст в нужные пределы, отметьте галочкой квадратик «Переносить по словам» из блока «Отображение». Далее редактор самостоятельно подберет нужную высоту для заполняемого сегмента таблицы, и текст будет разбит на строки, не нарушающие заданных границ.
Ориентация
Предназначение раздела – располагать содержимое элементов таблицы под нужным градусом: сверху вниз, под прямым углом, по часовой, против часовой стрелки. Если высота строчки при этом не обозначена пользователем, Excel подбирает и выставляет ее самостоятельно.
Поделитесь нашей статьей в ваших соцсетях:
(Visited 14 610 times, 16 visits today)
Довольно часто содержимое ячейки в таблице не умещается в границы, которые установлены по умолчанию. В этом случае актуальным становится вопрос их расширения для того, чтобы вся информация уместилась и была на виду у пользователя. Давайте выясним, какими способами можно выполнить данную процедуру в Экселе.






























