Функция в excel поиск решения
«Поиск решений» — функция Excel, которую используют для оптимизации параметров: прибыли, плана продаж, схемы доставки грузов, маркетингового бюджета или рентабельности. Она помогает составить расписание сотрудников, распределить расходы в бизнес-плане или инвестиционные вложения. Знание этой функции экономит много времени и сил.
Предположим, у вас есть задача: оптимизировать расходы на производство 1 000 изделий. На это есть 30 дней и четыре работника, для которых известна производительность и оплата за изделие.
Решить задачу можно тремя способами. Во-первых, вручную перебирать параметры, пока не найдется оптимальное соотношение. Во-вторых, составить уравнение с большим количеством неизвестных. В-третьих, вбить данные в Excel и использовать «Поиск решений». Последний способ самый быстрый — если знать, как использовать функцию.
Итак, мы решаем задачу с помощью Excel и начинаем с математической модели. В ней четыре типа данных: константы, изменяемые ячейки, целевая функция и ограничения. Вот что входит в каждый из них:
Константы — исходная информация. К ней относится удельная маржинальная прибыль, стоимость каждой перевозки, нормы расхода товарно-материальных ценностей. В нашем случае — производительность работников, их оплата и норма в 1000 изделий. Также константа отражает ограничения и условия математической модели: например, только неотрицательные или целые значения. Мы вносим константы в таблицу цифрами или с помощью элементарных формул (СУММ, СРЗНАЧ).
Изменяемые ячейки – переменные, которые в итоге нужно найти. В задаче это распределение 1000 изделий между работниками с минимальными затратами. В разных случаях бывает одна изменяемая ячейка или диапазон
При заполнении функции «Поиск решений» важно оставить ячейки пустыми — программа сама найдет значения
Целевая функция – результирующий показатель, для которого Excel подбирает наилучшие показатели. Чтобы программа понимала, какие данные наилучшие, мы задаем целевую функцию в виде формулы. Эту формулу мы отображаем в отдельной ячейке. Результирующий показатель может принимать максимальное или минимальное значения, а также быть конкретным числом.
Ограничения – условия, которые необходимо учесть при оптимизации целевой функции. К ним относятся размеры инвестирования, срок реализации проекта или объем покупательского спроса. В нашем случае — количество дней и число работников.
Теперь перейдем к самой функции.
1) Чтобы включить «Поиск решений», выполните следующие шаги:
- нажмите «Параметры Excel», а затем выберите категорию «Надстройки»;
- в поле «Управление» выберите значение «Надстройки Excel» и нажмите кнопку «Перейти»;
- в поле «Доступные надстройки» установите флажок рядом с пунктом «Поиск решения» и нажмите кнопку ОК.
2) Теперь упорядочим данные в виде таблицы, отражающей связи между ячейками. Советуем использовать цветовые обозначения: на примере красным выделена целевая функция, бежевым — ограничения, а желтым — изменяемые ячейки.
Не забудьте ввести формулы. Стоимость заказа рассчитывается как «Оплата труда за 1 изделие» умножить на «Число заготовок, передаваемых в работу». Для того, чтобы узнать «Время на выполнение заказа», нужно «Число заготовок, передаваемых в работу» разделить на «Производительность».
3) Выделите целевую ячейку, которая должна показать максимум, минимум или определенное значение при заданных условиях. Для этого на панели нажмите «Данные» и выберете функцию «Поиск решений» (обычно она в верхнем правом углу).
4) Заполните параметры «Поиска решений» и нажмите «Найти решение».
Совокупная стоимость 1000 изделий рассчитывается как сумма стоимостей количества изделий от каждого работника. Данная ячейка (Е13) — это целевая функция. D9:D12 — изменяемые ячейки. «Поиск решений» определяет их оптимальные значения, чтобы целевая функция достигла минимума при заданных ограничениях.
В нашем примере следующие ограничения:
- общее количество изделий 1000 штук ($D$13 = $D$3);
- число заготовок, передаваемых в работу — целое и больше нуля либо равно нулю ($D$9:$D$12 = целое, $D$9:$D$12 > = 0);
- количество дней меньше либо равно 30 ($F$9:$F$12 ×
Параметры задачи в функции Поиска решений
Работа такой надстройки, как Поиск решения в Excel, осуществляется в соответствии с заданными характеристиками вычисления
Наиболее важной из них является метод. Есть два их варианта
«Метод Ньютона» является настройкой по умолчанию. Он способен работать с большей памятью, но меньшими интеграциями. Поэтому для стандартных и не особо сложных уравнений он вполне подойдет.
Также есть «метод сопряженных градиентов». Здесь запрашивается меньше памяти, но требуется больше интеграций. Следовательно, при его использовании можно решать самые сложные уравнения, использовать масштабные формулы и функции.
Что такое надстройки в Excel?
Нажмите на значок в виде белой буквы «X» на зеленом фоне. Функция «Поиск решения» встроена в Excel (для Windows и Mac OS X), но активировать ее нужно вручную.
Как добавить Поиск решения в Excel на мак?
- На вкладке Файл выберите команду Параметры , а затем — категорию Надстройки ;
- В поле Управление выберите значение Надстройки Excel и нажмите кнопку Перейти;
- В поле Доступные надстройки установите флажок рядом с пунктом Поиск решения и нажмите кнопку ОК.
Как включить поиск решения в Excel?
1) Чтобы включить «Поиск решений», выполните следующие шаги:
- нажмите «Параметры Excel», а затем выберите категорию «Надстройки»;
- в поле «Управление» выберите значение «Надстройки Excel» и нажмите кнопку «Перейти»;
- в поле «Доступные надстройки» установите флажок рядом с пунктом «Поиск решения» и нажмите кнопку ОК.
Как добавить надстройку в Excel на мак?
Если вы используете Excel для Mac, в строке меню откройте вкладку Средства и в раскрывающемся списке выберите пункт Надстройки для Excel. В диалоговом окне Надстройки установите флажок Пакет анализа, а затем нажмите кнопку ОК.
Что такое целевая ячейка в Excel?
Целевая ячейка – это ячейка, для которой нужно найти максимальное, минимальное или заданное значения. Изменяемые ячейки – это ячейки, от которых зависит значение целевой ячейки.
Как установить поиск решения на мак?
В Excel 2016 для Mac: выберите пункты Данные > Поиск решения . В Excel 2011 для Mac: на вкладке Данные в группе Анализ выберите Поиск решения . После постановки задачи нажмите кнопку Параметры в диалоговом окне Параметры поиска решения .
Как сделать поиск решения в Excel 2003?
Где в Excel поиск решений
Чтобы включить его, перейдите по вкладке Файл в группу Параметры. В появившемся диалоговом окне Параметры, выберите Надстройки -> Управление: Надстройки Excel -> Перейти. В окне Надстройки устанавливаем галочку напротив поля Поиск решения, жмем ОК.
Где находится Поиск решения в Excel 2019?
Установка Поиска решения
- На вкладке Файл выберите команду Параметры , а затем — категорию Надстройки ;
- В поле Управление выберите значение Надстройки Excel и нажмите кнопку Перейти;
- В поле Доступные надстройки установите флажок рядом с пунктом Поиск решения и нажмите кнопку ОК.
Что такое Поиск решения в Excel?
«Поиск решения» — это надстройка для Microsoft Excel, которую можно использовать для анализ «что если». С ее помощью можно найти оптимальное значение (максимум или минимум) формула, содержащейся в одной ячейке, называемой целевой, с учетом ограничений на значения в других ячейках с формулами на листе.
Как установить надстройку в Excel?
На вкладке Файл выберите команду Параметры, а затем — категорию Надстройки. В поле Управление выберите элемент Надстройки Excel и нажмите кнопку Перейти. Откроется диалоговое окно Надстройки. В поле Доступные надстройки установите флажок той надстройки, которую необходимо активировать, а затем нажмите кнопку ОК .
Как установить пакет анализ данных?
Загрузка и активация пакета анализа
- Откройте вкладку Файл, нажмите кнопку Параметры и выберите категорию Надстройки. …
- В раскрывающемся списке Управление выберите пункт Надстройки Excel и нажмите кнопку Перейти. …
- В диалоговом окне Надстройки установите флажок Пакет анализа, а затем нажмите кнопку ОК.
Как найти анализ данных в Excel 2013?
Если вы используете Excel 2010, Excel 2013, Excel 2016, то для того чтобы включить анализ данных, переходим в настройки MS Excel: вкладка «ФАЙЛ» —> пункт «Параметры» —> категория «Надстройки».
Что такое целевая функция?
Целевая функция — вещественная или целочисленная функция нескольких переменных, подлежащая оптимизации (минимизации или максимизации) в целях решения некоторой оптимизационной задачи. … В общем случае аргументы целевой функции могут задаваться на произвольных множествах.
Как решить задачу симплекс методом в Excel?
Пример решения задачи симплексным методом в Excel
- Загрузите файл шаблон для проверки в Excel.
- Откройте его в MS Excel.
- Мышкой или с помощью клавиатуры перейдите к ячейке G4.
- Выполните команду Сервис / Поиск решения Если данная команда отсутствует в списке, необходимо выполнить команду Сервис / Надстройки
- В диалоговом окне укажите: …
- Нажмите на кнопку Выполнить
Как работает Решатель?
Помимо решателя, в Excel есть такая функция, как подбор параметра. Она рекомендована к использованию в случаях, когда имеется только одно неизвестное значение. Эта возможность программы требует намного меньше ресурсных компьютерных затрат, поэтому быстрее выдаст результат.
Поиск решений в Excel 2007 применяется для самых сложных задач, где имеется несколько неизвестных, часто встречаются переменные. В общей постановке их можно сформулировать следующим образом:
- Найти неизвестные→несколько «x».
- При условии, что→формула или функция.
- При ограничениях→здесь обычно указывается неравенство, либо минимальные/максимальные значения.
Также нужно указать на ячейки, с которыми следует проводить вычисления. Есть возможность решать несколько разных задач, если задать программе соответствующие параметры.
В чем важность пакетов ПО для офиса?
Любое ПО для офиса – это удобный инструмент, созданный для работы с большими базами данных, количество вспомогательных элементов в которых значительно увеличилось. Теперь с помощью средств визуализации, которые появились в новых версиях таких программ, работать стало куда легче. Появился новый фильтр поиска, значительно ускоряющий работу с большим потоком информации. Да и сам Microsoft Excel 2010 работает намного быстрее.
Казалось бы, совсем еще недавно секретарши осваивали премудрости MS Office 2007, как состоялся триумфальный релиз Office 2010, который добавил несчастным головной боли. Но не следует считать, что новая версия программы «подкидывает» своим пользователям только лишь сложности.
Пример тому — «поиск решения» в Excel 2010. Эта надстройка не только полезна, но и помогает сделать вашу работу с табличным редактором куда продуктивнее, позволяя решать намного более сложные задачи. Особенно он удобен для оптимизации, которая актуальна для многих современных компаний.
Поиск решения в excel
Microsoft Office Excel является офисной программой с мощным математическим аппаратом и большим набором функций. Благодаря наличию специфических инструментов, excel позволяет решать сложные задачи при минимальных затратах времени. Сегодня познакомимся с функцией поиск решения в excel и рассмотрим несколько примеров.
Расположение
Немногие знают, где находится данная функция. Во вкладке Данные на главное панели можно обнаружить одноименную кнопку. Стоит отметить, что поиск решения является надстройкой excel и не у всех пользователей она включена. Чтобы активировать инструмент, нужно сделать следующее:
1. Нажимаете кнопку Office в верхнем левом углу экрана и переходите к Параметрам.
2. Ищете строку Надстройки и в правой части диалогового окна нажимаете кнопку Перейти. Обязательно проверьте, чтобы левее была надпись Надстройки Excel.
3. Ставите галочку напротив Поиск решения и нажимаете ОК.
4.Программа выдает предупреждение об отсутствии компонента и предлагает его установить. Соглашаетесь.
5. Дожидаетесь окончания установки.
6. Если все сделано правильно, то во вкладке Данные появится блок Анализ с кнопкой Поиск решения.
Структура
Рассмотрим подробнее основные аргументы и принцип работы функции. Основное окно содержит следующие поля:
- 1. Место ввода целевой ячейки, в отношении которой необходимо найти решение, и чему должно быть равно.
- 2. Строка аргументов, которые нужно изменять для достижения поставленной цели.
- 3. Блок добавления ограничений.
- 4. Кнопка параметров, при нажатии которой, появляется новое окно, где можно настроить количество повторений, время выполнения, погрешность и отклонение, а также обозначить дополнительные настойки.
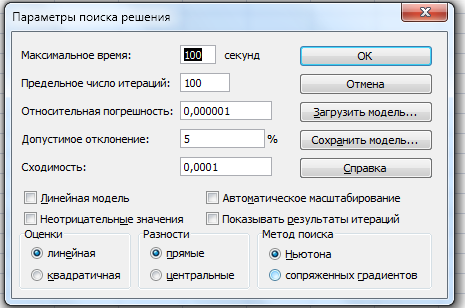
Использование
Чтобы нагляднее показать работу инструмента поиск решения, рассмотрим примеры решения задач, с которыми может столкнуться каждый пользователь. Допустим, в наличии имеется некая сумма денежных средств, которую человек готов положить на депозит в банк под фиксированный процент и ежегодно пополнять счет на первоначальную сумму. При этом есть конкретная цель, которую вкладчик хочет достигнуть, по истечении пяти лет.
Перенесем эти сведения на рабочий лист excel.
В отдельном столбце запишем все года по порядку, а в соседнем поле пропишем формулу и воспользуемся маркером автозаполнения. Функция, которая поможет получить первоначальные данные, называется БС и состоит она из следующих основных аргументов:
- 1. Процентная ставка.
- 2. Период (кпер).
- 3. Сумма платежа (плт).
Для первого года формула будет выглядеть следующим образом:
Как видите, число отрицательное – это особенной функции БС. Чтобы этого избежать, ячейку с суммой денег нужно сделать отрицательной. Тогда итоговые результаты будут отображаться корректно.
Воспользуемся автозаполнением и получим сумму средств после 5 лет нахождения на депозите под 4 процента годовых с ежегодным пополнением.
Полученная цифра не удовлетворяет условию в 12000 после пятилетнего периода. Теперь необходимо воспользоваться инструментом Поиск решения. При этом изменяемыми параметрами будет процент и первоначальная сумма. Заполняете диалоговое окно построчно.
Нажимаете кнопку Выполнить и получаете решение задачи с условием достижения поставленной цели за пять лет.
Как видите, изменилась только процентная ставка, хотя изменяемыми величинами были два параметра. Чтобы это исправить, в настройках необходимо поставить галочки напротив строчки Автоматическое масштабирование.
Повторяете решение с новой конфигурацией и получаете следующие данные: Как видите, чтобы достигнуть отметки в 12000$ через пять лет, необходимо найти депозит под 4,03 процента годовых и ежегодно пополнять его на сумму 2214 доллара 01 цент.
В результате использования инструмента Поиск решения, можно быстро подобрать исходные условия, для выполнения поставленной цели, что дает более четкое и математически рассчитанное представление о путях достижения результата.
Конкретные примеры использования
Закончив с виртуальным примером, который помог разобраться с особенностями построения таблицы и задачи условий перейдём к более приземлённым и конкретным примерам. С их помощью в задаче будет разобраться немного проще.
Изготовление йогурта
Попробуем рассчитать какой из видов йогурта при разной концентрации компонентов производить лучше, чем остальные. Для этого определим компоненты, их соотношение и стоимость конечного продукта, при условии ограниченности запасов:
В раздел «Расход сырья» внесены формулы, которые опираются на «количество» и нормы расхода. Прибыль является произведением стоимости и количества. Количество и будет переменной, которая будет изменяться в пределах «запасы». Для этого формируется следующий набор условий:
В результате вычислений (с учётом дробного остатка, поскольку условие работы только с целыми числами добавлено не было), получилось, что эффективнее всего производить 1 и 3 йогурты, а второй полностью игнорировать.
Затраты на рекламу
Другим вопросом, с которым поможет эта функция будет «оптимизация расходов на рекламу». В этом случае перед пользователем стоит задача: повысить возможную прибыль посредством изменения рекламных вложений в определённые месяцы.
Итак, прибыль является целевой ячейкой (выделена изумрудным цветом). Зелёным выделены расходы на рекламу, а красным максимальные затраты. При поиске решения ограничиваем подстановку переменных в значениях рекламы максимумом, а в качестве цели ставим максимизацию прибыли.
В результате получаем максимизированную прибыль в указанном месяце, посредством грамотного распределения рекламного бюджета между остальными месяцами.
Отсюда и вытекает главный недостаток «поиска решений». Он оперирует лишь конечной (одной) ячейкой. Чтобы максимизировать прибыль требуется работать с последней ячейкой (прибыль – всего), что сопряжено с вероятностью появления ошибки в программе, если формулы настроены неверно.
Оптимизация игрового процесса
Данный пример будет выглядеть сложнее. Не вдаваясь в подробности предположим, что в компьютерной игре имеется несколько комплектов (перечислены в соответствующей графе), которые могут быть проданы за некоторую сумму денег (цифры не соответствуют реальным) и для сбора которых требуется определённое время (откинем случайность выпадения и предположим, что за указанное время можно собрать весь комплект целиком). Наша задача определить максимальную выгоду от сбора комплекта с учётом ограничения времени в игре (говоря геймерским языком «определиться, что гриндить на продажу»).
Итоговое доступное время по условиям подбора решения ограничено 4 единицами (время устанавливаем условно, не важно будут это часы, дни или месяцы). Графа «выгода» представляет собой формулу, говорящую, что будет если выделить «х» времени на сбор определённого комплекта
Задачей Excel является оптимизация максимальной (суммарной) выгоды.
В условиях имеем: требуется получить максимальную выгоду при лимите времени
Следовательно, программа определяет на каком комплекте сфокусировать внимание. Результат предсказуем: самый дорогой комплект достоин 100% временных затрат
Подготовка таблицы
Теперь, после того, как мы активировали функцию, давайте разберемся, как она работает. Легче всего это представить на конкретном примере. Итак, у нас есть таблица заработной платы работников предприятия. Нам следует рассчитать премию каждого работника, которая является произведением заработной платы, указанной в отдельном столбце, на определенный коэффициент. При этом, общая сумма денежных средств, выделяемых на премию, равна 30000 рублей. Ячейка, в которой находится данная сумма, имеет название целевой, так как наша цель подобрать данные именно под это число.
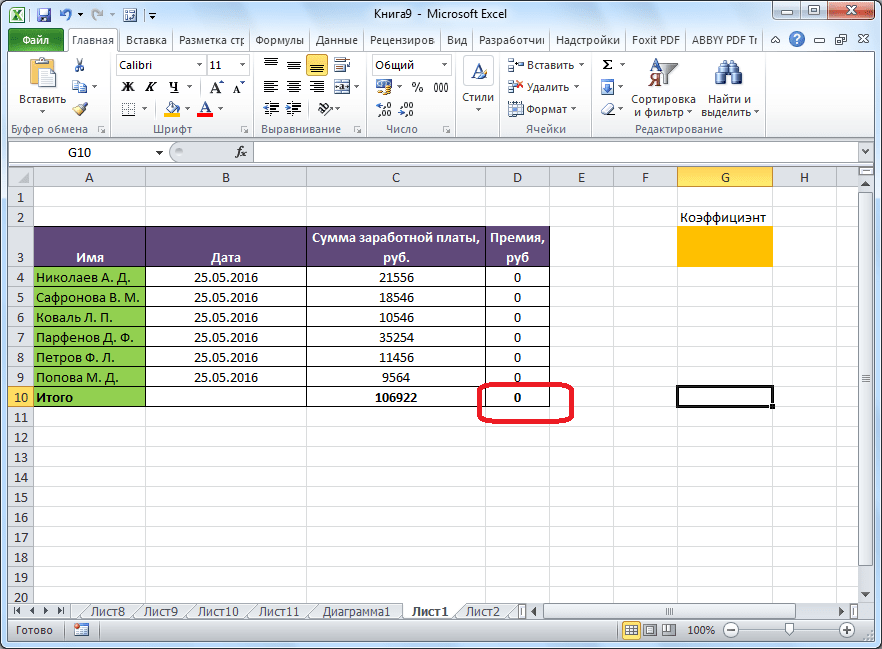
Коэффициент, который применяется для расчета суммы премии, нам предстоит вычислить с помощью функции Поиска решений. Ячейка, в которой он располагается, называется искомой.
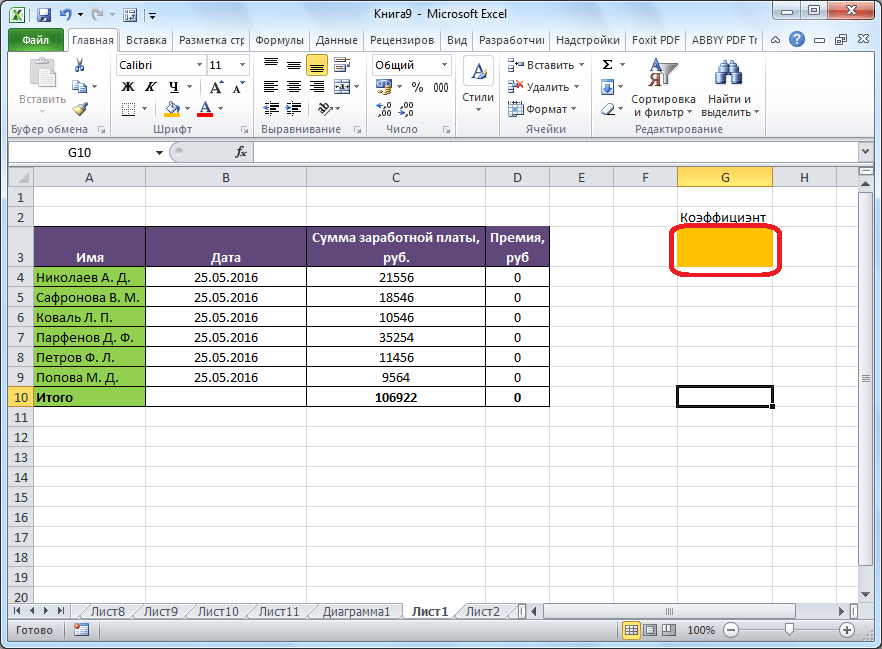
Целевая и искомая ячейка должны быть связанны друг с другом с помощью формулы. В нашем конкретном случае, формула располагается в целевой ячейке, и имеет следующий вид: «=C10*$G$3», где $G$3 – абсолютный адрес искомой ячейки, а «C10» — общая сумма заработной платы, от которой производится расчет премии работникам предприятия.
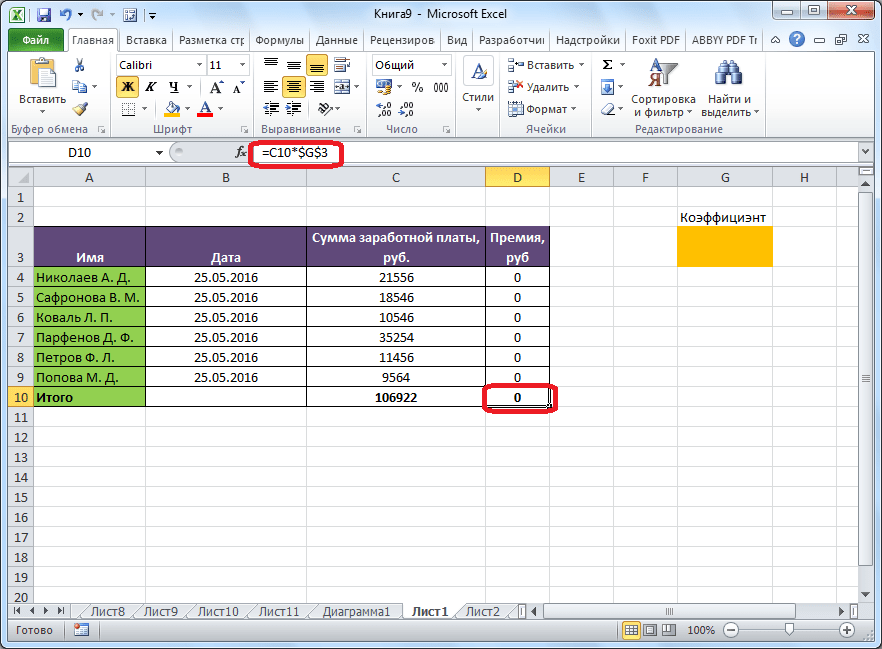
Как установить надстройку?
Надстройку «Поиск решения» можно установить двумя способами. Стандартные надстройки, такие как «Поиск решения» и «Пакет анализа» устанавливаются вместе с MS Office или MS Excel. Если при первоначальной установке стандартная надстройка не была установлена, то следует запустить процесс установки повторно. Рассмотрим установку надстройки «Поиск решения» на примере Microsoft Office 2010. В версиях 2003 и 2007 все делается аналогично.
Итак, запускаем установочный диск с пакетом приложений MS Office 2010 и выбираем опцию «Добавить или удалить компоненты».
Далее, нажимаем кнопку «Продолжить», в параметрах установки находим приложение Microsoft Excel, в компонентах этого приложения находим раздел «Надстройки», выбираем надстройку «Поиск решения» и устанавливаем параметр «Запускать с моего компьютера».
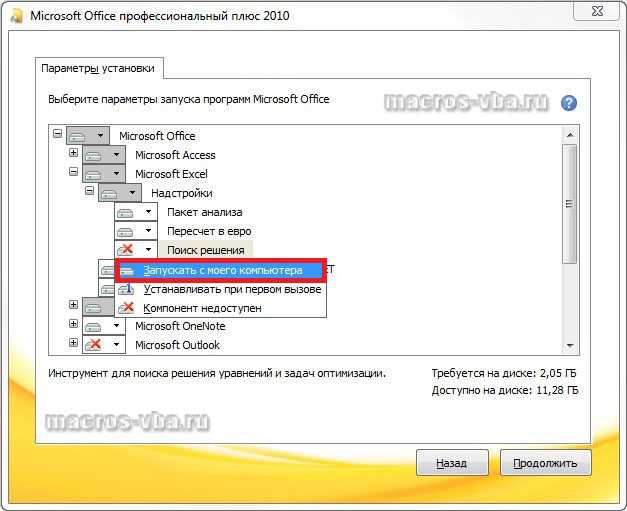 Опять жмем кнопку «Продолжить» и ожидаем пока надстройка установится.
Опять жмем кнопку «Продолжить» и ожидаем пока надстройка установится.
Функции программы Microsoft Excel: подбор параметра
Очень полезной функцией в программе Microsoft Excel является Подбор параметра. Но, далеко не каждый пользователь знает о возможностях данного инструмента. С его помощью, можно подобрать исходное значение, отталкиваясь от конечного результата, которого нужно достичь. Давайте выясним, как можно использовать функцию подбора параметра в Microsoft Excel.
Скачать последнюю версию Excel
- Суть функции
- Применение функции на практике
- Решение уравнений
Суть функции
Если упрощенно говорить о сути функции Подбор параметра, то она заключается в том, что пользователь, может вычислить необходимые исходные данные для достижения конкретного результата. Эта функция похожа на инструмент Поиск решения, но является более упрощенным вариантом.
Её можно использовать только в одиночных формулах, то есть для вычисления в каждой отдельной ячейке нужно запускать всякий раз данный инструмент заново.
Кроме того, функция подбора параметра может оперировать только одним вводным, и одним искомым значением, что говорит о ней, как об инструменте с ограниченным функционалом.
Применение функции на практике
Для того, чтобы понять, как работает данная функция, лучше всего объяснить её суть на практическом примере. Мы будем объяснять работу инструмента на примере программы Microsoft Excel 2010, но алгоритм действий практически идентичен и в более поздних версиях этой программы, и в версии 2007 года.
Имеем таблицу выплат заработной платы и премии работникам предприятия. Известны только премии работников. Например, премия одного из них — Николаева А. Д, составляет 6035,68 рублей. Также, известно, что премия рассчитывается путем умножения заработной платы на коэффициент 0,28. Нам предстоит найти заработную плату работников.
Для того, чтобы запустить функцию, находясь во вкладке «Данные», жмем на кнопку «Анализ «что если»», которая расположена в блоке инструментов «Работа с данными» на ленте. Появляется меню, в котором нужно выбрать пункт «Подбор параметра…».
После этого, открывается окно подбора параметра. В поле «Установить в ячейке» нужно указать ее адрес, содержащей известные нам конечные данные, под которые мы будем подгонять расчет.
В данном случае, это ячейка, где установлена премия работника Николаева. Адрес можно указать вручную, вбив его координаты в соответствующее поле.
Если вы затрудняетесь, это сделать, или считаете неудобным, то просто кликните по нужной ячейке, и адрес будет вписан в поле.
В поле «Значение» требуется указать конкретное значение премии. В нашем случае, это будет 6035,68. В поле «Изменяя значения ячейки» вписываем ее адрес, содержащей исходные данные, которые нам нужно рассчитать, то есть сумму зарплаты работника. Это можно сделать теми же способами, о которых мы говорили выше: вбить координаты вручную, или кликнуть по соответствующей ячейке.
Когда все данные окна параметров заполнены, жмем на кнопку «OK».
Подобную операцию можно проделать и для других строк таблицы, если известна величина премии остальных сотрудников предприятия.
Решение уравнений
Кроме того, хотя это и не является профильной возможностью данной функции, её можно использовать для решения уравнений. Правда, инструмент подбора параметра можно с успехом использовать только относительно уравнений с одним неизвестным.
Допустим, имеем уравнение: 15x+18x=46. Записываем его левую часть, как формулу, в одну из ячеек. Как и для любой формулы в Экселе, перед уравнением ставим знак «=». Но, при этом, вместо знака x устанавливаем адрес ячейки, куда будет выводиться результат искомого значения.
В нашем случае, формулу мы запишем в C2, а искомое значение будет выводиться в B2. Таким образом, запись в ячейке C2 будет иметь следующий вид: «=15*B2+18*B2».
Запускаем функцию тем же способом, как было описано выше, то есть, нажав на кнопку «Анализ «что если»» на ленте», и перейдя по пункту «Подбор параметра…».
В открывшемся окне подбора параметра, в поле «Установить в ячейке» указываем адрес, по которому мы записали уравнение (C2).
В поле «Значение» вписываем число 45, так как мы помним, что уравнение выглядит следующим образом: 15x+18x=46.
В поле «Изменяя значения ячейки» мы указываем адрес, куда будет выводиться значение x, то есть, собственно, решение уравнения (B2). После того, как мы ввели эти данные, жмем на кнопку «OK».
Как видим, программа Microsoft Excel успешно решила уравнение. Значение x будет равно 1,39 в периоде.
Изучив инструмент Подбор параметра, мы выяснили, что это довольно простая, но вместе с тем полезная и удобная функция для поиска неизвестного числа. Её можно использовать как для табличных вычислений, так и для решения уравнений с одним неизвестным.
Как включить функцию “Поиск решения”
Несмотря на свою эффективность, функция “Поиск решения” не находится в первых рядах панели инструментов или контекстного меню. Многие пользователи, работающие в Excel годами, даже не подозревают о ее существовании. Дело в том, что по умолчанию она вообще отключена и для ее добавления на ленту нужно проделать следующие шаги:
- Открываем меню “Файл”, кликнув по соответствующему названию.
- Кликаем по разделу “Параметры”, который находится внизу вертикального перечня с левой стороны.
- Далее щелкаем по подразделу “Надстройки”. Здесь отображаются все надстройки программы, а внизу будет надпись “Управление”. Справа от нее представлено выпадающее меню, в котором должны быть выбраны “Надстройки Excel”, обычно уже установленные по умолчанию. Нажимаем кнопку “Перейти”.
- На экране появится новое вспомогательное окно “Надстройки”. Устанавливаем флажок напротив опции “Поиск решения” и нажимаем ОК.
- Все готово. Требуемая функция появится на ленте в правой части вкладки “Данные”.






























