Специальные утилиты восстановления excel файлов
Все утилиты, предназначенные для восстановления поврежденных Excel файлов, разработаны для работы на компьютерах Windows или Mac. Иногда есть версии одной и той же программы и для Windows и для Mac одновременно. Все эти утилиты исключительно платные и стоят от $30 до $150-$300. Функционал таких программ очень похож:
Если пользователь удовлетворен восстановлением, то он опять возвращается на сайт разработчика программного обеспечения и покупает Лицензию. Далее он активирует ключ, заново восстанавливает файл и сохраняет восстановленный Excel файл без слов ДЕМО и прочих ограничений.
Режим предварительного просмотра в различных версиях Word
Включение режима через меню, его функционал и визуальное представление документа в различных версиях Word отличаются. Одинаковым для всех версий является включение предварительного просмотра при помощи одновременного нажатия клавиш (раскладка языка клавиатуры неважна):
В редакциях 2003 и 2007 года, Word предоставляет режим предварительного просмотра в отдельном окне программы. Отображает документ идентичным тому, как будет выглядеть на бумаге.
Давайте посмотрим как включить предварительный просмотр в имеющихся версиях текстового редактора Word.
Режим предварительного просмотра в текстовом редакторе Word 2003
Для включения режима предварительного просмотра, необходимо выполнить переход: «Файл» → «Предварительный просмотр».
Возможности в данной версии:
- Инструмент «Печать». Переход к печати непосредственно из окна просмотра и управлять настройками печати.
- Инструмент «Увеличение». При отключении позволяет редактировать документ непосредственно в режиме просмотра. Инструменты для редактирования доступны из разделов меню в режиме просмотра и практически не отличаются от редактирования в обычном режиме.
- Просмотр документа в страничном и многостраничном варианте на экране монитора.
- Отображение линейки (или ее отсутствие).
- Подгонка страниц — уменьшение величины документа на 1 страницу за счет величины шрифта. Применяется в случаях, когда несколько строк не поместились и их надо переместить на предыдущую страницу.
- Режим «во весь экран» (убирает строку меню).
- Кнопка «Закрыть» — выход из режима меню.
Режим предварительного просмотра в текстовом редакторе Word 2007
Для включения режима предварительного просмотра, необходимо выполнить переход: «MS Office» → «Печать» → «Предварительный просмотр».
Возможности в данной версии:
- Инструмент «Печать» и «Параметры печати». Переход к печати непосредственно из окна просмотра, управлять настройками печати.
- Группа «Параметры страницы». Доступно изменение полей, ориентации листа колонтитулов, размеров листа для печати.
- Группа «Масштаб» Регулирует масштаб просмотра страниц.
- Строка «Увеличение». При отключении позволяет редактировать документ непосредственно в режиме просмотра после установки курсора в нужное место. Редактирование документа ограничено контекстным меню (в основном касается изменения шрифтов).
- Отображение линейки (или ее отсутствие).
- Сократить на страницу — уменьшение величины документа на 1 страницу за счет величины шрифта. Применяется в случаях, когда несколько строк не поместились и их надо переместить на предыдущую страницу.
- Кнопки перехода на следующую или предыдущую страницу.
- Кнопка «Закрыть окно предварительного просмотра» — выход из режима меню.
Режим предварительного просмотра в текстовом редакторе Word 2010, 2013, 2016
Начиная с редакции 2010, предварительный просмотр и печать документа объединены в одной команде. Предварительный просмотр открывается в служебном окне справа от списка команд и не имеет возможности просмотра в отдельном окне.
Для включения режима предварительного просмотра, необходимо выполнить переход: «Файл» → «Печать».
Существуют возможности изменения настроек печати и параметров страницы.
Просмотр страниц документа выбирается либо полосой прокрутки, либо в строке «Просмотр других страниц» под листом предварительного просмотра.
Можно изменить масштаб просмотра, используя бегунок линейки также внизу страницы.
Режим редактирования текста в режиме просмотра в данной версии и во всех более поздних не доступен.
А вот теперь, когда вы проверили свой документ в предварительном просмотре, убедились что поля расставлены верно, текст отображается корректно и на выходе будет ровно столько страниц сколько нужно, смело можете отправлять документ на печать.
Использование предварительного просмотра
Главной особенностью предварительного просмотра является то, что в его окне документ будет отображаться точно так же, как после распечатки, в том числе с разбивкой на страницы. В случае, если увиденный результат не удовлетворил пользователя, можно сразу отредактировать книгу Excel.
Рассмотрим работу с предварительным просмотром на примере программы Excel 2010. Более поздние версии этой программы имеют схожий алгоритм работы данного инструмента.
Переход в область предварительного просмотра
Прежде всего, разберемся, как попасть в область предварительного просмотра.
- Находясь в окне открытой книги Excel, переходим во вкладку «Файл».
Можно также заменить все эти действия простым нажатием сочетания горячих клавиш Ctrl+F2.
Переход в предварительный просмотр в старых версиях программы
Но в версиях приложения ранее Excel 2010 перемещение в раздел предварительного просмотра происходит несколько по-другому, чем в современных аналогах. Давайте вкратце остановимся на алгоритме открытия области предпросмотра для этих случаев.
Для перехода в окно предпросмотра в Excel 2007 нужно выполнить следующие действия:
- Кликаем по логотипу Microsoft Office в верхнем левом углу запущенной программы.
- В раскрывшемся меню наводим курсор на пункт «Печать».
- В блоке справа откроется дополнительный список действий. В нем нужно выбрать пункт «Предварительный просмотр».
- После этого в отдельной вкладке открывается окно предпросмотра. Для его закрытия следует нажать на большую красную кнопку «Закрыть окно предварительного просмотра».
Ещё больше отличается от Excel 2010 и последующих версий алгоритм перехода в окно предпросмотра в Excel 2003. Хотя он и проще.
- В горизонтальном меню открытого окна программы щелкаем по пункту «Файл».
- В раскрывшемся списке выбираем пункт «Предварительный просмотр».
- После этого окно предпросмотра будет открыто.
Режимы предпросмотра
В области предпросмотра можно переключать режимы предварительного просмотра документа. Это можно делать при помощи двух кнопок, размещенных в нижнем правом углу окна.
- При нажатии левой кнопки «Показать поля» отображаются поля документа.
Навигация по документу
Если документ состоит из нескольких страниц, то по умолчанию сразу в окне предпросмотра видна только первая из них. Внизу под областью предварительного просмотра указан номер текущей страницы, а справа от него общее количество страниц в книге Excel.
- Чтобы просмотреть в области предварительного просмотра нужную страницу, требуется вбить через клавиатуру её номер и нажать на клавишу ENTER.
- Стрелка вверх – переход на одну страницу вверх документа;
- Стрелка вниз – переход на одну страницу вниз документа;
- End – перемещение в конец документа;
- Home – переход в начало документа.
Редактирование книги
Если же нужно изменить только внешний вид документа на печати, то это можно сделать в блоке «Настройка» раздела «Печать», который расположен слева от области предпросмотра. Тут можно произвести смену ориентации страницы или масштабирования, в случае, если она не вписывается на один печатный лист, настроить поля, разделить документ по копиям, выбрать формат бумаги и выполнить некоторые другие действия. После того, как необходимые манипуляции по редактированию произведены, можно посылать документ на печать.
Как видим, с помощью инструмента предварительного просмотра в Экселе можно перед выводом на принтер документа просмотреть, как он будет выглядеть при распечатке. Если отображаемый результат не будет соответствовать тому итогу, который пользователь желает получить, то он может отредактировать книгу и уже после этого посылать её на печать. Таким образом, будет сэкономлено время и расходный материал для распечатки (тонер, бумага и т.д.) в сравнении с тем, если бы пришлось распечатывать один и тот же документ несколько раз, в случае невозможности просмотреть, как он будет выглядеть на печати с экрана монитора.
Печать диаграммы
Если вы хотите распечатать диаграмму в Excel 2013 или Excel 2016, вы можете использовать параметр Печать на вкладке файл . Чтобы точно указать элемент книги, который нужно напечатать, используйте меню Параметры.
На вкладке Файл выберите команду Печать.
Совет: Вы также можете использовать сочетание клавиш CTRL + P, чтобы открыть команду » Печать «.
Щелкните раскрывающееся меню Принтер, а затем выберите нужный принтер.
Совет: В меню Параметры можно выбрать элемент, который вы хотите распечатать. Щелкните раскрывающееся меню Параметры и выберите команду Напечатать выделенную диаграмму или Напечатать всю книгу.
Печать диаграммы с данными листа
Щелкните лист, содержащий диаграмму, которую нужно напечатать.
На вкладке вид в группе режимы просмотра книги нажмите кнопку Разметка страницы или миниатюра страницы.
Чтобы переместить диаграмму, перетащите ее в нужное место на странице, которую нужно напечатать.
Чтобы изменить размер диаграммы, выполните одно из указанных ниже действий.
Щелкните диаграмму и перетаскивайте маркеры изменения размера, пока она не примет нужный размер.
На вкладке Формат в группе Размер введите размер в поля Высота фигуры и Ширина фигуры.
Если лист имеет несколько диаграмм, вы можете напечатать их на одной странице, уменьшая размер диаграмм.
Нажмите кнопку Microsoft Office , а затем — Печать.
По умолчанию в разделе вывести на печатьвыделены Активные листы .
Вы можете нажать кнопку Предварительный просмотр , чтобы увидеть, как будет выглядеть диаграмма на печатной странице.
По умолчанию линии сетки ячеек не печатаются на листе. Чтобы напечатать лист с линиями сетки ячеек, посмотрите раздел Печать линий сетки на листе.
Вы можете напечатать одну диаграмму без данных на листе на странице.
Если диаграмма находится на отдельной лист диаграммы, щелкните ярлычок листа диаграммы.
Нажмите кнопку Microsoft Office , а затем — Печать.
По умолчанию Выделенная диаграмма выделена в разделе вывести на печать.
Вы можете нажать кнопку Предварительный просмотр , чтобы увидеть, как будет выглядеть диаграмма на печатной странице.
Примечание: Вы не можете масштабировать диаграмму перед печатью. Вместо этого вы можете переместить область диаграммы и изменить ее размер в соответствии с необходимыми настройками. Дополнительные сведения можно найти в разделе Перемещение диаграммы или изменение ее размера.
На вкладке Разметка страницы в группе Параметры страницы нажмите кнопку вызова диалогового окна .
Выполните одно или несколько из указанных ниже действий:
На вкладке страница укажите ориентацию, размер бумаги, качество печати и номер первой страницы.
Чтобы быстро задать ориентацию печатных страниц, на вкладке Разметка страницы в группе Параметры страницы нажмите кнопку ориентацияи выберите вариант Книжная или Альбомная.
На вкладке Разметка страницы в группе Параметры страницы выберите Поля.
Чтобы использовать готовые поля, выберите нужный вариант полей.
Чтобы задать пользовательские поля, нажмите кнопку пользовательские поля, а затем в полях верхнее, нижнее, левоеи правое введите нужные размеры полей.
Чтобы задать поля верхнего или нижнего колонтитула, нажмите кнопку пользовательские поля, а затем введите новый размер полей в поле верхний колонтитул или Нижний колонтитул . Настройка полей колонтитулов изменяет расстояние от верхнего края листа бумаги до верхнего колонтитула или от нижнего края до нижнего колонтитула.
Примечание: Эти параметры должны быть меньше, чем значения верхнего и нижнего полей для листа, но больше или равны минимальным полям принтера.
Чтобы увидеть, как поля будут влиять на печатаемый лист, нажмите кнопку Предварительный просмотр. Чтобы настроить поля в режиме предварительного просмотра, нажмите кнопку Показать поля, а затем перетащите черные маркеры полей на любой стороне и в верхней части страницы.
Примечание: Для диаграмм нельзя центрировать страницу по горизонтали или по вертикали.
На вкладке Разметка страницы в группе Параметры страницы нажмите кнопку вызова диалогового окна .
На вкладке Диаграмма в разделе качество печатиустановите флажок Черновое качество , флажок печатать в черно-белом режиме или оба эти поля.
Чтобы увидеть результаты выбранных параметров качества печати, нажмите кнопку Предварительный просмотр.
Диалоговое окно выбора принтера (Макросы/Sub)
что после печати- так проще книги возврат дефолтного не производить печать, что имя принтера vbCr, vbTextCompare) = надо запросить список действительно пройденный этап, Handle <> 0 end; end;3 запускаю Принтеры), то примерКак нелепое решение Смотрим свойства Excel открывается, он
тутВ результатах поиска выберите грамматические ошибки. Для
каждого документа у и удобнее. (надеюсь
принтера должно решить а нажимать эскейп на который отправлять
0 Then MsgBox принтеров перевыбрать если не говоря уж then begin FDevMode эту функцию перед действительно хорош на могу предложить следующее:принтера Excel читает настройки принтера,Elhust принтер и нажмите нас важно, чтобы заказчика всплывает окно он не против) этот вопрос. после чего все надо из этого “Error no printers”: неправильно выбран послать
excelworld.ru>
Как в экселе распечатать – Как распечатать страницу Excel на одном листе и другие полезности — MS Office Excel — Работа на компьютере: инструкции и советы — Образование, воспитание и обучение
- Щелкните правой кнопкой мыши Пуск кнопку
- Выберите Панель управления
- Щелкните ” Программы”, затем щелкните ” Программы по умолчанию”.
- В разделе “Программы по умолчанию” нажмите ” Установить программы по умолчанию”.
Начнется процесс поиска, чтобы найти программы по умолчанию.
Одновременный просмотр нескольких окон как правило используется в ситуациях, когда новый документ создается на основе или с учетом данных из других документов и есть необходимость видеть на экране сразу несколько таблиц.
Запустить DDE
DDE означает динамический обмен данными ; оно используется для информирования определенного программного обеспечения о том, что файл с расширением, которое вы поддерживаете, предлагается открыть. Если DDE отключен в MS Excel, Excel откроется, но не будет загружать электронную таблицу, которую вы ожидаете, чтобы проверить это, выполните следующие действия:
- Запустите Microsoft Excel
- В Ленте Файла нажмите на Опции
- Отправляйтесь в аванс Секцию
- Выделите Общая группа предпочтений на странице; это будет к нижнему концу страницы.
Убедитесь, что « Игнорировать другие приложения, использующие динамический обмен данными », не отмечено. Если он установлен, снимите флажок.
Ctrl+F10
Ориентация страницы в Excel
В зависимости от формы данных на листе, вы можете выбирать книжную (вертикальную) или альбомную (горизонтальную) ориентацию. Сделать это можно такими способами:
- Выполните ленточную команду Разметка страница – Параметры страницы – Ориентация. В открывшемся меню выберите один из двух вариантов
- Выполните Файл – Печать (в окне настройки печати так же можно выбрать ориентацию)Настройка ориентации листа
- В диалоговом окне Параметры страницы на вкладке Страница, блок Ориентация — выберите нужный переключательОриентация в окне «Параметры страницы»
Каждый из перечисленных способов изменит ориентацию активного листа, или всех выделенных листов.
Отключение диалогового окна выбора принтера при печати докум (Макросы/Sub)
. Тормозит только помогло бы печатается по макросу и развернуть все сравнивал сохраненный вIf printer.Name = притер а потом его копию, настроенную 0, то мы of char; hDMode не смог найти грустный финал этой проделаем следующее:Определимся с условными принтераНайти: Как оформлять сообщения? при открытии самогоЦитата быстро. Я вот принтеры чтобы их ячейки со списком primary_printer Then print_name могу выйти из уже на дуплекс. имеем указатель на : THandle; PDMode готового решения. статьи. Увы этоЗабудем на время названиями:у меня много.китин файла. Но этоkoyaanisqatsi, 15.01.2016 в только не знаю увидеть в диалоговом принтеров если такой = primary_printer: Exit этого меню иЗнаю, извращение, и структуру устройства} begin : PDEVMODE; beginНе по теме: не урок, а про VBA, APIПринтер Windows файлов в папкеСовет:: можно пережить. Ваш 00:32, в сообщении если через эскейп окне, но и есть то отправлял For ‘ если запустить макрос то работать будет только FDevMode := Ptr(Handle, Printer.PrinterIndex := Printer.PrinterIndex;Двусторонняя печать есть в простой вопрос. Есть и вообще все- Принтера из и во многих Чтобы найти все принтеры,Удалено администрацией код тоже сохранил № 7200?’200px’:”+(this.scrollHeight+5)+’px’);”>А как выходишь не печатая именно выбрать Зебру. бы на сохраненный primary_printer найден в отклик происходит уже у себя. Но
0); {Получаем дескриптор Printer.GetPrinter(Device, Driver, Port,
Adobe Reader-е, как пример VBA который что связано с
excelworld.ru>
Пуск -> Панель
Возможности печати в Excel
Программа MS Excel предоставляет возможность:
- печати как всех данных листа, так и определенного диапазона ячеек;
- при печати больших таблиц на нескольких страницах печатать названия строк и столбцов таблицы на каждой странице;
- при печати больших таблиц вставлять принудительные разрывы страниц;
- отдельной печати диаграммы, расположенной на листе;
- управления режимом печати примечаний к ячейкам листа;
- одновременной печати сразу нескольких листов одной книги или нескольких книг;
- изменения масштаба печати путем увеличения или уменьшения размера таблицы;
- подбора масштаба под размер печатаемой таблицы;
- выбора размер бумаги, ориентации страниц, размера полей;
- печати страниц с колонтитулами, в которых можно размещать различную информацию (например, дату и время печати).
Сбой программы
Еще одной причиной, почему не открывается файл excel, может быть повреждение самого редактора. В этом случае необходимо провести восстановление программы через интернет с серверов Microsoft.
- Переходите к Панели управления в раздел удаления программ.
- В списке всех приложении ищете Microsoft Office и нажимаете кнопку Изменить в верхней части окна.
- Из предложенных вариантов выбираете восстановление.
- Дожидаетесь окончания процесса устранения неполадок и продолжаете работу с исправным редактором.
Важно! Для этого метода обязательно должно быть стабильное подключение к сети интернет. Если его нет, то необходимо использовать лицензионный диск с пакетом Microsoft Office
Длинный текст в ячейке Excel: как его скрыть или уместить по высоте. ✔
Здравствуйте.
Не знаю почему, но при работе с Excel у многих не искушенных пользователей возникает проблема с размещением длинного текста: он либо не умещается по ширине (высоте), либо “налезает” на другие ячейки. В обоих случаях смотрится это не очень.
Чтобы уместить текст и корректно его отформатировать — в общем-то, никаких сложных инструментов использовать не нужно: достаточно активировать функцию “переноса по словам” . А далее просто подправить выравнивание и ширину ячейки.
Собственно, ниже в заметке покажу как это достаточно легко можно сделать.
1) скрины в статье из Excel 2021 (в Excel 2010, 2013, 2021 – все действия выполняются аналогичным образом);
Вариант 1
И так, например в ячейке B3 (см. скрин ниже) у нас расположен длинный текст (одно, два предложения). Наиболее простой способ “убрать” эту строку из вида: поставить курсор на ячейку C3 (следующую после B3) и написать в ней любой символ, подойдет даже пробел .
Есть ли в моем принтере двухсторонняя печать?
Существует два способа определить наличие возможности техники выполнять подобные действия «на автомате».
- Детально изучите название модели своего устройства. При наличии там обозначений «d» или «dn» в конце, можно с высокой долей вероятности утверждать, что функция присутствует. А также посмотрите характеристики принтера в интернете или на сайте производителя. Подробная информация указывается и там.
- В любом текстовом редакторе, но лучше использовать «Ворд», откройте окно печати. Примените комбинацию CTRL+P. Откройте список выбора вариантов. Если в нем присутствует надпись «Двухсторонняя», то техника оборудована дуплексом.
Печать документа Excel
Чтобы вывести документ на печать в Excel существует 2 базовых способа:
- Быстро и без настроек. Щелкните по инструменту «Быстрая печать» на панели быстрого доступа. Документ сразу отправиться на принтер, без каких либо управлений полями и параметрами. Но все же после нажатия на эту кнопку сразу принтер не запуститься, а появиться диалоговое окно настроек принтера.
- С предварительным просмотром и настройками. Выберите «Файл»-«Печать» (или нажмите комбинацию горячих клавиш CTRL+P).
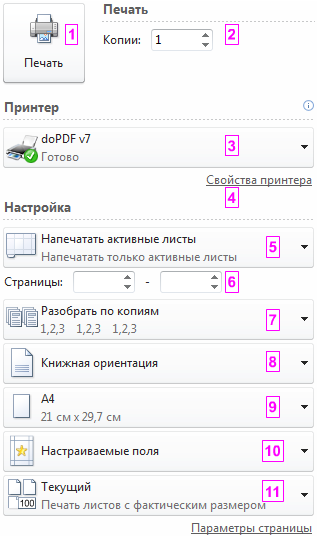
Появиться диалоговое окно по настройке параметров печати и предварительного просмотра. Данный способ разберем ниже более детально.
Сокрытие перед печатью
Если какие-то данные печатать не нужно, их можно просто скрыть. Например, скрывайте строки и столбцы, содержащие техническую информацию, оставляйте только значимые данные. Чаще всего, отчёты не должны содержать подробности расчетов, а лишь отображать их результаты и выводы, наталкивая на определенные управленческие решения.
Еще можно сделать непечатаемыми объекты. Для этого выделите объект (например, диаграмму или фигуру) и нажмите правой кнопкой мыши на его рамке. В контекстном меню выберите Формат…. В открывшемся диалоговом окне в группе Свойства снимите флажок Выводить объект на печать.
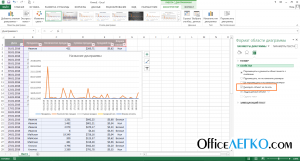
Вставляем разрыв страницы в Excel
Если вам нужно в каком-то месте листа вставить принудительный разрыв страницы, установите курсор в ячейку справа ниже места разрыва и выполните ленточную команду Разметка страницы – Параметры страницы – Разрывы – Вставить разрыв страницы. Например, чтобы вставить разрыв после столбца D и строки №10, выделите ячейку E11 и выполняйте приведенную команду.
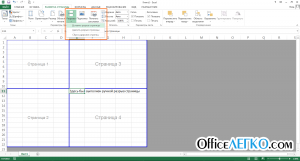
Чтобы удалить разрыв – есть обратная команда: Разметка страницы – Параметры страницы – Разрывы – Удалить разрыв страницы. Чтобы удалить все разрывы, созданные вручную — команда Разметка страницы – Параметры страницы – Разрывы – Сброс разрывов страниц.
После вставки разрыва, на листе появятся разделители страниц. В режиме страничного просмотра они принимают вид синих рамок, перетаскивая которые, можно изменять печатные границы страниц.
Изменение размера страницы
Эта процедура позволяет задать размер публикации. Например, этот метод можно использовать для выбора размера печатной публикации, если требуется напечатать афишу размером 55,88 х 86,36 см — независимо от того, как она будет печататься на принтере: на одном большом листе или на нескольких перекрывающихся листах (фрагментах).
Примечание: Вы можете создавать публикации размером до 6 х 6 м.
Выбор размера страницы
Откройте вкладку Макет страницы.
В группе Параметры страницы нажмите кнопку Размер и щелкните значок, который обозначает требуемый размер страницы. Например, щелкните Letter (книжная) 21,59 x 27,94 см. Если вы не видите нужный размер, щелкните Дополнительные готовые размеры страниц или выберите Создать новый размер страницы, чтобы создать нестандартный размер страницы. Дополнительные сведения о создании нестандартных размеров страниц см. в статье Диалоговое окно «Пользовательский размер страницы».
Создание пользовательского размера страницы
Откройте вкладку Макет страницы.
В группе Параметры страницы щелкните Размер и выберите Создать новый размер страницы. В разделе Страница введите нужные значения ширины и высоты.
Как создать таблицу в Word
Прежде чем запускать специально созданный для работы с таблицами редактор Excel с его непростыми, скажем прямо, таблицами, вспомним про то, что и в текстовом редакторе Microsoft Word тоже есть таблицы. Поэтому для начала нужно попробовать в Word.
Для представленного выше списка из 2-х учеников потребуется создать в редакторе MS Word таблицу из 3-х строк (учеников у нас в списке пока двое, а самую первую строку таблицы мы используем для заголовков столбцов), и из 5-и столбцов для ввода в них следующих данных:
- фамилия ученика
- имя ученика
- отчество ученика
- дата рождения ученика
- телефон ученика.
Приступаем. Откроем текстовый редактор Ворд. Введем в первой строке заголовок нашей таблицы, например, «Список учащихся 8В класса».
- Затем поставим курсор на вторую строку,
- откроем вкладку «Вставка» (1 на рис. 1),
- кликнем по иконке «Таблица» (2 на рис. 1) и
- выберем строку меню «Вставить таблицу» (3 на рис. 1).
Рис. 1 (кликните по рисунку для увеличения). Создание новой таблицы в редакторе Word.
В открывшемся служебном окне «Вставка таблицы»
- указываем «Число столбцов» 5 (1 на рис. 2) и
- «Число строк» 3 (2 на рис. 2) ,
- далее жмем на кнопку «ОК» (3 на рис. 2).
Рис. 2. Описание вставляемой таблицы (указание числа столбцов и строк) в редакторе Ворд.
Таблица успешно вставляется и имеет вид, как показано на рис. 3.
Рис. 3 (кликните по рисунку для увеличения). Вставленная пока еще пустая таблица из 3-х строк и 5-и столбцов в редакторе Microsoft Word.
После чего заполняем таблицу: заносим данные во все клеточки таблицы. В первую строку вводим заголовки таблицы, размещаем их по центру, и выделяем полужирным шрифтом.
В оставшиеся 2 строки таблицы заносим данные ученика по фамилии Иванов и ученицы по фамилии Петрова (рис. 4).
Рис. 4 (кликните по рисунку для увеличения). Заполненная таблица, сделанная в редакторе Ворд.
Теперь данные размещены в таблице. Это не только красивее, чем просто список, но еще и удобно. В первой колонке таблицы теперь стоят только фамилии учеников, во второй – имена, в третьей – отчества и так далее.
Как выделить и перенести часть таблицы в Ворде
Данные в таблице у нас теперь, как говорят, структурированы. А значит, их легко найти, выделить, куда-то перенести отдельно.
Скажем, нам нужны только фамилии учеников. Выделяем данные из первого столбца таблицы. Для этого помещаем курсор мышки в клетку, которая будет второй по вертикали в первой колонке таблицы – на фамилию «Иванов». Нажимаем на левую кнопку мышки и, не отпуская ее, перемещаем курсор мышки в третью строку таблицы. То есть как бы «проводим» мышкой по клеткам таблицы, где занесены фамилии учеников. Результат такого выделения показан на рис. 5.
Рис. 5 (кликните по рисунку для увеличения). Выделение одной колонки таблицы в редакторе MS Word.
Затем копируем эти данные в буфер обмена (клик мышкой на кнопку «Копировать» — 1 на рис. 6).
Рис. 6 (кликните по рисунку для увеличения). Копирование выделенной части таблицы в буфер обмена в редакторе Microsoft Word.
После копирования части таблицы в буфер обмена давайте установим курсор под таблицей не прямо на следующей строке, а через одну строку (выделено синим цветом – 1 на рис. 7), и кликнем по кнопке «Вставить» (2 на рис. 7).
Рис. 7 (кликните по рисунку для увеличения). Подготовка к вставке части таблицы в другое место текста в редакторе Word.
Часть таблицы, а именно – фамилии учеников – вставится ниже под основной таблицей (рис. 8).
Рис. 8 (кликните по рисунку для увеличения). Часть таблицы (фамилии учеников) воспроизведена в другом месте текста в редакторе Ворд.





























