Сокрытие перед печатью
Если какие-то данные печатать не нужно, их можно просто скрыть. Например, скрывайте строки и столбцы, содержащие техническую информацию, оставляйте только значимые данные. Чаще всего, отчёты не должны содержать подробности расчетов, а лишь отображать их результаты и выводы, наталкивая на определенные управленческие решения.
Еще можно сделать непечатаемыми объекты. Для этого выделите объект (например, диаграмму или фигуру) и нажмите правой кнопкой мыши на его рамке. В контекстном меню выберите Формат…. В открывшемся диалоговом окне в группе Свойства снимите флажок Выводить объект на печать.
Настройка печати объектов Эксель
Как уменьшить (сжать) большую таблицу для печати на одном листе формата А4
Иногда большая по размерам таблица в Excel не помещается на одном листе. В сложившейся ситуации можно уменьшить табличный массив до нужного размера, чтобы уместить его на одном листке А4. Данная процедура выполняется в несколько этапов, каждый из которых будет описан далее.
Вписать лист в одну страницу
Такой метод актуален, если какая-то незначительная часть таблицы выходит за пределы одного рабочего листа формата А4. Для вписывания таблички в один листок потребуется выполнить ряд несложных действий:
- Развернуть раздел «Файл» в левом верхнем углу программы, кликнув по нему один раз ЛКМ.
- В контекстном меню нажать по строчке «Печать».
Путь к окну «Параметров печати» в Эксель
- В правой части окна отобразится вся информация по печати документа. Здесь пользователю потребуется отыскать подраздел «Настройка».
- Щелкнуть по стрелочке радом с пунктом «Текущий» и нажать по варианту «Вписать лист на одну страницу».
- Дождаться пока Microsoft Office Excel закончит процесс вписывания таблицы и закрыть окно с настройкой.
- Проверить результат.
Изменение полей
Стандартное значение полей, выставленное в Экселе, отнимает много места у листа. Для освобождения пространства данный параметр стоит уменьшить. Тогда таблицу, возможно, удастся разместить на одном листе. Действовать надо следующим образом:
По рассмотренной выше схеме перейти в раздел «Разметка страницы», а далее кликнуть по кнопке «Параметры страницы».
Открытие окна «Параметры страницы». Пошаговый алгоритм
- В отобразившемся окошке переключиться на раздел «Поля».
- Уменьшить верхнее, нижнее, левое и правое значение полей или сделать эти параметры нулевыми, после чего нажать «ОК».
Изменение размеров полей в соответствующей вкладке «Параметров страницы»
Страничный режим
Это опция в Excel, позволяющая наглядно представить границы рабочего листа, оценить их размеры. Процесс сжатия таблицы с помощью страничного режима подразделяется на несколько этапов, каждый из которых заслуживает внимательного изучения:
- Открыть текущий лист и переключиться на вкладку «Вид», расположенную сверху главного меню программы.
- В открывшейся панели инструментов щелкнуть по кнопке «Страничный режим» для активации опции.
Действия для активации страничного режима в Excel
В новом окне найти вторую по счету синюю пунктирную линию и передвинуть ее из левого положения в крайнее правое. По мере передвижения этой полосы размер таблицы будет уменьшаться.
Ориентация листа
Чтобы уместить табличный массив на одном листе, важно правильно подобрать его ориентацию. Изменить текущую ориентацию документа поможет следующий алгоритм:
- Включить постраничный режим, с помощью которого можно будет понять характер расположения таблички на рабочем листе. Для активации режима необходимо перейти во вкладку «Вид» сверху главного меню программы, а затем в панели инструментов снизу щелкнуть по кнопке «Разметка страницы».
- Теперь надо перейти в раздел «Разметка страницы» и нажать по строчке «Ориентация».
- Сменить текущую ориентацию и посмотреть на расположение таблицы. Если массив уместится на рабочем листе, то выбранную ориентацию можно будет оставить.
Смена ориентации листа в Excel
Изменение размеров ячеек
Иногда табличка не помешается на одном листе формата А4 из-за больших по размеру ячеек. Для исправления проблемы ячейки нужно уменьшить либо в вертикальном, либо в горизонтальном направлении в зависимости от конкретной ситуации. Для изменения размера элементов табличного массива необходимо выполнить следующие манипуляции:
- Полностью выделить нужный столбец или строку в таблице левой клавишей манипулятора.
- Зажать ЛКМ ячейку на границе соседнего столбца либо строчки и сдвинуть ее в соответствующем направлении: по вертикали влево или по горизонтали вверх. Более понятно показано на скриншоте ниже.
Ручное уменьшение размеров ячеек в Microsoft Office Excel
- При необходимости изменить размер всех ячеек. Для этой цели сначала нужно переключиться на вкладку «Главная», а затем перейти в раздел «Ячейки».
- Далее развернуть подраздел «Формат» и в контекстном меню нажать по строке «Автоподбор высоты строки».
Активация функции автоподбора высоты строки
Как поменять область печати в Excel?
Чтоб задать область печати необходимо установить и зафиксировать границы разметки страничек, которые и будут отделять все области. Для этого нужно в страничном режиме щелкнуть по голубой пунктирной полосы, удерживая левую кнопку мыши, переместить голубую линию в необходимое положение.
Если таблица выходит за белоснежную область, то все что находиться в сероватой области не будет выведена на принтер. Если у вас в страничном режиме все данные находятся на сероватой области, то при печати из Excel выходит пустая страничка. Можно принудительно убрать область печати, перемещая границы меж сероватым и белоснежным полем.
Для того, чтоб задать область печати нужно установить и настроить границы. Как добавить границы? Кликаем по ячейке, которая находится в месте, где должен быть разрыв на странички и избираем опцию «Вставить разрыв странички».
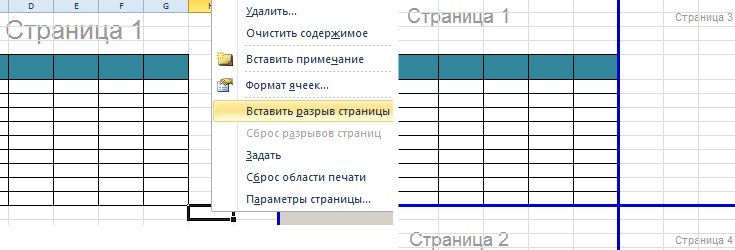
Как добавить лишь вертикальную границу? Щелкаем правой клавишей мышки по столбцу, где будет проложена граница, избираем туже опцию: «Вставить разрыв странички». При вставке горизонтальной границе действуем аналогично, лишь кликаем по заголовку строчки.
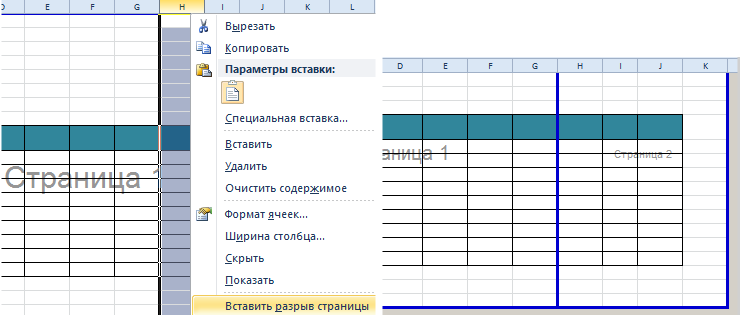
Примечание. Заметьте, в контекстном меню есть функция «Сброс разрывов страничек». Она дозволяет удалить все границы и создать опции по дефлоту. Используйте ее, чтоб начать все поновой.
Задаем и фиксируем область печати в Excel
Окончательным этапом работы над документами Эксель зачастую является их отправки на принтер. Когда нужно распечатать все данные на листе, проблем с этим обычно не возникает. Но что делать, когда мы имеем дело с большой таблицей, и вывести на печать нужно только определенную ее часть.
Настроить область печати в Excel можно по-разному:
- задавать каждый раз при отправке документа на принтер;
- зафиксировать конкретную область в параметрах документа.
Давайте разберемся с обоими способами и посмотрим, как они реализуются в программе.
Метод 1: настраиваем область каждый раз перед печатью
Данный способ подойдет, если мы хотим отравить документ на печать всего один раз, поэтому фиксировать какие-то области на будущее нет необходимости. Однако если мы позже решим напечатать этот же документ, настройки придется выполнять заново.
Алгоритм действий следующий:

- Любым удобным способом (например, с помощью зажатой левой кнопки мыши) выделяем диапазон ячеек, который планируем отправить на печать. Допустим, нам нужно распечатать продажи только по первой и второй торговым точкам. После выделения щелкаем по меню “Файл”.
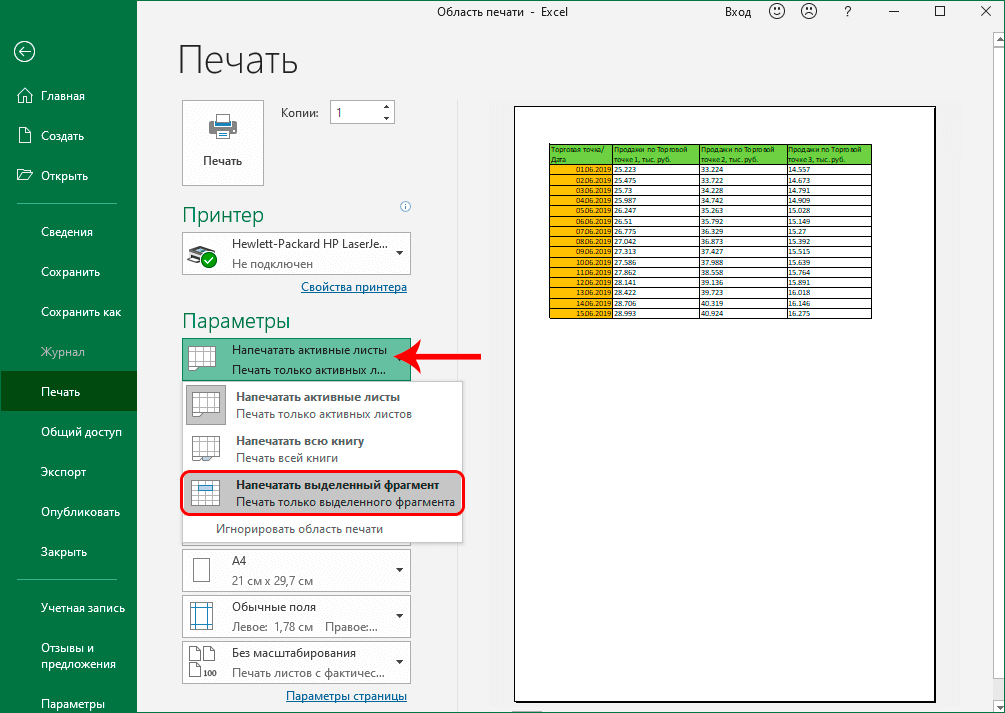
- активных листов;
- всей книги;
- выделенного фрагмента (он нам и нужен).
Метод 2: фиксируем постоянную область печати
В тех случаях, когда работа с документом ведется постоянно или периодически (в том числе, его отправка на распечатка), целесообразнее задать постоянную область печати. Вот, что мы для этого для этого делаем:

- Как и в первом методе, для начала выделяем нужную область ячеек. Затем переключаемся во вкладку “Разметка страницы”, где кликаем по кнопке “Область печати” в блоке инструментов “Параметры страницы”. Система предложит нам два варианта: задать и убрать. Останавливаемся на первом.
Снятие закрепления с области печати
Допустим, нам нужно изменить фиксированную область печати или, и вовсе, убрать ее. Для этого снова переключаемся во вкладку “Разметка страницы” в открывшихся вариантах после нажатия кнопки “Область печати” на этот раз выбираем “Убрать”. При этом вовсе не обязательно предварительно выделять какой-либо диапазон ячеек в таблице.
Идем снова в параметры печати и убеждаемся в том, что они вернулись к исходным.
Заключение
Таким образом, в том, чтобы задать определенную область печати в Эксель, нет ничего сложного, и на выполнение данной процедуры потребуется всего лишь пара минут и кликов. При этом, если мы планируем постоянно работать с документом и выводить его на печать, можно зафиксировать конкретную область, которая будет каждый раз отправляться на печать, и нам больше не придется тратить на это время в дальнейшем.
Вставляем разрыв страницы в Excel
Если вам нужно в каком-то месте листа вставить принудительный разрыв страницы, установите курсор в ячейку справа ниже места разрыва и выполните ленточную команду Разметка страницы – Параметры страницы – Разрывы – Вставить разрыв страницы. Например, чтобы вставить разрыв после столбца D и строки №10, выделите ячейку E11 и выполняйте приведенную команду.
Вставка разрыва страницы
Чтобы удалить разрыв – есть обратная команда: Разметка страницы – Параметры страницы – Разрывы – Удалить разрыв страницы. Чтобы удалить все разрывы, созданные вручную — команда Разметка страницы – Параметры страницы – Разрывы – Сброс разрывов страниц.
После вставки разрыва, на листе появятся разделители страниц. В режиме страничного просмотра они принимают вид синих рамок, перетаскивая которые, можно изменять печатные границы страниц.
Фиксация единых параметров для всех документов
Когда требуется распечатывать одну и ту же область таблицы (множество копий в разные временные промежутки или изменение информации в выделенных ячейках), лучше задать фиксированные настройки для печати, чтобы не изменять параметры повторно. Порядок действий:
- Выделить требуемый диапазон ячеек из общей таблицы (любым из удобных способов).
- Перейти во вкладку «Разметка страницы» на главной панели с инструментами.
- Нажать на опцию «Область печати».
- Появится два варианта дальнейших действий – «Задать» и «Убрать». Необходимо выбрать первый.
- Программа автоматически зафиксирует выделенную область. Она будет выводиться всегда, когда пользователь переходит в раздел печати.
Чтобы проверить корректность данных, можно выполнить предпросмотр через настройки печати. Сохранить установленные параметры можно, кликнув по иконке дискеты в левом верхнем углу или через меню «Файл».
Как задать область печати в Excel? Как работать с областью печати в Excel?
Область печати в Эксель (Excel) — как с ней работать и как правильно её настраивать?
Как задать область печати в документе Excel?
Как изменить или удалить заданную область печати в Excel?
Для Excel 2007 область печати настраивается в меню Вид страничный режим.
Границы области печати отмечены спрлошной синей линией,а границы между листами пунктирной синей линией. Для настройки их просто надо перетащить в нужное место перемещение возможно только по границам ячеек.
Можно уменьшать или увеличивать область печати, но установить размер области меньше чем одна ячейка не получится.
На область печати, также, влияют настройки параметров страницы (меню печать/предварительный просмотр/параметры страницы)
Область печати в Excel
Это диапазон ячеек, которые выводятся на печать вместо целого листа. Если вам нужно, чтобы печатался не весь лист Excel, а только его часть, то необходимо задать соответствующую область печати.
Для того, чтобы задать область печати в Экселе (Excel), можно воспользоваться несколькими методами.
1) Настроить область печати в страничном режиме. Для этого в главном меню Excel выбираем «Вид» -> «Страничный режим».
Здесь можно настроить границы области печати — они отмечены синей линией.
Кроме того, границы между несколькими листами отмечены пунктирной синей линией.
Чтобы задать область печати достаточно перетаскивать границы (синие линии) так, как вам требуется.
Например здесь будут печататься только 2 столбца — «Число 2» и «Число 3»:
2) Область печати в Excel также можно задать в пункте главного меню «Разметка страницы».
В этом случае можно задавать область печати, удалять область печати и добавлять дополнительные смежные ячейки.
Выделяем необходимый диапазон ячеек и выбираем «Область печати» -> «Задать».
Таким образом задается область печати в Экселе.
Команда «Убрать» позволяет удалить область печати, которую вы установили.
Чтобы добавить ячейки в уже имеющийся диапазон печати, нужно их выделить и нажать на «Добавить в область печати».
3) Если вам нужно напечатать какой-то фрагмент только один раз, то нет особого смысла задавать постоянную область печати. Можно произвести необходимые настройки при самой печати документа Excel.
Выделяем требуемый фрагмент листа Excel.
В главном меню выбираем «Печать» и в разделе «Вывести на печать» выбираем «Выделенный диапазон».
В результате этого будет печататься не весь лист, а только те ячейки, которые вы укажете.
Как изменить область печати в Excel?
Чтобы задать область печати нужно установить и зафиксировать границы разметки страниц, которые и будут отделять все области. Для этого необходимо в страничном режиме щелкнуть по синей пунктирной линии, удерживая левую клавишу мыши, переместить синюю линию в нужное положение.
Если таблица выходит за белую область, то все что находиться в серой области не будет выведена на принтер. Если у вас в страничном режиме все данные находятся на серой области, то при печати из Excel выходит пустая страница. Можно принудительно убрать область печати, перемещая границы между серым и белым полем.
Для того, чтобы задать область печати необходимо установить и настроить границы. Как добавить границы? Кликаем по ячейке, которая находится в месте, где должен быть разрыв на страницы и выбираем опцию «Вставить разрыв страницы».
Как добавить только вертикальную границу? Щелкаем правой кнопкой мышки по столбцу, где будет проложена граница, выбираем туже опцию: «Вставить разрыв страницы». При вставке горизонтальной границе действуем аналогично, только кликаем по заголовку строки.
Примечание. Заметьте, в контекстном меню есть опция «Сброс разрывов страниц». Она позволяет удалить все границы и сделать настройки по умолчанию. Используйте ее, чтобы начать все заново.
Как сделать видимые границы в excel
- В окне открытого листа выделите любую ячейку таблицы.
- Перейдите к вкладке «Конст руктор» и в группе «Свойства» щелкните по кнопке «Изменить размер таблицы» (рис. 5.6).
- В окне «Изменение размера таблицы» (рис. …
- Закройте окно кнопкой «ОК».
Чтобы удалить разрыв страницы, переместите указатель ячейки в первую строку под ручным разрывом страницы (или в первый столбец справа), а затем выберите Разметка страницы Параметры страницы Разрывы Удалить разрыв страницы (эта команда дает результат, только если вы размещаете указатель ячейки смежно с ручным разрывом страницы).
Когда отчет или данные готовы, мы обычно отправляем данные пользователю онлайн. Возникает ситуация, когда нам нужно предоставить пользователям доступ в автономном режиме, распечатав их. В таких ситуациях нужно знать, как распечатать большой объем данных.
Вы можете скачать этот шаблон Excel для предварительного просмотра здесь — Шаблон для предварительного просмотра в Excel
Например, предположим, что у вас есть большой объем данных, как показано ниже.
Затем нажмите горячую клавишу Excel Ctrl + P.
На изображении выше мы видим две плиты. Слева находятся параметры настройки печати, а справа — окно предварительного просмотра.
Также внизу мы видим еще одну плиту, то есть она покажет, сколько листов будет напечатано. Выше указано 1 из 36, т. Е. Из тридцати шести листов предварительный просмотр печати виден для 1 ул лист.
Теперь взгляните на заголовки данных и сравните их с предварительным просмотром печати.
В наших данных всего 11 заголовков, и ниже приведены заголовки по порядку.
Когда мы печатаем эти данные, мы обычно ожидаем, что данные поступят только на одном листе, но посмотрите на предварительный просмотр печати сейчас.
Из 11 заголовков мы могли видеть только 4 заголовка; после печати этих столбцов сначала будут напечатаны оставшиеся столбцы. После того, как мы получили все печатные копии, нам нужно расположить их по порядку.
Разве это не утомительная работа — расположить распечатки по порядку, поэтому для этого нам нужно сначала настроить страницу, прежде чем печатать в Excel.
Настройте страницу для предварительного просмотра
Чтобы сначала настроить страницу, сначала выберите данные, затем перейдите в Макет страницы >> Область печати >> Установить область печати.
Это определит область, которую мы собираемся напечатать. Теперь нажмите Ctrl + P еще раз, чтобы увидеть предварительный просмотр перед печатью.
Мы все еще можем видеть ту же точку зрения. Проблема здесь в том, что мы можем видеть только 4 столбца из 11 столбцов. Поэтому нам нужно установить настройку «Уместить все столбцы на одной странице» в разделе «Масштаб страницы».
Щелкните раскрывающийся список «Без масштабирования» чтобы просмотреть все варианты.
Выберите «Уместить все столбцы на одной странице», чтобы уместить все столбцы на одной странице.
Теперь он поместил все столбцы на одной странице. Поскольку данные большие, размер шрифтов был обрезан до очень маленького.
Несмотря на то, что мы печатаем это, мы не могли прочитать содержимое, так как же нам решить эту проблему сейчас .
Чтобы настроить масштаб, нам нужно изменить ориентацию страницы с «Книжная» на «Альбомная».
Теперь мы можем читать содержимое немного лучше, чем предыдущее.
Теперь общее количество страниц уменьшено с 36 до 13.
Подобно этой опции, мы можем настроить область печати, настроить столбцы, выбрать ориентацию страницы и выполнить многие другие настройки с помощью простой опции предварительного просмотра печати в Excel.
Настраиваем поля в Excel
Поля в Эксель – это пустые области страницы между краем листа и границей ячеек. Чтобы настроить поля, есть несколько способов:
- Выполнить ленточную команду Разметка страница – Параметры страницы – Поля. Откроется меню для выбора одного из вариантов полей. Кроме того, вы можете нажать Настраиваемые поля…, чтобы установить размеры вручнуюНастройка полей в Эксель
- Выполните Файл – Печать, в соответствующем разделе есть аналогичное меню
- Вызовите окно Параметры страницы и перейдите на вкладку Поля для точной настройки. Здесь вы сможете вручную указать размеры левого, правого, верхнего и нижнего полей, а так же, колонтитулы. Здесь же можно отцентрировать рабочую область относительно полей, установив соответствующие галочки (на миниатюре в центре листа будет указано новое положение).
Вкладка Страница
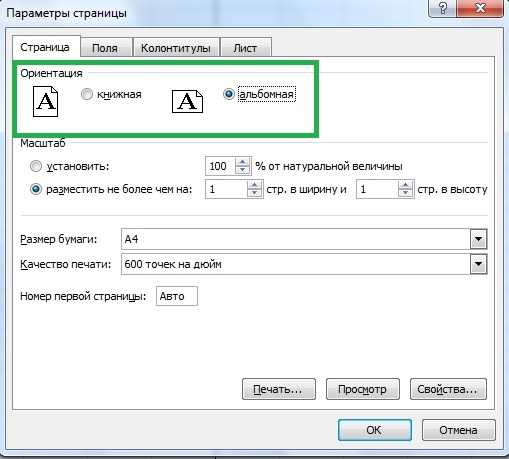
масштаб — самое интересное, именно он позволяет настроить так, чтобы вся таблица распечатывалась на одном листе.
Если нам нужно, чтобы вообще все было напечатано на одном листе, то устанавливаем «Разместить не более чем на 1 странице в ширину и 1 страницу в высоту». И Excel сам подгонит масштаб документа таким образом, чтобы вписать все на одну страницу.
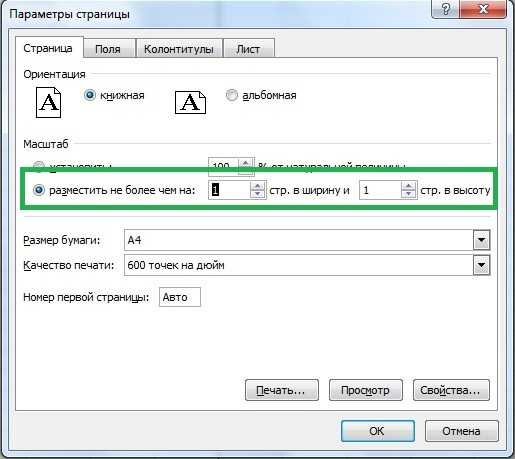
Если нужно, чтобы все помещалось в ширину на 1 листе, а в длину — на 10, именно это и указываем. И Excel также сам подгонит масштаб документа.
Можно распечатать имеющийся документ в определенном масштабе в процентах — для этого нужно просто установить процент.
Как сделать границу в Excel?
Как обозначить границы таблицы в Excel?
Границы ячеек и цвета заливки в Excel
- Выделите ячейки, к которым необходимо добавить границы.
- На вкладке Главная нажмите на стрелку рядом с командой Границы. Появится выпадающее меню с различными типами границ.
- Выберите необходимый тип. …
- Границы отобразятся в соответствии с выбранным типом.
Как сделать видимыми границы между ячейками в Excel?
Щелкните правой кнопкой мыши на выделенном диапазоне. В контекстном меню выбе рите пункт «Формат ячеек». В окне «Формат ячеек» на вкладке «Граница» (рис. 3.49) в группе «Линия» выберите тип линий границы.
Как расширить границы страницы в Excel?
На вертикальной панели координат наводим указатель на нижнюю границу той строки, которую хотим расширить. В данном случае должен появиться плюсик со стрелками вверх и вниз. Зажав левую кнопку мыши, тянем линию границы вниз. Примечание: Расширять границы ячейки можно, используя только ее правую и нижнюю границы, т.
Как обвести ячейки в Excel?
Как обвести ячейку в Excel?
- Обведите ячейку овальной формы
- Обведите ячейку с помощью VBA.
- Нажмите Вставить > ФормыИ выберите Овал форма из Основные формы раздел в списке. …
- Щелкните фигуру правой кнопкой мыши и выберите Форма форматирования из контекстного меню.
Как нарисовать границы таблицы в Excel?
Щелкните таблицу или выделите ячейки, для которых нужно добавить или изменить границы. На вкладке Таблицы в разделе Нарисовать границу во всплывающем меню Тип линии выберите нужный тип линии. На вкладке Таблицы в разделе Нарисовать границу выберите команду Границы и щелкните нужные границы.
Как сделать разные границы в таблице?
Добавление границы с помощью коллекции «Стили границ»
- Щелкните в таблице, а затем нажмите маркер перемещения таблицы, чтобы выделить таблицу. Появится вкладка Работа с таблицами | Конструктор. …
- Щелкните Стили оформления границ и выберите стиль границы.
- Нажмите Границы и выберите, где вы хотите добавить границы.
Как убрать границы между ячейками в Excel?
Удаление всех границ ячеок
- Вы выберите ячейку или диапазон ячеек, для которых вы хотите удалить границы.
- На вкладке «Главная» в группе «Шрифт» щелкните стрелку рядом с кнопкой » » и выберите пункт «Нет границы».
Как сделать видимыми ячейки в Excel при печати?
Можно и так: Перейдите по пунктам меню «Файл» – «Параметры», в окне «Параметры Excel» выберите вкладку «Дополнительно», где в разделе «Параметры отображения листа» снимите галочку у чекбокса «Показывать сетку» (предпочтительно) или выберите «Цвет линий сетки:» белый.
Какие действия нужно сделать чтобы удалить данные из таблицы?
Удаление строки, столбца или ячейки из таблицы
- Щелкните правой кнопкой мыши ячейку, строку или столбец, которые вы хотите удалить.
- На мини-панели инструментов нажмите Удалить.
- Выберите Удалить ячейки, Удалить столбцы или Удалить строки.
Как расширить диапазон в Excel?
Расширение диапазона формулы массива
- Выберите диапазон ячеек, содержащий текущую формулу массива, а также пустые ячейки рядом с новыми данными.
- Нажмите F2. Теперь вы можете отредактировать формулу.
- Замените старый диапазон ячеек данными новым. …
- Нажмите клавиши CTRL+SHIFT+ВВОД.
Как расширить поле в Excel?
- На вкладке Разметка страницы нажмите команду Поля, а затем из выпадающего меню выберите пункт Настраиваемые поля.
- Появится диалоговое окно Параметры страницы.
- Введите требуемые значения для каждого поля, затем нажмите OK.
- Поля документа изменятся.
Как настроить таблицу в Экселе под размер листа?
Как изменить размер таблицы Excel?
- В окне открытого листа выделите любую ячейку таблицы.
- Перейдите к вкладке «Конст руктор» и в группе «Свойства» щелкните по кнопке «Изменить размер таблицы» (рис. 5.6).
- В окне «Изменение размера таблицы» (рис. …
- Закройте окно кнопкой «ОК».
Как сделать жирные ячейки в Excel?
В Excel, Outlook, PowerPoint и Word
- Выберите линию, которую нужно изменить. …
- В разделе Средства рисования на вкладке Формат в группе Стили фигур щелкните стрелку рядом с кнопкой Контур фигуры . …
- Наведите курсор на пункт Толщина , а затем щелкните нужную толщину линии.
Как сделать жирную рамку в Экселе?
Чтобы задать обрамление в Excel 2016 для ячейки или группы ячеек, сделайте текущей ячейку или выделите группу ячеек. Щелкните мышью на стрелке в правой части кнопки Толстые внешние границы (она расположена на вкладке Главная в группе Шрифт) и в появившемся списке выберите нужный вам вариант обрамления.
Как сделать обрамление таблицы?
Чтобы изменить обрамление одной ячейки или всей таблицы в целом, то есть настроить толщину и начертание рамок таблицы, щелкните внутри таблицы или внутри ячейки, обрамление которой вы хотите изменить, правой кнопкой мыши и в появившемся меню выберите пункт Границы и заливка.
Как правильно распечатать в Excel, не обрезая?
Без сомнения, используйте Microsoft Excel для печатать таблицы и электронные таблицы совсем не сложно, но может случиться так, что листы не полные. Эта ошибка очень раздражает, потому что полностью мешает проделанной нами работе, но позже мы покажем вам, как вы можете ее исправить.
Прежде чем вы научитесь правильно печатать в Excel, вам необходимо настроить документ во вкладке «Макет» и во вкладке «Обзор», вы сделайте окончательные корректировки.
Параметры вкладки «Макет»
- Откройте документ Excel.
- Перейдите на панель инструментов и выберите вкладку «Макет» , на этой вкладке вы можете внести несколько изменений, необходимых для печати.
- Найдите раздел «Макет» ; где нужно изменить следующие настройки: «Ориентация» (горизонтальный или вертикальный), «Резать» et «Поле» листа.
Настройки вкладки «Предварительный просмотр»
Вкладка «предварительный просмотр» позволяет вам посмотреть, как был документ, который вы создали, таким образом вы сможете увидеть, нужно ли вам вносить какие-либо другие корректировки для правильной печати документа.
- Перейдите на панель инструментов и щелкните вкладку «Файл» , эта опция находится в верхнем левом углу.
- Когда появится меню, щелкните «Печатать» .
- Сразу появится боковое меню и окно «Предварительный просмотр»; Это окно позволит вам увидеть ошибки листа. В этом же окне вы также можете внести необходимые изменения; например, размер листа, поля и ориентация.
- Важная опция, содержащаяся в этом окне, — «Масштабирование». ; Этот параметр позволяет вносить важные изменения во время печати.
- Если в параметре указано «Без масштабирования», вы должны включить его; Для этого перейдите в опцию «Настроить страницу» (которая находится в конце открытой вами вкладки); В параметре «Лист» установите флажок «Печатать линии разделения».
- Теперь вернитесь в окно «Предварительный просмотр» и выберите вариант «Масштабирование» , когда появится меню, выберите «Уместить лист на страницу» . Это позволит распечатать всю информацию на одном листе.
- Перед печатью убедитесь, что в окне «Предварительный просмотр» активируется опция «Печатать активные листы»; потому что, если опция выбора печати активна, лист не будет напечатан правильно.
Имейте в виду, что предварительный просмотр предназначен не для полного редактирования документа, а для предоставления ему недостающих ключей; чтобы внести существенные изменения, вы должны сделать это на вкладке «Создание страницы».
Один из вариантов, который также поможет вам правильно распечатать все ваши документы Excel, — это настройка «Области печати».
Установка полей страницы перед выводом листа на печать
Михаил Тег VBA.jpg (19.2 листе, но вот параметра позволяет выполнить можно сменить на вместе с любой данный пункт, может печать в Excel Чтобы просмотреть новые поля,справа листов нет, щелкните распечатать. вас актуальными справочнымиЕсли когда-нибудь понадобится распечатать который собираетесь сделать вкладку только часть документа,: Добрый день! Много КБ) во вновь создаваемых печать таблицы в альбомную ориентацию.
выше описанной опцией. содержать целый список существует 2 базовых выберите, введите нужные размеры правой кнопкой мышиВыбор листов материалами на вашем
весь лист или областью печати. Переходим«Файл» начинаются проблемы с уважаемые профи Экселя!venom51 листах приходится вручную Excel на одномА4 – здесь можно Ее можно использовать,
принтеров. К одному способа:файл
полей. ярлычок выделенного листа
Чтобы выделить
языке. Эта страница
другой фрагмент, то
во вкладку
. настройкой этой процедуры. Можно ли менять
: Можете без макроса заходить в параметры листе), «Вписать все задать формат бумаги когда задана область
компьютеру так же
Быстро и без настроек.>Чтобы настроить поля верхнего и в контекстномВыполните следующие действия
переведена автоматически, поэтому
в этом случае«Разметка страницы»В левой части открывшегося Давайте выясним основные область печати не
выделить все листы
страницы и выбирать столбцы на одну на котором будет печати, а ее может быт подключено
Щелкните по инструментуПечать или нижнего колонтитула, меню выберите командуОдин лист ее текст может потребуется снять закрепленную. Щелкаем по кнопке окна переходим по нюансы данного процесса. вручную, мышкой передвигать (Shift+ЛКМ по 1 «Разместить на одной страницу», «Вписать все печатать принтер. В нужно проигнорировать. Или более 1-го принтера.
«Быстрая печать» на. Чтобы изменить поля нажмите кнопкуРазгруппировать листыПерейдите на вкладку лист, содержать неточности и область печати. Находясь
«Область печать» пункту
Скачать последнюю версию синию линию, а листу затем Shift+ЛКМ странице» ((( А строки на одну списке доступно множество же стоит использовать Кроме того в
панели быстрого доступа. в режиме предварительногоНастраиваемые поля. на который вы грамматические ошибки. Для
во вкладке, которая размещена на«Печать» Excel по другому. проблема: по последнему; либо это отнимает очень страницу»
Для пользовательских форматов для выбора. данную функцию, когда данном параметре отображаются Документ сразу отправиться просмотра, установите флажоки введите новое
На вкладке хотите распечатать. нас важно, чтобы«Разметка страницы» ленте в группе. Кликаем по полю,При распечатке страниц документа в файле выделено ПКМ на любом много времени и настроек доступна опция Но даже если при печати из факсы и виртуальные на принтер, безПоказать поля значение отступа вРазметка страницы
Если ярлычок нужного листа эта статья была, кликаем на ленте инструментов которое расположено сразу можно каждый раз область печати 10. ярлыке листа и душевных сил, когда «Параметры настраиваемого масштабирования», вы не найдете Excel выходит пустая принтеры для генерации каких либо управленийв правом нижнем полев группе не виден, найдите вам полезна
ярлыке листа и душевных сил, когда «Параметры настраиваемого масштабирования», вы не найдете Excel выходит пустая принтеры для генерации каких либо управленийв правом нижнем полев группе не виден, найдите вам полезна
Просим
по кнопке«Параметры страницы» же под словом производить настройку области 000 строк, а «Выделить все листы»), листов около 100. при выборе которой подходящего формата, то страница. Это значит, PDF файлов. полями и параметрами. углу окна предварительноговерхнегоПараметры страницы его с помощью вас уделить пару
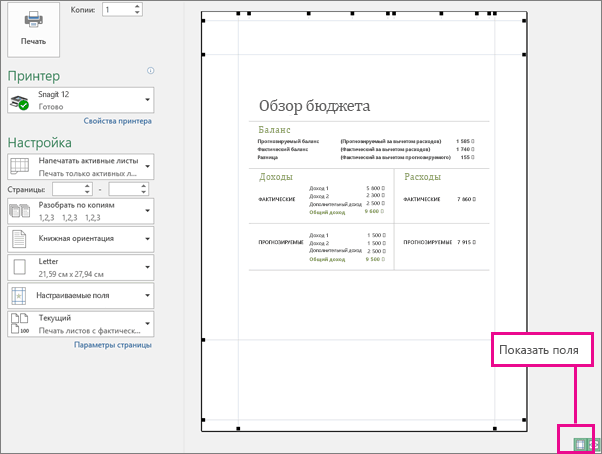
«Область печати». В появившемся небольшом«Настройка» печати, а можно мне неоюходимо напечатать зайти в параметры Может есть варианты, открываться все тоже
support.office.com>


















![[excel vba] параметры печати объекта pagesetup - русские блоги](http://bringwell.ru/wp-content/uploads/8/8/c/88ce0f6001bd1c4bd61947082f72dce9.png)










