Масштабирование
Масштабирование позволяет настраивать размер печатаемых объектов, таким образом, чтобы максимально эффективно использовать пространство листа. Если вы хотите, чтобы вся информация рабочего листа уместилась на одном бумажном листе, выберите Вписать лист на одну страницу. Таким образом, Excelподгонит размер таблицы так, чтобы все строки и столбцы уместились в один лист.
Частностью данной опции является возможность вписать все столбцы или строки на одну страницу. В этом случае Excelбудет преобразовывать размер таблицы таким образом, чтобы вместить распечатываемую область по ширине или высоте на одной странице.
Обратите внимание, что вы можете вручную настроить параметры масштабирования. Для этого щелкните по вкладке Параметры настраиваемого масштабирования
В появившемся диалоговом окне Параметры страницы во вкладке Страница -> Масштаб, вы можете указать процент масштаба, либо количество страниц для размещения распечатки в ширину или высоту.
Настройка границ столбцов и строк
В некоторых случаях таблица не умещается в пределах одного листа из-за нерационального использования места. Например, когда некоторые столбцы остаются пустыми или их ширина/длина намного больше, чем того требует содержимое в них. Это ведет к увеличению размеров таблицы по ширине и длине, а это в свою очередь приводит к тому, что документ не умещается на одном листе. В подобных случаях обычно прибегают к уменьшению размеров ячеек.
Для начала давайте посмотрим, как меняется ширина столбцов:
- Ставим курсор с правой стороны от уменьшаемого столбца на координатной панели. Он должен буть установлен прямо по границе соседних столбцов. Если все сделано правильно, то вид курсора сменится на крестик с разнонаправленными стрелками. Затем, зажав левую кнопку мыши, передвигаем границу влево. Сдвигать ее следует таким образом, чтобы не перекрыть данные наиболее заполненной ячейки.
- Данную процедуру выполняем и для всех оставшихся столбцов. Благодаря этим действиям таблица поместилась на одной странице, потому что нам удалось сделать ее более компактной.
Примечание: Вместо ручного сдвига границы столбца/строки можно, наведя курсор на нее, просто дважды щелкнуть левой кнопкой мыши, и Эксель автоматически подберет минимально возможную ширину исходя из самой заполненной ячейки.
При необходимости данный метод можно применять и к строкам.
Единственным его недостатком является то, что он не эффективен в случаях, когда таблица изначально заполнялось с учетом компактного расположения данных. При этом вполне может быть, что и оптимизированный вариант не поместится на одной странице. В таких случаях подойдут варианты, описанные ниже.
Как распечатать таблицу в Excel на одном листе
Программа Microsoft Office Excel известна буквально всем нам, она используется ещё с конца 90-ых годов. То есть, в совокупности свыше двадцати лет. С тех пор она претерпела немало изменений. Притом не только визуальных, порядком обновился и её функционал. Однако, далеко не все знают даже десятую часть этого самого функционала, именно поэтому мы хотели бы предложить Вам ознакомиться с очередной интересной настройкой. Сегодня Вы узнаете, как распечатать таблицу в Excel на одном листе.
Это действительно востребованная возможность, и чтобы каждый раз не подгонять размеры ячеек, не тратить краску в принтере впустую, мы решили сделать для Вас подробнейшую инструкцию.
Другие виды для предварительного просмотра печатных листов:
При печати листов из меню файла предварительный просмотр не детализирован, особенно большие листы с большим количеством столбцов. Вы можете более подробно изучить печатный лист, перейдя в режим макета страницы на ленте «Просмотр».
Представление макета страницы позволяет вам увидеть, как будет печататься страница, и, если есть несколько страниц, вы можете увидеть их все одновременно, чтобы сравнить данные рядом.
Это, вероятно, лучший способ определить, можно ли распечатать всю страницу на одной странице или нет. Excel перенесет несколько строк на вторую страницу, если не сможет исправить слишком много строк на одном листе.
Кроме того, вы можете увеличивать и уменьшать масштаб для более четкого просмотра данных, которых нет в окне предварительного просмотра, отображаемом в меню «Файл».
Еще одно важное преимущество, которое вы можете получить в этом представлении, – это внесение изменений в отдельные ячейки в режиме реального времени. У вас есть доступ ко всем командам и параметрам, которые обычно есть при работе с листами в этом представлении
Поэтому, глядя на то, как он будет печатать лист, вы можете выделить любой текст жирным шрифтом, удалить его или заменить одним нажатием клавиши.
Предварительный просмотр разрыва страницы на ленте просмотра
Это представление позволяет вам видеть разрывы страниц в вашей электронной таблице. При желании вы можете настроить разрывы страниц, просто перетаскивая их мышью.
Цвет по умолчанию для разрывов страниц – синий. Помните, что разрывы страниц можно размещать где угодно между любой строкой, независимо от того, сколько строк доступно на листе Excel.
Однако, отрегулировав разрыв страницы, вы можете установить все на одной странице, не переходя на вторую страницу. Таким образом, это помогает получить печать всего рабочего листа на одной странице.
Настройки вкладки «Макет страницы»:
Вы можете настроить поля, ориентацию и размер страницы так же, как и в основных настройках предварительного просмотра на вкладке макета страницы.
Однако только отсюда вы можете получить доступ к некоторым другим параметрам, таким как Область печати, Фон, настройка разрывов страниц и заголовков печати, а также некоторые другие незначительные настройки.
Вкладка Поля
На вкладке Поля можно установить размер отступов от краев страницы до начала таблицы, например, сделать побольше левый отступ, чтобы можно было подшить документ — т.н. отступ переплета.
- Колонтитулы — это повторяющиеся элементы на каждой распечатанной странице, их размер устанавливается в соответствующем поле.
- Центрировать на странице — эта функция позволяет выровнять таблицу относительно листа, если она получается меньше, чем сам лист. То есть, нужно ли прижимать распечатываемую страницу к левому верхнему углу (по умолчанию), или разместить по центру.
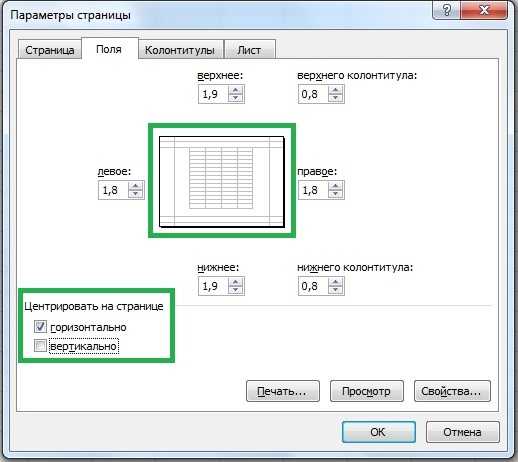
На скриншоте показано центрирование горизонтально, когда от таблицы до краев листа слева и справа одинаковое расстояние. Если ставить и снимать галочки напротив этих пунктов Горизонтально и Вертикально, то выше можно увидеть, как это будет выглядеть на листе.
Как в Экселе разделить страницы для печати: все способы
В некоторых случаях при печати таблицу нужно разделить на несколько разделов, каждый из которых необходимо напечатать отдельно. Чтобы не переносить данные по разным листам или вручную растягивать строки и столбцы так, чтобы часть таблицы «переехала» на другой лист, пользователь может воспользоваться одним из двух способов разделения страницы:
- Разрыв страницы;
- Масштабирование.
В первом случае в настройках печати можно просто разграничить таблицу так, как вам нужно. При этом, все разделы будет распечатаны на разных страницах. Второй метод предполагает изменение размеров страницы таким образом, чтобы часть таблицы «ушла» на другой лист.
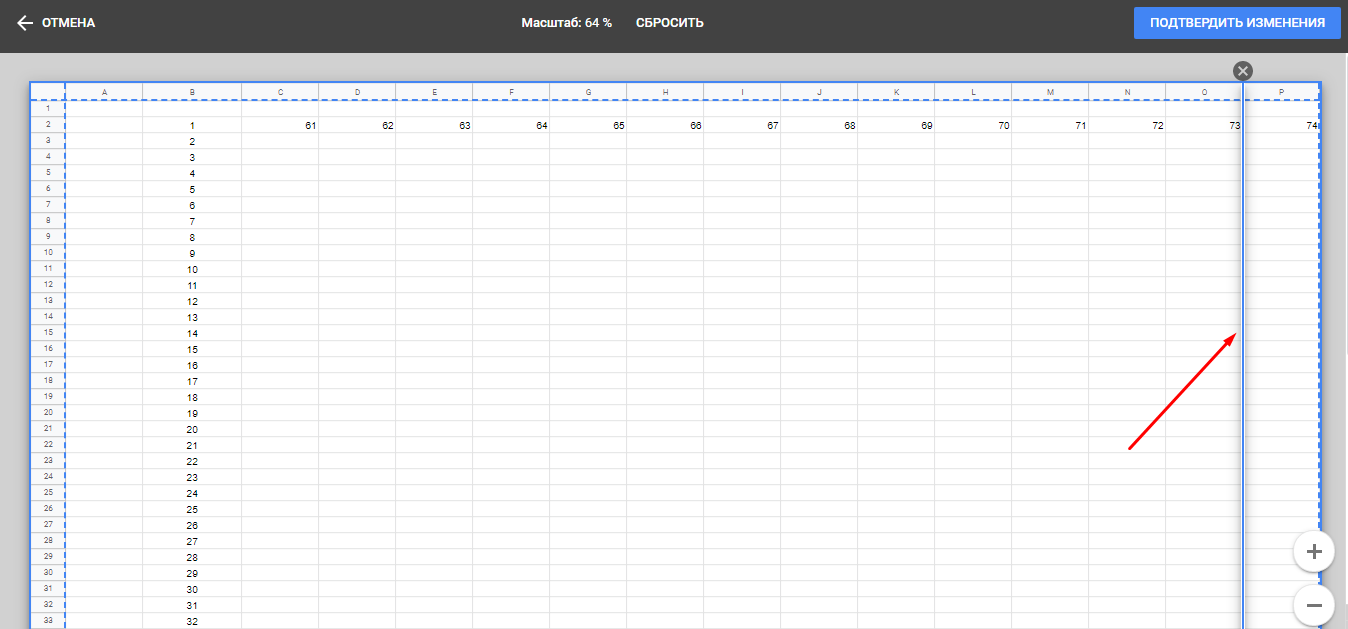
Изменение ориентации страницы
Используя данный способ, пользователь может не изменять масштаб данных
По этой причине метод подходит только для таблиц, структура которых состоит из небольшого количества строк, либо если распределение информации по вертикали не столь важно, как при горизонтали, так как основной упор делается на нормальном отображение и распечатке именно данных по ширине страницы
- Первое, что мы должно понять – это вмещаются ли все данные на одном стандартном листе или нет. Переходим в режим просмотра “Разметка страницы”. Попасть сюда можно двумя способами:
- с помощью пиктограммы, расположенной внизу с правой стороны строки состояния программы.
- через вкладку «Вид». В разделе режимов просмотра книги кликаем по кнопке “Разметка страницы”.
- После перехода в режим разметки документ отобразится в таком же виде, как и при распечатке. Он поможет понять, помещается ли таблица в рамках одного листа или нет. Что касается таблицы, рассматриваемой в нашем примере, она разделена на две отдельные страницы по горизонтали, что не совсем хорошо.
- В этой ситуации переходим во вкладку “Разметка страницы”. Здесь в разделе “Параметры страницы” нажимаем на кнопку “Ориентация” и в выпадающем списке нажимаем на вариант “Альбомная”.
- Выполнив описанные действия, вся таблица разместилась на одном листе, чего мы и добивались.
Помимо рассмотренного выше метода, существуют и другие способы изменения ориентации страниц:
- Первый реализуется через параметры печати:
- кликаем по меню “Файл”.
- в вертикальном списке с левой стороны окна находим раздел, отвечающий за настройки печати. Здесь же показываются предварительный просмотр документа, его ориентация и прочие параметры.
- нажимаем по текущей ориентации и выпадающем списке нажимаем по той опции, которая нам нужна. В данном случае – это альбомная ориентация. Смотрим в область предварительного просмотра документа и убеждаемся том, что благодаря внесенным изменениям нам удалось разместить таблицу в пределах одного стандартного листа.
- Также стоит отметить способ изменения ориентации с использованием окна параметров страницы:
- оставаясь в том же окне (Файл – Печать), в настройках внизу щелкаем по «Параметрам страницы». Есть еще несколько вариантов, которые позволяют открыть эти параметры, но они подробно рассмотрены дальше.
- после запуска окна мы должны оказаться в первой вкладке под названием “Страницы”, однако, если по какой-то причине этого не произошло, переходим в нее самостоятельно. Далее находим области настроек «Ориентация», отмечаем нужный нам вариант, а именно, “Альбомная”. Подтверждаем действие нажатием кнопки OK.
Благодаря этим нехитрым действиям нам удалось решить проблему с размещением таблицы на одной странице.
Как настроить область печати и вместить весь лист на одну страницу в Excel
В рамках этой статьи будут затронуты две темы, связанные с печатью электронных таблиц в Microsoft Excel. Первая тема связана с печатью только определенной области листа, а вторая подразумевает настройку масштаба, чтобы все содержимое помещалось на одном печатном листе. Давайте разберемся со всеми этими параметрами по очереди.
Добавление области печати
Областью печати называется тот фрагмент листа, который будет отправлен на распечатку. Остальное содержимое листа в Microsoft Excel проигнорируется. Вы самостоятельно задаете эту область и управляете ею при помощи простой настройки, которая выглядит следующим образом:
Зажмите левую кнопку мыши и выделите весь фрагмент таблицы, который хотели бы видеть при распечатке. После этого перейдите на вкладку «Разметка страницы».
Разверните выпадающий список с названием «Область печати».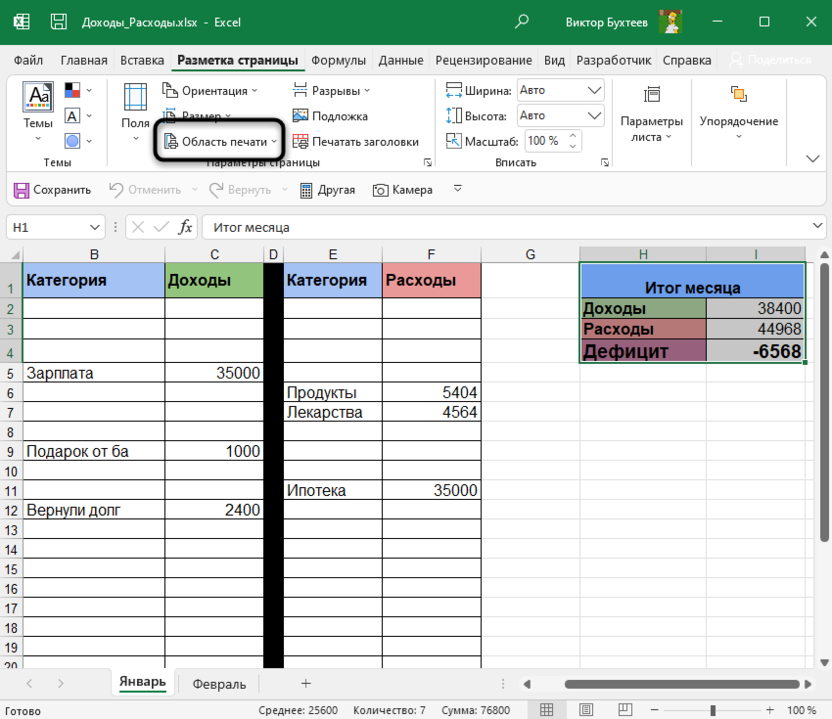
В нем вас интересует пункт с названием «Задать».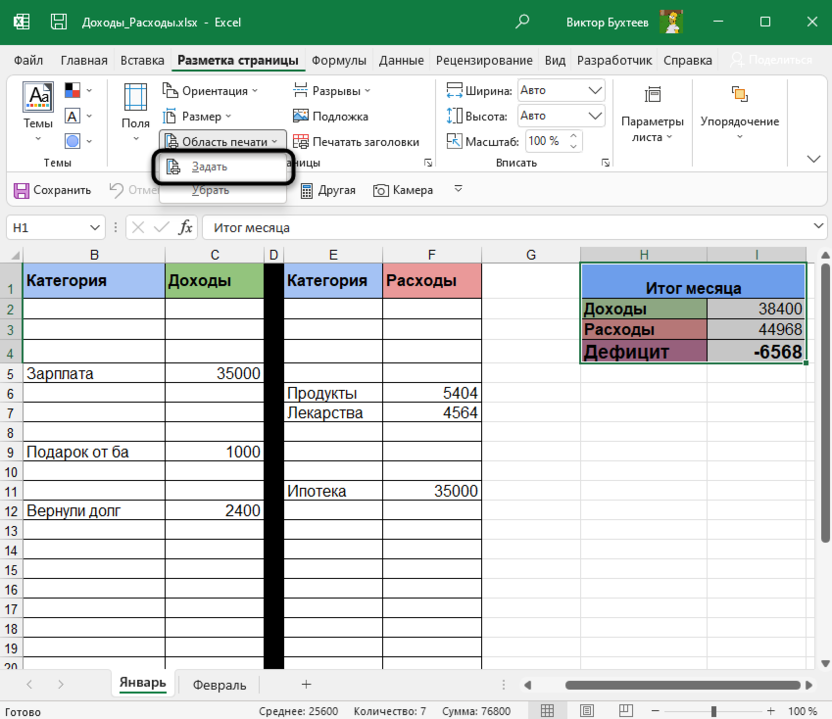
После клика по нему можете сразу открыть форму печати и убедиться в том, что теперь на листе отображается только выделенная вами область.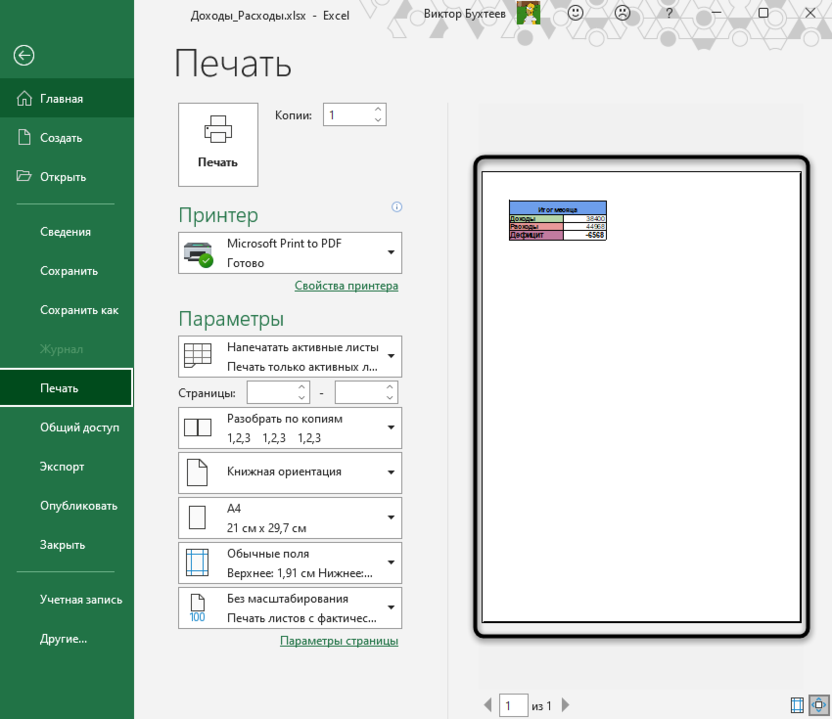
Если вы считаете, что печать этого фрагмента еще понадобится в будущем, но сейчас хотелось бы получить другое содержимое, разверните меню «Напечатать активные листы» и выберите параметр «Игнорировать область печати».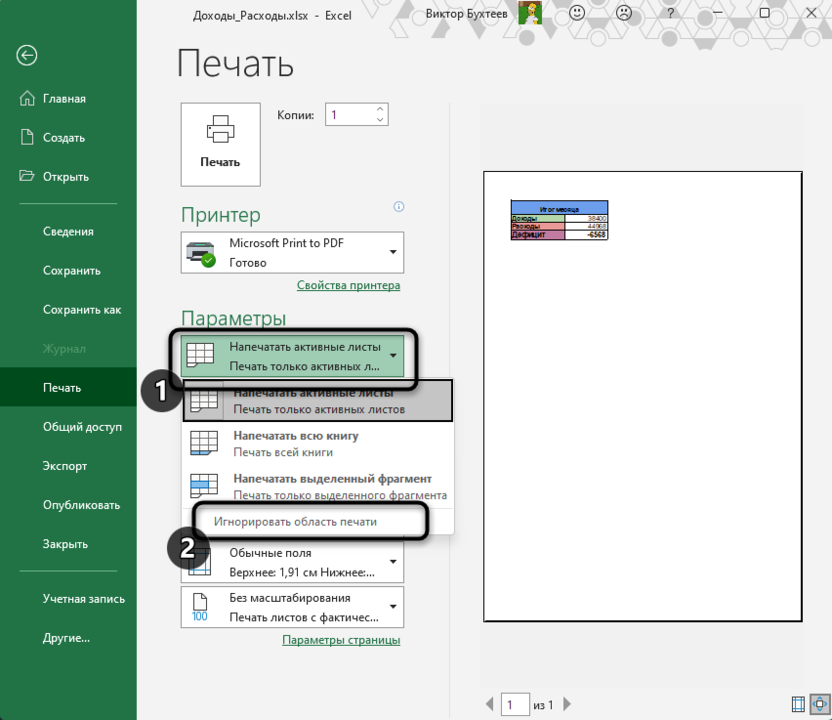
Для удаления текущей области воспользуйтесь кнопкой «Убрать», находящейся в том же самом раскрывающемся списке, через который вы создавали данный фрагмент.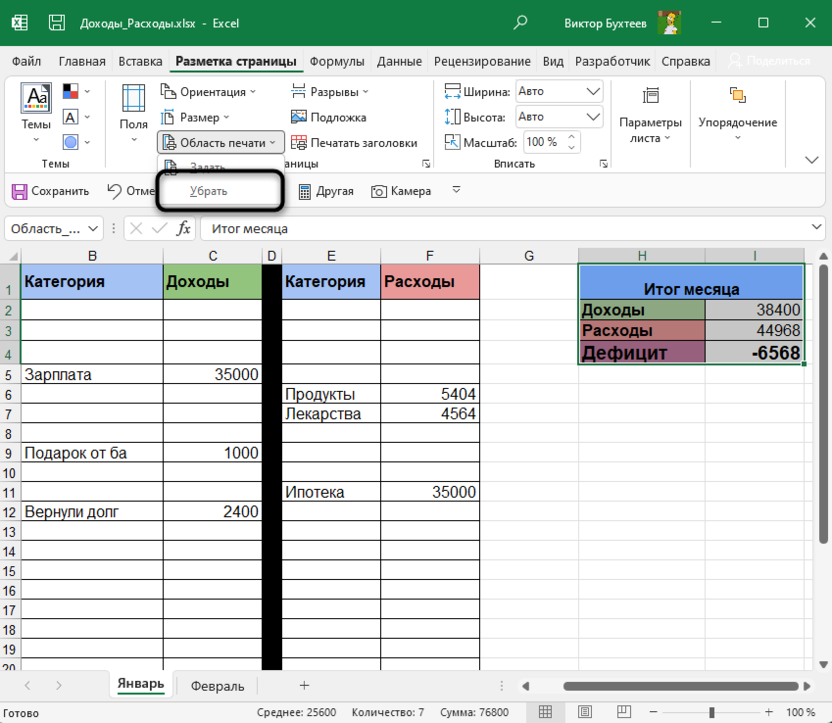
Настройка размеров листа для печати
Одна из распространенных сложностей, с которыми сталкиваются пользователи при попытке распечатать документ в Microsoft Excel, – необходимые данные не помещаются на одну страницу А4 и автоматически переносятся на следующую. Решить эту ситуацию можно при помощи ручного или автоматического масштабирования.
На вкладке «Разметка страницы» вы можете самостоятельно управлять масштабом, выбирая подходящее значение из выпадающего списка. Однако это не всегда удобно, особенно когда таблица постоянно расширяется.
Вместо этого можно указать желаемую ширину и высоту листа, воспользовавшись двумя другими параметрами.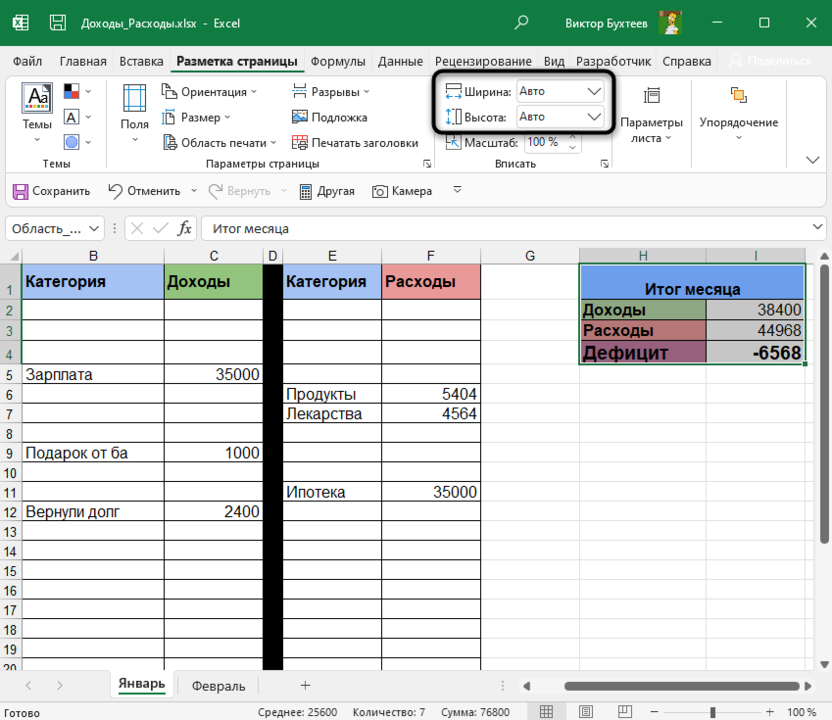
Из их выпадающих меню предстоит выбрать, на сколько страниц вы хотите вписать содержимое. Это может быть как один лист, так и девять, ограничений практически нет.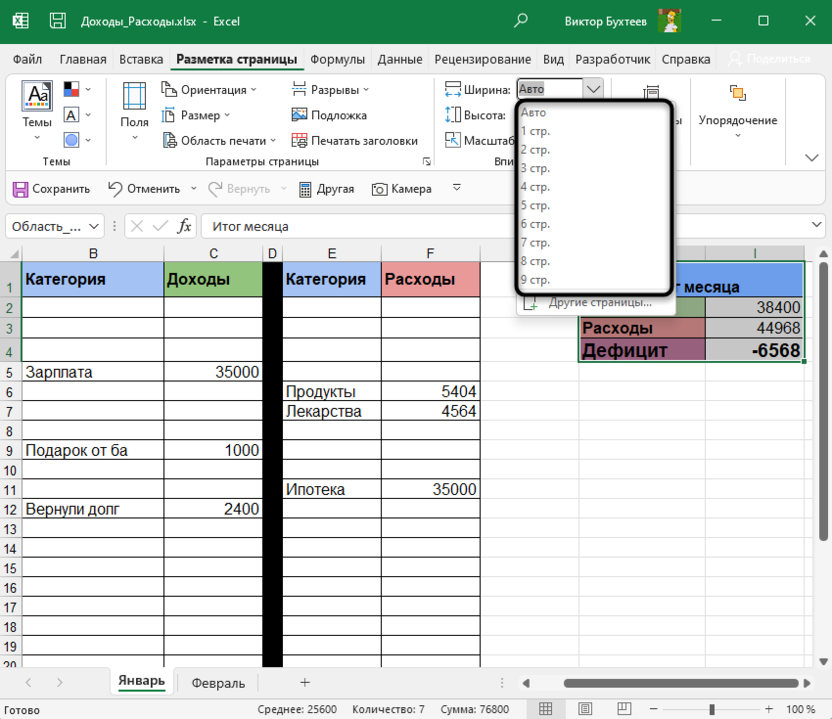
После установки новых значений рекомендую открыть окно предпросмотра во время подготовки к печати и убедиться в том, что все элементы не только поместились на выбранном числе листов, но и являются читабельными.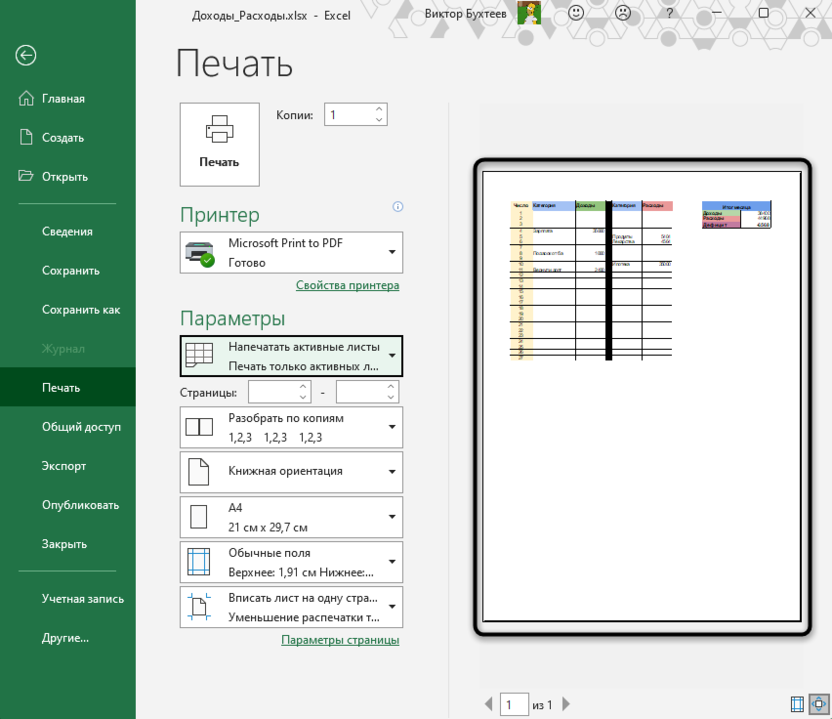
Кстати, настройку для вписывания листа на одну страницу можно осуществить прямо в этом окне «Печать», для чего отведен список в самом низу.
В нем вы найдете четыре типа вписывания, которые могут пригодиться в разных ситуациях.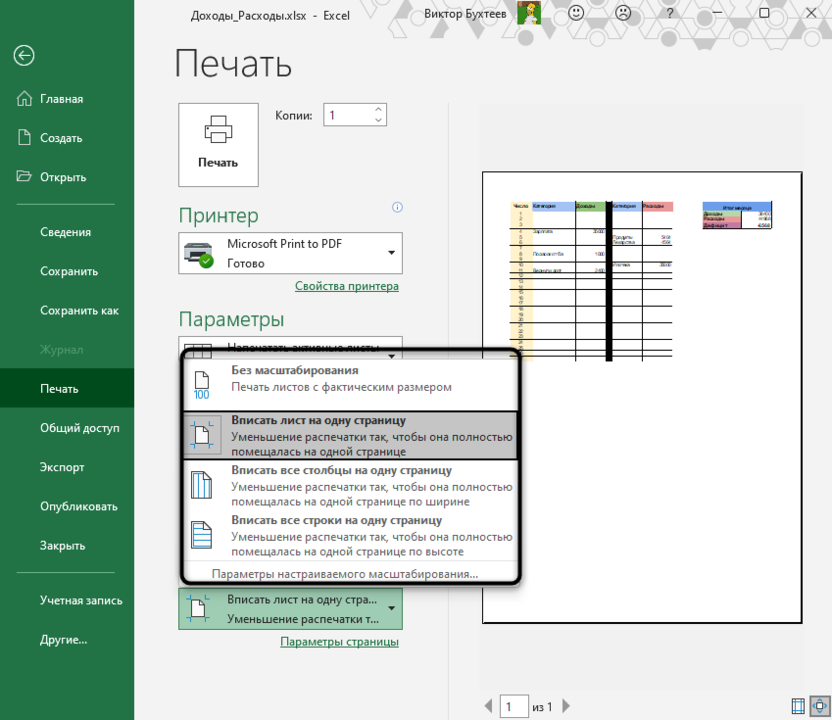
Из этой небольшой статьи вы узнали о двух разных параметрах, связанных с настройкой печати в Microsoft Excel. Теперь осуществлять подготовительные работы станет куда проще, а распечатка конкретных фрагментов или огромных листов не будет невыполнимой задачей.
Настройка границ столбцов и строк
В некоторых случаях таблица не умещается в пределах одного листа из-за нерационального использования места. Например, когда некоторые столбцы остаются пустыми или их ширина/длина намного больше, чем того требует содержимое в них. Это ведет к увеличению размеров таблицы по ширине и длине, а это в свою очередь приводит к тому, что документ не умещается на одном листе. В подобных случаях обычно прибегают к уменьшению размеров ячеек.
Для начала давайте посмотрим, как меняется ширина столбцов:
- Ставим курсор с правой стороны от уменьшаемого столбца на координатной панели. Он должен буть установлен прямо по границе соседних столбцов. Если все сделано правильно, то вид курсора сменится на крестик с разнонаправленными стрелками. Затем, зажав левую кнопку мыши, передвигаем границу влево. Сдвигать ее следует таким образом, чтобы не перекрыть данные наиболее заполненной ячейки.
- Данную процедуру выполняем и для всех оставшихся столбцов. Благодаря этим действиям таблица поместилась на одной странице, потому что нам удалось сделать ее более компактной.
Примечание: Вместо ручного сдвига границы столбца/строки можно, наведя курсор на нее, просто дважды щелкнуть левой кнопкой мыши, и Эксель автоматически подберет минимально возможную ширину исходя из самой заполненной ячейки.
При необходимости данный метод можно применять и к строкам.
Единственным его недостатком является то, что он не эффективен в случаях, когда таблица изначально заполнялось с учетом компактного расположения данных. При этом вполне может быть, что и оптимизированный вариант не поместится на одной странице. В таких случаях подойдут варианты, описанные ниже.
Распечатка таблицы Эксель на одном листе
Как уже было отмечено выше, таблицы могут содержать до неприличия большое количество столбцов и строк информации. Они далеко не всегда умещаются на одной странице А4 и чем-то приходится жертвовать. Предлагаем Вам рассмотреть распечатку таким образом, каким Вы изначально хотели видеть лист.
Чтобы на отдельных страницах не было отдельных частей таблицы, которые к тому же окажутся нечитабельными, нужно изучить часть функционала программы. Для начала предлагаем посмотреть, как в данный момент выглядит Ваша таблица перед распечаткой и что должно получиться в итоге:
Для этого перейдите ко вкладке «Вид» и кликните там по кнопке «Разметка страницы»;
Для более наглядного вида, нужно кликнуть ещё и по рядом находящейся кнопке – «Страничный режим»;
Под пунктом один изображена первая страница документа, она неактивна, потому что таблица полностью размещается на листе А4 без каких-либо вмешательств;
Настройка параметров страницы
Первым делом нужно проверить, а при необходимости подкорректировать, настройки параметров страницы. Чтобы «попасть» в нужное окно, в главном меню перейдите на закладку «Разметка страницы». В правом нижнем углу кликните по пиктограмме, выделенной на скриншоте. Теперь детально «пройдем» по каждой закладке и объясним, что менять да и собственно значения каждого параметра.
Вкладки
Страница
Основное внимание уделите двум настройкам. Ориентация может быть «Альбомная» или «Книжная»
В первом случае лист по горизонтали будет длиннее, а во втором — по вертикали. Собственно на картинке все видно. Опция «Масштаб» может сразу решить основную задачу — разместить таблицу в Excel на одном листе. Для этого измените натуральную величину ниже 100% или отметьте пункт «Разместить не более чем на 1 страницу». Но этот «фокус» пройдет только если исходная таблица всего незначительно не умещается на лист.
Поля
- «Поле» — длина отступов от края бумаги до текста на ней.
- Колонтитулы — это области текста, которые в автоматическом режиме печатаются на каждом листе.
Еще одна возможность на закладке «Поля» — «Центрирование». Такая настройка позволит разместить табличку по центру вертикально и/или горизонтально, в зависимости от отмеченных пунктов.
Лист
В этом окне настройки больше влияют на результат печати. Если таблица большая, а вывести на бумагу нужно только какую-то часть или фрагмент, то его можно указать в строке с подписью «Выводить на печать диапазон». А также напечатать при необходимости можно сетку и заголовки строк, столбцов.
Колонтитулы
Если Вы решили убрать колонтитулы полностью, то из списка выберите пункт «(нет)». Эта настройка уберет сквозные надписи из всех листов полностью.
Печать
Если все нужные настройки внесены, тогда можно приступать непосредственно к печати таблицы. Для этого следует вернуться на самую первую вкладку «Страница». Внизу правее есть две кнопки «Печать» и «Просмотр». Именно ими следует воспользоваться. Обе откроют закладку «Печать» из меню «Файл». Справа посмотрите, как все будет выглядеть «вживую», и только после нажимайте на кнопку «Печать» слева вверху.
Параметры печати
Повлиять на расположение данных можно с помощью корректировки параметров печати. Сразу стоит отметить, что этот вариант предусматривает работу с размером самих данных.
- Заходим в меню Файл, затем кликаем по пункту “Печать”.
- Переводим взгляд на центральную область окна, в которой представлены настройки масштабирования. Кликаем по текущему варианту и выбираем опцию, которая нам нужна – “Вписать лист на одну страницу”.
- Данное действие преобразовало таблицу, вписав ее в рамки одного листа, в чем мы можем убедиться, взглянув на область предварительного просмотра документа справа.
Стоит отметить что, если пользователю не столь важен размер данных на листе, то с помощью параметра изменения масштаба можно разместить на одной странице любую таблицу, лишь бы данные в ней оставались читаемыми.
Здесь же помимо варианта “Вписать лист на одну страницу”, есть еще и другие опции:
- вписать все столбцы на одну страницы
- вписать все строки на одну страницу
- настройка параметров масштабирования
Как распечатать страницу Excel на одном листе и другие полезности
Как распечатать страницу Excel на одном листе и другие полезности
Excel — программа, с которой работают две большие группы людей: или крутые профессионалы, умеющие Excel’ем делать все, что угодно: решать задачи, строить графики, проводить анализ данных и т.д., и новички, для которых табличный редактор — просто удобное, но часто непонятное средство работы с таблицами. И, казалось бы, простейшая задача распечатать документ на листе превращается в испытание: часть таблицы печатается на одной странице, часть — на другой. Но как же соединить их вместе и распечатать весь документ на одном листе или во весь лист?
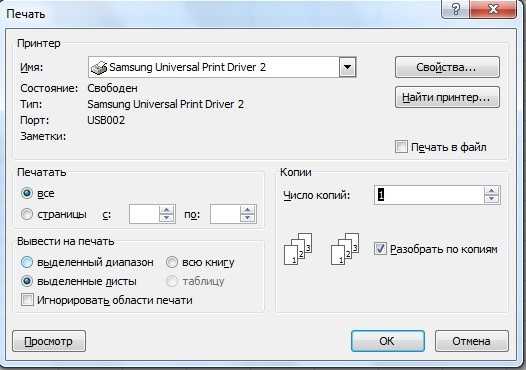
Перед печатью документа на принтере нужно установить Параметры страницы Excel. Для этого на панели Риббон (вверху) откройте вкладку Разметка страницы — и в блоке Параметры страницы нажмите маленькую стрелочку в правом нижнем углу для просмотра и редактирования всех параметров.

Откроется окно Параметры страницы, в котором и нужно сделать настройки печати.
Создаем ключи реестра для области просмотра файлов Exel и не только
Сразу хочу отметить, что принцип данного метода одинаков для любой версии MS Office, единственное отличие это конечная ветка, а сами ключи одинаковы. Для начала давайте я вам покажу ветки реестра для разных редакций и версий MS Office, где мы будим создавать ключи:
напоминаю, что открыть оснастку редактор реестра Windows вы можете из окна «Выполнить», написав в нем regedit.

Переходите по нужному пути, у меня операционная система Windows Server 2019 и тут уже существовал ключ реестра с нужным названием, но он имел не тот тип и не то содержимое, я говорю про ключ .
Щелкаем правым кликом по данному ключу и смело его удаляем.
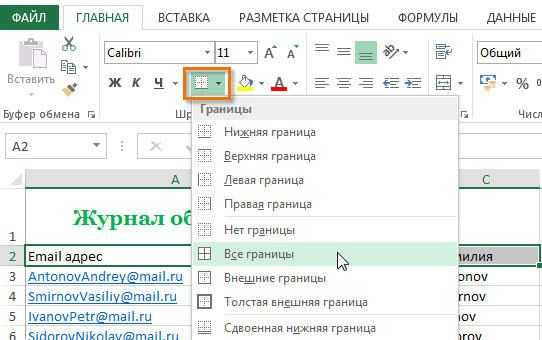
Щелкаем правым кликом и из контекстного меню выбираем пункт «Строковый параметр (REG_SZ)»

Изменения вступят в силу сразу, перезагружать сервер или компьютер вам не потребуется.
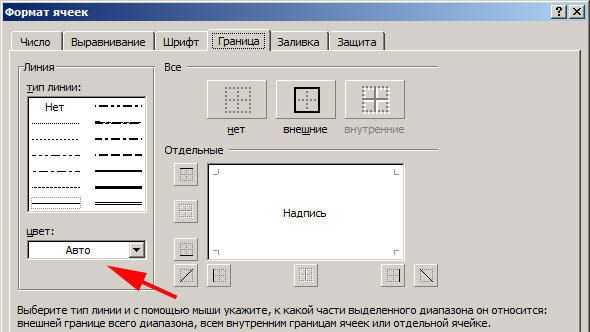
Если у вас по прежнему выскакивает ошибка и в проводнике или в Outlook, то еще нужно проверить один параметр реестра, где идет сопоставление форматов файлов с приложениями. Откройте раздел:
Убедитесь, что есть сам куст и в нем есть ключ с именем (По умолчанию) и содержимым , это все тот же GUID MS Excel.
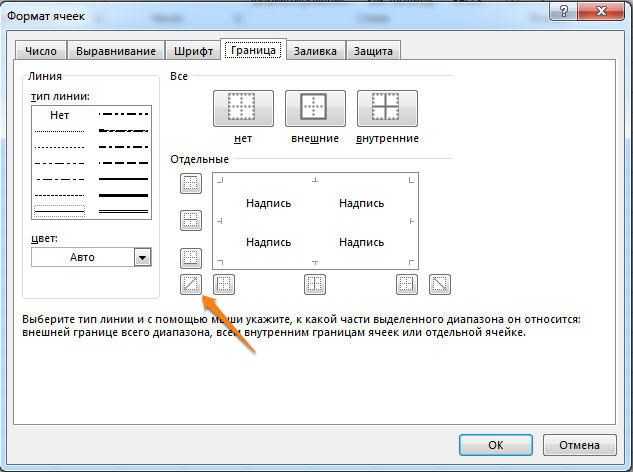
Настройка размеров листа для печати
Одна из распространенных сложностей, с которыми сталкиваются пользователи при попытке распечатать документ в Microsoft Excel, – необходимые данные не помещаются на одну страницу А4 и автоматически переносятся на следующую. Решить эту ситуацию можно при помощи ручного или автоматического масштабирования.
-
На вкладке «Разметка страницы» вы можете самостоятельно управлять масштабом, выбирая подходящее значение из выпадающего списка. Однако это не всегда удобно, особенно когда таблица постоянно расширяется.
-
Вместо этого можно указать желаемую ширину и высоту листа, воспользовавшись двумя другими параметрами.
-
Из их выпадающих меню предстоит выбрать, на сколько страниц вы хотите вписать содержимое. Это может быть как один лист, так и девять, ограничений практически нет.
-
После установки новых значений рекомендую открыть окно предпросмотра во время подготовки к печати и убедиться в том, что все элементы не только поместились на выбранном числе листов, но и являются читабельными.
-
Кстати, настройку для вписывания листа на одну страницу можно осуществить прямо в этом окне «Печать», для чего отведен список в самом низу.
-
В нем вы найдете четыре типа вписывания, которые могут пригодиться в разных ситуациях.
Из этой небольшой статьи вы узнали о двух разных параметрах, связанных с настройкой печати в Microsoft Excel. Теперь осуществлять подготовительные работы станет куда проще, а распечатка конкретных фрагментов или огромных листов не будет невыполнимой задачей.
Изменение ориентации страницы
Используя данный способ, пользователь может не изменять масштаб данных
По этой причине метод подходит только для таблиц, структура которых состоит из небольшого количества строк, либо если распределение информации по вертикали не столь важно, как при горизонтали, так как основной упор делается на нормальном отображение и распечатке именно данных по ширине страницы
- Первое, что мы должно понять – это вмещаются ли все данные на одном стандартном листе или нет. Переходим в режим просмотра “Разметка страницы”. Попасть сюда можно двумя способами:
- с помощью пиктограммы, расположенной внизу с правой стороны строки состояния программы.
- через вкладку «Вид». В разделе режимов просмотра книги кликаем по кнопке “Разметка страницы”.
- После перехода в режим разметки документ отобразится в таком же виде, как и при распечатке. Он поможет понять, помещается ли таблица в рамках одного листа или нет. Что касается таблицы, рассматриваемой в нашем примере, она разделена на две отдельные страницы по горизонтали, что не совсем хорошо.
- В этой ситуации переходим во вкладку “Разметка страницы”. Здесь в разделе “Параметры страницы” нажимаем на кнопку “Ориентация” и в выпадающем списке нажимаем на вариант “Альбомная”.
- Выполнив описанные действия, вся таблица разместилась на одном листе, чего мы и добивались.
Помимо рассмотренного выше метода, существуют и другие способы изменения ориентации страниц:
- Первый реализуется через параметры печати:
- кликаем по меню “Файл”.
- в вертикальном списке с левой стороны окна находим раздел, отвечающий за настройки печати. Здесь же показываются предварительный просмотр документа, его ориентация и прочие параметры.
- нажимаем по текущей ориентации и выпадающем списке нажимаем по той опции, которая нам нужна. В данном случае – это альбомная ориентация. Смотрим в область предварительного просмотра документа и убеждаемся том, что благодаря внесенным изменениям нам удалось разместить таблицу в пределах одного стандартного листа.
- Также стоит отметить способ изменения ориентации с использованием окна параметров страницы:
- оставаясь в том же окне (Файл – Печать), в настройках внизу щелкаем по «Параметрам страницы». Есть еще несколько вариантов, которые позволяют открыть эти параметры, но они подробно рассмотрены дальше.
- после запуска окна мы должны оказаться в первой вкладке под названием “Страницы”, однако, если по какой-то причине этого не произошло, переходим в нее самостоятельно. Далее находим области настроек «Ориентация», отмечаем нужный нам вариант, а именно, “Альбомная”. Подтверждаем действие нажатием кнопки OK.
Благодаря этим нехитрым действиям нам удалось решить проблему с размещением таблицы на одной странице.





























