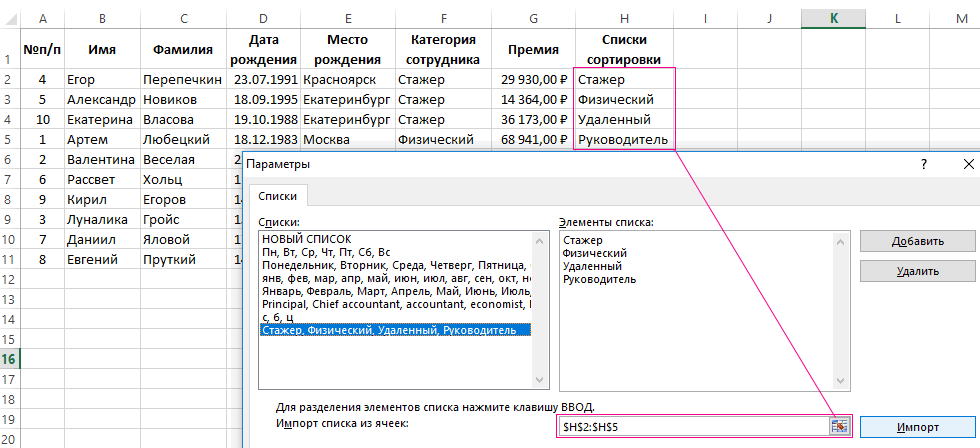Excel Сортировать по дате
Некоторые из наиболее часто используемых опций в Excel — это Сортировка. Сортировка — это процесс упорядочения вещей по заранее определенным критериям.
В этой статье мы отсортируем даты от самых старых до самых новых и от самых новых до самых старых, и я также покажу вам процесс сортировки дат в Excel. Когда мы работаем с датами в отчетах о продажах, нам может потребоваться отсортировать данные о продажах по дате. Дата сортировки в Excel настолько проста, насколько вы хотите. Следуйте этой статье, чтобы изучить процесс и освоить его.
Где найти опцию сортировки в Excel?
В Excel сортировка доступна на вкладке «Данные».
Если вы хотите отсортировать даты в Excel, мы можем использовать от самых старых до самых новых или от самых новых до самых старых.
- Старейшие до самых новых: сначала будут перенесены старые даты, а последние даты перенесены вниз.
- Самые новые и самые старые это приведет к тому, что самые последние даты будут отображаться в верхней части, а старые даты — к нижней части данных.
Исходя из требований пользователя, мы можем выбрать любой из указанных выше вариантов.
Как отсортировать по датам в Excel?
Это очень просто и легко. Давайте разберемся с работой Excel по дате с некоторыми примерами.
Вы можете скачать этот шаблон Сортировать по дате Excel здесь — Сортировать по шаблону даты Excel
Пример № 1
Посмотрите на данные ниже. У меня есть цифры продаж с 2012 по 2017 год. Продажи делаются по датам в эти годы.
Теперь я хочу отсортировать данные Excel от старых дат к новым датам. Выполните следующие шаги, чтобы раскрыть эту опцию.
Выберите весь набор данных. Если вы сортируете даты, это не значит, что вам нужно выбирать только столбец даты, но вам нужно выбрать весь набор данных. Если вы выбираете только данные столбца даты будут взаимозаменяемы. В этом примере я выбираю данные от A1 до B23.
- Перейти к данным <Сортировка. Сочетание клавиш для открытия опции сортировки — ALT + D + S. В Excel
- Опция сортировки доступна на вкладке Данные.
Как только вы нажмете на опцию сортировки, откроется диалоговое окно ниже.
Перед тем, как выбрать опцию «Сортировать по», убедитесь, что установлен флажок « Мои данные имеют заголовки» . Это сделает первую строку выбора данных в качестве заголовков.
Теперь нажмите на выпадающий список Sort by. Здесь вы увидите два заголовка выбора, выберите опцию Дата.
После того, как все параметры выбраны, нажмите кнопку ОК.
Он будет сортировать все данные на основе дат от самых старых до самых новых.
Каждый цвет представляет даты каждого года. Данные были отсортированы с 30 июня 2010 года до последней даты 27 октября 2017 года.
Пример № 2
Для этого примера возьмите те же данные из приведенного выше примера. В приведенном выше примере отсортированы данные в формате DD-MM-YYYY.
Но здесь мы сделаем другую сортировку. Я хочу отсортировать данные по дате и месяцу. Например, июнь месяц все вместе, независимо от года.
Вставьте один вспомогательный столбец с именем Дата и месяц .
Примените формулу TEXT, как показано на рисунке ниже.
Формула TEXT игнорирует часть года и возвращает только дату и название месяца.
DD — это будет представлять день с даты.
ММ — Это вернет месяц в цифрах. Например, за июнь вернется 06.
MMM — это вернет месяц в тексте с 3 символами. В сентябре вернется сентябрь.
Выделите все данные, включая недавно вставленный столбец, и нажмите клавишу быстрого доступа, чтобы открыть параметр сортировки. (Я оставляю вам комбинацию клавиш, потому что я уже упоминал комбинацию клавиш в предыдущем примере).
В раскрывающемся списке выберите вновь вставленный столбец Дата и месяц .
Теперь посмотрите раздел «Заказ». Он не показывает форматирование даты от самой старой до самой новой или от самой новой до самой старой. Он отображается как от A до Z. Поскольку вновь вставленная строка не в формате даты, а в текстовом формате. Выберите от А до Я.
Если вы нажмете «ОК», он будет отсортирован сразу, вместо этого откроется еще одно диалоговое окно. Выберите опцию ниже в этом диалоговом окне и затем нажмите Ok.
Он будет сортировать данные на основе критериев, которые мы дали.
Теперь посмотрите на приведенное выше изображение, отсортированное по дате и месяцу независимо от года. Это объединило весь Ян, весь февраль и так далее.
Что нужно помнить о сортировке по дате в Excel
Важно выбрать Мои данные имеют заголовки. Вы также можете создать свой собственный список
Пользовательский список включает в себя ваш заказ. Мы сортируем текст, цифры и даты. Для сортировки дат столбец даты должен быть отформатирован как дата.
Рекомендуемые статьи
Это было руководство по сортировке по дате в Excel. Здесь мы обсудим, как сортировать по датам в Excel вместе с практическими примерами и загружаемым шаблоном Excel. Вы также можете просмотреть наши другие предлагаемые статьи —
Не работает фильтр по дате Excel | Что делать? | Информационные технологии
26.01.2021
Для удобства работы с таблицами с большим количеством данных крайне удобным инструментом является фильтрация. Данная функция позволяет отфильтровать данные в соответствие с разными параметрами, например по названию, цене или дате. Прежде чем исправить ситуацию с работающим фильтром, разберемся в основных принципах его работы.
Как настроить фильтр
Для настройки фильтрации достаточно произвести последовательность действий:
- Активируем одну из ячеек с данными.
- Переходим к параметру «Сортировка и фильтр» на «Главной» вкладке – блок инструментов «Редактирование».
- Также кнопку «Фильтр» можно найти во вкладке «Данные».
- При активации «Фильтра» в ячейках с заголовками появятся стрелки.
- При нажатии на стрелку в одном из столбцов, например «Дата», появится всплывающее меню.
- Здесь убираем галочку напротив «Выделить все» и активируем те параметры, которые нужно отобразить. После нажатия «Ок» в таблице останутся только соответствующие фильтру строчки.
При наличии столбика «Дата» можно воспользоваться специальным фильтром, который работает только с календарными данными.
- Снова нажимаем на стрелочку в ячейке «Дата».
- В появившемся меню вновь ставим галочку – «Выделить все».
- Немного выше в этом меню есть категория «Фильтры по дате», в котором выбираем необходимый период времени. В случае на рисунке выбран период – «В прошлом году».
Сортировка и фильтр
Параметр «Сортировка и фильтр» помогает отсортировать и отфильтровать не только даты, но и любые другие данные. Здесь можно использовать группировку в алфавитном порядке, по возрастанию или убыванию.
- Для начала необходимо выбрать столбик, в котором будет происходить сортировка. Параметр работает в одном столбике, а перемещаются целые строчки с данными.
- При выборе «Сортировка от А до Я» данные столбца «Имя» в алфавитном порядке.
- Чтобы сделать сортировку в обратном порядке, достаточно выбрать «Сортировка от Я до А».
- В зависимости от того, какие именно данные содержатся в столбце, вид сортировки может меняться. Например, для сортировки информации по дате, в меню «Сортировка и фильтр» появятся другие параметры – «От старых к новым» и «От новых к старых».
- В случае работы с числовыми данными сортировка будет осуществляться по критериям «Сортировка по возрастанию» или «Сортировка по убыванию».
Настраиваемая сортировка
В некоторых случаях стандартной сортировки данных бывает недостаточно. Например, в случае одинаковых значений в одном столбике. Это может быть имя клиента, цена товара или сумма закупки. В такой ситуации разработчики Excel создали еще один вид сортировки, параметры которого пользователь устанавливает сам.
Выделяем таблицу, в которой необходимо отсортировать данные. При активации параметра «Настраиваемая сортировка…», появиться окошко с рядом условий.
При активации параметра «Настраиваемая сортировка…», появиться окошко с рядом условий.
Можно сделать сортировку по одному из столбиков или по нескольким. Здесь предлагается выбрать столбец, вид сортировки и ее порядок. В параметре «Значение» можно выбрать один из видов сортировки:
- Значение.
- Цвет ячейки.
- Цвет шрифта.
- Значение ячейки.
В параметре «Порядок» представлено несколько вариантов:
- в алфавитном порядке – от А до Я;
- в обратном алфавитном порядке – от Я до А;
- по возрастанию;
- по убыванию;
- от старых к новым;
- от новых к старым;
- настраиваемый список.
Вид параметра зависит от значений, которые находятся в том или ином столбике. Например, для текстовых значений порядок будет привязан к буквам алфавита, цифровой формат сортируется по убыванию или возрастанию, а даты упорядочиваются от новых к старым или наоборот.
Почему не работает фильтр
Если данных много, а отфильтровать или отсортировать их не получается, то в первую очередь необходимо удостовериться в том, что в каждой ячейке столбца выставлен соответствующий формат значений.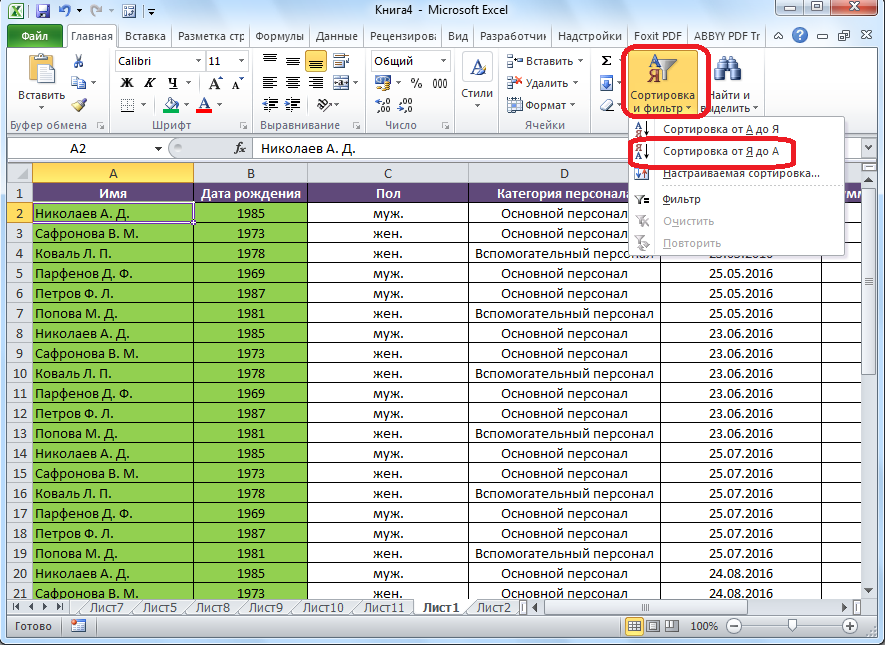 То есть, если необходимо выставить фильтр на столбце с датами, то и формат должен быть «Дата», а не «Текстовый» или «Числовой».
То есть, если необходимо выставить фильтр на столбце с датами, то и формат должен быть «Дата», а не «Текстовый» или «Числовой».
При работе с «Настраиваемой сортировкой» можно выбрать один столбец, значения которого будут выстроены в необходимом порядке. Но одновременно с этим перестановка осуществится и в других столбиках. Не следует беспокоиться о том, что значения перепутаются – строчки перемещаются вместе с другими ячейками в строчке. Аналогичная ситуация происходит и при включении «Фильтра». При выборе определенного параметра фильтра в одном из столбиков, отображаются значения всех столбиков, соответствующей строчки.
Сообщение Не работает фильтр по дате Excel. Что делать? появились сначала на Информационные технологии.
Как сделать сортировку дат по нескольким условиям в Excel
А теперь можно приступать к сложной сортировки дат по нескольким условиям. Задание следующее – транзакции должны быть отсортированы в следующем порядком:
- Года по возрастанию.
- Месяцы в период определенных лет – по убыванию.
- Дни в периоды определенных месяцев – по убыванию.
Способ реализации поставленной задачи:
- Перейдите на любую ячейку исходной таблицы и выберите инструмент: «ДАННЫЕ»-«Сортировка и фильтр»-«Сортировка».
- В появившемся диалоговом окне настраиваемой сортировки убедитесь в том, что галочкой отмечена опция «Мои данные содержат заголовки». После чего во всех выпадающих списках выберите следующие значения: в секции «Столбец» – «Год», в секции «Сортировка» – «Значения», а в секции «Порядок» – «По возрастанию».
- На жмите на кнопку добавить уровень. И на втором условии заполните его критериями соответственно: 1 – «Месяц», 2 – «Значение», 3 – «По убыванию».
- Нажмите на кнопку «Копировать уровень» для создания третьего условия сортирования транзакций по датам. В третьем уровне изменяем только первый критерий на значение «День». И нажмите на кнопку ОК в данном диалоговом окне.
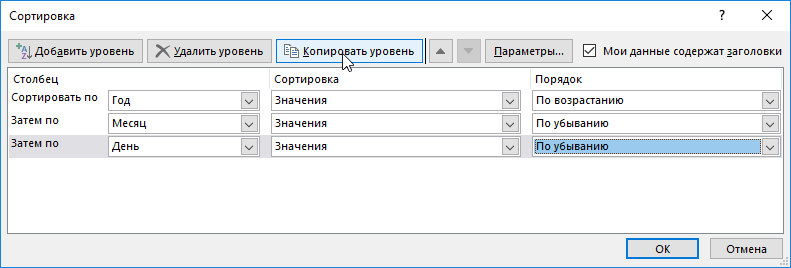
В результате мы выполнили сложную сортировку дат по нескольким условиям:
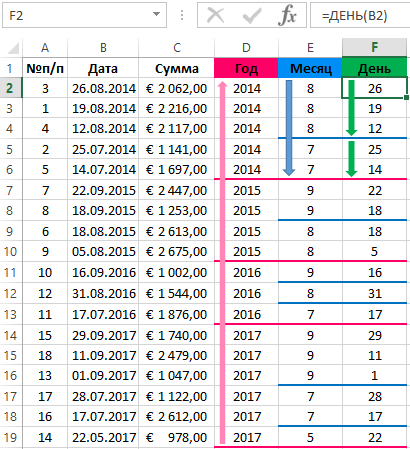
Для сортирования значений таблицы в формате «Дата» Excel предоставляет опции в выпадающих списках такие как «От старых к новым» и «От новых к старым». Но на практике при работе с большими объемами данных результат не всегда оправдывает ожидания. Так как для программы Excel даты – это целые числа безопаснее и эффективнее сортировать их описанным методом в данной статье.
Сортировка строк в Excel
Обычно сортировка данных в Экселе производится по столбцам, но иногда возникает необходимость упорядочить данные в строках, то есть не вертикально, а горизонтально.
Например, у нас есть сводная таблица с характеристиками разных ноутбуков и есть необходимость упорядочить их в порядке возрастания объема оперативной памяти.
Наши действия будут следующими.
Выделяем диапазон, который будет подвержен сортировке (1). В нашем случае это все данные, кроме первого столбца с названиями характеристик и самой верхней строки. Если бы нам нужно было изменить порядок всех столбцов, то достаточно было бы выбрать любую ячейку внутри диапазона.
На вкладке Главная щелкаем по Сортировка и фильтр, а далее Настраиваемая сортировка (2). В появившемся окне нажимаем на кнопку Параметры (3) и в следующем диалоговом окне указываем, что сортировка будет производиться по столбцам (4).
Далее из списка Сортировать по выбираем строку, по которой будет производиться упорядочивание. Строки в выпадающем списке имеют такую же нумерацию, как и в таблице, поэтому находим номер строки Оперативная память и выбираем его.
Сортировка должна быть по значениям в порядке возрастаний, поэтому следующие два выпадающих списка можно оставить без изменений.
Нажимаем ОК и получаем результат.
Обратите внимание, что сортировке подверглись не только данные из строки Оперативная память. По факту данные из этой строки являлись критерием сортировки и в выбранном нами диапазоне столбцы были упорядочены в соответствии с объемом оперативной памяти
Если нужно отсортировать строки в Excel по алфавиту, то делается это точно таким же способом. Например, чтобы расставить ноутбуки в алфавитном порядке, нам нужно будет упорядочить тот же самый диапазон по второй строке, но при этом в разделе Порядок нужно выбрать От А до Я.
Более детально это разобрано в видео:
Сортировка в Excel
Сортировка данных в Excel весьма полезный инструмент, улучшающий восприятие представленной информации. Прежде, чем перейти к разбору интерфейса, разберем порядок сортировки приложения:
- Первыми идут цифры от меньшего к большему;
- Затем идут специальные символы ($, %, * и т.д.);
- За ними следуют знаки препинания;
- Далее начинаются алфавиты, сначала английский, затем русский. Также не учитывается регистр, т.е. заглавные и прописные буквы равны друг другу (А=а).
Для того чтобы выполнить упорядочивание, пройдите на вкладку «Данные» и выберите раздел «Сортировка и фильтр». Для сортировки предназначено 3 значка:
Сортировка по возрастанию (от А до Я), по убыванию (от Я до А) и значок сортировки для задания условий по нескольким столбцам одновременно.
Рассмотрим все пункты подробнее.
Для того чтобы в эксель отсортировать диапазон ячеек, предварительно выделите его, затем кликните по необходимому значку. Учтите, что самая верхняя ячейка в выделенном диапазоне будет воспринята как шапка таблицы, т.е. отсортирована не будет и останется на прежнем месте. Также, если рядом с выделенным диапазоном имеются другие заполненные ячейки, то программой будет выведено следующее окно:

Если Вами будет выбран первый вариант, то строки таблицы сохранят свою целостность. Если второй, то данные вне диапазона сортировки останутся нетронутыми. На рисунках приведены результаты до и после сортировки для двух вариантов.
Установка порядка первого столбца таблицы при выборе первого варианта:
Как видно строки сохранили свою целостность, и имена по-прежнему соответствуют своим фамилиям.
Те же самые действия, но при выборе второго варианта:
Сортировка также произведена по первому столбцу, за исключением того, что второй столбец не сместился относительно отсортированных ячеек.
Выбирайте сразу необходимый диапазон для сортировки, чтобы Excel не предлагал Вам автоматически его расширить. Столбец, с которого Вы начнете выделение диапазона, будет являться столбцом для условий сортировки.
Если возникла необходимость задать порядок по нескольким столбцам, то в этом поможет значок «Сортировка», который уже упоминался. Выделите диапазон, который необходимо упорядочить
В данном случае неважно, с какого столбца он начнет выделяться, т.к. условия и столбцы будут задаваться вручную. Для примера будем использовать следующую таблицу:
Для примера будем использовать следующую таблицу:
Мы специально будем использовать такие данные, чтобы наглядно отобразить, как Excel осуществляет сортировку.
Выделите диапазон нашей таблицы и кликните по значку «Сорировка». Появится следующее окно:
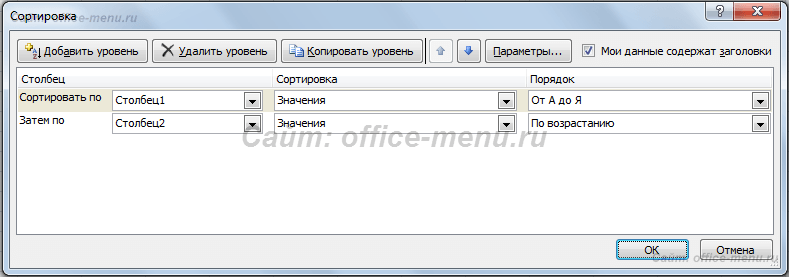
Изначально первый уровень сортировки уже добавлен. В выпадающем списке выберите нужный столбец. В качестве его названия служит верхняя («шапка»).
В следующем выпадающем списке можно выбрать, по каким параметрам сортировать диапазон. Например, если Вы использовали заливку для ячеек или меняли цвет шрифта, то возможно задать порядок по данным параметрам.
Следующий выпадающий список задает порядок: по возрастанию, по убыванию и т.п.
Для добавления второго и последующих столбцов для сортировки воспользуйтесь кнопкой «Добавить уровень» и задайте для него параметры.
Для нашего примера используем трехуровневую сортировку. Для первого уровня зададим сортировку по «Столбец1», порядок «От Я до А». Для второго уровня зададим сортировку по «Столбец2», порядок «По возрастанию». Для третьего уровня по «Столбец3», порядок «По убыванию». Параметры для сортировки везде «значения».
Рассмотрим получившийся результат:
Сначала сортировка прошла по первому столбцу (первый уровень), выделив данные в определенные поддиапазоны (в красной рамке). Далее происходит сортировка второго уровня, но данные сортируются только в пределах определенных первым уровнем поддиапазонов. Отсортировав второй уровень, вновь определяются поддиапазоны (в синей рамке). Затем сортировка происходит по третьему уровню по такому же алгоритму.
Таким образом, можно задавать сортировку в Excel по значительному количеству столбцов.
Также в окне сортировки можно задавать различные параметры:
- Поставив флажок на поле «Мои данные содержать заголовки», программа учтет, что верхние ячейки диапазонов упорядочивать не нужно;
- Нажав кнопку «Параметры» Вы получите окно, в котором можно задать:
- Возможность учета регистра (заглавные символы имеют больший порядковый номер по сравнению с прописными);
- Выбрать сортировку по строкам или по столбцам.
Как видите, пользоваться сортировкой в Excel совсем не трудно, но это важный инструмент, который часто требуется при работе с данными.
Сортировка с несколькими условиями (по годам/месяцам/дням)
В некоторых таблицах необходимо рассортировать данные по дате, но не целиком, а по отдельным дням. Например, годы в результате должны идти по возрастанию, а некоторые месяцы и дни – по убыванию. С помощью функций Excel можно рассортировать данные в таком порядке, не затрачивая слишком много времени на перемещение строк вручную. Воспользуемся функцией настраиваемой сортировки.
5
- Нужно выбрать любую ячейку в таблице и открыть меню сортировки на вкладке «Данные». Кликаем по пункту «Настраиваемая сортировка» — откроется диалоговое окно.
6
- Проверяем, что в графе «Мои данные содержит заголовки» стоит галочка. Эта опция исключает шапку таблицы из сортировки и помогает предотвратить ошибки. Далее заполним первый уровень сортировки: согласно условиям, нужно выбрать столбец «Год» и порядок «По возрастанию».
7
- Нажимаем кнопку «Добавить уровень», чтобы установить сортировку по дополнительным условиям. В итоге диалоговое окно должно содержать три уровня для годов, месяцев и дней. Выбираем в списках нужные значения и нажимаем «ОК».
8
- Строки встали в нужном порядке. Дни и месяцы идут по убыванию в рамках года, потому что сортировка по годам была первична. Об этом говорят надписи «Затем» на уровнях настраиваемой сортировки, относящихся к месяцам и дням.
9
Надстройка для сортировки данных в Excel
Microsoft Excel предоставляет пользователям достаточно большой набор стандартных средств для сортировки значений различного типа, но встречаются задачи, которые решать при помощи стандартных инструментов либо неудобно, либо долго, например, сортировать каждую строку/каждый столбец таким образом, чтобы сортировка производилась только в пределах строки/столбца и не затрагивала соседние ячейки.
Привет, уважаемые читатели. На днях я рассказывал о том, . А сегодня я хочу рассказать каким образом выполняется сортировка по алфавиту в Excel. Начну я именно с этого вида, а также я расскажу и о других видах. Поехали.
Сортировка по алфавиту
Для демонстрации этого способа я возьму таблицу с фамилиями людей. И, сперва, нужно выделить столбец, в котором будет выполнена сортировка.
Далее, на вкладке «Главная» в разделе «Редактирование» нажимаем на кнопку «Сортировка и фильтр». А в выпавшем списке выбираем пункт «Сортировка от А до Я»
Обратите внимание, что выпадает окно, в котором уточняется: по всей таблице или в пределах выделения? Если мне нужно выполнить только в одном столбце, то я ставлю галочку на «Сортировать в пределах указанного выделения»
Просто? Невероятно.
По возрастанию и убыванию
Этот вид сортировки выполняется таким же образом, как и по алфавиту, только названия у функций будут другие: «По возрастанию» (Excel 2007: от минимального к максимальному) и «По убыванию» (Excel 2007: от максимального к минимальному).
По нескольким полям
Excel
Что делать, если нужна сортировка данных не в одном столбце, а сразу в нескольких и по нескольким параметрам. Для этого есть функция в Excel «Настраиваемая сортировка». Давайте посмотрим, как она работает.
Нажимаем на вкладке «Главная» — «Сортировка и фильтр» — «Настраиваемая сортировка».
После этого откроется окно, где необходимо поочередно выбрать столбцы, в которых будет усчитаны данные и указать способы: по цвету, по значению, по возрастанию или убыванию и другие.
В шапке окна есть нужные кнопки:
- «Добавить уровень» — добавляет еще одно правило сортировки.
- «Удалить уровень» — удаляет выбранное правило.
- «Копировать уровень» — скопирует из выделенного уровня.
- Кнопки вверх и вниз – перемещение уровней между собой.
Каким образом будет выполнена такая сортировка? Excel пойдет сверху по списку. Самый первый уровень – самый приоритетный. К примеру, мы выбираем: сортировать людей по имени от А до Я – сделано. Далее, вторым условием мы говорим: сортировать список людей по возрасту по возрастанию. Что получится? Имена останутся в порядке от А до Я, но люди с одним и тем же именем будут поставлены в порядке от младших к старшим. Если не понятно, то посмотрите, как это вышло у меня.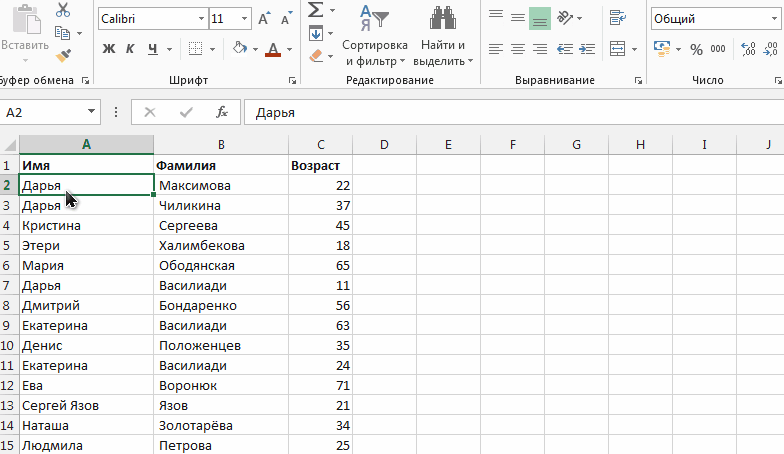
Что у меня получилось. Первым делом я отсортировал строки по именам
Затем, обратите внимание на имена «Дарья» — их четыре, но стоят они в той последовательности, как были изначально в таблице. Тогда я добавляю еще одно условие — расположить людей в порядке от младшего к старшему
Что в итоге — таблица отсортирована по именам плюс по возрасту.
Подписывайтесь, комментируйте, делитесь с друзьями.
Настройка порядка столбцов
Однако редко бывает, что столбцы в правильном порядке являются простой задачей из-за ограничений в порядке возрастания и убывания порядка сортировки для значений. Как правило, необходимо использовать собственный порядок сортировки, а Excel включает в себя параметры сортировки по цвету ячеек или шрифтов или условным символам форматирования.
Самый простой способ сообщить Excel порядок столбцов — добавить строку выше или ниже таблицы данных, содержащей числа 1, 2, 3, 4.., которые указывают порядок столбцов слева направо. Сортировка по строкам становится простым делом сортировки столбцов с наименьшей по величине строкой, содержащей числа.
После сортировки добавленная строка чисел может быть легко удалена.