Краткое руководство: фильтрация данных с помощью автофильтра
Фильтруя данные на листе, можно быстро найти нужные значения. Возможна фильтрация по одному или по нескольким столбцам данных. При фильтрации можно указывать не только то, что должно отображаться, но и то, что следует исключить. Можно задать фильтрацию на основе выбранных в списке параметров или создать специальные фильтры, которые нацелены именно на нужные вам данные.
При фильтрации можно проводить поиск текста и чисел, используя поле Поиск в интерфейсе фильтра.
Если при фильтрации данных значения в одном или нескольких столбцах не удовлетворяют условиям фильтрации, такие строки будут скрыты целиком. Можно применить фильтр по числовым и текстовым значениям или же по цвету ячеек, в которых для фона или текста задано форматирование цветом.
Автофильтр
- Выделить одну ячейку из диапазона данных.
- На вкладке Данные найдите группу Сортировка и фильтр .
- Щелкнуть по кнопке Фильтр .
- В верхней строке диапазона возле каждого столбца появились кнопки со стрелочками. В столбце, содержащем ячейку, по которой будет выполняться фильтрация, щелкнуть на кнопку со стрелкой. Раскроется список возможных вариантов фильтрации.
- Выбрать условие фильтрации.
Варианты фильтрации данных
- Фильтр по значению – отметить флажком нужные значения из столбца данных, которые высвечиваются внизу диалогового окна.
- Фильтр по цвету – выбор по отформатированной ячейке: по цвету ячейки, по цвету шрифта или по значку ячейки (если установлено условное форматирование).
- Можно воспользоваться строкой быстрого поиска
- Для выбора числового фильтра, текстового фильтра или фильтра по дате (в зависимости от типа данных) выбрать соответствующую строку. Появится контекстное меню с более детальными возможностями фильтрации:
- При выборе опции Числовые фильтры появятся следующие варианты фильтрации: равно, больше, меньше, Первые 10… и др.
- При выборе опции Текстовые фильтры в контекстном меню можно отметить вариант фильтрации содержит. , начинается с… и др.
- При выборе опции Фильтры по дате варианты фильтрации – завтра, на следующей неделе, в прошлом месяце и др.
- Во всех перечисленных выше случаях в контекстном меню содержится пункт Настраиваемый фильтр… , используя который можно задать одновременно два условия отбора, связанные отношением И – одновременное выполнение 2 условий, ИЛИ – выполнение хотя бы одного условия.
Если данные после фильтрации были изменены, фильтрация автоматически не срабатывает, поэтому необходимо запустить процедуру вновь, нажав на кнопку Повторить в группе Сортировка и фильтр на вкладке Данные.
Отмена фильтрации
Для того чтобы отменить фильтрацию диапазона данных, достаточно повторно щелкнуть по кнопке Фильтр.
Чтобы снять фильтр только с одного столбца, достаточно щелкнуть по кнопке со стрелочкой в первой строке и в контекстном меню выбрать строку: Удалить фильтр из столбца.
Чтобы быстро снять фильтрацию со всех столбцов необходимо выполнить команду Очистить на вкладке Данные
Срезы – это те же фильтры, но вынесенные в отдельную область и имеющие удобное графическое представление. Срезы являются не частью листа с ячейками, а отдельным объектом, набором кнопок, расположенным на листе Excel. Использование срезов не заменяет автофильтр, но, благодаря удобной визуализации, облегчает фильтрацию: все примененные критерии видны одновременно. Срезы были добавлены в Excel начиная с версии 2010.
Создание срезов
В Excel 2010 срезы можно использовать для сводных таблиц, а в версии 2013 существует возможность создать срез для любой таблицы.
Для этого нужно выполнить следующие шаги:
- Выделить в таблице одну ячейку и выбрать вкладку Конструктор.
- В диалоговом окне отметить поля, которые хотите включить в срез и нажать OK.
Форматирование срезов
- Выделить срез.
- На ленте вкладки Параметры выбрать группу Стили срезов , содержащую 14 стандартных стилей и опцию создания собственного стиля пользователя.
- Выбрать кнопку с подходящим стилем форматирования.
Чтобы удалить срез, нужно его выделить и нажать клавишу Delete.
Виды фильтров в Excel
Фильтрация — это выбор необходимых данных из списка для последующей работы с ними. Результатом этой процедуры будут определенные строки, которые подходят под критерии отбора. Остальные записи временно скрываются и не используются до тех пор, пока пользователь не отключит фильтр. С отобранными данными можно выполнять стандартные действия: редактирование, форматирование, печать, построение графиков, диаграмм и т.д.
Всего в Экселе есть 2 способа фильтрации: автофильтр и расширенный фильтр. Запустить их можно через панель меню, щелкнув «Данные — Фильтр». С помощью первого варианта осуществляется быстрый отбор необходимой информации с простыми критериями поиска. В режиме автофильтра заглавная строка таблицы в каждой колонке будет содержать кнопку со стрелочкой, кликнув на которую можно указать критерии для отбора. Для каждого столбца можно установить свои настройки. В данном режиме можно установить следующие параметры:
- Сортировка по возрастанию или по убыванию.
- «Все» — Excel покажет (восстановит) все строки.
- «Первые 10» — Excel отобразит первые 10 записей. При выборе этого пункта откроется новое окно, в котором можно указать число записей, выбрать, какие из них показывать (наибольшие или наименьшие), а также установить ограничение на количество отображаемых записей.
- «Условие» — здесь пользователь может самостоятельно создать 2 критерия отбора данных, объединяя их простыми операторами И, ИЛИ.
- Любой из элементов. Здесь можно выбрать любое значение, которое находится в колонке. Например, если столбец состоит из наименований товаров, то в перечне элементов будут указаны абсолютно все товары. Пользователь может указать любой из них.
-
«Пустые» и «Непустые» — Excel отобразит пустые (или непустые) ячейки. Данная опция появляется только в том случае, если в столбце есть незаполненные поля.
Чтобы удалить фильтр из одной колонки, нужно кликнуть в перечне элементов на пункт «Все». Если нужно отменить его для всей таблицы, необходимо выбрать в панели меню пункты «Данные — Фильтр — Отобразить все». Удаление автофильтра осуществляется так же, как и его запуск.
Отбор по столбцу с текстовыми значениями
Если столбец содержит текстовые значения, то меню фильтра будет иметь следующий вид.
Сначала отобразим только те строки, которые содержат в столбце Товар слово Гвозди ( Регистр букв не имеет значения). Сделаем это 2-мя способами.
Способ 1. Нажмем стрелку раскрытия фильтра. Затем нажмем на значение (Выделить все) – снимутся все галочки. Затем установите галочку напротив значения гвозди .
Нажмите ОК. В итоге отобразятся только те строки, которые содержат в столбце Товар значение Гвозди (т.е. строки со значениями Лучшие Гвозди или Гвозди 10 мм отобраны не будут). Понять, что применен фильтр очень просто: стрелка раскрытия фильтра изменит свой вид (на ней появится маленькая воронка), а номера отобранных строк станут синими. Если подвести курсор к стрелке раскрытия фильтра столбца, в котором используется фильтрация, отобразится всплывающая подсказка с фильтром, который используется в данном столбце, например, Товар : «Равно Гвозди». В строке состояния (внизу листа) отображается информация о примененном фильтре: «Найдено записей: 13 из 76».
Снять примененный фильтр можно несколькими способами:
- Нажмите стрелку раскрытия фильтра. Выберите пункт Снять фильтр с “Товар” или;
- Нажмите стрелку раскрытия фильтра, затем нажмите на значение (Выделить все) или;
- Выберите команду Очистить ( Данные/ Сортировка и фильтр/ Очистить ) или;
- Выберите команду Очистить , но в другом меню ( Главная/ Редактирование/ Сортировка и фильтр/ Очистить ) или;
- Нажмите сочетание клавиш CTRL+SHIFT+L (должна быть выделена любая ячейка таблицы). При этом фильтр будет выключен.
Способ 2. Нажмем стрелку раскрытия фильтра. Выберем Текстовый фильтр Равно.. . Появится диалоговое окно, введем значение гвозди или выберем его из выпадающего списка.
В результате получим тот же результат.
Примечание: Если в столбце содержится и текстовые значения и числа (пример “неправильной” таблицы), то MS EXCEL будет отображать меню Числовые фильтры только в том случае, если количество чисел в столбце больше чем текстовых значений. В противном случае будут отображено меню Текстовые фильтры .
Теперь используя Способ 2 рассмотрим настройку других текстовых фильтров. Например, установим фильтр для отбора строк, которые содержат в столбце Товар значения начинающиеся со слова Гвозди . В этом случае будут строки со значениями Гвозди и Гвозди 10 мм.
Для этого нажмем стрелку раскрытия фильтра. Выберем Текстовый фильтр Начинается с.. .
Введем значение Гвозди, в результате получим:
Аналогично можно настроить фильтр для отображения строк, у которых в столбце Товар значения заканчиваются на >;>содержат или не содержат определенные значения.
Более того, в диалоговом окне Настраиваемый фильтр возможно использование Подстановочных знаков , которые могут сделать настройку фильтра очень гибкой. Но, как правило, сложные критерии фильтра не используются, т.к. их невозможно сохранить, в отличие от Расширенного фильтра . Единственное, что можно сделать – это использовать отмену последнего действия ( CTRL+Z ), который запоминает настройки фильтра. Например, применив последовательно 3 условия фильтрации можно используя комбинации CTRL+Z и CTRL+Y отменять и заново применять условия фильтрации (не выполняйте при этом никаких других действий кроме настройки фильтра!).
СОВЕТ : Т.к. условия отбора записей (настройки автофильтра) невозможно сохранить, то чтобы сравнить условия фильтрации одной и той же таблицы в разных случаях, скопируйте лист с исходной таблицей, затем примените нужные фильтры для оригинала таблицы и ее копии. Для сравнения результатов фильтрации используйте 2 окна (для каждой из таблиц). Для этого создайте новое окно ( Вид/ Окно/ Новое окно ), перейдите в новый лист, затем выберите требуемый вид отображения окон ( Вид/ Окно/ Упорядочить все/ Рядом ).
Как удалить фильтр в Excel
Фильтрация данных в Excel позволит отобразить в столбцах таблицы ту информацию, которая интересует пользователя в конкретный момент. Она значительно упрощает процесс работы с большими таблицами. Вы сможете контролировать как данные, которые будут отображаться в столбце, так и исключенные из списка данные.
Если Вы делали таблицу в Эксель через вкладку «Вставка» — «Таблица» , или вкладка «Главная» — «Форматировать как таблицу» , то в такой таблице, фильтр включен по умолчанию . Отображается он в виде стрелочки, которая расположена в верхней ячейке справой стороны.
Если Вы просто заполнили ячейки данными, а затем отформатировали их в виде таблицы — фильтр нужно включить . Для этого выделите весь диапазон ячеек таблицы, включая заголовки столбцов, так как кнопочка фильтра располагается в верхнем столбце, и если выделить столбец, начиная с ячейки с данными, то она не будет относиться к фильтруемым данным этого столбца. Затем перейдите на вкладку «Данные» и нажмите кнопку «Фильтр» .
В примере стрелочка фильтра находится в заголовках, и это правильно — будут фильтроваться все данные в столбце, расположенные ниже.
Теперь давайте рассмотрим, как работает фильтр в Эксель . Для примера воспользуемся следующей таблицей. В ней три столбца: «Название продукта» , «Категория» и «Цена» , к ним будем применять различные фильтры.
Нажмите стрелочку в верхней ячейке нужного столбца. Здесь Вы увидите список неповторяющихся данных из всех ячеек, расположенных в данном столбце. Напротив каждого значения будут стоять галочки. Снимите галочки с тех значений, которые нужно исключить из списка.
Например, оставим в «Категории» только фрукты. Снимаем галочку в поле «овощ» и нажимаем «ОК» .
Для тех столбцов таблицы, к которым применен фильтр, в верхней ячейке появится соответствующий значок.
Если Вам нужно удалить фильтр данных в Excel , нажмите в ячейке на значок фильтра и выберите из меню «Удалить фильтр с (название столбца)» .
Сделать фильтр данных в Excel можно различными способами. Различают текстовые и числовые фильтры. Применяются они соответственно, если в ячейках столбца записан либо текст, либо числа.
Применим «Числовой фильтр» к столбцу «Цена» . Кликаем на кнопку в верхней ячейке и выбираем соответствующий пункт из меню. Из выпадающего списка можно выбрать условие, которое нужно применить к данным столбца. Например, отобразим все товары, цена которых ниже «25» . Выбираем «меньше».
В соответствующем поле вписываем нужное значение. Для фильтрации данных можно применять несколько условий, используя логическое «И» и «ИЛИ» . При использовании «И» — должны соблюдаться оба условия, при использовании «ИЛИ» — одно из заданных. Например, можно задать: «меньше» — «25» — «И» — «больше» — «55» . Таким образом, мы исключим товары из таблицы, цена которых находится в диапазоне от 25 до 55.
Таблица с фильтром по столбцу «Цена» ниже 25.
«Текстовый фильтр» в таблице примера, можно применить к столбцу «Название продукта» . Нажимаем на кнопочку фильтра в столбце и выбираем из меню одноименный пункт. В открывшемся выпадающем списке, для примера используем «начинается с» .
Оставим в таблице продукты, которые начинаются с «ка» . В следующем окне, в поле пишем: «ка*» . Нажимаем «ОК» .
«*» в слове, заменяет последовательность знаков. Например, если задать условие «содержит» — «с*л» , останутся слова стол, стул, сокол и так далее. «?» заменит любой знак. Например, «б?тон» — батон, бутон. Если нужно оставить слова, состоящие из 5 букв, напишите «. » .
Фильтр для столбца «Название продукта» .
Фильтр можно настроить по цвету текста или по цвету ячейки.
Сделаем «Фильтр по цвету» ячейки для столбца «Название продукта» . Кликаем по кнопочке фильтра и выбираем из меню одноименный пункт. Выберем красный цвет.
В таблице остались только продукты красного цвета.
Фильтр по цвету текста применим к столбцу «Категория» . Оставим только фрукты. Снова выбираем красный цвет.
Теперь в таблице примера отображены только фрукты красного цвета.
Фильтры в Эксель помогут Вам в работе с большими таблицами. Основные моменты, как сделать фильтр и как с ним работать, мы рассмотрели. Подбирайте необходимые условия и оставляйте в таблице интересующие данные.
Предложение GROUP BY
Использование позволяет разбивать таблицу на логические группы и применять агрегатные функции к каждой из этих групп. В результате получим единственное значение для каждой группы.
Обычно предложение применяют, если формулировка задачи содержит фразу «для каждого…», «каждому..» и т.п.
Пример 18.Определить суммарный объем деталей, поставляемых каждым поставщиком.
| pnum | sum |
|---|---|
| 1 | 600 |
| 2 | 400 |
| 3 | 1000 |
Выполнение запроса можно описать следующим образом: СУБД разбивает таблицу PD на три группы, в каждую из групп помещаются строки с одинаковым значением номера поставщика. Затем к каждой из полученных групп применяется агрегатная функция SUM, что дает единственное итоговое значение для каждой группы.
Рассмотрим два похожих примера. В примере 19 определяется минимальный объем поставки каждого поставщика. В примере 20 определяется объем минимальной поставки среди всех поставщиков.
Пример 19:
Пример 20:
Результаты запросов представлены в следующей таблице:
| pnum | min | max |
|---|---|---|
| 1 | 100 | 100 |
| 2 | 150 | |
| 3 | 1000 |
Следует обратить внимание, что в первом примере мы можем вывести номера поставщиков, соответствующие объемам поставок, а во втором примере – не можем.
Все имена столбцов, перечисленные после ключевого слова должны присутствовать и в предложении , за исключением случая, когда имя столбца является аргументом агрегатной функции.
Однако в предложении могут быть указаны имена столбцов, не перечисленные в списке вывода после ключевого слова .
Если предложение расположено после предложения , то группы создаются из строк, выбранных после применения .
Пример 21.Для каждой из деталей с номерами 1 и 2 определить количество поставщиков, которые их поставляют, а также суммарный объем поставок деталей.
Результат запроса:
| dnum | COUNT | SUM |
|---|---|---|
| 1 | 3 | 1250 |
| 2 | 2 | 450 |
Как исправить фильтрацию таблиц Excel?
1 Выберите весь столбец, чтобы применить фильтр к
- Выберите весь столбец электронной таблицы таблицы, щелкнув букву столбца.
- Щелкните вкладку Данные.
- Затем нажмите кнопку «Фильтр», чтобы применить фильтр ко всему столбцу.
- Нажмите кнопку со стрелкой фильтра ячеек, чтобы открыть параметры фильтрации, показанные непосредственно ниже.
- Вы можете снять флажок «Пустые поля», чтобы не отображать пустые ячейки.
2 Удалите пустые ячейки из столбца таблицы
Кроме того, вы можете стереть пустые строки из столбца таблицы, чтобы включить значения под пустыми ячейками в фильтре.
Выделите все строки пустых ячеек, удерживая клавишу Ctrl. Затем щелкните правой кнопкой мыши и выберите параметр «Удалить».
3 разгруппировать листы
Параметр «Фильтр» будет выделен серым цветом, когда ваши листы будут сгруппированы вместе. Таким образом, вы не можете фильтровать таблицы электронных таблиц в сгруппированных листах. Чтобы исправить это, щелкните правой кнопкой мыши сгруппированные листы в нижней части Excel и выберите «Разгруппировать листы».
4 Снять защиту листа
- Выберите вкладку «Обзор» в Excel.
- Нажмите кнопку Снять защиту листа.
- Если открывается окно Снять защиту листа, введите пароль для рабочего листа в текстовое поле.
- Щелкните кнопку ОК.
5 Разъединить ячейки
- Нажмите горячую клавишу Ctrl + F.
- Нажмите кнопку «Форматировать» в окне «Найти и заменить».
- Щелкните Объединить ячейки на вкладке «Выравнивание», показанной непосредственно ниже.
- Нажмите кнопку ОК.
- Нажмите кнопку ” Найти все”
После этого в окне «Найти и заменить» будут перечислены все ссылки на ячейки с объединенными ячейками.
.
- Чтобы разделить объединенные ячейки, выберите объединенную ячейку.
- На вкладке «Главная» выберите параметр «Объединить и центрировать».
- Выберите параметр «Разъединить ячейки».
6 Установите новый фильтр
- Если в вашей таблице есть строки, которые не фильтруются, попробуйте настроить новый фильтр. Для этого выберите вкладку «Данные».
- Нажмите кнопку «Очистить» в группе «Сортировка и фильтр».
- Затем выберите курсором весь диапазон столбцов таблицы.
- Нажмите кнопку «Фильтр» на вкладке «Данные» Excel.
Это некоторые из разрешений, которые могут исправить ваши фильтры таблицы Excel. В большинстве случаев повторное применение фильтров или их очистка для настройки новых фильтров часто решает проблемы с фильтрацией Excel.
Какое из решений решило для вас проблему профессиональной фильтрации Excel? Дайте нам знать, оставив сообщение в разделе комментариев ниже.
СВЯЗАННЫЕ СТАТЬИ ДЛЯ ПРОВЕРКИ:
- Как исправить ошибку нарушения общего доступа в Excel
- Как исправить ошибку “Файл не загружен полностью” в Microsoft Excel
- Microsoft Excel не может добавлять новые ячейки? Ознакомьтесь с этими советами
Источник записи: windowsreport.com
Как сделать автофильтр в Excel?
Возможности автофильтра представим на примере таблицы отчета по продажам, изображенной ниже на рисунке.
Начнем от проверки как формировалась продажа каждого товара в Магазине 1. Для этого:
- Перейдите на любую ячейку таблицы и выберите инструмент: «ДАННЫЕ»-«Сортировка и фильтр»-«Фильтр». После чего в заголовках таблицы появятся выпадающие списки.
- Щелкните по выпадающему списку столбца «Магазины» и выберите только значение «Магазин 1».
Появился список отфильтрованных товаров, проданных в Магазине 1.
Обратите внимание! Изменился символ на кнопке выпадающего списка на столбце которого был выполнен фильтр: с стрелки на воронку. Excel нас информирует таким способом по какому столбцу (критерию) был выполнен фильтр данных таблицы
Если мы хотим отменить действия автофильтра и вернуть таблицу в первоначальный вид, тогда снова щелкните по выпадающему списку (с воронкой) и выберите опцию «(Выделить все)». Но если к таблице было применено фильтрование по нескольким столбцам, тогда удобнее будет воспользоваться инструментом: «ДАННЫЕ»-«Сортировка и фильтр»-«Очистить».
Примечание. Чтобы отменить автофильтры листа Excel следует повторно нажать на кнопку инструмента: «ДАННЫЕ»-«Сортировка и фильтр»-«Фильтр».
Подготовка диапазона для условий фильтрации
В автофильтре условия для фильтрации данных задаются в меню, выпадающем после клика на кнопке в шапке таблицы. В расширенном же — условия фильтрации должны задаваться в отдельном диапазоне. Этот диапазон может располагаться на том же листе, что и данные, на другом листе или даже в другой книге. Главное, чтобы он был отделен от исходных данных как минимум одним пустым столбцом или строкой (чтобы Excel не принял их за один диапазон).
Диапазон для задания условий фильтрации представляет собой копию шапки основной таблицы (или хотя бы тех полей, по которым нужно отбирать данные) и достаточное количество пустых строк под этой шапкой.
Расширенные возможности пользовательского автофильтра
Допустим нас интересует 10 продаж с наибольшими ценами. Быстрее всего можно реализовать данную задачу с помощью специальной опции автофильтра. Из выпадающего списка на столбце «Цена» выберите опцию: «Числовые фильтры»-«Первые 10». Данная функция автофильтра позволяет находить в этой таблице первые десять товаров с наибольшими ценами или 10 товаров (при необходимости и больше, например, 12) с наибольшей или наименьшей суммой продаж и т.п. Как видно из названия группы опции «Числовые фильтры» ее можно применять только к числовым значениям в столбцах таблицы, а также к датам (ведь дата в Excel – это число).
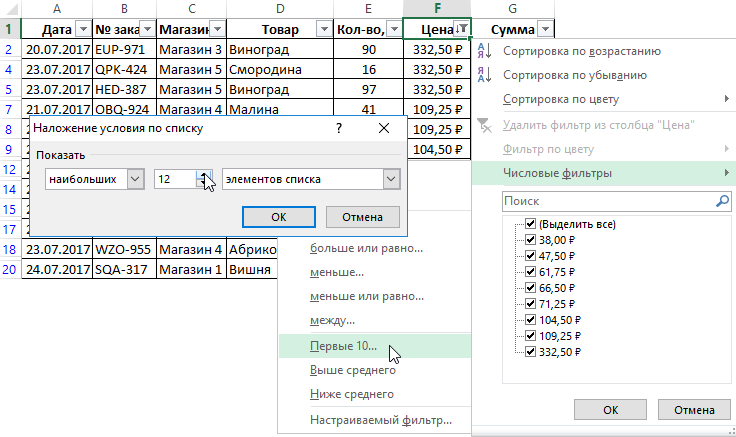
Допустим мы визуально анализируем отчет по продажам товаров на несколько сотен позиций и наименований, которые повторяются в смешанном порядке. Нас интересуют в первую очередь: какие товары из магазина №5 попали в ТОП-7 самых продаваемых? Если мы отсортируем все товары по наименованию, а потом будем суммировать количество проданных товаров по отдельности, то это займет много времени. Вместо суммирования групп позиций по отдельности можно воспользоваться промежуточными итогами или автофильтром. В несколько кликов мышки мы скроем ненужную информацию и оставим только необходимые данные содержащие соответственные итоговые значения. Для этого:
- Сначала удалите критерий фильтрования из предыдущего примера: «ДАННЫЕ»-«Сортировка и фильтр»-«Очистить».
- Из выпадающего списка на столбце «Магазин» отметьте галочкой только опцию: «Магазин 5».
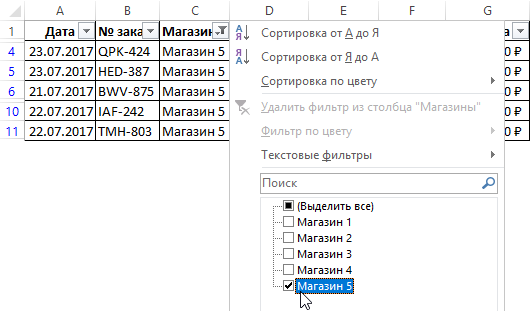
Из выпадающего списка на столбце «Сумма» выберите опцию: «Числовые фильтры»-«Первые 10».В появившемся окне «Наложения условия по списку» установите следующие параметры: наибольших; 7; элементов списка. И нажмите ОК.
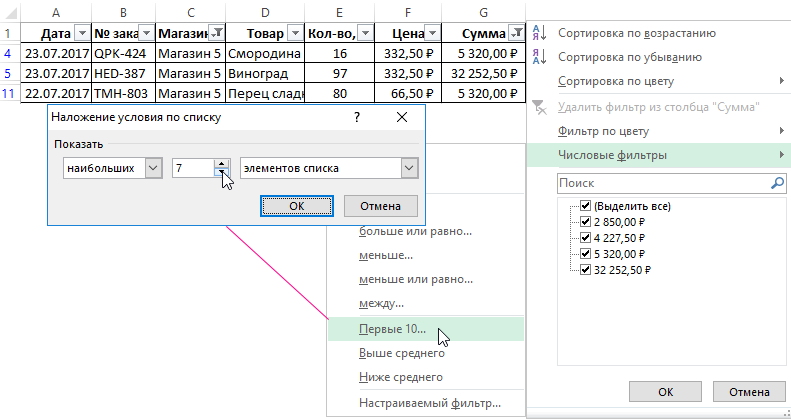
В результате мы получили список из ТОП-7 самых продаваемых товаров в Магазине №5.
Настраиваем пользовательский фильтр
Теперь давайте займемся настройкой пользовательского автофильтра.
- Во вспомогательном меню фильтра кликаем по пункту “Настраиваемый фильтр”.
- Появится окно для настройки пользовательского автофильтра. Преимуществом этого инструмента является то, что в отличие от простого фильтра, с помощью которого можно просто убрать ненужные данные лишь по одному условию, здесь у нас есть возможность отфильтровать значения в выбранном столбце одновременно по 2-ум параметрам, отвечающим условиям:
- равно
- не равно
- больше
- больше или равно
- меньше
- меньше или равно
- начинается с
- не начинается с
- заканчивается на
- не заканчивается на
- содержит
- не содержит
- Помимо этого у нас есть возможность выбрать, хотим ли мы, чтобы одновременно выполнялись два заданных условия, или достаточно выполнения хотя бы одного из них. В зависимости от этого нужно установить отметку напротив соответствующего пункта.
- Допустим, нам нужно оставить таблице только данные по видам спорта “баскетбол” и “теннис”. В этом случае мы устанавливаем в качестве условий параметр “содержит”, выбираем нужные значения (для того нужно нажать на стрелку вниз в конце поля для ввода информации) и устанавливаем переключатель в положение “ИЛИ”. По готовности жмем кнопку OK.
- В итоге в нашей таблице будут отображаться только данные по выбранным видам спорта.




















