Делаем пользовательскую сортировку в Excel
Выше мы рассмотрели стандартную сортировку: по возрастанию и убыванию, по алфавиту, по дате. Кроме неё, в Excel можно настроить сортировку по критериям, выбранным пользователем.
Функция пригодится, когда нужные критерии не предусмотрены стандартными настройками. Например, если требуется сортировать данные по должностям сотрудников или по названиям отделов. Это называется пользовательской сортировкой.
Схема работы такова:
- Пользователь создаёт новый список для сортировки и вводит значения столбца, который нужно отсортировать, в необходимом порядке.
- Потом сортирует таблицу по стандартному пути .
Для примера отсортируем нашу таблицу по названиям моделей авто. Создадим новый список для пользовательской сортировки.
В операционной системе macOS это делается так: в верхнем меню нажимаем на вкладку «Excel» и выбираем пункт «Параметры…».
Нажимаем сюда, чтобы вызвать панель с дополнительными параметрами Excel в macOSСкриншот: Excel / Skillbox Media
В появившемся окне нажимаем кнопку «Списки».
Выбираем параметр «Списки»Скриншот: Excel / Skillbox Media
Затем в правой панели «Пользовательские списки» выбираем пункт «НОВЫЙ СПИСОК», а в левой панели «Элементы списка» вводим элементы списка в нужном порядке.
Выбираем параметр «НОВЫЙ СПИСОК»Скриншот: Excel / Skillbox Media
Элементы списка можно ввести двумя способами:
- Напечатать вручную.
- Импортировать из исходной таблицы и отредактировать.
Пойдём по второму пути. Поставим курсор в строку «Импортировать список из ячеек» и выберем диапазон столбца, значения которого нужно отсортировать. В нашем случае — значения столбца «Марка, модель».
Нажмём кнопку «Импорт».
Выбираем диапазон с элементами списка и импортируем его в менюСкриншот: Excel / Skillbox Media
Excel импортирует все значения столбца, даже дублирующиеся.
Результат импорта элементов спискаСкриншот: Excel / Skillbox Media
Теперь удалим повторяющиеся значения и расположим их в нужном порядке. Для примера сделаем так:
Устанавливаем необходимый порядок значенийСкриншот: Excel / Skillbox Media
Нажимаем кнопку «Добавить», и список появляется в панели «Пользовательский списки». Закрываем окно.
Список появился в панели пользовательских списковСкриншот: Excel / Skillbox Media
В операционной системе Windows путь вызова меню «Списки» отличается. Нужно перейти во вкладку «Файл» и выбрать пункты «Параметры» → «Дополнительно» → «Общие» → «Изменить списки». Дальнейшие действия совпадают со схемой, описанной .
Теперь отсортируем таблицу по созданному списку. Снова выбираем любую ячейку таблицы и нажимаем кнопку «Сортировка» на вкладке «Данные».
В появившемся окне в блоке «Столбец» выбираем столбец, значения которого нужно отсортировать. В нашем случае — пункт «Марка, модель».
В блоке «Порядок» выбираем созданный список сортировки.
Жмём сюда, чтобы выбрать пользовательский список сортировкиСкриншот: Excel / Skillbox Media
Нажимаем «ОК».
Проверяем настройки сортировки и нажимаем «ОК»Скриншот: Excel / Skillbox Media
Готово — таблица отсортирована по условиям пользователя. Значения столбца «Марка, модель» расположены в порядке, который мы для нового списка.
Результат пользовательской сортировкиСкриншот: Excel / Skillbox Media
Как сделать сортировку списка в excel?
Сортировку можно выполнить несколькими способами: по одному признаку, по нескольким. А можно создать свое правило сортировки.
Начнем с сортировки по одному признаку. Программа предлагает сортировку по возрастанию и по убыванию.
Шаг 1.
Выделите ячейку того столбика, который вы хотите сортировать.
Шаг 2.
Щелкните левой кнопкой мыши на уже знакомой вам кнопке «Сортировка и фильтр». («Как отфильтровать таблицу по одному признаку»)
В появившемся меню выберите нужную команду — «Сортировка от А до Я» или «Сортировка от Я до А» — и щелкните на ней левой кнопкой мыши.
Вот пример сортировки (от А до Я) по столбику с фамилиями:
А вот – по дате приема на работу (от Я до А):
Теперь – сортировка по нескольким признакам.
Задача такая: выполнить сортировку сначала по фамилиям (расположить их по алфавиту), а затем – по годовому фонду заработной платы (расположить по убыванию).
Шаг 1.
Выделите ячейку вашей таблицы, которую нужно отсортировать.
Шаг 2.
Снова нажмите кнопку «Сортировка и фильтр». В списке команд выберите команду «Настраиваемая сортировка».
Шаг 3.
Появится окно «Сортировка».
Теперь надо задать условия для сортировки.
Так как сначала нужна сортировка фамилий по алфавиту, то в списке «Сортировать по» выберите «Фамилия». В списке «Сортировка» оставьте «Значения». А в списке «Порядок» выберите «От А до Я».
Затем нужна сортировка по годовому фонду заработной платы. Щелкните на кнопке «Добавить уровень». Появится еще одна строка, где нужно выбрать условия.
В списке «Затем по» выберите «Годовой фонд заработной платы». В списке «Сортировка» опять оставьте «Значения». А в списке «Порядок» выберите «По убыванию». Нажмите ОК.
Сортировка будет выполнена.
Надеюсь, вы поняли принцип такой сортировки?
Еще в окне «Сортировка» можно сделать вот что:
Ну, и последний вид сортировки – это сортировка по своему списку. Я добавила к таблице столбик с началом считалки «Ехал грека через реку…». Сортировка по алфавиту мне не нужна. Мне надо, чтобы слова расположились так, как в считалке.
Шаг 1.
Снова откройте окно «Сортировка». В списке «Порядок» выберите «Настраиваемый список».
Шаг 2.
Откроется окно «Списки». В этом окне уже есть несколько списков. А мне нужно добавить новый список. Для этого:
Готово. Можно пользоваться для сортировки своим списком.
Пользовательский фильтр: настройка по критериям
Фильтрацию данных в таблице можно настроить так, как удобно конкретному пользователю. Для этого в меню автофильтра включена опция «Настраиваемый фильтр». Разберемся, чем она полезна и чем отличается от заданных системой режимов фильтрации.
- Откроем меню сортировки одного из столбцов и выберем в меню текстовых/числовых фильтров компонент «Настраиваемый фильтр…».
- Откроется окно настройки. Слева находится поле выбора фильтра, справа размещаются данные, на основе которых будет работать сортировка. Фильтровать можно сразу по двум критериям – вот почему в окне находятся две пары полей.
6
- К примеру, выберем фильтр «равно» в обеих строках и установим разные значения – например, 39 в одной строке и 79 в другой.
- Список значений находится в списке, который открывается после нажатия на стрелку, и соответствует содержимому столбца, где было открыто меню фильтра. Нужно сменить выбор выполнения условий с «и» на «или», чтобы фильтр сработал, а не убрал все строки таблицы.
- После нажатия кнопки «ОК» таблица примет новый вид. Остались только те строки, где установлена цена 39 или 79. Результат выглядит так:
7
Понаблюдаем за работой текстовых фильтров:
- Для этого откроем меню фильтров в столбце с текстовыми данными и выберем любой тип фильтра – например, «начинается с…».
- В примере использована одна строка автофильтра, но можно задействовать две.
Выбираем значение и кликаем по кнопке «ОК».
8
- В результате на экране остаются две строки, начинающиеся с выбранной буквы.
9
Сортировка по одному полю
Вы можете сортировать записи в вашей таблице по строкам, и
Вы можете сортировать ячейки в записях по столбцам. Можно, конечно, указать
сортировка по возрастанию или убыванию. По умолчанию в порядке возрастания / буквенно-цифровой
программа упорядочивает текст из в Z и числа от самых маленьких
к самому большому. Сортировка с сортировкой по убыванию, конечно, переворачивает старшую
от Z в или так, чтобы большие числа начинались сверху.
Как и во многих функциях в Excel, есть несколько способов выполнить простую сортировку; все, что вам нужно для сортировки такого типа, находится во всплывающем меню правой кнопки мыши, как показано ниже.
Щелкните правой кнопкой мыши поле в столбце, на котором вы
хотите отсортировать электронную таблицу, чтобы открыть всплывающее меню.
Прокрутите вниз и наведите курсор на сортировку
открыть всплывающее меню.
Нажмите Сортировка от А до Я для возрастания или Сортировка
По убыванию (обратите внимание, что Excel не включает данные в ячейки в
строка 1 в сортировке; программа предполагает, что в этой строке содержатся метки столбцов,
или заголовки.).
Эта простая сортировка работает для многих типов данных, кроме случаев, когда
Ваши строки и столбцы содержат идентичные или дублирующиеся данные. В этих случаях
Вы должны отсортировать по двум или более столбцам, идущим дальше.
Сортировка одного столбца без заголовка
Предположим, у вас есть один столбец без заголовка (как показано ниже).
Вы можете использовать приведенный ниже код, чтобы отсортировать его в порядке возрастания.
Sub SortDataWithoutHeader () Range ("A1: A12"). Sort Key1: = Range ("A1"), Order1: = xlAscending, Header: = xlNo End Sub
Обратите внимание, что я указал диапазон данных вручную как Range («A1: A12»). В случае, если в данных могут быть изменения и значения могут быть добавлены / удалены, вы можете использовать приведенный ниже код, который автоматически настраивается на основе заполненных ячеек в наборе данных
В случае, если в данных могут быть изменения и значения могут быть добавлены / удалены, вы можете использовать приведенный ниже код, который автоматически настраивается на основе заполненных ячеек в наборе данных.
Sub SortDataWithoutHeader () Range ("A1", Range ("A1"). End (xlDown)). Sort Key1: = Range ("A1"), Order1: = xlAscending, Header: = xlNo End Sub
Обратите внимание, что вместо Range («A1: A12») я использовал Range («A1», Range («A1»). End (xlDown))
Это проверит последнюю последовательно заполненную ячейку в столбце и включит ее в сортировку. Если есть пробелы, он будет рассматривать данные только до первой пустой ячейки.
Вы также можете создать именованный диапазон и использовать этот именованный диапазон вместо ссылок на ячейки. Например, если именованный диапазон — DataSet, ваш код теперь будет таким, как показано ниже.
Sub SortDataWithoutHeader () Range ("DataRange"). Sort Key1: = Range ("A1"), Order1: = xlAscending, Header: = xlNo End Sub
Теперь позвольте мне быстро объяснить параметры, используемые в приведенных выше примерах:
- Key1: = Range («A1») — указывает A1, чтобы код знал, какой столбец сортировать.
- Order1: = xlAscending — Указан порядок как xlAscending. Если вы хотите, чтобы он располагался в порядке убывания, используйте xlDescending.
- Заголовок: = xlNo — указывает, что заголовков нет. Это также значение по умолчанию. Таким образом, даже если вы опустите это, ваши данные будут отсортированы, учитывая, что у них нет заголовков.
Не знаете, где разместить этот код VBA и как запустить макрос? Прочтите это руководство!
Сортировка по собственному списку
Большинство пользователей знает, как отсортировать строки в Excel по алфавиту или возрастанию чисел. Но иногда нужно расставить строки в заданном порядке, который не обязательно соответствует алфавиту или возрастающей последовательности. Это может быть иерархия элементов, города и страны в удобной последовательности и т.п. В общем то, что имеет свою логику.
Самый простой (а, значит, достойный внимания) способ заключается в том, чтобы в столбце рядом проставить числа в соответствии с желаемыми порядком строк, а затем осуществить сортировку таблицы по этому столбцу.
Способ хорош, но требует создания дополнительного временного столбца. При частом повторении операции будет отнимать время. Если приходится сортировать одни и те же данные, то можно создать специальный список, на основе которого затем и произойдет сортировка. Это тот же список, который используется в автозаполнении ячеек.
Заходим в Файл – Параметры – Дополнительно – Общие – Изменить списки…
Здесь создаем вручную или импортируем список, отсортированный в нужном порядке.
Теперь в окне сортировки в поле Порядок нужно выбрать Настраиваемый список…
И в следующем окне указать нужный список.
Созданным списком можно пользоваться и в других файлах Excel.
Сортировка чисел по возрастанию в Microsoft Excel
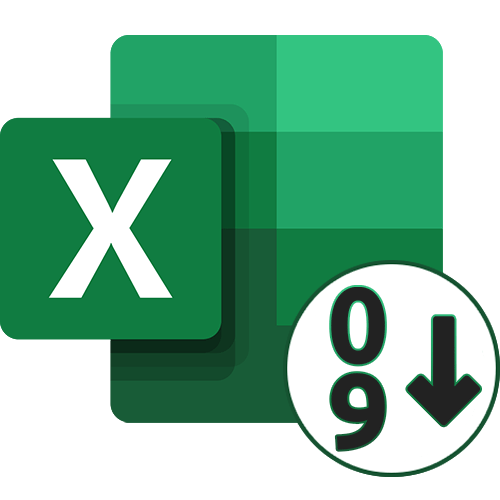
В Excel есть две универсальные кнопки, позволяющие выполнять сортировку по алфавиту, возрастанию или убыванию, если речь идет о числах. Ими пользоваться проще всего, если есть уже готовая таблица, для которой и производится сортировка. Учитывайте, что при добавлении новых значений сортировка сбивается, а для предотвращения возникновения подобной ситуации нужно запускать ее повторно или применять Способ 3 этой статьи.
- Сначала зажмите левую кнопку мыши и выделите все значения, которые хотите отсортировать в порядке возрастания.
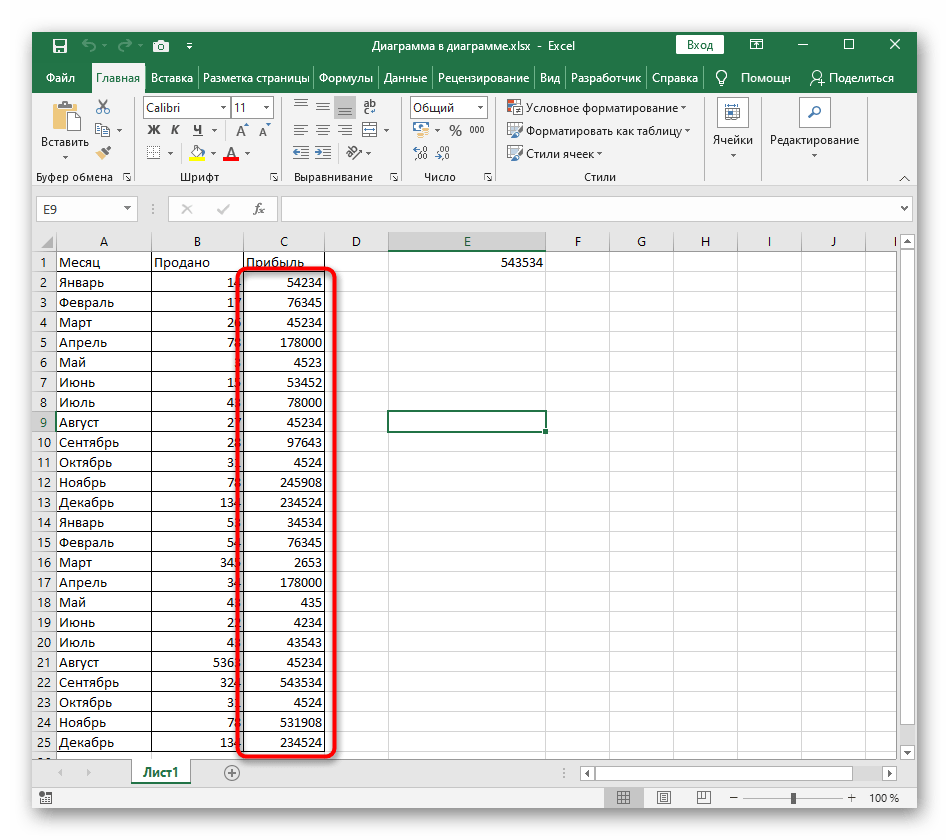
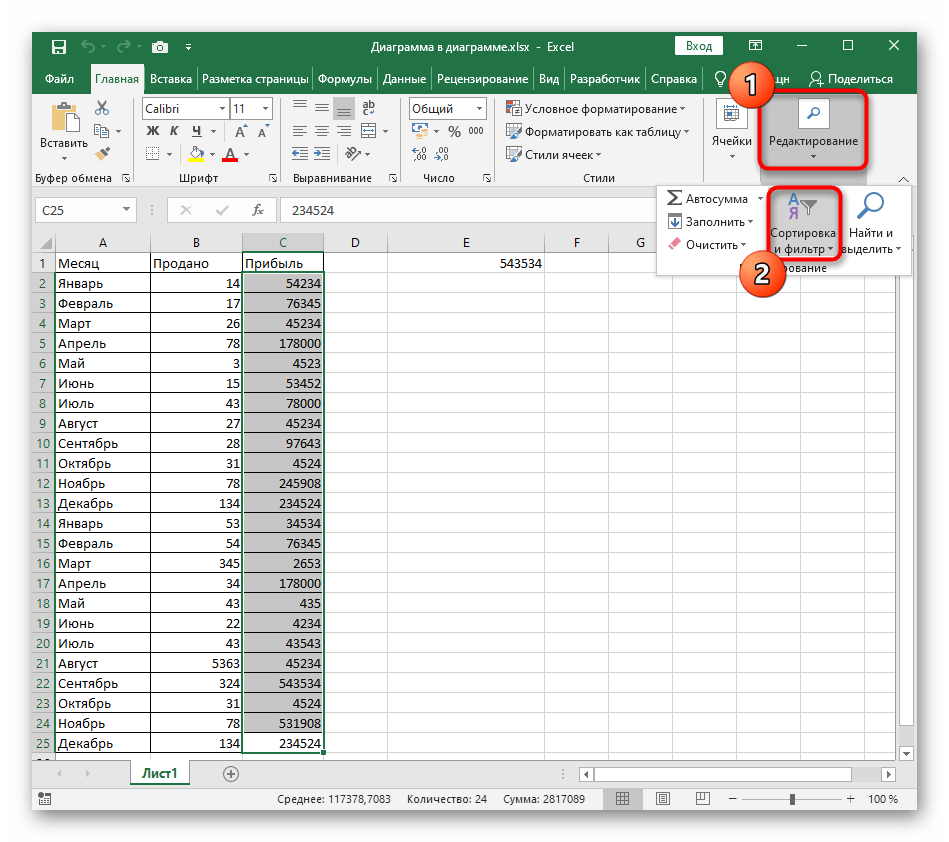
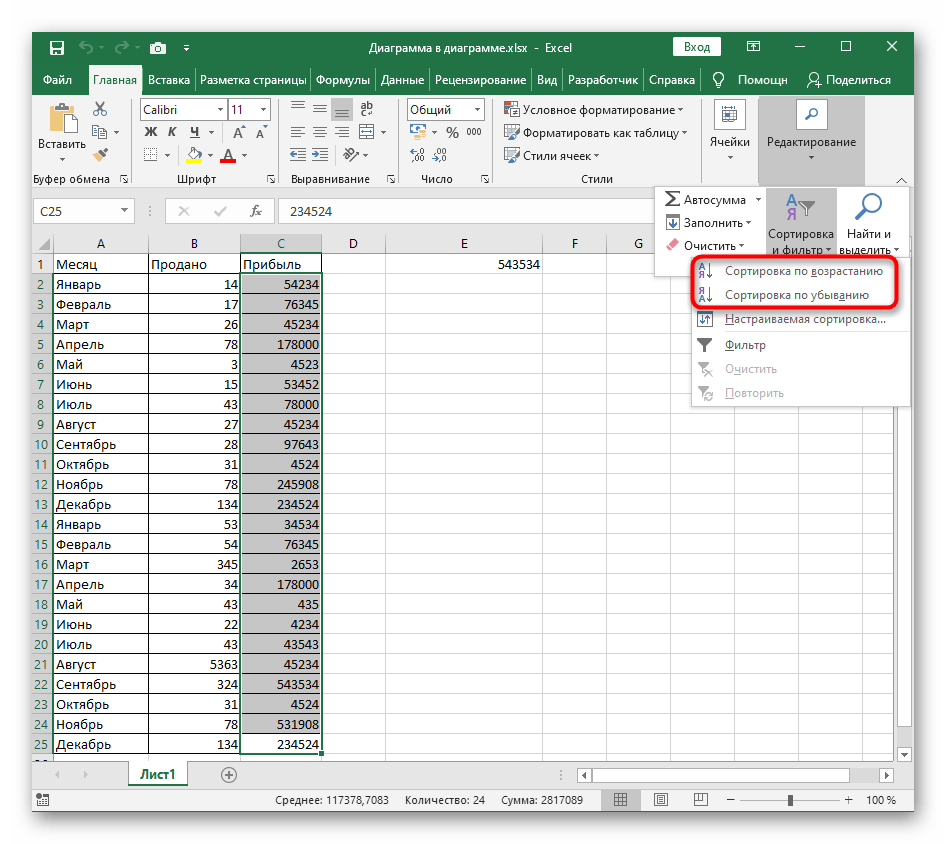

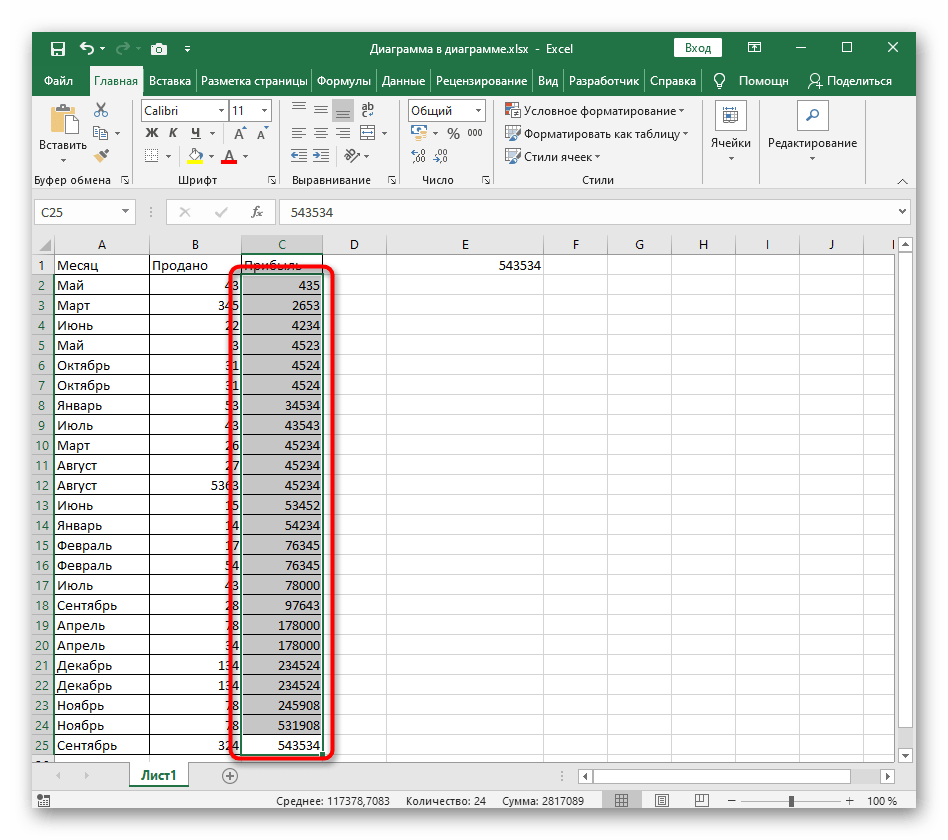
Способ 2: Настраиваемая сортировка
Настраиваемая сортировка подойдет при работе с несколькими значениями в таблице, когда необходимо не только отсортировать один ряд по возрастанию, но и задействовать алфавитную сортировку или другие ее типы, присутствующие в Excel. Основной процесс настройки при использовании этого инструмента выглядит нехитрым образом.
- В том же разделе «Редактирование» нажмите кнопку «Настраиваемая сортировка».
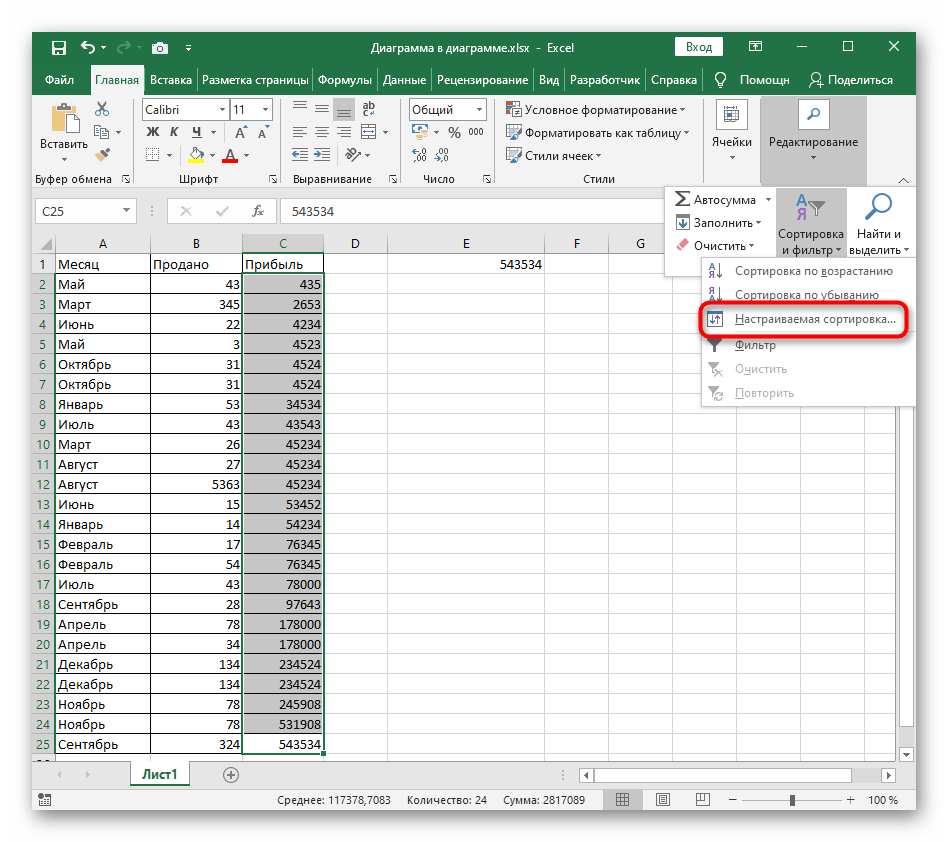
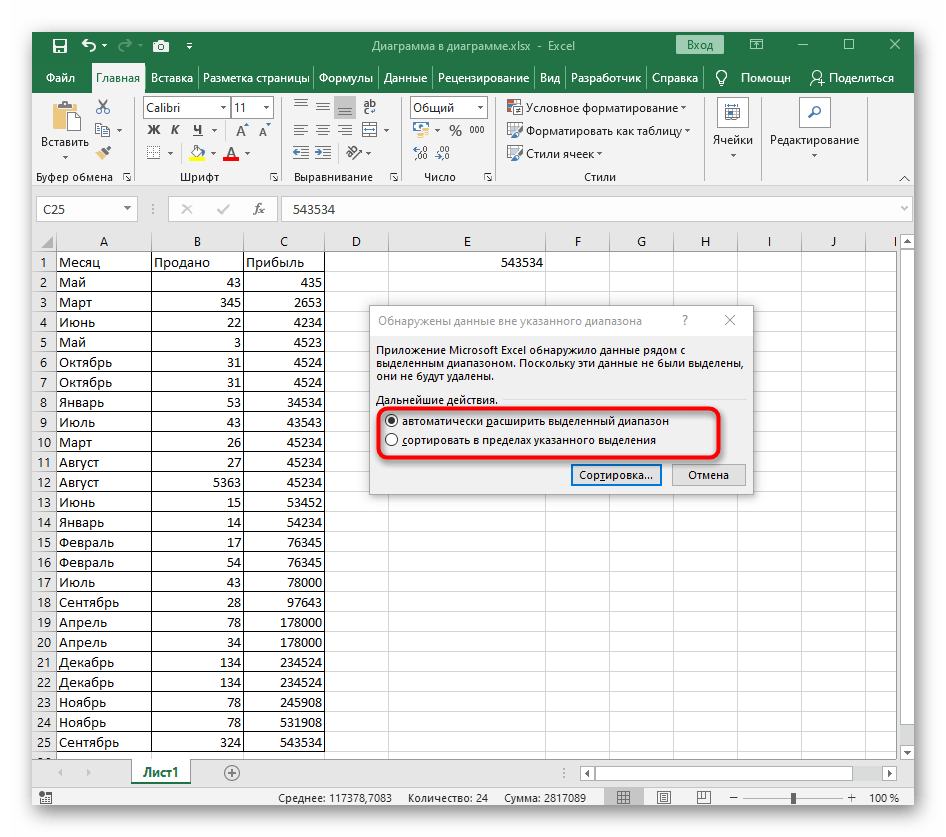
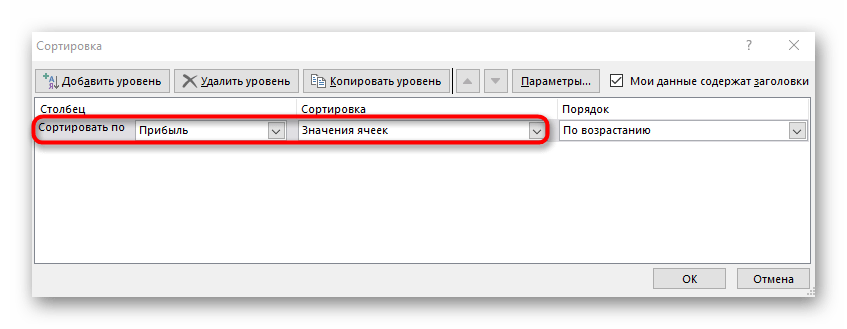
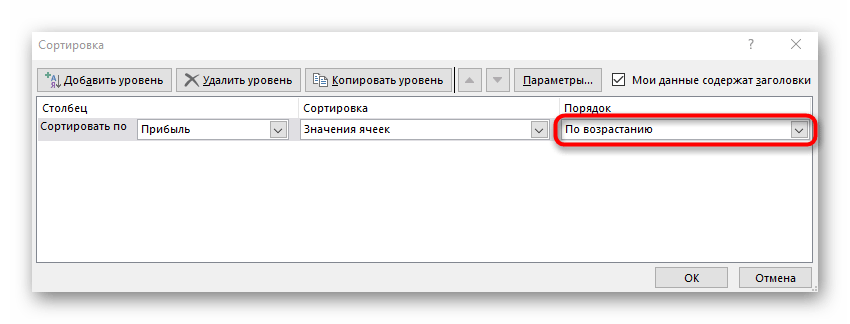
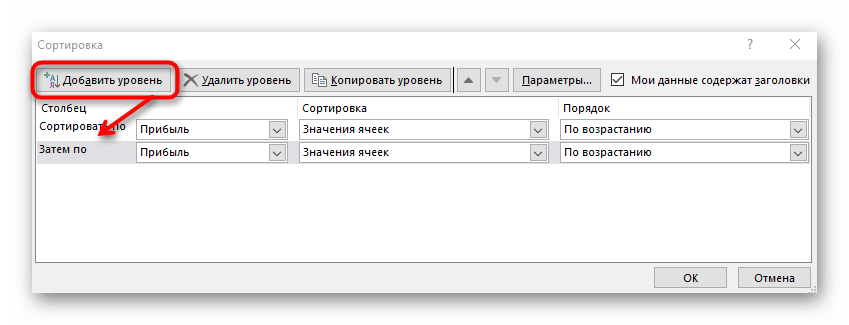
Способ 3: Формула для динамической сортировки
В завершение разберем более сложный, но гибкий способ, подразумевающий создание вспомогательной формулы, которая будет сравнивать значения в таблице и выводить на новых ячейках числа по возрастанию. Преимущество этого метода перед остальными заключается в том, что формула автоматически расширяется при добавлении новых значений в таблицу, а значит, происходит их динамическая сортировка.
- Активируйте первую ячейку для формулы и введите =НАИМЕНЬШИЙ . Это основная функция, которая автоматически и рассчитает необходимые значения.
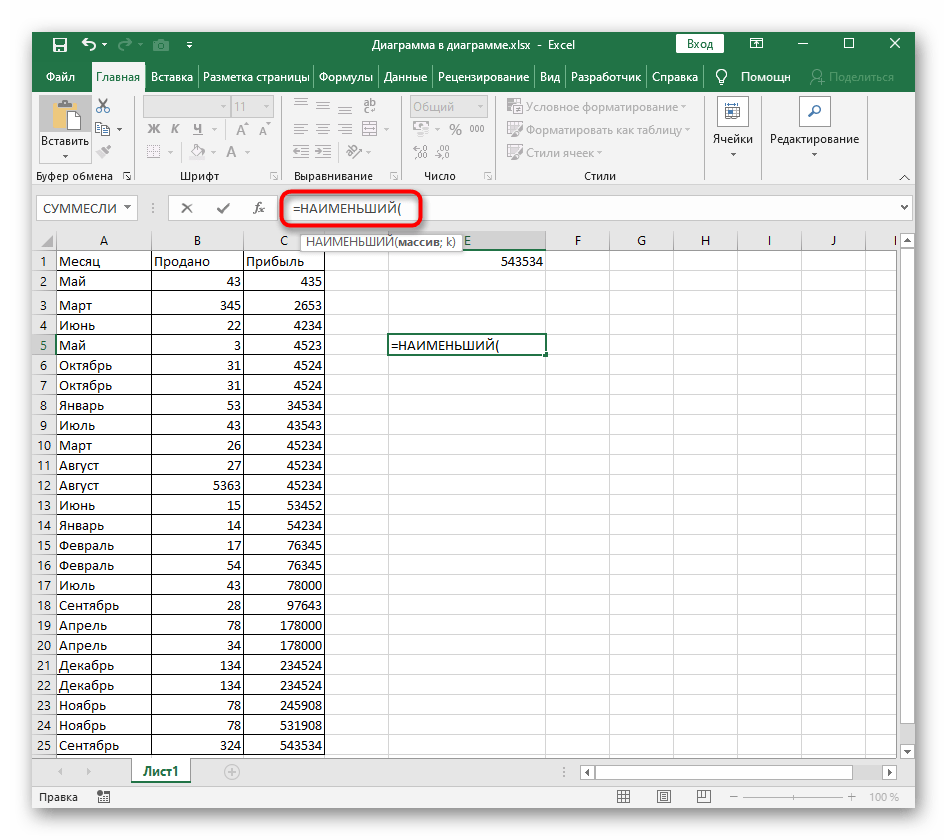

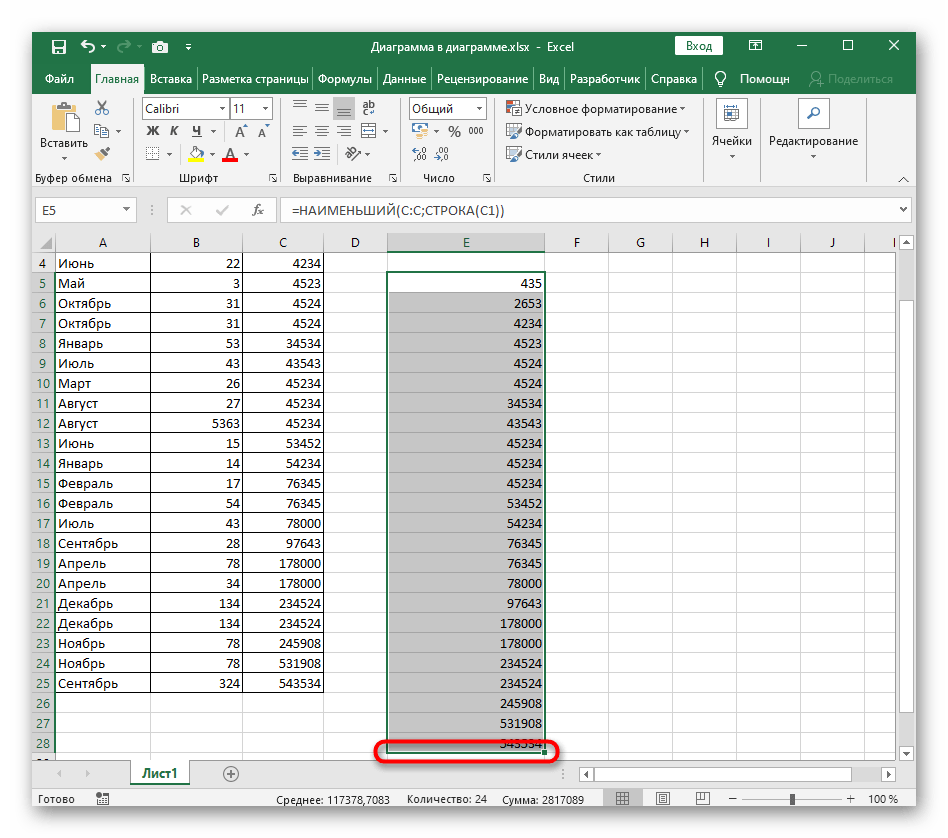
Мы рады, что смогли помочь Вам в решении проблемы.
Помимо этой статьи, на сайте еще 12345 инструкций. Добавьте сайт Lumpics.ru в закладки (CTRL+D) и мы точно еще пригодимся вам.
Опишите, что у вас не получилось. Наши специалисты постараются ответить максимально быстро.
Сортировка в произвольном порядке (по настраиваемому списку)
Если нужно упорядочить данные в каком-то особом порядке (не по алфавиту), то можно воспользоваться встроенными в Excel настраиваемыми списками или создать свой собственный. При помощи встроенных настраиваемых списков Вы можете сортировать, к примеру, дни недели или месяцы в году. Microsoft Excel предлагает два типа таких готовых списков – с сокращёнными и с полными названиями.
Предположим, у нас есть список еженедельных дел по дому, и мы хотим упорядочить их по дню недели или по важности
- Начинаем с того, что выделяем данные, которые нужно сортировать, и открываем диалоговое окно Сортировка (Sort), точно так же, как в предыдущих примерах – Данные > Сортировка (Data > Sort).
- В поле Сортировать по (Sort by) выбираем столбец, по которому нужно выполнить сортировку. Мы хотим упорядочить наши задачи по дням недели, то есть нас интересует столбец Day. Затем в выпадающем списке под заголовком Порядок (Order) выбираем вариант Настраиваемый список (Custom list), как показано на снимке экрана ниже:
- В диалоговом окне Списки (Custom Lists) в одноимённом поле выбираем нужный список. В нашем столбце Day указаны сокращённые наименования дней недели – кликаем по соответствующему варианту списка и жмём ОК.
Готово! Теперь домашние дела упорядочены по дням недели:
Замечание: Если Вы планируете вносить изменения в эти данные, помните о том, что добавленные новые или изменённые существующие данные не будут отсортированы автоматически. Чтобы повторить сортировку, нажмите кнопку Повторить (Reapply) в разделе Сортировка и фильтр (Sort & Filter) на вкладке Данные (Data).
Как видите, сортировка данных в Excel по настраиваемому списку – задача вовсе не сложная. Ещё один приём, которому мы должны научиться – сортировка данных по собственному настраиваемому списку.
Сортировка данных по собственному настраиваемому списку
В нашей таблице есть столбец Priority – в нём указаны приоритеты задач. Чтобы упорядочить с его помощью еженедельные задачи от более важных к менее важным, выполним следующие действия.
Повторите шаги 1 и 2 из предыдущего примера. Когда откроется диалоговое окно Списки (Custom Lists), в одноимённом столбце слева нажмите НОВЫЙ СПИСОК (NEW LIST) и заполните нужными значениями поле Элементы списка (List entries). Внимательно введите элементы Вашего списка именно в том порядке, в котором они должны быть расположены в результате сортировки.
Нажмите Добавить (Add), и созданный Вами список будет добавлен к уже существующим. Далее нажмите ОК.
Вот так выглядит наш список домашних дел, упорядоченных по важности:
Подсказка: Для создания длинных настраиваемых списков удобнее и быстрее импортировать их из существующего диапазона. Об этом подробно рассказано в статье .
При помощи настраиваемых списков можно сортировать по нескольким столбцам, используя разные настраиваемые списки для каждого столбца. Для этого выполните ту же последовательность действий, что при в предыдущем примере.
И вот, наконец, наш список домашних дел упорядочен в наивысшей степени логично, сначала по дням недели, затем по важности
На сегодня всё
Спасибо за внимание!
Возможное предупреждение о сортировке
Если используется диалоговое окно Сортировка, даже для сортировки по одному столбцу, Excel может отображать сообщение, предупреждающее вас о том, что оно обнаружило данные, хранящиеся в виде текста, и дает вам выбор:
- Сортируйте все, что похоже на число, как число.
- Сортировка номеров и номеров, сохраненных в виде текста отдельно.
Если вы выберете первый вариант, Excel попытается поместить текстовые данные в правильное местоположение результатов сортировки. Выберите второй вариант, и Excel поместит записи, содержащие текстовые данные, в нижней части результатов сортировки — так же, как и быстрые сортировки.
Упорядочивание чисел
Сортировка чисел по возрастанию или убыванию – распространенная задача. Она помогает выстроить числовые параметры – количество товаров и клиентов, суммы продаж и доходов, и представить информацию в более наглядном виде. Сделаем в Excel сортировку этих данных.
Например, в таблице файла туристической компании хранится информация о стоимости проживания в отеле. Цена зависит от типа номера и предлагаемого питания. Турист заинтересован в поиске наиболее экономного размещения, поэтому нужно отсортировать данные по возрастанию цены.
Для этого выделяем столбец таблицы «Стоимость, руб.» и заходим на вкладку «Главная». В блоке «Редактирование» находится группа инструментов «Сортировка и фильтр». Выбираем из меню пункт «Сортировка по возрастанию».
Программа, обнаружив наличие связанных столбцов, уточняет, нужно ли выполнять сортировку в Excel только по выделенному полю, или же расширить диапазон.
Выбираем «Расширить», так как мы заинтересованы в упорядочивании полных записей таблицы, и нажимаем «Сортировка». Записи выстроены в порядке возрастания стоимости проживания.
Эта операция выполняется еще проще, если таблица отформатирована по стилю. В таком случае нужно вызвать контекстное меню столбца, щелкнув по выпадающему списку в заголовке графы. В меню находятся аналогичные команды, с помощью которых можно выполнить сортировку в Excel.
Для того чтобы числа были отсортированы верно, обратите внимание на корректность формата данных в столбце. Если значения внесены в таблицу как текст, а не число, выстраивание пройдет не в ожидаемом порядке
В таблице приведен пример сортировки чисел 10, 11, 100, 15, 110, 132 в зависимости от формата данных.
Как в «Экселе» отсортировать по алфавиту данные?
Для сортировки данных в программе Microsoft Excel предусмотрено несколько гибких инструментов. Ниже мы рассмотрим, как в «Экселе» отсортировать по алфавиту, по возрастанию, убыванию. А также несколько вариантов динамической сортировки.
В программе Excel есть несколько вариантов сортировки:
- Сортировка столбца.
- Сортировка строки.
- Сортировка области.
- Сортировка отдельно от связанной с ячейками информацией.
- Сортировка вместе со связанной с ячейками информацией.
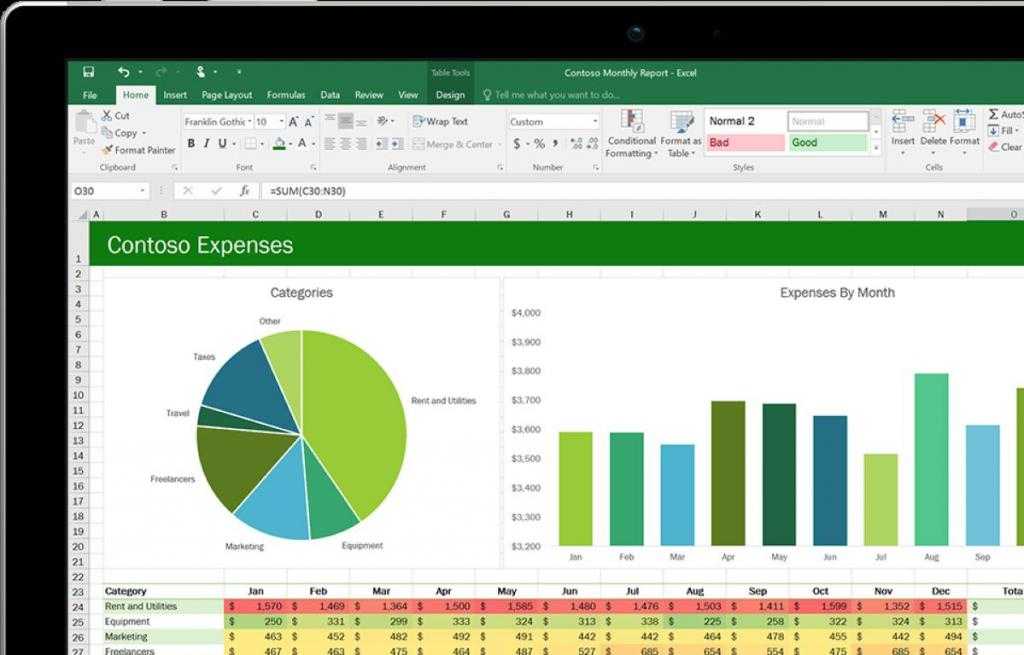
Как в «Экселе» отсортировать по алфавиту?
Если необходимо просто упорядочить информацию в ячейках столбца по алфавиту, то алгоритм следующий:
- Выделить диапазон.
- Найти опцию «Сортировка и фильтр» на главной вкладке с правой стороны, выбрать ее.
- Во всплывающем диалоговом окне выбрать «Сортировать в пределах указанного выделения».
Фильтры в «Экселе» автоматически подбираются под критерии выделения.
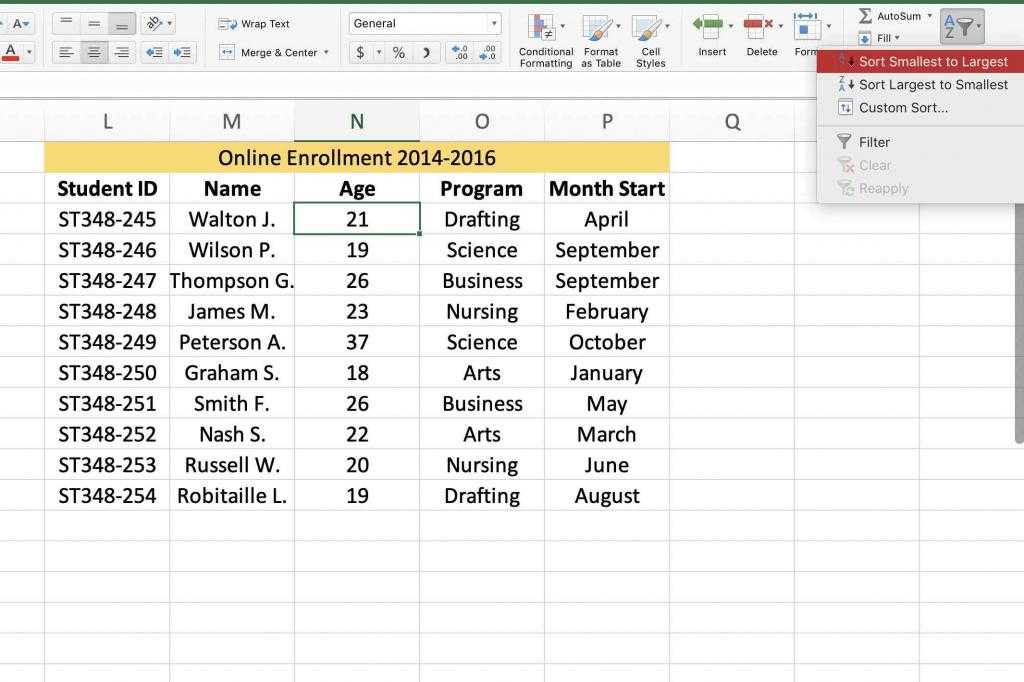
Сортировка вместе со связанной информацией
Для того чтобы отсортировать строки или столбцы вместе со связанной с ними информацией, необходимо:
- Выделить диапазон.
- Найти команду «Сортировка и фильтр» на главной вкладке с правой стороны.
- Во всплывающем диалоговом окне выбрать «Автоматически расширить выделенный диапазон».
Можно вызвать разные критерии сортировки: по убыванию, по возрастанию, от А до Я, от Я до А. Среда автоматически предложит нужный вариант.
Сортировка по нескольким полям
Также есть возможность отсортировать данные по нескольким полям документа.
- Выделить сортируемую область.
- Выбрать опцию «Сортировка и фильтр».
- Во всплывающем окне выбрать «Добавить уровень» необходимое количество раз.
- Выбрать уровни, требующие сортировки.
- Выбрать критерии сортировки.
- Выбрать порядок сортировки.
- Применить изменения.
Как в «Экселе» отсортировать по алфавиту по нескольким полям? Точно так же, в критериях сортировки будет предложены варианты от А до Я и от Я до А.
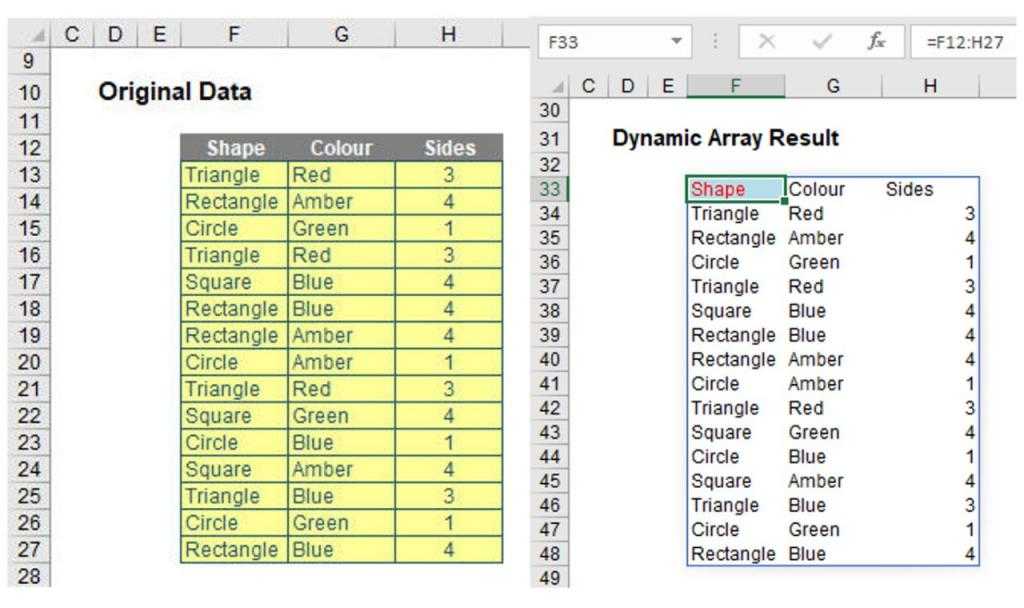
Сортировка по цвету
Также предусмотрен вариант сортировки данных в ячейках по цвету:
- Выделить диапазон разноцветных ячеек.
- Кликнуть правой кнопкой мыши, выбрать «Сначала ячейки с выделенным цветом».
- Подтвердить «Автоматически расширить диапазон».
Также возможно гибко настроить порядок сортировки:
- В опции «Сортировка и фильтр» выбрать «Настраиваемая сортировка».
- Во всплывающем окне автоматически откроются гибкие параметры сортировки. Необходимо лишь добавить необходимое количество уровней, условие сортировки, указать порядок сортировки цветов, применить изменения.
Динамическая сортировка чисел
Вышеперечисленные способы сортировки в «Эксель» называются «статической сортировкой», ведь сортировка сработает один раз и больше не будет работать при изменении данных в таблице. Если есть необходимость автоматической сортировки данных при дальнейшей работе над таблицей, то здесь на помощь придут формулы.
Допустим, необходимо отсортировать столбец простых чисел. Необходимо:
- Поставить курсор в соседнюю ячейку, в столбце которой планируется выводиться отсортированные данные.
- Ввести в нее формулу:
Теперь все данные отсортированы по возрастанию. При изменении данных в исходном столбце, данные в выводе будут автоматически меняться. Для сортировки по убыванию необходимо применить следующую формулу:
Как в «Экселе» отсортировать по алфавиту строки динамически?
Алгоритм динамической сортировки строк похож на предыдущий:
- Выделить сортируемый столбец.
- В поле имени, рядом со строкой формул, необходимо дать имя диапазону. Например, если необходимо отсортировать названия машин, ввести «машины»
- В соседней ячейке ввести следующую формулу:
Данные будут динамически отсортированы по алфавиту. Чего вы и добивались.
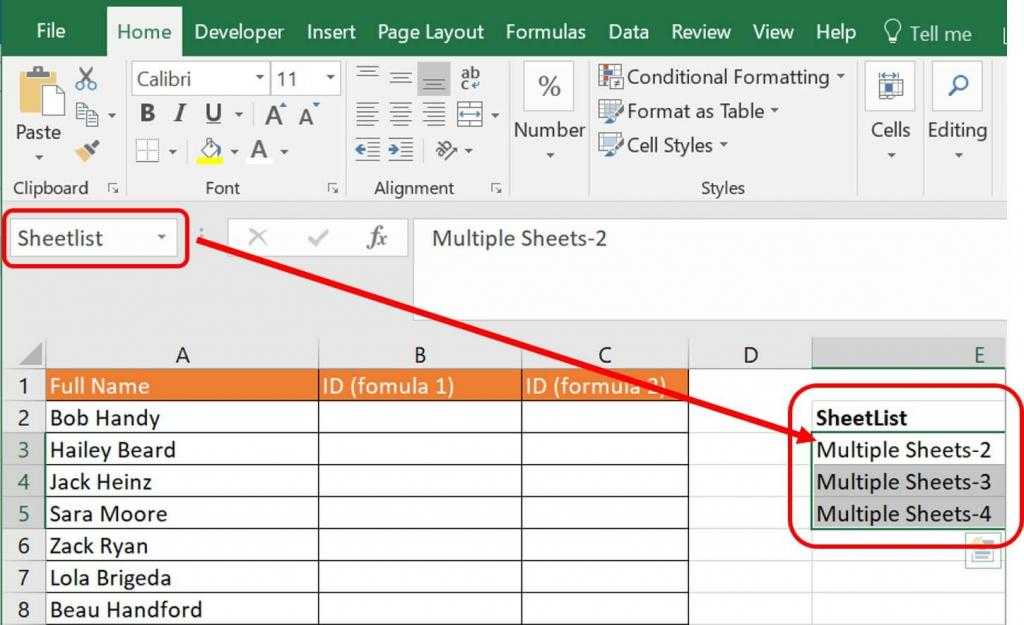
Это основные способы отсортировать данные. Если остались какие-то вопросы, как сортировать ячейки по алфавиту в Excel по возрастанию, убыванию — то рекомендуется воспользоваться официальной документацией по MS Office на сайте Microsoft.
Также для сложных вычислений рекомендуется ознакомиться с макросами. Макросы — это скрипты, позволяющие гибко решать нестандартные задачи. Для использования всех возможностей макросов и языка программирования Visual Basic, на котором они пишутся, необходимо иметь базовые навыки программирования. Макросы поначалу могу показаться сложнее, чем обычные формулы и фильтры в «Эксель», но дают гораздо больше возможностей.
Сортировать по дате Пример
Чтобы выполнить быстрый сортировать по дате в порядке возрастания — от старости до новейшего — для примера на изображении выше, будут выполняться следующие шаги:
- Выделите диапазон сортируемых ячеек.
- Нажми на Главная вкладку ленты.
- Нажми на Сортировка и фильтр на ленте, чтобы открыть раскрывающийся список.
- Нажмите на Пользовательская сортировка в раскрывающемся списке, чтобы Сортировать диалоговое окно.
- Под колонка заголовок в диалоговом окне, выберите Заимствованные из раскрывающегося списка, чтобы сначала отсортировать данные по столбцу Имя.
- Сортировать по параметр остается установленным для Ценности — поскольку сортировка основана на фактических данных в таблице.
- Под Порядок сортировки заголовок, выберите От старых к новинкам в раскрывающемся списке, чтобы отсортировать даты
- Нажмите Хорошо в диалоговом окне, чтобы закрыть диалоговое окно и отсортировать данные.
Если результаты сортировки по дате не выглядят так, как ожидалось, данные в столбце, содержащем ключ сортировки, могут содержать даты или время, хранящиеся в виде текстовых данных, а не как числа (даты и время — это только данные с форматированными числами).
Сортировка по строкам для изменения столбцов в Excel
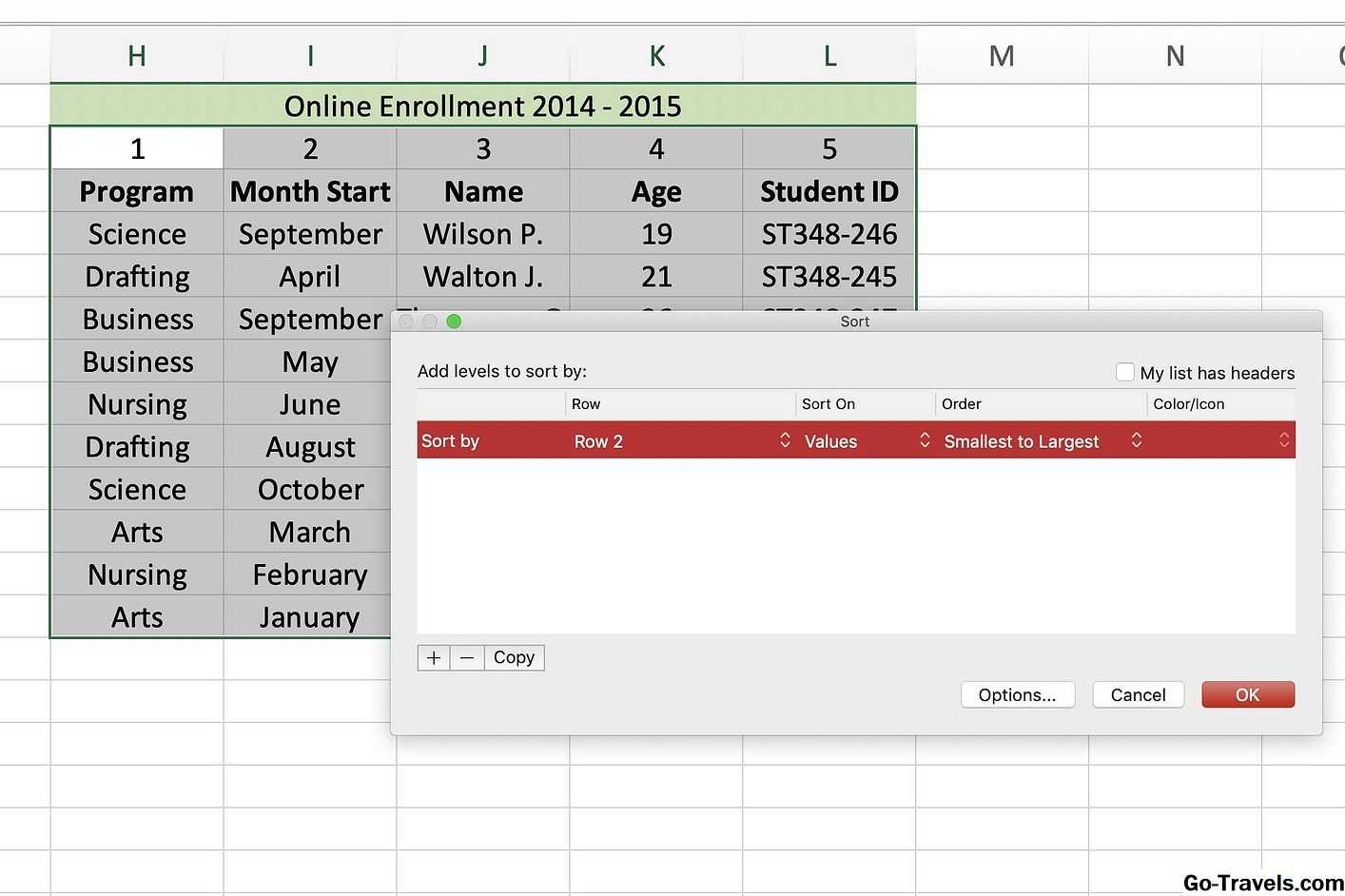
Как показано в предыдущих параметрах сортировки, данные обычно сортируются с использованием заголовков столбцов или имен полей, и результатом является переупорядочение целых строк или записей данных. Менее известный и, следовательно, менее используемый параметр сортировки в Excel — сортировка по строке, что приводит к изменению порядка столбцов слева направо на листе
Одной из причин сортировки по строке является сопоставление порядка столбцов между различными таблицами данных. С столбцами в том же порядке слева направо проще сравнивать записи или копировать и перемещать данные между таблицами.





























