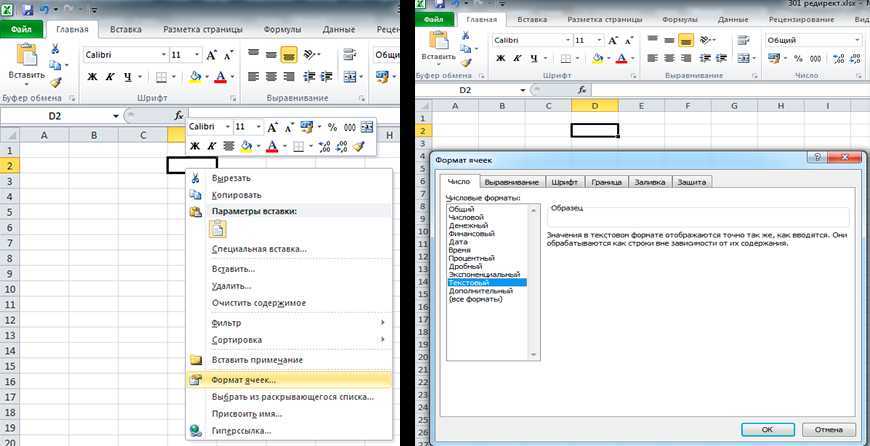Многоуровневая сортировка
- Выделить одну ячейку из сортируемого массива данных.
- На вкладке Данные найти группу команд Сортировка и фильтр и на ней выбрать команду Сортировка .
- Последовательно задать уровни сортировки (определяемые именем столбца).
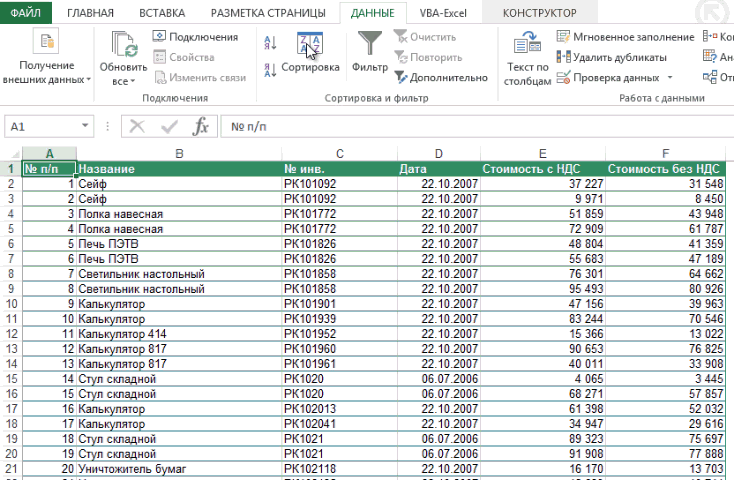
Нажимая на стрелку возле трех полей (Столбец, Сортировка, Порядок) необходимо выбрать:
- Имя столбца для сортировки.
- Тип критерия (в зависимости от того, будет ли вестись сортировка по значениям данных в столбце, или по оформлению ячейки, или по значку ячейки).
- Порядок сортировки (по убыванию или по возрастанию).
Если выбранный для сортировки столбец содержит названия месяцев или дней недели, то в списке поля Порядок можно выбрать опцию Настраиваемый список и в новом окне отметить один из предлагаемых вариантов сортировки.
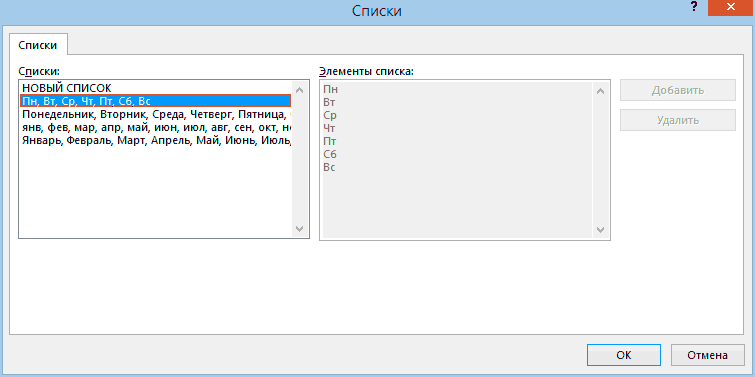
Как отсортировать листы в Excel? Сортировка листов в Excel по возрастанию и убыванию
Есть категория пользователей Excel, которая работает с книгами, содержащими вместо 3-х стандартых листов, гораздо большее их количество. У кого-то в этих книгах сметы, номера которых являются именами листов, у кого-то акты выполненных работ подрядных организаций, у кого-то расход топлива автомобилей маршрутного такси, у кого-то сборки экономических расчетов, а у кого-то электрические характеристики технологического оборудования, записываемые ежедневно на отдельный лист (или вообще ежечасно). Хорошо, если листы такой книги заранее отсортированы хоть как-то, а если нет? Даже простой поиск нужного листа в книге становится далеко не веселым занятием. Так хочется выстроить листы по алфавиту, но в стандартных средствах Excel такая возможность отсутствует.
Представляю Вашему вниманию простую в использовании надстройку (макрос) для Excel, которая позволяет отсортировать листы рабочей книги Excel как по возрастанию, так и по убыванию. Если кто-то сталкивался с не вполне корректной сортировкой, когда сразу следом за Лист1 идет Лист11, а не Лист2, может не волноваться. В этой надстройке такая проблема решена, она одинаково качественно отсортирует листы, названия которых состоят из букв, из цифр и из сочетания букв, цифр, пробелов и символов. Причем проделает это даже со скрытыми листами. Надстройка правильно и быстро сортирует листы с именами, состоящими из одних только цифр, таких например, как 1, 2, 3, 4, 5, а также листы с именами вида 1-1-1, 1-1-2, 1-1-3.
Надстройка запускается кнопкой, выведенной в меню Excel, при нажатии которой пользователь видит диалоговое окно, с помощью которого может выбрать способ сортировки листов по возрастанию, либо по убыванию. Существует также сортировка листов по цвету ярлычков и по настраиваемым спискам .
Также можно посмотреть на эту надстройку в действии . Надстройка легко устанавливается, а для тех, кто пока еще не сталкивался с установкой надстроек в Excel, есть пошаговая инструкция. На мой взгляд это достойная альтернатива ручному перетаскиванию листов.
Как сделать сортировку листа (таблицы, списка) в Excel
В следующем примере мы отсортируем форму заказа футболок по Фамилиям (Столбец С) и расположим их в алфавитном порядке.
- Выделите ячейку в столбце, по которому необходимо выполнить сортировку. В нашем примере мы выделим ячейку C2.
При сортировке таблицы или списка в Excel необходимо, чтобы они были отделены от посторонних данных на листе как минимум одной строкой или столбцом. В противном случае в сортировке будут участвовать посторонние данные.
В следующем примере мы выберем отдельную небольшую таблицу на листе Excel, чтобы отсортировать количество футболок, заказанных в определенные дни.
- Выделите диапазон ячеек, который требуется отсортировать. В нашем примере мы выделим диапазон A13:B17.
Если сортировка в Excel выполняется неправильно, то в первую очередь проверьте верно ли введены значения. Даже небольшая опечатка может привести к проблемам при сортировке больших таблиц. В следующем примере мы забыли поставить дефис в ячейке A18, что привело к неточной сортировке.
Сортировка листов Excel
Иногда приходится работать с большим количеством рабочих листов. И чтобы быстро находить нужный лист с информацией не обойтись без навигации. Самый простой и быстрый способ упорядочить информацию — сделать сортировку листов. Листы можно отсортировать по алфавиту или по цвету ярлычка. Если ваши листы пронумерованы, то наиболее приемлемой будет сортировка по возрастанию. Если же листы можно разделить по смысловой нагрузке, то лучше залить ярлычки этих листов разными цветами (например листы с исходными данными одним цветом, а расчеты другим) и сделать сортировку по цвету.
К сожалению, Excel не содержит встроенной функции, которая сортирует листы. Однако данная надстройка решает эту задачу.
Как отсортировать листы?
- Перейдите на вкладку меню VBA-Excel
- Откройте меню Диспетчеры и выберите Диспетчер листов
- Выберите команду Сортировка
- Выберите тип сортировки: По возрастанию, По убыванию или По цвету. Нажмите кнопку Сортировать.
Обходной путь
Чтобы решить эту проблему, разделите или объедините все объединенные ячейки в диапазоне, чтобы они имели одинаковый размер. Каждая объединенная ячейка в диапазоне должна занимать одинаковое количество строк и столбцов, что и другие объединенные ячейки в диапазоне.
Общее решение
Выберите весь диапазон, который следует сортировать.
В группе Выравнивание на вкладке Главная нажмите кнопку вызова диалогового окна Выравнивание.
Выберите вкладку Выравнивание, а затем снимите флажок Объединить ячейки.
Нажмите ОК.
Это может изменить расположение данных в диапазоне.
Пример решения
Введите следующие данные на листе:
Объедините ячейки A1 и B1, A2 и B2, а также A3 и B3. Для этого выполните следующие действия:
Выделите каждую пару ячеек.
Нажмите кнопку вызова диалогового окна Выравнивание в группе Выравнивание на вкладке Главная.
Выберите вкладку Выравнивание, а затем установите флажок Объединить ячейки.
Нажмите ОК.
Не объединяйте ячейки в столбце C.
Выделите ячейки A1:C3, & выберите фильтр сортировки в группе редактирования на вкладке «Главная» и нажмите кнопку «Настраиваемая сортировка».
В поле Сортировка выберите «Столбец C» рядом с пунктом Сортировать по и нажмите ОК. Отобразится приведенное сообщение об ошибке.
Для решения этой проблемы воспользуйтесь одним из указанных ниже способов:
- Отмените объединение ячеек A1:B3, чтобы в выбранном диапазоне не было объединенных ячеек.
- Объедините ячейки C1 и D1, C2 и D2, а также C3 и D3, чтобы столбец C имел тот же размер (после объединения), что и столбец A/B. Затем выберите ячейки A1:D3 и повторите шаги 3 и 4, используя единый размер диапазона.