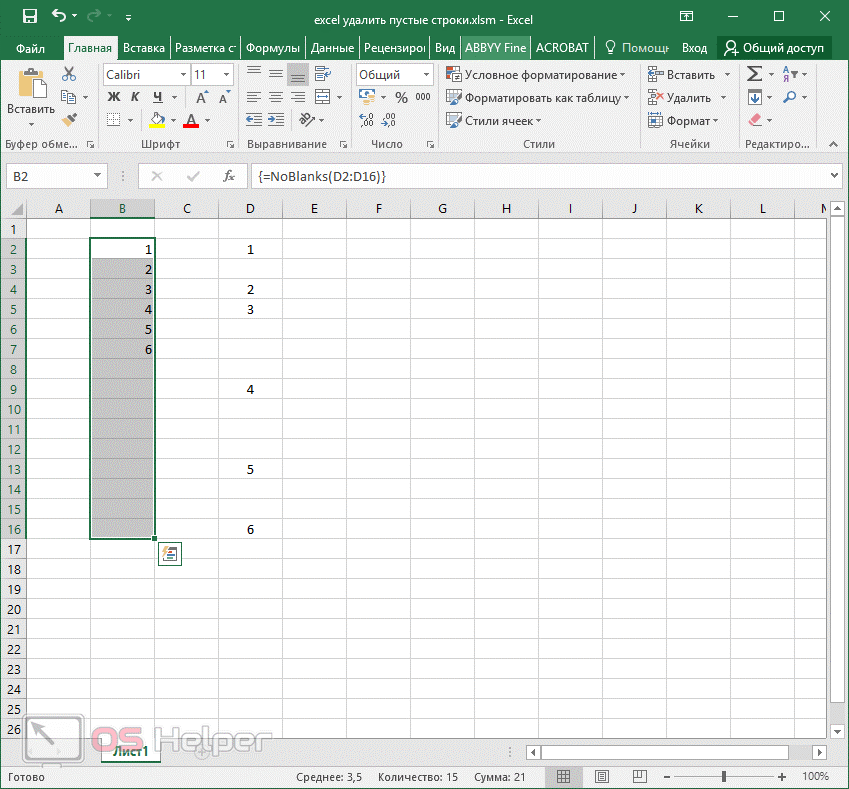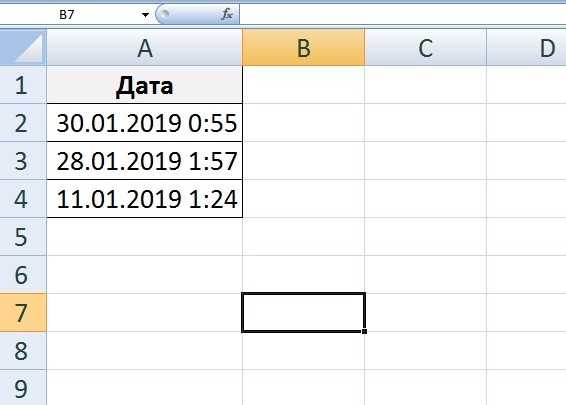№6 Копировать и перемещать ячейки, данные
Часто также необходимо быстро переместить информацию в другое место документа.
Как это сделать с одной ячейкой — знают многие постоянные юзеры.
А вот группу ячеек или информацию из них сместить в нужную локацию не каждый сможет.
Итак, для смещения группы ячеек надо их выделить курсором и найти на границе место, где курсор станет знаком для перемещения (две пересекающиеся стрелки).
Используя этот значок, нужно перемещать ячейки до места назначения.
Выделение таблицы с информацией
При желании перенести информацию в изначальном виде можно путем выделения ячеек, где она располагается.
Последующие действия — по предыдущей схеме перемещения (+ зажать Control) — переносим до нужной локации.
При этом информация скопируется — будь она изначально в таблице или просто в ячейках.
Мастер преобразования текста в столбцы — не требующий формул способ преобразования текста в дату.
Вам пригодится достаточно древний инструмент Excel под названием «Текст в столбцы». Он умеет работать как с простыми текстовыми датами, так и с текстовыми строками из нескольких частей.
Пример 1. Преобразование простых текстовых строк в даты.
В этом примере мы будем превращать текстовые строки, например 01 01 2015 (день, месяц и год разделены пробелами), в даты.
- На рабочем листе выберите столбец, содержимое которого вы хотите конвертировать.
- Перейдите на вкладку «Данные», и нажмите «Текст по столбцам».
- На шаге 1 мастера преобразования текста в столбцы выберите «С разделителями» и нажмите «Далее».
- На шаге 2 мастера снимите флажки со всех разделителей и нажмите Далее.
- На последнем шаге выберите «Дата» в разделе «Формат данных столбца», укажите в выпадающем списке вид, соответствующий вашим данным. Нажмите «Готово».
Теперь Excel распознает ваши текстовые значения как нужно, автоматически преобразует их в формат даты по умолчанию и отобразит в ячейках с выравниванием по правому краю.
Вы можете изменить представление результата обычным способом через диалог Формат ячеек.
Заметка. Для правильной работы мастера «Текст по столбцам» все записи должны быть единообразными. Например, если некоторые из них выглядят как день / месяц / год , а другие — месяц / день / год , вы получите неверные результаты.
Пример 2. Преобразование сложных текстовых строк в даты.
Если ваши записи представлены более сложной фразой из нескольких частей, к примеру:
- 8 март 2020 г., воскресенье
- 8 март 2020 г. 15:00
Вам нужно будет приложить немного больше усилий и использовать рассматриваемый нами инструмент в комбинации с функцией ДАТА.
Важно! Название месяца при использовании этого метода должно быть в именительном падеже!
- Выберите нужную область данных.
- Вызовите мастер преобразования.
- На шаге 1 укажите «С разделителями» и нажмите « Далее» .
- На шаге 2 мастера выберите разделители, которые у вас используются.
Например, если вы преобразуете строки, разделенные запятыми и пробелами, например «8 март 2020г., воскресенье», то вам следует выбрать оба разделителя — запятую и пробел.
Также имеет смысл выбрать опцию «Считать последовательные разделители одним», чтобы игнорировать лишние пробелы или пробел после запятой, если они есть в ваших данных.
Я немного усложнил наш пример, добавив после порядкового номера года еще букву «г» с точкой. Поэтому эта буква и добавлена в список разделителей.
И, наконец, взгляните на окно Образец разбора данных и проверьте, правильно ли поделены ваши слова на столбцы. Затем нажмите «Далее».
- На шаге 3 мастера убедитесь, что все колонки в разделе предварительного просмотра данных имеют формат «Общий». Если это не так, щелкните столбец и выберите Общий в разделе Формат данных.
Заметка. Не выбирайте формат «Дата», поскольку каждый столбец содержит только ее часть. Поэтому Excel не сможет понять, что вы на самом деле хотите сделать.
Если вам не нужен какой-то из столбцов, щелкните по нему и выберите «Пропустить
Как видите, я буду использовать только три первых столбца, а два последних не нужны.
Если вы не хотите перезаписывать исходные данные, укажите, где именно должны быть вставлены результаты — введите адрес верхней левой ячейки в поле «Поместить в…». Выбираем ячейку B2.
Когда закончите, нажмите кнопку Готово.Как вы видите на скриншоте выше, мы пропускаем четвертую и пятую колонки с точкой и днями недели, разделяем остальные данные на 3 столбца (в общем формате) и вставляем их, начиная с ячейки В2.
На следующем рисунке показан результат с исходными данными в A и разделенными на части данными в В, C и D.
- Наконец, вы должны объединить эти кусочки вместе, используя функцию ДАТА (DATE). Синтаксис её не требует особых пояснений:
В нашем случае год записан в колонке D и день — в В, с этим проблем нет.
Но не так просто с месяцем, потому что это слово, а нужен его номер. К счастью, Microsoft Excel предоставляет специальную функцию МЕСЯЦ (MONTH), которая может изменить название месяца на его порядковый номер:
Чтобы функция МЕСЯЦ понимала, что она имеет дело с датой, мы выражаем это так:
Здесь C2 содержит название месяца, март в нашем случае. «1 &» добавляется для получения даты (1 март), чтобы формула могла превратить ее в соответствующий номер месяца. Повторюсь еще раз, что месяц должен быть здесь в именительном падеже, что не всегда удобно.
А теперь давайте встроим это выражение в качестве второго аргумента:
И вуаля, наши сложные комбинации слов и цифр успешно становятся датами:
Функция РАЗНДАТ – разность двух дат в днях, месяцах и годах
Предположим, вы работаете в пенсионном фонде и хотите определить трудовой стаж в количестве лет, дней, месяцев и так далее. Это можно сделать с помощью функции РАЗНДАТ.
Ее синтаксис элементарный.
РАЗНДАТ(начальная_дата; конечная_дата; способ_измерения)
Единственный из этих аргументов, который действительно может вызвать вопросы у неподготовленного читателя – это способ измерения. С его помощью мы задаем, в каких единицах будет измеряться разница между датами. Это может быть количество месяцев, лет или количество месяцев без учета лет. Еще один вариант – это количество дней без учета месяцев и лет.
Важно учесть, что в некоторых случаях эта функция может вернуть неправильное значение. Это бывает, когда день первой даты больше, чем день второй
Такая ситуация может быть, например, когда нужно рассчитать количество дней между двумя датами, первая из которых происходила в конце месяца, а другая – в начале следующего.
Пример №1. Подсчет количества лет между двумя датами
На примере выше, формула возвращает количество лет между двумя датами. Например, функция вернет значение “27” если вы захотите посчитать количество полных лет между двумя датами 19 июня 1989 года и 26 марта 2017 года. Система подсчитывает количество полных лет и игнорирует количество месяцев и дней между датами.
Разница дат в полных месяцах
Чтобы определить количество полных месяцев, которое прошло с одной даты до другой, необходимо воспользоваться такой же самой формулой, которая была приведена выше, только третий аргумент должен содержать аргумент m.
То есть, формула следующая.
=РАЗНДАТ(A2;B2;”m”)
Эта формула также может давать несколько неточные данные. Поэтому всегда нужно перепроверять значения самостоятельно.
Разница в днях без учета лет
Эта формула также может использоваться для определения количества дней между двумя датами, но при этом не учитывать количество лет, которое прошло между этими двумя временными точками. Эта возможность есть, но пользоваться ею настоятельно не рекомендуется, потому что искажений в этом случае может быть еще больше.
1
Эта формула вернет правильный результат только тогда, когда в компьютере показано правильное время. Конечно, в большинстве современных операционных системах дата и время определяется автоматически, но иногда случаются сбои. Поэтому перед тем, как подсчитывать разницу в днях без учета лет, нужно убедиться, что на компьютере установлена правильная дата и время. Особенно если электронная таблица пересылалась другому человеку.
Количество рабочих дней между двумя датами
Здесь ситуация чуть сложнее. Необходимо не учитывать субботы с воскресеньями и праздники. Для такого расчета лучше воспользоваться функцией ЧИСТРАБДНИ (NETWORKDAYS) из категории Дата и время. В качестве аргументов этой функции необходимо указать начальную и конечную даты и ячейки с датами выходных (государственных праздников, больничных дней, отпусков, отгулов и т.д.):
Примечание: Эта функция появилась в стандартном наборе функций Excel начиная с 2007 версии. В более древних версиях сначала необходимо подключить надстройку Пакета анализа. Для этого идем в меню Сервис — Надстройки (Tools — Add-Ins) и ставим галочку напротив Пакет анализа (Analisys Toolpak). После этого в Мастере функций в категории Дата и время появится необходимая нам функция ЧИСТРАБДНИ (NETWORKDAYS).
Сдвиг даты на заданное количество дней
Поскольку одни сутки в системе отсчета даты Excel принимаются за единицу (см.выше), то для вычисления даты, отстоящей от заданной на, допустим, 20 дней, достаточно прибавить к дате это число.
Сдвиг даты на заданное количество рабочих дней
Эту операцию осуществляет функция РАБДЕНЬ (WORKDAY). Она позволяет вычислить дату, отстоящую вперед или назад относительно начальной даты на нужное количество рабочих дней (с учетом выходных суббот и воскресений и государственных праздинков). Использование этой функции полностью аналогично применению функции ЧИСТРАБДНИ(NETWORKDAYS) описанной выше.
Вычисление дня недели
Вас не в понедельник родили? Нет? Уверены? Можно легко проверить при помощи функции ДЕНЬНЕД (WEEKDAY) из категории Дата и время.
Первый аргумент этой функции — ячейка с датой, второй — тип отсчета дней недели (самый удобный — 2).
Вычисление временных интервалов
Поскольку время в Excel, как было сказано выше, такое же число, как дата, но только дробная его часть, то с временем также возможны любые математические операции, как и с датой — сложение, вычитание и т.д.
Нюанс здесь только один. Если при сложении нескольких временных интервалов сумма получилась больше 24 часов, то Excel обнулит ее и начнет суммировать опять с нуля. Чтобы этого не происходило, нужно применить к итоговой ячейке формат 37:30:55:
№9 Создать выборку
ТОП-10 Лучших сервисов для демонстрации экрана: обзор приложений, инструкция как сделать трансляцию
Выборка создается — когда необходимо сортировать участников опроса или другого мероприятия.
Можно поставить ограничение по половой принадлежности, возрастной категории, виду деятельности, взглядам на жизнь и т.д.
Для этого надо перейти во вкладку «Данных» на верхней панели и клацнуть на «проверку данных», и из списка снова жмем на «проверку данных».
Там будет возможность делать настройки и способ сообщения не подходящему участнику об ошибке.
Окно настроек проверки вводимых значений
Это полезный навык, потому что при созданиях опросов необходимо проделать большую работу по подготовке. Нажатие нескольких кнопок обеспечит больше свободного времени для других деталей.
Как установить текущую дату в Excel на колонтитулах
Вставка текущей даты в Excel реализуется несколькими способами:
- Задав параметры колонтитулов. Преимущество данного способа в том, что текущая дата и время проставляются сразу на все страницы одновременно.
- Используя функцию СЕГОДНЯ().
- Используя комбинацию горячих клавиш CTRL+; – для установки текущей даты и CTRL+SHIFT+; – для установки текущего времени. Недостаток – в данном способе не будет автоматически обновляться значение ячейки на текущие показатели, при открытии документа. Но в некоторых случаях данных недостаток является преимуществом.
- С помощью VBA макросов используя в коде программы функции: Date();Time();Now() .
Колонтитулы позволяют установить текущую дату и время в верхних или нижних частях страниц документа, который будет выводиться на принтер. Кроме того, колонтитул позволяет нам пронумеровать все страницы документа.
Чтобы сделать текущую дату в Excel и нумерацию страниц с помощью колонтитулов сделайте так:
- Откройте окно «Параметры страницы» и выберите закладку «Колонтитулы».
- Нажмите на кнопку создать нижний колонтитул.
- В появившемся окне щелкните по полю «В центре:». На панели выберите вторую кнопку ««Вставить номер страницы»». Потом выберите первую кнопку «Формат текста» и задайте формат для отображения номеров страниц (например, полужирный шрифт, а размер шрифта 14 пунктов).
- Для установки текущей даты и времени щелкните по полю «Справа:», а затем щелкните по кнопке «Вставить дату» (при необходимости щелкните на кнопку «Вставить время»). И нажмите ОК на обоих диалоговых окнах. В данных полях можно вводить свой текст.
- Нажмите на кнопку ОК и обратите на предварительный результат отображения колонтитула. Ниже выпадающего списка «Нижний колонтитул».
- Для предварительного просмотра колонтитулов перейдите в меню «Вид»-«Разметка страницы». Там же можно их редактировать.
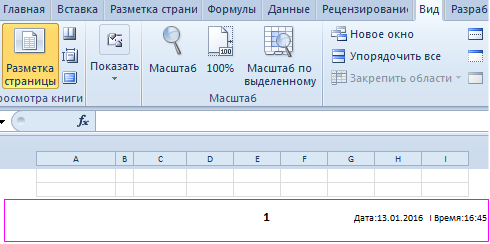
Колонтитулы позволяют нам не только устанавливать даты и нумерации страниц. Так же можно добавить место для подписи ответственного лица за отчет. Например, отредактируем теперь левую нижнюю часть страницы в области колонтитулов:


Таким образом, можно создавать документы с удобным местом для подписей или печатей на каждой странице в полностью автоматическом режиме.
Другие расчеты даты и времени
Как показано выше, функция РАЗНДАТ вычисляет разницу между датой начала и конечной датой. Однако вместо ввода определенных дат можно также использовать функцию Today () в формуле. При использовании функции TODAY () Excel использует текущую дату на компьютере. Имейте в виду, что при повторном открытии файла в будущем этот файл изменится.
Обратите внимание на то, что на момент написания статьи день – 6 октября 2016 г. Используйте ЧИСТРАБДНИ
INTL, если требуется вычислить количество рабочих дней между двумя датами. Кроме того, вы можете также исключить выходные и праздничные дни
Используйте ЧИСТРАБДНИ. INTL, если требуется вычислить количество рабочих дней между двумя датами. Кроме того, вы можете также исключить выходные и праздничные дни.
Прежде чем начать, выполните указанные ниже действия.Решите, нужно ли исключить даты праздников. Если это так, введите список дат праздников в отдельную область или на лист. Каждый день праздников помещается в отдельную ячейку. Затем выделите эти ячейки, а затем выберите формулы > задать имя. Назовите диапазон михолидайси нажмите кнопку ОК. Затем создайте формулу, выполнив указанные ниже действия.
В этом примере Дата начала находится в ячейке D53, а Дата окончания — в ячейке E53.
2. в другой ячейке введите формулу, например:
Введите формулу, например приведенный выше пример. 1 в формуле определяет «Суббота» и «воскресенье» в качестве выходных дней и исключает их из итогового значения.
Примечание. в Excel 2007 нет ЧИСТРАБДНИ. МЕЖД. Однако у него есть ЧИСТРАБДНИ. Приведенный выше пример будет выглядеть следующим образом в Excel 2007: = ЧИСТРАБДНИ (D53, E53). Вы не укажете 1, так как ЧИСТРАБДНИ предполагает, что выходные дни — суббота и воскресенье.
3. при необходимости измените значение 1.
Если Суббота и воскресенье не являются выходными днями, измените значение 1 на другой в списке IntelliSense. Например, 2 устанавливает воскресенье и понедельник в выходные дни.
Если вы используете Excel 2007, пропустите этот шаг. Функция ЧИСТРАБДНИ в Excel 2007 всегда предполагает, что выходные дни — суббота и воскресенье.
4. Введите имя диапазона праздников.
Если вы создали имя диапазона праздников в приведенном выше разделе «Начало работы», введите его в конце, как показано ниже. Если у тебя нет праздников, вы можете покинуть запятую и Михолидайс. Если вы используете Excel 2007, вышеприведенный пример будет выглядеть следующим образом: = ЧИСТРАБДНИ (D53, E53, михолидайс).
ПероЕсли вы не хотите ссылаться на имя диапазона праздников, вы также можете ввести диапазон, например D35: E:39. Кроме того, вы можете ввести каждый праздник в формуле. Например, если праздничные дни – 1 января и 2 из 2016, введите их следующим образом: = ЧИСТРАБДНИ. Межд (D53, E53, 1, ). В Excel 2007 оно будет выглядеть следующим образом: = ЧИСТРАБДНИ (D53, E53, . 2016″>)
Чтобы вычислить затраченное время, можно вычесть один раз из другого. Сначала введите время начала в ячейке и время окончания в другой. Убедитесь в том, что все время, в том числе часы, минуты и пробелы, заполните до полудня или PM. Вот что нужно для этого сделать:
1. Введите время начала и время окончания.
В этом примере время начала находится в ячейке D80, а время окончания — в E80. Убедитесь, что вводите часы, минуты и пробелы перед символами AM и PM.
Выберите обе даты и нажмите клавиши CTRL + 1 (или
3. вычитание двух значений.
В другой ячейке вычитаете начальную ячейку из ячейки «время окончания».
4. Задайте формат ч.
Нажмите клавиши CTRL+1 (или
Чтобы вычислить время между двумя датами и временем, вы можете просто вычесть один из них. Однако вы должны применить форматирование к каждой ячейке, чтобы убедиться, что Excel возвращает нужный результат.
1. Введите два полных значения даты и времени.
В одной ячейке введите дату и время начала. В другой ячейке введите дату и время полного окончания. Каждая ячейка должна иметь месяц, день, год, час, минуту и пробел до полудня или PM.
Выберите обе ячейки, а затем нажмите клавиши CTRL + 1 (или
3. вычитание двух значений.
В другой ячейке вычитаете дату и время начала из даты и времени окончания. Результат, скорее всего, будет выглядеть как число и десятичное значение. Это будет исправлено на следующем этапе.
№10 Транспортировать данные
Лайфхаки Excel включают в себя и транспортировку данных.
Преимущество этого метода в исключительной скорости и простоте применения.
Транспортировка – это перенос данных из столбца в строку.
Для этого выделяется и копируется (Control +C) определенное количество строк в столбце. Затем выбирается ячейка, с которой будет начинаться строка с этими данными, на нее надо клацнуть правой кнопкой мыши.
Появится список, вверху него иконки, надо выбрать ту, что транспортирует (см. рисунок ниже).
Теперь информация полностью перенесена в строку.
Транспортировка данных из столбца в строку
№16 Автоподбор по столбцу
Решетки в ячейке
Очень часто бывает, что содержимое ячейки не умещается по заданной ширине, и пользователь видит решетки в ячейке.
Значения там уже есть, поэтому приходится вручную регулировать строку, чтобы открыть символы.
Но гораздо проще и быстрее сделать это при помощи автоматического подбора.
Надо всего лишь дважды клацнуть по линии между столбцами в самом верху.
Это приведет к автоматическому расширению ячейки под заданный размер ее содержимого.
То же самое можно сделать с группой ячеек или столбцов.
Для этого выделяется необходимый диапазон и дважды нажимается курсор на месте пересечения каких-то столбцов в шапке ячеек. Теперь ячейки расширены достаточно.
Функции даты и времени (справка)
Чтобы просмотреть более подробные сведения о функции, щелкните ее название в первом столбце.
Примечание: Маркер версии обозначает версию Excel, в которой она впервые появилась. В более ранних версиях эта функция отсутствует. Например, маркер версии 2013 означает, что данная функция доступна в выпуске Excel 2013 и всех последующих версиях.
Возвращает заданную дату в числовом формате.
Вычисляет количество дней, месяцев или лет между двумя датами. Эта функция полезна в формулах расчета возраста.
Преобразует дату из текстового формата в числовой.
Преобразует дату в числовом формате в день месяца.
ДНИ
Возвращает количество дней между двумя датами.
Вычисляет количество дней между двумя датами на основе 360-дневного года.
Возвращает дату в числовом формате, отстоящую на заданное число месяцев вперед или назад от начальной даты.
Возвращает дату в числовом формате для последнего дня месяца, отстоящего вперед или назад на заданное число месяцев.
Преобразует дату в числовом формате в часы.
НОМНЕДЕЛИ.ISO
Возвращает номер недели по ISO для заданной даты.
Преобразует дату в числовом формате в минуты.
Преобразует дату в числовом формате в месяцы.
Возвращает количество полных рабочих дней между двумя датами.
ЧИСТРАБДНИ.МЕЖД
Возвращает количество полных рабочих дней в интервале между двумя датами, руководствуясь параметрами, указывающими выходные дни и их количество.
Возвращает текущую дату и время в числовом формате.
Преобразует дату в числовом формате в секунды.
Возвращает заданное время в числовом формате.
Преобразует время из текстового формата в числовой.
Возвращает текущую дату в числовом формате.
Преобразует дату в числовом формате в день недели.
Преобразует дату в числовом формате в число, которое указывает, на какую неделю года приходится дата.
Возвращает дату в числовом формате, отстоящую вперед или назад на заданное количество рабочих дней.
РАБДЕНЬ.МЕЖД
Возвращает числовое значение даты, предшествующей заданному количеству рабочих дней или следующей за ними, руководствуясь при этом параметрами, указывающими выходные дни и их количество.
Преобразует дату в числовом формате в год.
Возвращает долю года, которую составляет количество дней между начальной и конечной датами.
Важно: Вычисляемые результаты формул и некоторые функции листа Excel могут несколько отличаться на компьютерах под управлением Windows с архитектурой x86 или x86-64 и компьютерах под управлением Windows RT с архитектурой ARM. Подробнее об этих различиях
7 СУММЕСЛИ: Сложение при условии
Функция СУММЕСЛИ служит для того, чтобы складывать избранные числа из выделенного диапазона. По сути, это сочетание СУММ и ЕСЛИ. Аргументами операции являются диапазон условия, критерий и область суммирования.
Например, в таблице с товарами есть фрукты по разной цене. Нужно посчитать, сколько было куплено товаров стоимостью меньше 2. Для этого выделим диапазон цен, укажем условие «<2» и область сложения — столбец с количеством. Функция поддерживает и более сложные условия, например, вложенные. Полностью раскрыть ее возможности можно при работе с большими таблицами в бухгалтерии или экономике.
Функция ВРЕМЗНАЧ
Преобразует время, заданное текстовой строкой, в его числовое значение. Распознаются только те форматы записи времени, которое доступны в меню формата ячеек.Синтаксис: =ВРЕМЗНАЧ(текст), где «текст» — обязательный аргумент, принимающий строку времени либо ссылку на такую строку.
Пример использования:На изображении приведены несколько вариантов использования функции ВРЕМЗНАЧ
Обратите внимание на первый столбец, в нем указываются все строки, которые были заданы для аргумента рассматриваемой функции. Все значения явно указаны строкой, кроме последней, поэтому функция ее не преобразует и возвращается ошибку
В четвертой строке указана дата и время, но функцией воспринимается только временное значение. Остальная часть игнорируется.

Если достаточно выполнения хотя бы одного условия (логика ИЛИ).
Как вы видели в приведенных выше примерах, подсчет ячеек, отвечающих всем указанным критериям, прост, поскольку функция СЧЕТЕСЛИМН как раз и предназначена для такой работы.
Но что если вы хотите подсчитать значения, для которых хотя бы одно из указанных условий имеет значение ИСТИНА , то есть использовать логику ИЛИ? В принципе, есть два способа сделать это — 1) сложив несколько формул СЧЕТЕСЛИ или 2) использовать комбинацию СУММ+СЧЕТЕСЛИМН с константой массива.
Способ 1. Две или более формулы СЧЕТЕСЛИ или СЧЕТЕСЛИМН.
Подсчитаем заказы со статусами «Отменено» и «Ожидание». Чтобы сделать это, вы можете просто написать 2 обычные формулы СЧЕТЕСЛИ и затем сложить результаты:
В случае, если нужно оценить более одного параметра отбора, используйте СЧЕТЕСЛИМН.
Чтобы получить количество «отмененных» и «отложенных» заказов для клубники, используйте такой вариант:
Способ 2. СУММ+СЧЁТЕСЛИМН с константой массива.
В ситуациях, когда вам приходится оценивать множество критериев, описанный выше подход — не лучший путь, потому что ваша формула станет слишком громоздкой. Чтобы выполнить те же вычисления в более компактной форме, перечислите все свои критерии в константе массива и укажите этот массив в качестве аргумента функции СЧЕТЕСЛИМН.
Вставьте СЧЕТЕСЛИМН в функцию СУММ, вот так:
СУММ(СЧЁТЕСЛИМН(диапазон;{«условие1″;»условие2″;»условие3»;…}))
В нашей таблице с примерами для подсчета заказов со статусом «Отменено» или «Ожидание» расчет будет выглядеть следующим образом:
=СУММ(СЧЁТЕСЛИМН(E2:E11;{«Отменено»;»Ожидание»}))
Массив означает, что в начале ищем все отмененные заказы, потом ожидающие. Получается массив из двух цифр итогов. А затем функция СУММ просто их складывает.
Аналогичным образом вы можете использовать две или более пары диапазон/условие. Чтобы вычислить количество заказов на клубнику, которые отменены или в стадии ожидания, используйте это выражение: