Подсчет количества рабочих дней между двумя датами
Еще одна типичная задача – это подсчет количества рабочих дней между двумя датами. Для ее решения в Excel также есть специальная функция, которая называется «ЧИСТРАБНИ». Синтаксис данной функции следующий:
=ЧИСТРАБДНИ(начальная_дата;конечная_дата;)
Как видно, данная функция очень похожа на предыдущую, но имеет новый параметр «Празники». Это необязательный параметр, с помощью которого можно передать даты выходных дней, для того чтобы функция исключила их из списка рабочих. Если не передавать никаких данных о праздниках, то функция «ЧИСТРАБДНИ» посчитает все дни кроме суббот и воскресений.
Для того чтобы воспользоваться данной функцией необходимо выделить ячейку, в которой должен находиться результат, присвоить ей тип данных «Общий» и ввести формулу. Для ввода формулы необходимо ввести символ «=», потом название функции «ЧИСТРАБДНИ», потом открыть круглые скобки и ввести адреса ячеек с датами.
После ввода формулы необходимо нажать на клавишу Enter, и вы получите результат.
Как видим, в данном случае количество рабочих дней между двумя датами составило 30.
График учета рабочего времени на 2019 год (табель): как его заполнить
Существуют две унифицированные формы: Т-12 и Т-13. Разница в них заключается в том, что форму Т-12 заполняют только вручную или в текстовом редакторе, и в нем есть специальный раздел для расчета зарплаты. Табель Т-13 может заполняться с помощью специализированных компьютерных программ и систем контроля доступа, которые используются в целях учета посещений сотрудниками фирмы своей работы. В этой форме отсутствует блок для расчета зарплаты, она подлежит расчету в иных регистрах.
Табель учета рабочего времени является первичным документом, на основании которого начисляется заработная плата сотрудникам, выплаты с нее и принятые в организации доплаты. Поскольку перечисленные выплаты уменьшают налог на прибыль организаций или налогооблагаемый доход при УСНО, документ следует закрепить в качестве первичного в учетной политике организации. Пользоваться унифицированной формой с 01.01.2013 необязательно
Важно закрепить собственный вариант формы в учетной политике и проследить, чтобы в нем содержались все необходимые реквизиты, обязательное наличие которых для первичных документов установлена законом 402-ФЗ
Табель составляется в одном экземпляре лицом, уполномоченным следить за контролем рабочего времени в целом по организации или в отдельном структурном подразделении. Перечень лиц, подписывающих его, устанавливается внутренним распорядительным актом организации. В конце каждого месяца заполненный табель передается в бухгалтерию.
Рассмотрим порядок заполнения табеля на примере формы Т-13.
В шапке обязательно заполняется наименование организации и структурное подразделение (при контроле рабочего времени в структурных подразделениях). Порядковый номер присваивается в соответствии с принятой нумерацией в организации. Дата составления и отчетный период заполняются обязательно, как реквизиты первичного документа.
Образец графика работы скачать в excel вы можете в конце статьи. А сейчас рассмотрим, как рассчитать график работы и правильно его составить.
Специализированный календарь для работы и дежурств
Создание нового календаря каждый месяц — пустая трата времени, но многие люди делают это, так как думают, что им придется перестраивать его, чтобы получить правильные выходные и праздничные дни. Но на самом деле, с несколькими формулами, 2 условными правилами форматирования, 1 выпадающим списком и 5 строками кода VBA, вы можете создать автоматический календарь, который не придется менять.
Шаг 1. Создания списка месяцев. Начнем с написания имени сотрудников в столбце A.
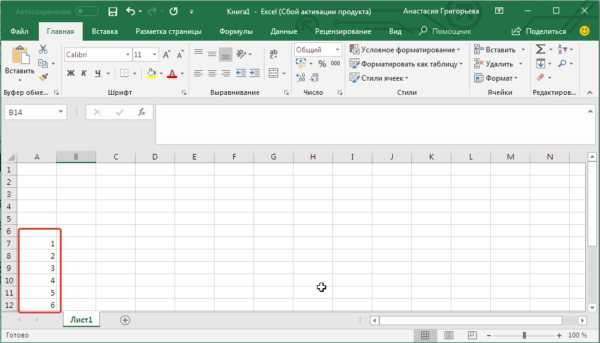
Перед тем как переходить к следующему этапу убедитесь, что на вашей панели инструментов есть раздел «Разработчика». Если нет, добавьте его:
- Перейдите в меню «Файл»>«Параметры».
Шаг 2. Теперь выберите «Разработчик»> «Вставка»> «Поле со списком».
Шаг 3. Теперь нам нужно создать список месяцев в другом месте на нашем листе.
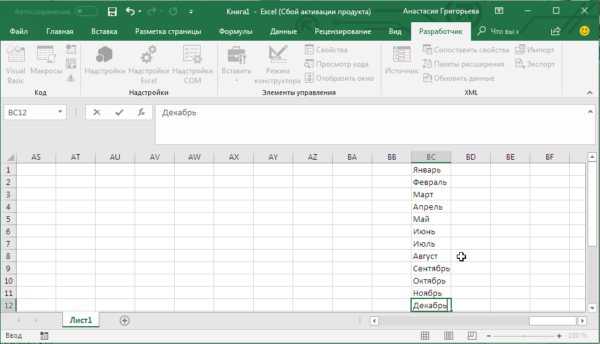
Шаг 4. Теперь подключите, ранее созданный элемент «Поле со списком» с этим списком месяцев:
- Выберите объект «Поле со списком».
Шаг 5. Поле со списком для каждого года.
Сделайте все точно так же, как и в предыдущем шаге, но вместо месяцев введите года, которые вам нужны. В разделе «Связь с ячейкой» укажите A2.
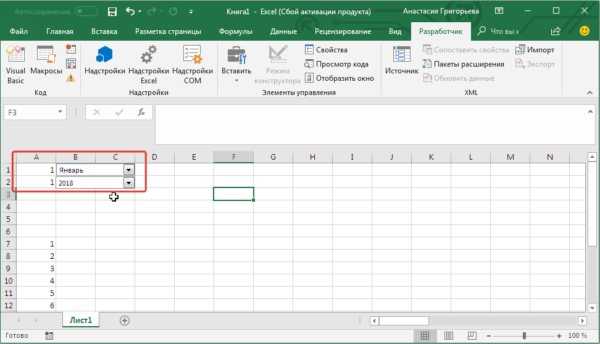
Шаг 6. Впишите первую дату посредством функции. Здесь мы собираемся повторно использовать элементы A1 (выбранный месяц) и A2 (выбранный год) и поместить их в функцию «DATE». Эта функция выглядит следующим образом: «=ДАТА(год; месяц; день)».
Итак, в качестве года указываем A2+2017 (A2 содержит цифру 1, чтобы получить 2020, нам нужно прибавить к ней 2017), а в качестве месяца — A1. Впишите получившуюся формулу в ячейку B6 «=ДАТА (A2+2017;A1;1).
Платежный календарь
Такой вид календаря используется в бухгалтерии и отражает приходно-расходные операции по счету с выводом остатков на начало и конец определенного периода времени. Создадим свой платежный календарь на неделю при помощи встроенных функций редактора.
- Делаете заготовку, заполняя строку заголовков и заглавный столбец.
![]()
- Если в таблице много компаний, то необходимо вставить формулу автосуммы, чтобы программа автоматически высчитывала показатели по столбцу
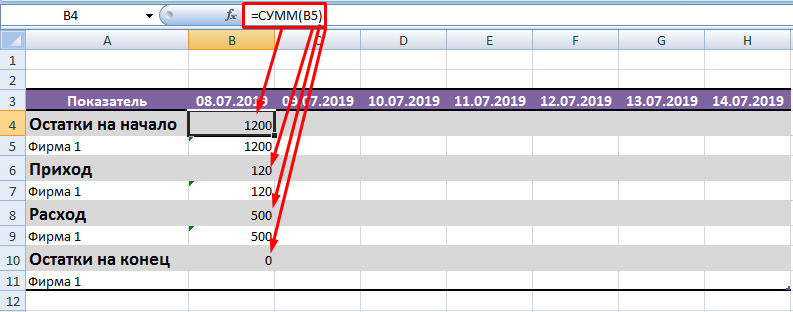
- Для расчета остатка на конец периода необходимо к остатку на начало прибавить приход и отнять расход по каждой фирме.
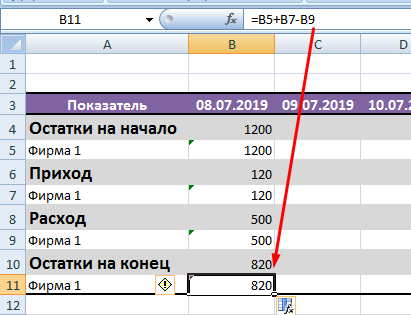
- Далее необходимо заполнить остальные колонки с помощью маркера автозаполнения, при этом остаток на начало следующего дня есть остаток на конец предыдущего.
![]()
- Добавим правило форматирования для отображения сегодняшнего дня и для выделения цветом отрицательных значений в таблице, чтобы сразу видеть перерасход имеющихся средств.
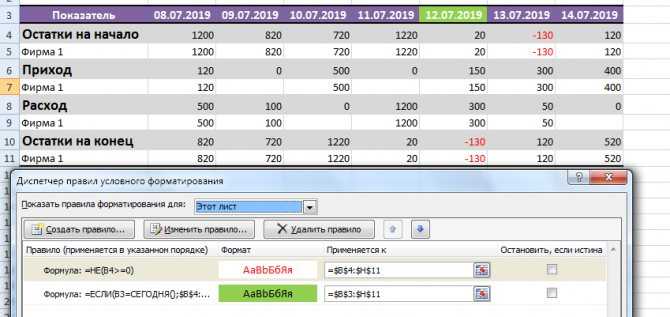
- Так выглядит календарь, если добавить еще одну фирму. Все значения посчитались автоматически, поскольку основные ячейки связаны формулами.
![]()
Как видите, создание календарей в excel требует определенных знаний в условном форматировании, а также понимания работы логических и временных функций. Такая задача под силу более опытным пользователям. Если нужно создать простой календарь, то базовых знаний основных инструментов форматирования будет достаточно.
Жми «Нравится» и получай только лучшие посты в Facebook ↓
Праздничные и сокращенные дни в календаре
На 2023 год установлены следующие государственные праздничные дни:
| Праздничные дни | Праздник | Дополнительные выходные | Сокращённые дни |
|---|---|---|---|
| 1-6, 8 января | Новогодние каникулы | ||
| 7 января | Рождество Христово | ||
| 23 февраля | День защитника Отечества | 24 февраля | 22 февраля |
| 8 марта | Международный женский день | 7 марта | |
| 1 мая | Праздник Весны и Труда | ||
| 9 мая | День Победы | 8 мая | |
| 12 июня | День России | ||
| 4 ноября | День народного единства | 6 ноября | 3 ноября |
ПК для кадровых служб и руководителей
Прежде всего любой календарь — это последовательный перечень дат и дней недели года. Естественно, что этот перечень имеется и в ПК-2023, то есть производственный календарь включает в себя календарные обозначения рабочих, выходных и праздничных дней.
Но поскольку календарь предназначен именно для производственных нужд, он включает в себя также и указания на необходимость сокращения продолжительности рабочего времени на 1 час в предпраздничные дни.
ПК-2023 включает в себя перечень только праздничных дней государственного значения, а именно:
- Новый год с одновременным указанием на новогодние каникулы. В 2023 году совокупная длительность каникул составит 8 дней;
- День защитника Отечества 23 февраля (отдых продлится с 23 до 26 февраля включительно, а рабочее время 22.02 будет сокращено на один час);
- Международный Женский день 8 марта с сокращением рабочего дня 7 марта на 1 час;
- Праздник Весны и Труда. В 2023 году 1 мая выпадает на понедельник;
- День Победы 9 мая в 2023 году выпадает на вторник, а потому на понедельник 8 мая также устанавливается, путем переноса, день отдыха;
- День России. В 2023 году дата 12 июня выпадает на понедельник. Вместе с субботой и воскресеньем 10 и 11 июня общее время отдыха составит 3 дня;
- День единства 4 ноября выпадает на субботу. Отдых продлится с 4 по 6 ноября включительно;
- 31 декабря — последний праздничный день 2023 года, после которого начинаются новогодние каникулы.
Как создать таблицу в Эксель: Форматирование, Границы, Ячейки
В программах работы с электронными таблицами, таких как Excel, редко заботятся о внешнем виде данных, пока все они не будут введены в рабочий лист и сохранены. Только после этого возникает желание сделать информацию понятной и удобной для просмотра. В этой статье вы узнаете, как создать таблицу в Эксель?
После того как вы решили, какой тип форматирования применить к фрагментам рабочего листа, необходимо выделить ячейки и выбрать соответствующий инструмент или пункт меню. Но прежде всего следует научиться выбирать ячейки или создавать выделения ячеек.
Учтите, что ввод данных в ячейки и их форматирование — две совершенно разные задачи в Excel. Можно изменять данные в отформатированных ячейках и в то же время применять имеющееся форматирование к новым ячейкам. Можно форматировать пустые ячейки, зная, что в будущем в них будут введены данные. Это предполагает, что форматирование будет применено к данным сразу же при вводе.
Основные критерии составления графика работы
В современном кадровом делопроизводстве составление графика работы упрощено введением электронных форм. Графику работы соответствует форма, которая предоставляется программой «1С: Зарплата и Кадры». Данная форма уникальна. Она разработана с учетом индивидуальных особенностей любого предприятия. Задача кадровика правильно оформлять внутренности предложенной формы, а именно содержание, которое заключается в распределении персонала по графику работы. Внутреннее содержание оформляется с учетом удобства работы не только сотрудников, но и для бухгалтерских расчетов. Работа с программой 1С сокращает временные затраты делопроизводителя на составление графиков работы.
В программе учтены особенности разной продолжительности рабочих недель:
- 40 часовой;
- 36 часовой;
- 30 часовой;
- 24 часовой и другие.
Составление рабочего графика базируется:
- на режиме работы (времени функционирования предприятия;
- на трудовом законодательстве.
Режим работы организации (учреждения, предприятия) — это зафиксированное время действия производства. Рабочий (специалист) тратит время на подготовку рабочей зоны и выполняет определенные процедуры по завершении рабочего дня. Начало работы предполагает минимум 10-минутное отклонение от открытия организации.
Перерывы на отдых лучше планировать, изучив санитарные нормами и правила, установленными на производстве. Обеденный отдых варьируется в разных организациях, в основном, находится во временных границах — 12.00-15.00.
График отражает, как работает учреждение в дни установленных праздников и в выходные дни (магазины, заводы с безостановочным производством и др. варианты). Грамотно построенный график позволит исключить случаи недоработки, переработки, недофинансирование или наоборот превышение сметных расчетов заработной платы. Безошибочный график будет способствовать оптимизации трудового процесса.
Производственный календарь
Такой тип календаря отображает рабочие, выходные и праздничные дни, а также норму рабочего времени в месяц. Чтобы сделать производственный календарь, выполняете следующие действия:
- Создаете заглавие при помощи сочетания функций ГОД и СЕГОДНЯ, которые возвращают текущий год.

- Чтобы вручную не записывать месяца, используйте функцию ДАТА, аргументы которой выводят в формате даты указанные числа.
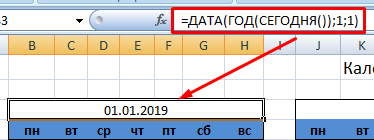
- Форматируете ячейку так, чтобы отображалось только название месяца.

- Задействуйте еще одну формулу ДАТАМЕС, которая добавляет указанное число месяцев к текущей дате. Аналогичные действия производите для остальных заготовок.
![]()
- Для быстрого добавления чисел внутрь таблицы выделяете диапазон в пределах границ и в строку формул вставляете следующее:
![]()
Важно! Для применения формулы нажимаете Ctrl+Shift+Enter. В этом случае программа автоматически посчитает значения для выделенного диапазона
- Результат работы функции с применением формата ячейки в виде одного числа.
![]()
- Копируете диапазон в остальные заготовки.
![]()
- Как видите, один месяц содержит дни других месяцев, чтобы убрать их, воспользуемся условным форматированием. Создаете правило с логическим И. При условии истинности выражения, редактор применит заданный формат.
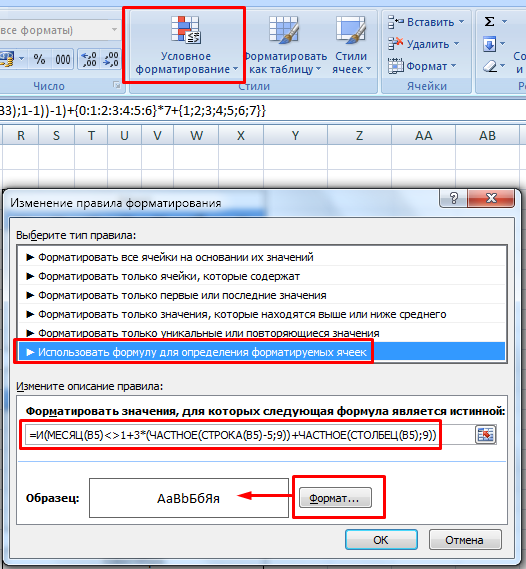
- В поле Применяется к выделяете диапазоны каждого месяца, удерживая клавишу Ctrl.
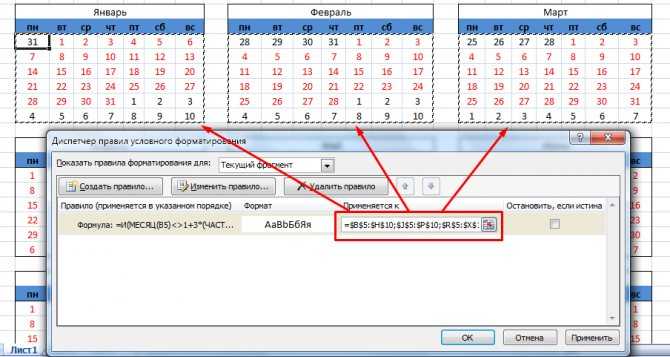
- Чтобы обозначить текущую дату, задаете еще одно правило форматирования с применением функции СЕГОДНЯ для всего рабочего листа.
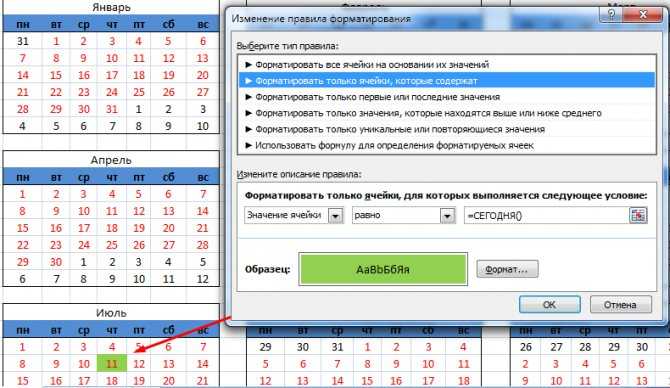
- Для того, чтобы учесть праздничные дни, необходимо создать для них отдельную умную таблицу и сделать на нее ссылку.
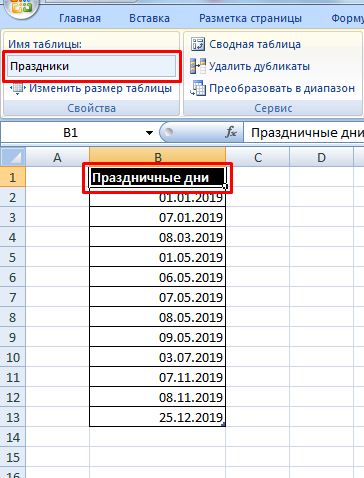
- Создаете правило форматирования и применяете ко всем месяцам.
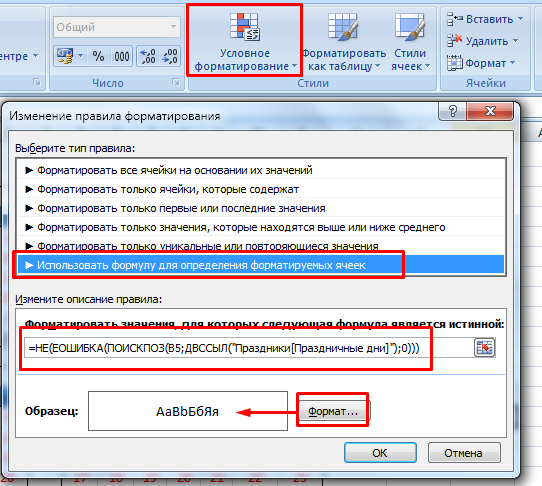
На заметку! При изменении таблицы с праздниками таблица с числами автоматически отформатируется.
После проведения всех операции получаете полностью автоматизированный рабочий производственный календарь.
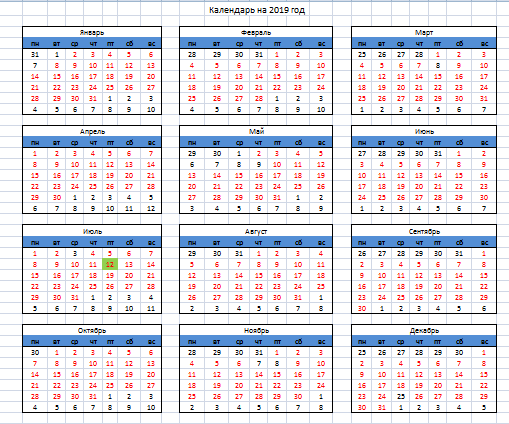
Сроки хранения и ответственность за отсутствие
Сроки хранения графика:
- как первичный документ, в соответствии с пп. 8 п. 1 ст. 23 НК РФ , — в течение 4 лет;
- как первичный документ в целях бухучета — в течение 5 лет ( закон 402-ФЗ );
- как документы по кадрам и оплате труда — не менее 5 лет, а при тяжелых, вредных или опасных условиях труда — не менее 75 лет (Приказ от 25.08.2010 № 558).
Ответственность за отсутствие:
- в соответствии со ст. 120 НК РФ , отсутствие его, как первичного документа, повлечет наложение штрафа в размере от 10 000 руб. до 40 000 руб. и отказ в признании в расходах при исчислении налога на прибыль затрат на оплату труда;
- в соответствии со ст. 5.27 КоАП РФ , за несоблюдение трудового законодательства для организаций установлен штраф в размере от 30 000 до 70 000 руб., а для руководителей и лиц без образования юрлица — от 1000 руб. до 20 000 руб.
Чем сменный отличается от обычного
Обычный
Работник трудится в строго отведенное время: с понедельника по пятницу, с девяти утра и до шести вечера с перерывом на обед с 13.00 до 14.00. Здесь без вариантов — каждый день, каждый месяц и весь год работник приходит и уходит в одно и то же время.
Но подходит такое расписание только тем работодателям, у кого нет технологической и производственной необходимости выполнения задач за нормальными временными рамками. Как следствие, у организации отсутствует необходимость вести суммарный учет времени персонала, поскольку нормальная продолжительность рабочей недели у работников не превысит 40 часов, что соответствует требованиям законодательства.
Сменный
Чтобы понять, что такое сменный график работы, вспомните наш пример про металлургический комбинат. У работодателя в силу его производственных и технологических особенностей (непрерывное производство или оказание услуг населению) есть необходимость выполнять профессиональную деятельность либо круглосуточно, либо в течение времени, которое значительно превышает нормальную продолжительность (40 часов можно выработать за пару дней, а не за неделю), в связи с чем устанавливается сменность работников.
Как добавить или вычесть рабочие дни.
Чтобы рассчитать рабочие дни в Эксель, следуйте этим простым правилам:
- Чтобы добавить будние дни, введите положительное число в качестве аргумента дни в формуле РАБДЕНЬ.
- Чтобы вычесть будние дни, используйте там же отрицательное число.
Предположим, у вас в ячейке A10 указан начальный момент времени, а список праздников — в ячейках А2: А7. Вы хотите узнать, какое число будет через 90 рабочих дней в будущем и прошлом.
Вы можете сделать это, используя следующие формулы:
Чтобы добавить столько же к начальной точке, но учитывая праздничные дни в А2: А7:
Чтобы вычесть 90 рабочих дней, исключая праздники:
Чтобы рассчитать сроки на основе текущей даты, используйте функцию СЕГОДНЯ() в качестве точки начала:
Чтобы добавить 90 рабочих дней:
Чтобы переместиться на такое же время назад по отношению к сегодня:
Чтобы указать время начала непосредственно в формуле, используйте формулу ДАТА():
На следующем скриншоте показаны результаты всех этих и еще нескольких формул РАБДЕНЬ:
И, естественно, вы можете указать, сколько будних дней нужно добавить либо вычесть из точки начала в некоторой ячейке, а затем сослаться на эту ячейку в своей формуле. Например:
Где A10 – начальная датировка, а C1 – число рабочих дней до (отрицательные числа) или после (положительные числа) нее, без учета праздников.
Настраиваем свой график выходных дней.
В случае, если у вас применяется какой-то особенный график нерабочих дней (не суббота и воскресенье), то вам в помощь – формула РАБДЕНЬ.МЕЖД (WORKDAY.INTL в английской версии).
Она появилась в Excel 2010, в более старых версиях программы ее нет.
Дополнительно к своей предшественнице, она позволяет указывать, какие именно дни недели предназначены у вас для отдыха.
Синтаксис ее выглядит следующим образом:
РАБДЕНЬ.МЕЖД (дата_начала, дни, , )
Первые два аргумента являются обязательными и знакомыми нам:
Дата_начала – начальный момент времени.
Дни – будние дней до (отрицательное значение) или после (положительное значение) начальной точки. Если этот аргумент в результате каких-то расчетов передается в виде десятичного числа, то дробная часть отбрасывается.
Последние два аргумента являются необязательными:
Выходные – указывает, что именно следует считать днями отдыха. Это может быть либо число, либо текст, как показано ниже.
|
Число |
Выходные дни |
|
1 или отсутствует |
Суббота Воскресенье |
|
2 |
Воскресенье понедельник |
|
3 |
Понедельник вторник |
|
4 |
Вторник Среда |
|
5 |
Среда Четверг |
|
6 |
Четверг Пятница |
|
7 |
Пятница Суббота |
|
11 |
Только воскресенье |
|
12 |
Только понедельник |
|
13 |
Только вторник |
|
14 |
Только среда |
|
15 |
Только четверг |
|
16 |
Только в пятницу |
|
17 |
Только суббота |
Текст для указания выходного дня – серия цифр из семи нулей и единиц, представляющих семь дней недели, начиная с понедельника. 1 означает нерабочий день, и 0 — соответственно наоборот. Например:
- «0000010» — суббота – отдыхаем.
- «1000001» — понедельник и воскресенье – отдыхаем.
И вот как это может выглядеть на примере:
Я бы рекомендовал обратить внимание на конструкцию
Просто переставляя 0 и 1, можно прямо указать любой график труда и отдыха.
Все остальное, думаю, достаточно хорошо понятно из скриншота.
Замечание. Функции Excel РАБДЕНЬ и РАБДЕНЬ.МЕЖД возвращают порядковые номера (числа), представляющие даты. Чтобы они отображались как нужно, выделите нужные ячейки и нажмите Ctrl + 1, чтобы открыть диалоговое окно «Формат ячеек». На вкладке «Число» выберите «Дата» и определите нужный формат.
Количество дней между двумя датами в Excel
Это очень простой и понятный пример, в котором необходимо от последней даты отнять начальную дату, а полученное значение преобразовать в числовой формат. Как видите это можно произвести без помощи функций, но для получения рабочих дней нам это не подойдет.
Графики сменности: составляем по образцам

График сменности — это документ, утверждающий продолжительность и периодичность чередования смен. Он не является нормативно утрвержденным, составляется в произвольной форме — и поэтому нередко вызывает вопросы у кадровиков. В качестве примера рассмотрим график работы сторожей (несколько вариантов) и расскажем, как внедрить его на предприятии.
КонсультантПлюс ПОПРОБУЙТЕ БЕСПЛАТНО
Получить доступ
Посменная работа предполагает более детальный учет рабочего времени. Чтобы исключить переработки, составляют график сменности: ст. 103 ТК РФ говорит, нельзя обязать работника трудиться две смены подряд. В целях повышения эффективности деятельности или использования оборудования можно принять такие меры:
- увеличить продолжительность производственного процесса;
- поделить рабочих на группы;
- распределить их по сменам;
- за месяц до введения такого режима работы ознакомить их с расписанием.
Последний станет дополнением к коллективному договору.
Что значит «сменный график работы»
При таком режиме продолжительность рабочего дня меняется в течение недели.
Для соблюдения трудового законодательства наниматель обязан обеспечить ряд условий. В первую очередь вести суммированный учет трудового времени и отслеживать, чтобы, в случае если используется график сменности на 2019 год, лимиты за укрупненные периоды (месяц или квартал) соблюдались.
https://youtube.com/watch?v=Hx5Z5pkwiCA
При установлении сменности нужно соблюдать такие требования:
- максимально возможная продолжительность смены (по статье 94 ТК РФ);
- минимальное время на еженедельный непрерывный отдых — 42 часа (по статье 110 ТК РФ);
- определение ночной смены — с 22:00 до 06:00.
Статья 102 ТК РФ указывает на необходимость согласования между работодателем и трудящимися времени начала и завершения, а также общей продолжительности работы. Если в организации есть профсоюз, его мнение следует учитывать при составлении расписания.
Посмотрим, как можно рассчитать скользящий сменный график работы сторожей в детском саду (образец — три сторожа, на 2019 год, февраль).
Обычно сторожа работают по 12 часов в будние дни (с 18.00 до 6.00) и по 24 — в выходные (когда детский сад закрыт).
Сколько разрешается работать в день при посменном режиме
|
Категория трудящихся |
Время |
|
14-16-летние, совмещающие труд с учебой |
2,5 часа |
|
16-18-летние, совмещающие труд с учебой; 14-15-летние в период каникул. |
4 часа |
|
15-16-летние в период каникул |
5 часов |
|
При рабочей неделе короче 30 часов во вредных или опасных условиях |
6 часов |
|
16-18-летние в период каникул |
7 часов |
|
При 36-часовой рабочей неделе во вредных или опасных условиях |
8 часов |
Для прочих категорий показатель высчитывается, исходя из нормы, равной сорокачасовой трудовой неделе.
Довольно распространенным является график работы «сутки через трое» на 2019 год — образец дан из расчета 4 работающих, на февраль 2019.
Далее в качестве примера рассмотрим график работы сторожей (образец) — 4 человек, работающих по графику «3 + 1» (3 рабочих дня — 1 выходной).
Как составить скользящий график работы (образец)
Выглядеть график сменности сторожей (образец на 4 человек) может так:
Унифицированной формы законодательство не предусматривает. В каждой организации кадровая служба составляет его индивидуально. Главное, чтобы в нем присутствовали следующие данные:
- Ф.И.О. и должности сотрудников, которые будут трудиться в таком режиме;
- количество рабочих в смене;
- продолжительность дежурства;
- порядок их чередования;
- перерывы на отдых и питание;
- пометка об ознакомлении.
Утверждает документ руководитель предприятия. Доведение до сведения трудящихся следует обеспечить как минимум за месяц до этого. Если же условия труда меняются существенно, то срок увеличивается вдвое.
Каждый должен расписаться в документе, тем самым соглашаясь на установленный режим. Если предполагается периодически вносить в него изменения, утверждать график лучше не на год, а на месяц. Хранится он в кадровой службе вместе с прочими распоряжениями по предприятию.
Если распорядок рабочего дня не устраивает сотрудника, он может попросить работодателя предоставить ему более комфортные условия.
12-часовой рабочий режим
В случае производственной необходимости руководители могут ввести на предприятии 12-часовой рабочий режим: ниже представлен график сменности два через два при 12-часовом рабочем дне (образец).
Если сотрудник в феврале отработал 168 часов при 12-часовой смене, то получается, что он переработал 9 часов (в соотвествии с производственным календарем, норма рабочего времени на февраль — 159 часов при пятидневке). Это нужно учесть при планировании отдыха такого сотрудника и расчете доплат за переработку.
Пошаговая инструкция создания календаря в Excel
Сейчас мы создадим автоматический календарь который пригодится не только на текущий год, но и на все последующие года. И для этого нам не понадобятся макросы и программирование. Все что я покажу — сделано с использованием стандартных возможностей Excel.
Делаем заголовки
В ячейку A1 вбиваем следующую формулу: =»Календарь на » & ГОД(СЕГОДНЯ()) & » год». Функция СЕГОДНЯ() возвращает текущую дату (мы часто будем ей пользоваться). Соответственно связка функций ГОД(СЕГОДНЯ()) возвратит нам текущий год.
Теперь создадим заголовки месяцев. В ячейку где стоит Январь запишем следующую формулу =ДАТА(ГОД(СЕГОДНЯ());1;1). Эта функция возвращает первое января текущего года (01.01.2015 в моем случае). Применим к этой ячейке такой формат, чтобы отображалось только название месяца. Для этого откроем формат ячеек сочетанием клавиш Ctrl + 1 и выберем соответствующий формат (см. рисунок).
Для создания заголовков последующих месяцев будем использовать еще одну очень полезную функцию =ДАТАМЕС(B3;1). Эта функция возвращает дату отстоящую от указанной на заданное число месяцев (в нашем случае на один). Таким образом, у нас получается следующая картина (дополнительно я добавил немного форматирования):
Проставляем числа
Для автоматического проставления чисел в календаре мы будем использовать всего одну формулу — формулу массива. На вид звучит страшновато, но если разобраться — все легко и просто. Выделяем ячейки B5:H10 и вводим следующую формулу (не спешим жать Enter):=ДАТА(ГОД(B3);МЕСЯЦ(B3);1-1)-(ДЕНЬНЕД(ДАТА(ГОД(B3);МЕСЯЦ(B3);1-1))-1)+{0:1:2:3:4:5:6}*7+{1;2;3;4;5;6;7}
Вместо Enter нажимаем сочетание клавиш Ctrl+Shift+Enter, вставляя таким образом формула массива. В результате в выделенном диапазоне получаем числа указанного в ячейке B3 месяца.
Аналогичную операцию проводим с другими месяцами или просто копируем диапазон дат января в следующие месяца. Получаем следующую картину:
Форматируем
Отформатируем ячейки таким образом, чтобы они содержали только числа (а не полностью даты). Выделяем даты, открываем формат ячеек (Ctrl+1) и вводим вручную следующий формат:
Календарь принимает все более привычный вид.
Добавляем условного форматирования
Сейчас в январе календарь содержит даты 29, 30, 31 декабря, а также часть дат февраля. Давайте немного скроем эти числа. Для этого будем использовать условное форматирование. Выделяем ячейки B5:H10 и создаем правило условного форматирования. Форматироваться будут ячейки, для которых следующая формула будет являться ИСТИНОЙ:=И(МЕСЯЦ(B5)<>1+3*(ЧАСТНОЕ(СТРОКА(B5)-5;9))+ЧАСТНОЕ(СТОЛБЕЦ(B5);9))
В качестве формата я выбрал серый текст шрифта и получил следующую картину:
Автоматически выделяем текущую дату в календаре
Для этого создаем еще одно правило условного форматирования. Ячейка будет форматироваться только в том случае, если ее значение будет равно текущей дате (=СЕГОДНЯ()):
На этот раз обойдемся обычной заливкой ячеек. Выбирайте на свой вкус. У меня получилось так:
Добавляем праздничные дни
Создадим новый лист Excel (Праздники) и добавим на него умную таблицу со столбцом Праздничные дни. В этот столбец занесем все праздничные дни. Я это уже сделал, можете спокойно копировать и использовать.
Вернемся в наш календарь и создадим еще одно правило условного форматирования. Формула условного форматирования будет проверять является ли дата праздником. И в случае если формула вернет ИСТИНА ячейка будет форматироваться. Вот эта формула:=НЕ(ЕОШИБКА(ПОИСКПОЗ(B5;ДВССЫЛ(«Праздники»);0))). Стоит отметить, что при добавлении или изменении праздничных дней, календарь будет автоматически форматироваться.
Осталось скопировать ячейки B5:H10 в другие месяца и наш автоматический календарь готов и может служить нам не один год.
Перерыв в рабочее время по Трудовому кодексу РФ
При стандартной продолжительности рабочего дня полагаются два таких перерыва суммарной длительностью в час. Работница может написать заявление о присоединении этих пауз к обеденной либо же об их переносе как в начало дня, так и в его конец, то есть сокращении рабочего дня за их счёт. Работодатель обязан выполнить это, при этом это время, вне зависимости от того, берётся ли оно несколько раз в день, или же суммируется, необходимо оплачивать. Курение – отдельная тема, не зря же перерыв часто называют перекуром, а потому, что очень часто они требуются именно курящим сотрудникам. При этом далеко не факт, что такой работник будет делать меньше перерывов для других нужд, в результате в действительности полезно проведённое время сократится ещё сильнее. Перекуры по Трудовому кодексу – и сейчас мы имеем в виду именно время на курение, не предусмотрены, а значит с ними свободно можно бороться. Для борьбы применяются разные приёмы:
Обратите внимание => Неотгуленный отпуск выплачивается ли при уходе в декрет
Разновидности графиков в Microsoft Excel 2007
В зависимости от того, какой тип цифровой информации требуется отобразить, используются разные виды графиков:
- классический (с изломами);
- гистограмма (вертикальные столбцы);
- линейчатый (горизонтальные столбцы);
- круговой (диаграммы);
- точечный (аналог классического);
- биржевые;
- поверхность;
- кольцевой;
- лепестковый;
-
пузырчатый.
В Excel они объединены в 10 групп. В каждой из последних присутствует от 2 до 16 вариантов исполнения. Им отведен целый блок во вкладке «Вставка» под названием «Диаграммы». Вставка предустановленного шаблона из этого подраздела – обязательный шаг любого способа того, как сделать график в «Эксель».
Что такое график работы
Трудовым законодательством предусмотрено нормированное или ненормированное рабочее время для работников. Оно устанавливается правилами внутреннего трудового распорядка, коллективным договором, соглашениями, трудовым договором.
К нормальной продолжительности рабочего времени относится следующее расписание работы:
- 5-дневная неделя с 2 выходными днями;
- 6-дневная с 1 выходным;
- неделя с выходными днями по скользящему расписанию либо неполная рабочая неделя.
В трудовых нормативах указано, какие бывают графики работы сотрудников. Основные виды таковы:
- односменный;
- недельный;
- скользящий;
- сменный;
- вахтовый и др.
При ненормированном дне для некоторых категорий сотрудников устанавливается график сменности. Это документ, который устанавливается в соответствии со ст. 103 ТК РФ и вводится, когда длительность производственного процесса превышает рабочее время служащего.
На производстве группы сотрудников сменяют друг друга, и чтобы обеспечить непрерывность процесса, возникает необходимость работать или оказывать услуги круглосуточно. Чтобы держать в рамках нормы их время работы, вводятся графики сменности. Обычно они идут приложением к коллективному договору, и при утверждении учитывается мнение представительного органа работников.
Микропредприятия вправе включить график сменности в трудовой договор с работником. Пропишите режим работы и времени отдыха в таком формате (ч. 2 ст. 57, ч. 1 ст. 100, ч. 1 ст. 104, ст. 107, 108 ТК РФ):
- продолжительность рабочей недели;
- начало, окончание и продолжительность рабочих смен, число смен в сутки;
- чередование рабочих и выходных дней;
- время перерывов, их продолжительность;
- период учета, если ведется суммированный учет рабочего времени.
Задачи, которые решает шаблон
- Составление списка дел на день.
- Расстановка приоритетов и выделение важных и срочных задач, которые требуется закрыть в первую очередь.
- Работа с нагрузкой. Если вы запланируете больше дел, чем реально можно успеть сделать – шаблон отметит задачи, которые реально закрыть сегодня.
-
Повышение личной эффективности.
Шаблон рассчитан на то, что запланированные дела займут максимум 6 часов времени. Оставшиеся 2 часа (из стандартного 8-ми часового рабочего дня) обычно уходят на звонки, перерывы, общение с коллегами и другие вещи. Поэтому все дела, которые выходят за лимит в 6 часов, Эксель будет выделять как не выполнимые.
Создание графиков в Excel
Любой юзер, желая наиболее наглядно показать какую-то числовую информацию в виде динамики, может сделать график. Этот процесс несложен и предполагает наличие таблицы, которая будет употребляться за базу. По собственному усмотрению объект можно модифицировать, чтоб он лучше смотрелся и отвечал всем требованиям. Разберем, как создавать разные виды графиков в Эксель.
Построение обыденного графика
Отрисовывать график в Excel можно лишь опосля того, как готова таблица с данными, на базе которой он будет строиться.
- Находясь на вкладке «Вставка», выделяем табличную область, где размещены расчетные данные, которые мы хотим созидать в графике. Потом на ленте в блоке инструментов «Диаграммы» кликаем по кнопочке «График».
- Опосля этого раскрывается перечень, в котором представлено семь видов графиков:
- Обыденный;
- С скоплением;
- Нормированный с скоплением;
- С маркерами;
- С маркерами и скоплением;
- Нормированный с маркерами и скоплением;
- Большой.
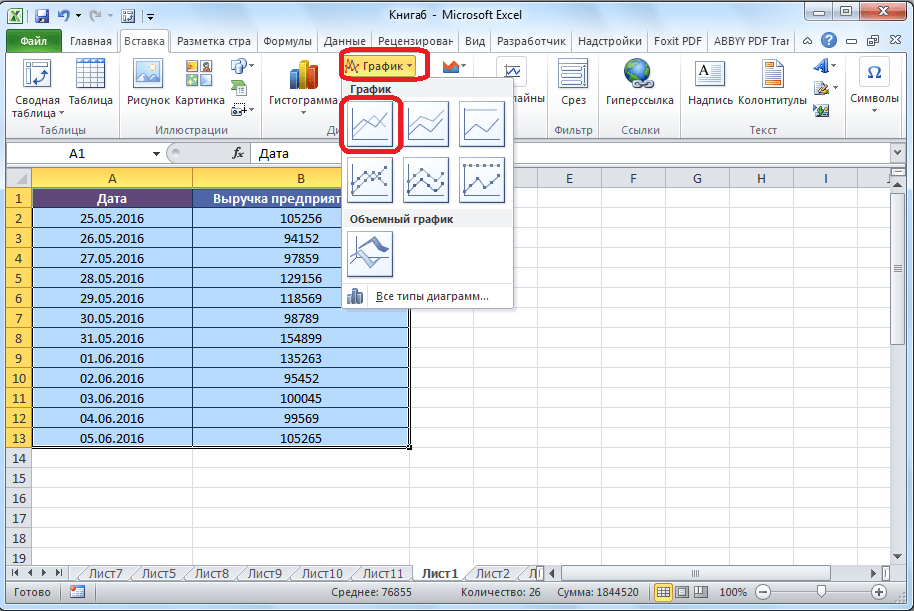
Редактирование графика
Опосля построения графика можно выполнить его редактирование для придания объекту наиболее представительного вида и облегчения осознания материала, который он показывает.
- Чтоб подписать график, перебегаем на вкладку «Макет» мастера работы с диаграммами. Кликаем по кнопочке на ленте с наименованием «Заглавие диаграммы». В открывшемся перечне указываем, где будет располагаться имя: по центру либо над графиком. 2-ой вариант обычно наиболее уместен, потому мы в качестве примера используем «Над диаграммой». В итоге возникает заглавие, которое можно поменять либо отредактировать на свое усмотрение, просто нажав по нему и введя нужные знаки с клавиатуры.
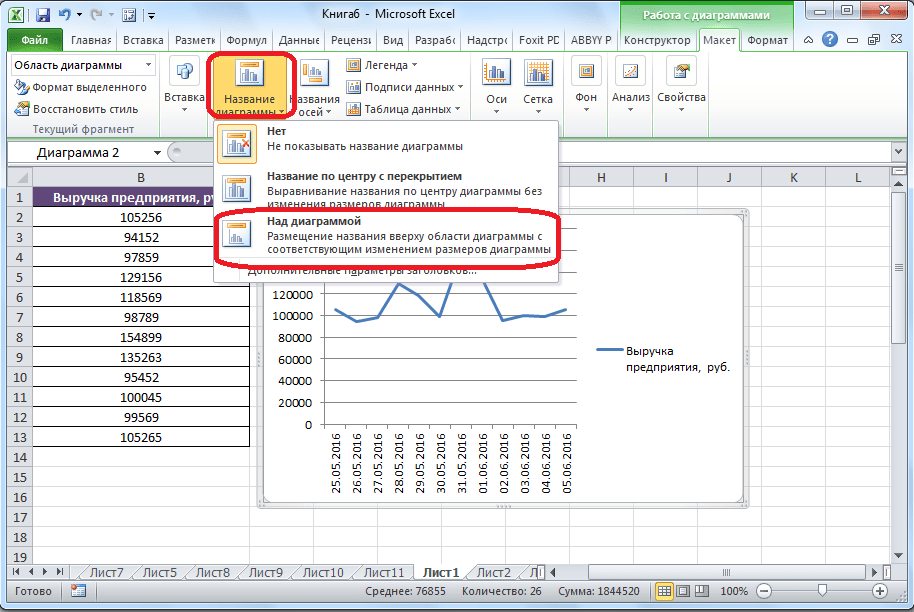

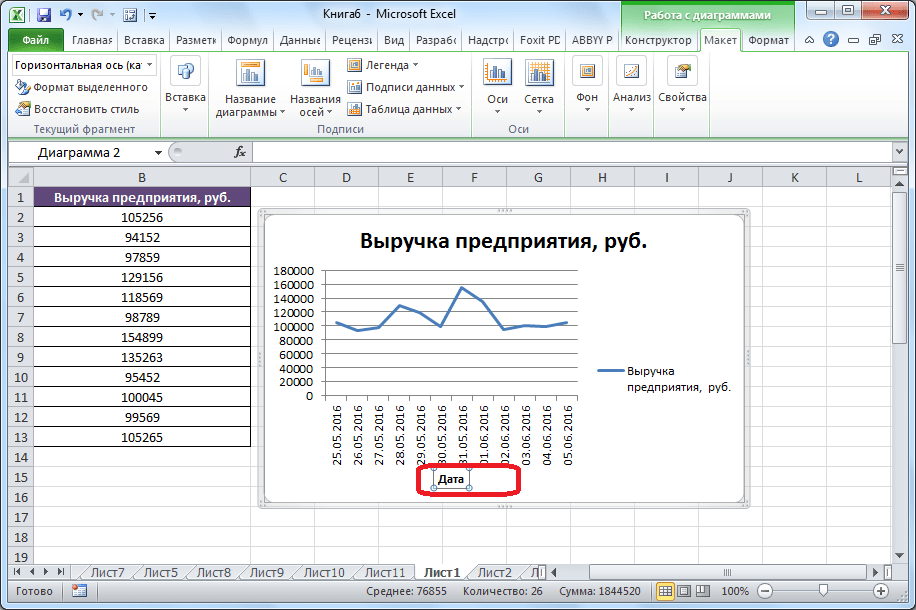
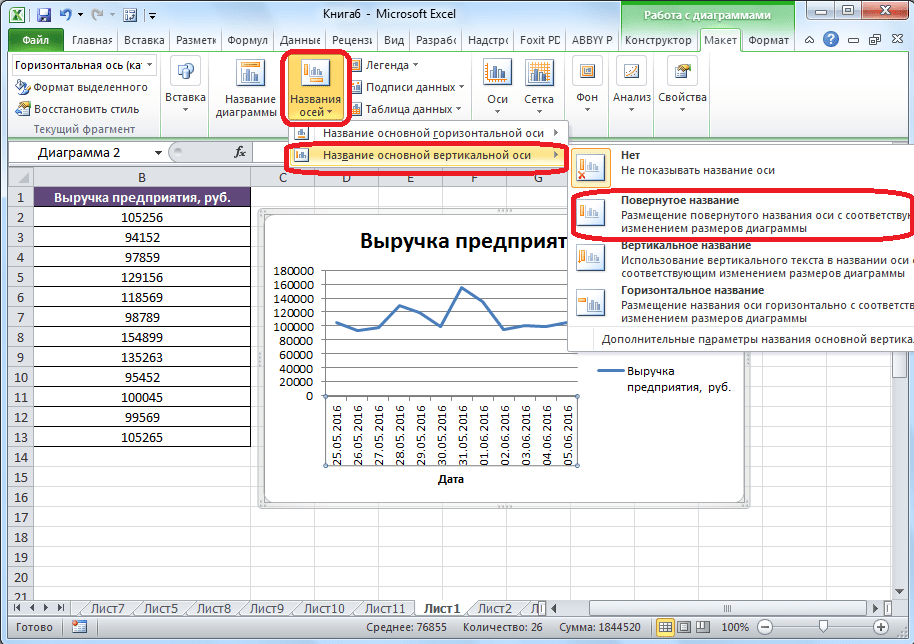
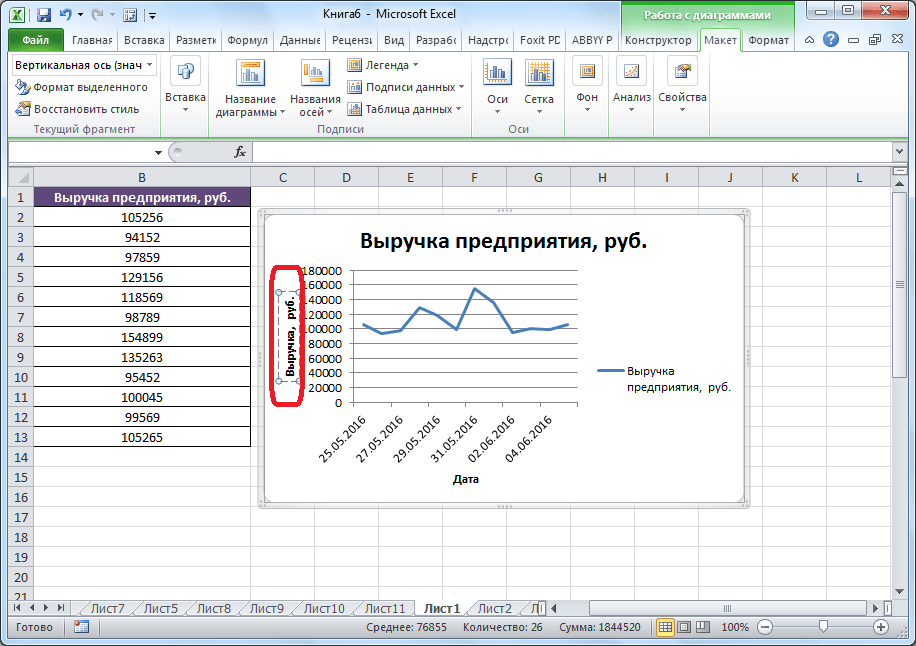
Построение графика со вспомогательной осью
Есть случаи, когда необходимо расположить несколько графиков на одной плоскости. Если они имеют однообразные меры исчисления, то это делается буквально так же, как описано выше. Но что созодать, если меры различные?
- Находясь на вкладке «Вставка», как и в прошедший раз, выделяем значения таблицы. Дальше нажимаем на клавишу «График» и избираем более пригодный вариант.
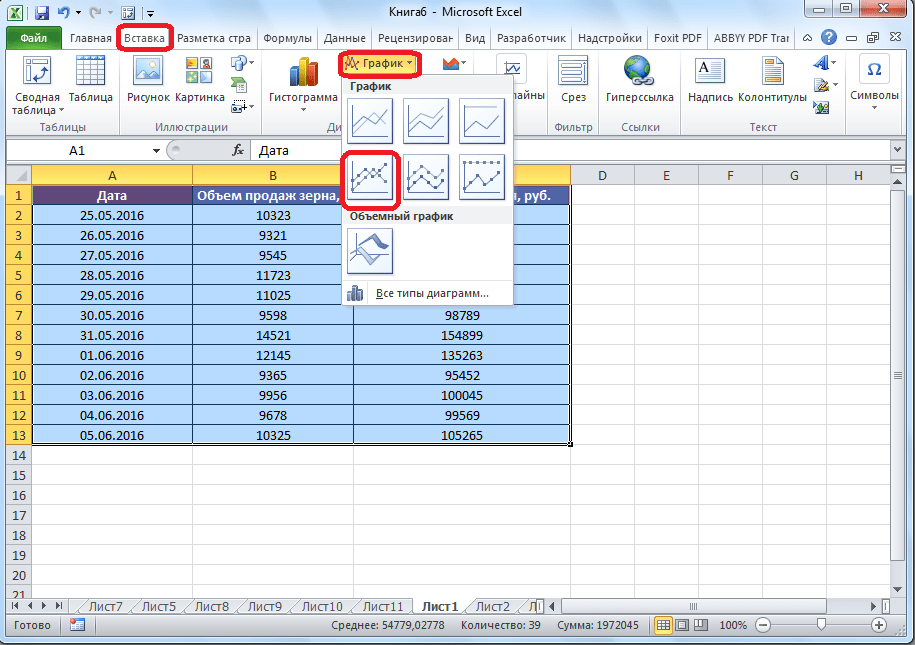
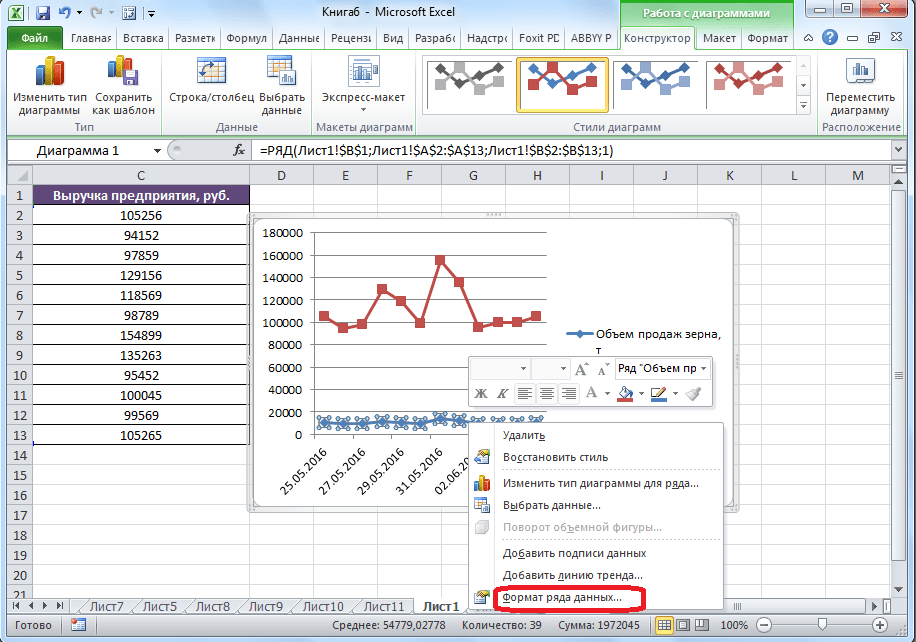
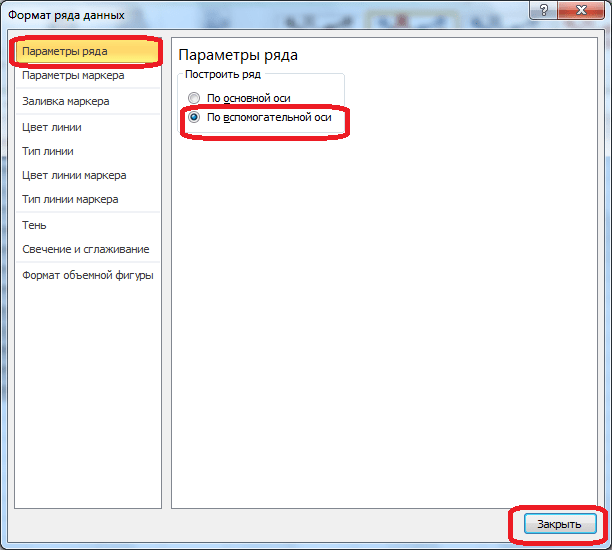

Построение графика функции
Сейчас давайте разберемся, как выстроить график по данной функции.
- Допустим, мы имеем функцию Y=X^2-2 . Шаг будет равен 2. До этого всего построим таблицу. В левой части заполняем значения X с шагом 2, другими словами 2, 4, 6, 8, 10 и т.д. В правой части вбиваем формулу.

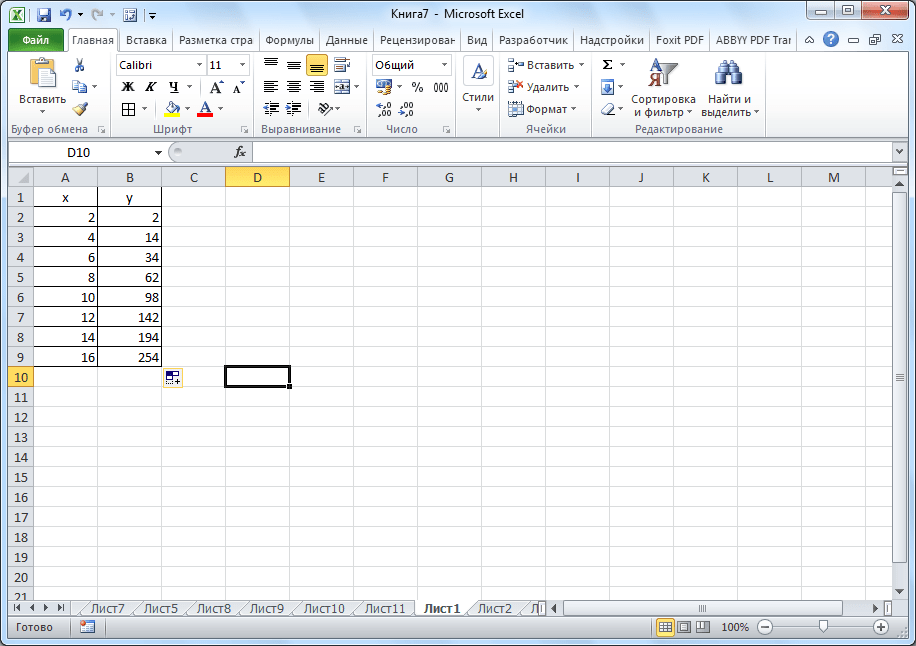
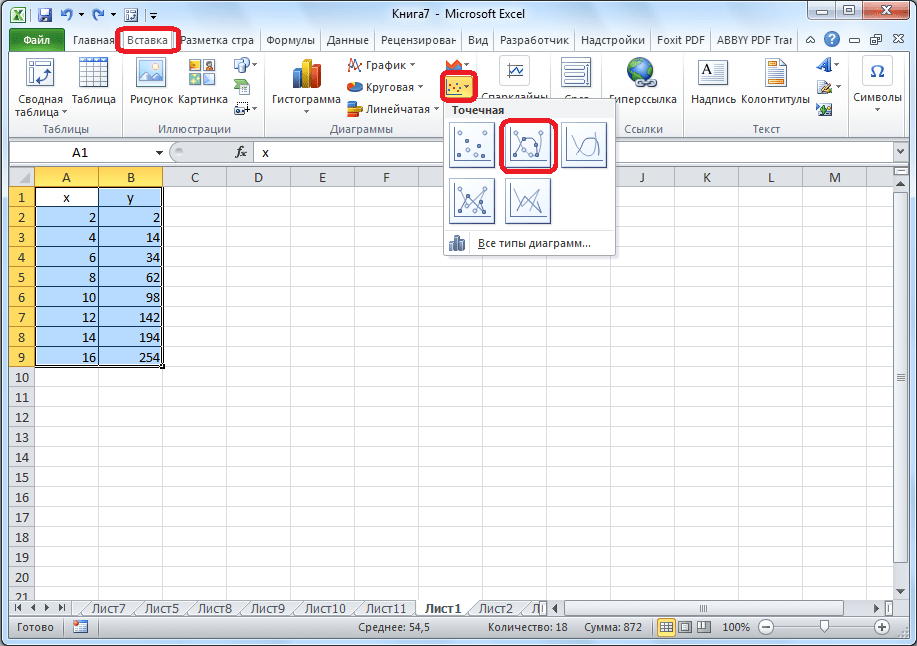

Как лицезреем, Microsoft Excel дает возможность построения разных типов графиков. Главным условием для этого является создание таблицы с данными. Сделанный график можно изменять и корректировать согласно мотивированному предназначению.
Мы рады, что смогли посодействовать Для вас в решении препядствия.
Кроме данной статьи, на веб-сайте еще 12327 инструкций. Добавьте веб-сайт Lumpics.ru в закладки (CTRL+D) и мы буквально еще пригодимся для вас.
Опишите, что у вас не вышло. Наши спецы постараются ответить очень стремительно.




























