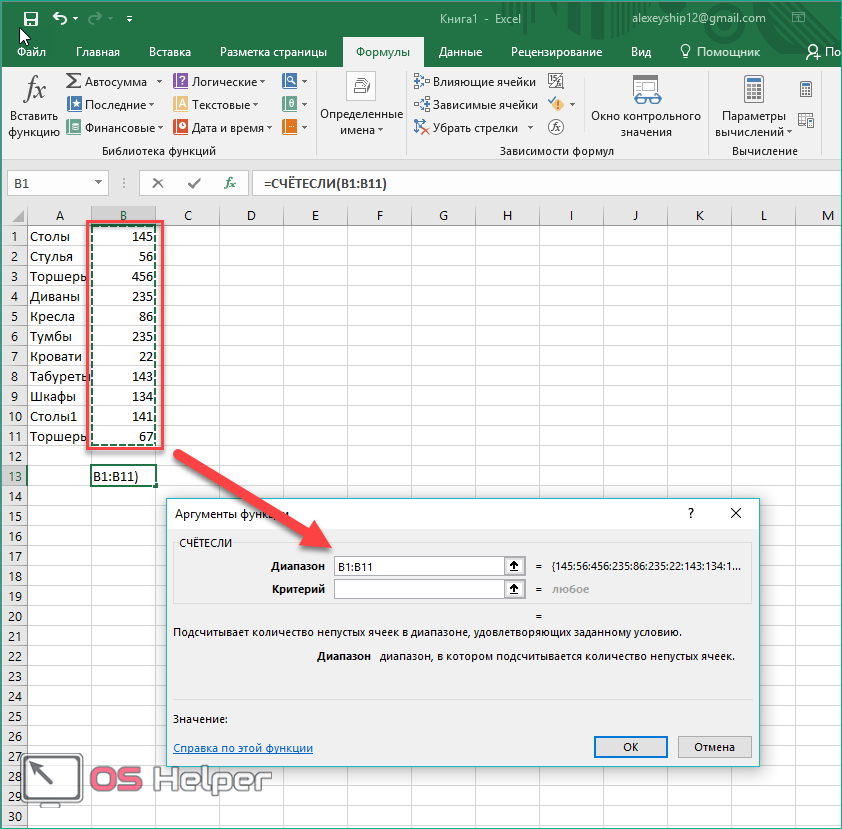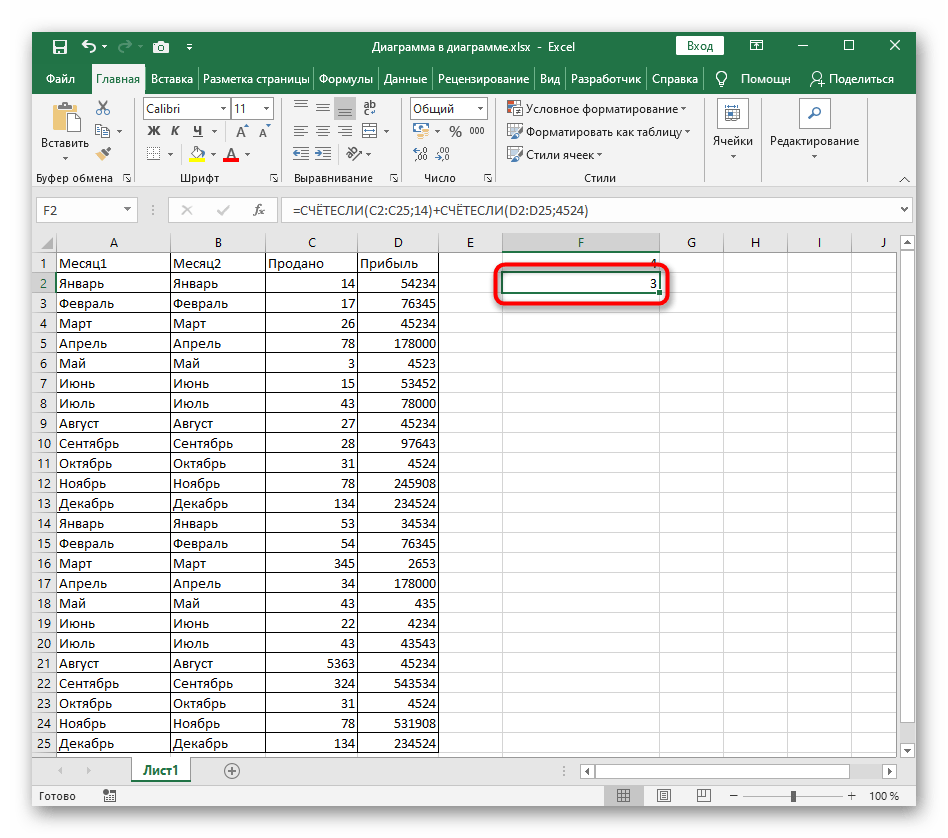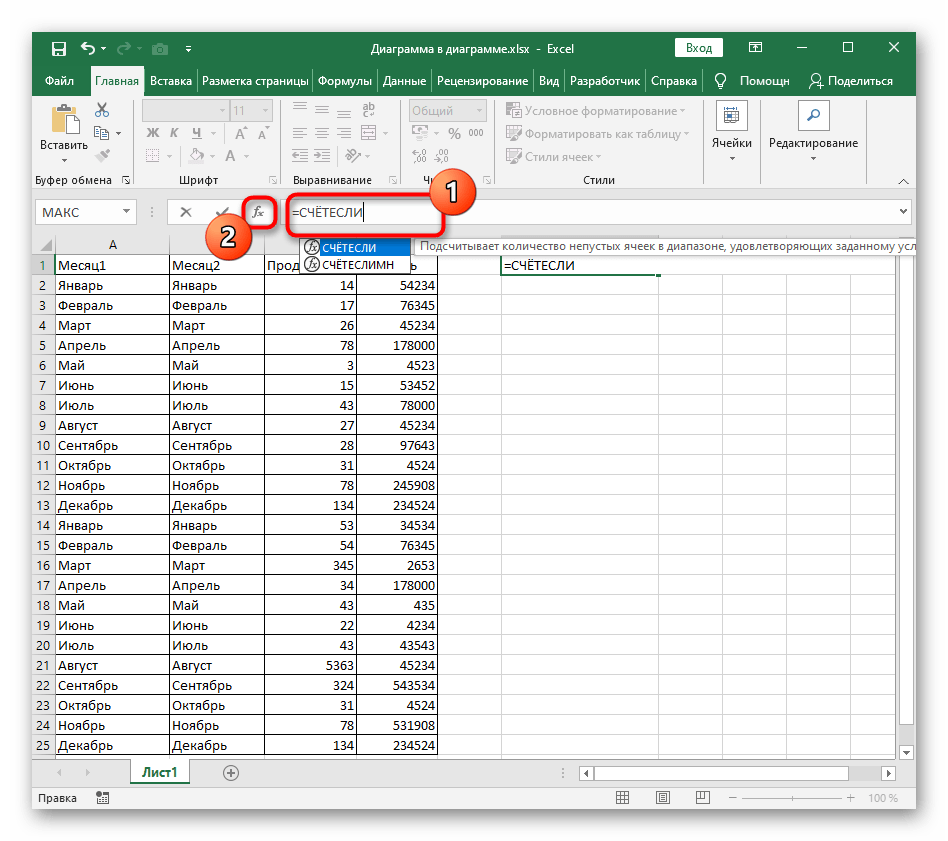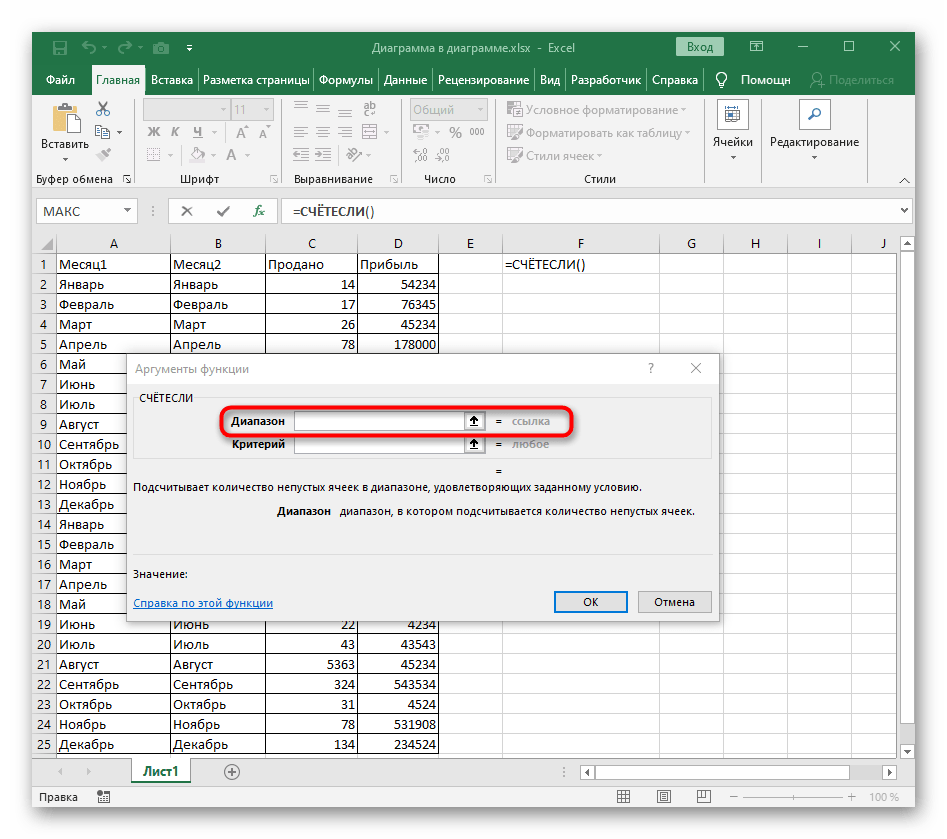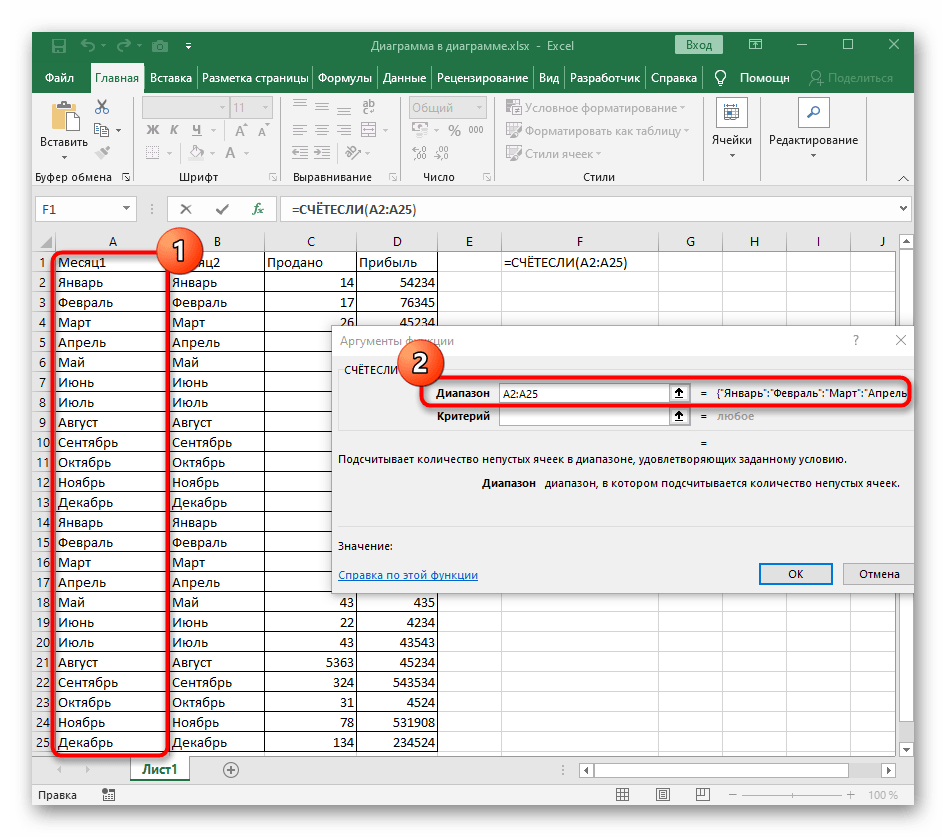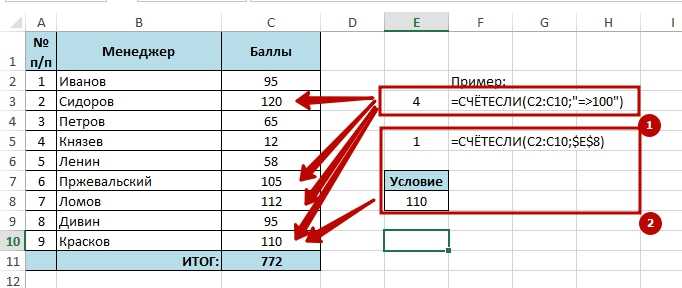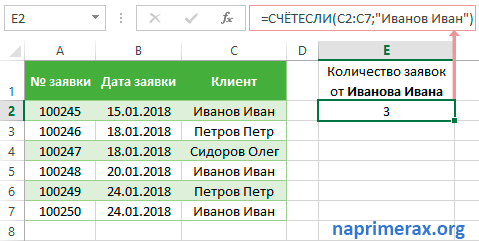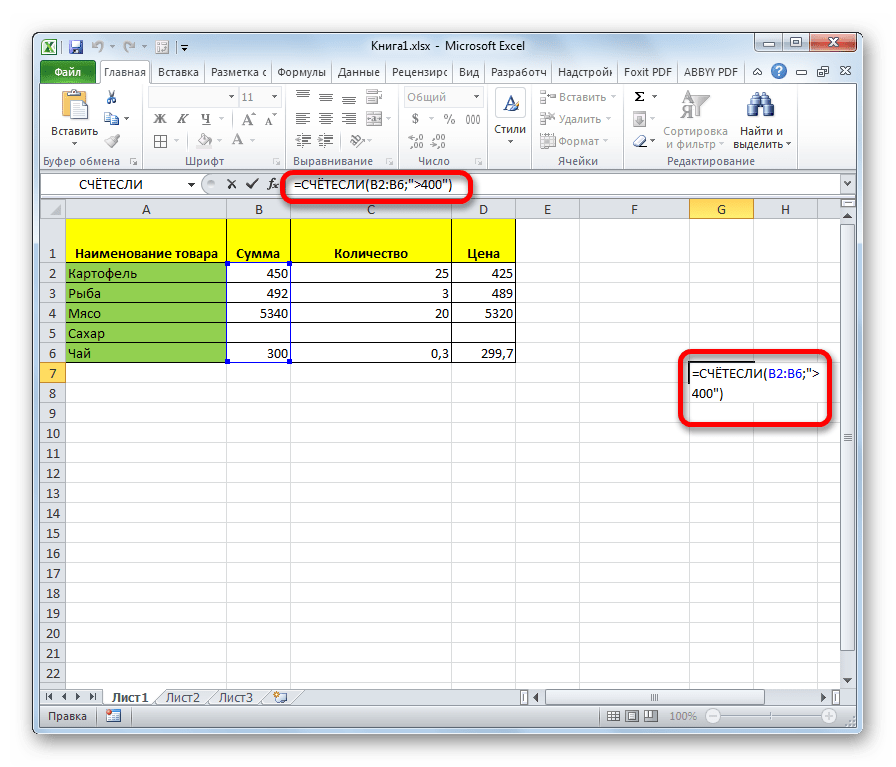Для определения количества ячеек, содержащих числовые значения, можно использовать функцию Счет.
Значение1 – обязательный аргумент, все остальные аргументы являются необязательными и могут быть опущены.
В качестве аргументов функции Счет могут выступать любые значения, ссылки на ячейки и диапазоны, массивы данных, а также формулы и функции.
В более ранних версиях Excel (например, Excel 2003 года), функция Счет обрабатывала 30 аргументов. Начиная с версии Excel 2007, можно использовать до 255 аргументов.
Числа, даты и время учитываются функцией Счет как числовые.
Ссылки на пустые ячейки, ошибки, текстовые или логические значения игнорируются.
Если число сохранено как текст, оно не будет посчитано!
Условия в excel. Используем логические функции Excel для задания сложных условий
- если продаж больше 20, то считаем оплату за перевыполнение, иначе проверяем
- если продаж меньше 18, то считаем оплату за невыполнение, иначе было от 18 до 20 продаж и сумма выплаты составляет 2000 рублей
После проверки ячейки А1 оператор сравнивает ее с числом 70 (100). Это заданное условие. Когда значение больше 50 (130), появляется правдивая надпись «больше 50». Нет – значит, «меньше или равно 130».
Функция СЧЕТЕСЛИ в Excel и примеры ее использования
В этом поле можно написать вложенную функцию ЕСЛИ вручную, но это не очень удобно, поэтому мы снова воспользуемся диалоговыми окнами. Перейдите в ячейку Значение_если_ложь откройте раскрывающийся список последних использованных функции в правом углу и выберите ЕСЛИ
Как посчитать, содержит ли ячейка текст или часть текста в Excel?
Предположим, у вас есть данные, указанные ниже, и вы хотите подсчитать количество ячеек, содержащих текст «Apple», количество ячеек, содержащих текст»Оранжевая»и ячейки содержат»персик»отдельно, как это сделать? В этом руководстве мы объясняем COUNTIF Подробная функция, которая поможет вам быстро подсчитать количество ячеек, если они содержат текст или часть определенного текста в Excel. Кроме того, мы представляем замечательную функцию, позволяющую легко достичь ее с помощью только щелчков мышью.
Подсчитайте, если ячейка содержит текст или часть текста, с помощью функции СЧЁТЕСЛИ
Функция СЧЁТЕСЛИ может помочь подсчитать ячейки, содержащие часть текста в диапазоне ячеек в Excel. Пожалуйста, сделайте следующее.
1. Выберите пустую ячейку (например, E5), скопируйте в нее приведенную ниже формулу и нажмите Enter ключ. Затем перетащите маркер заполнения вниз, чтобы получить все результаты.
=COUNTIF(B5:B10,»*»&D5&»*»)
Синтаксис
=COUNTIF (range, criteria)
аргументы
- Диапазон (обязательно): диапазон ячеек, которые вы хотите подсчитать.
- Критерии (обязательно): число, выражение, ссылка на ячейку или текстовая строка, определяющая, какие ячейки будут учитываться.
Базовые ноты:
- В формуле B5: B10 — это диапазон ячеек, который нужно подсчитать. D5 — это ссылка на ячейку, содержащую то, что вы хотите найти. Вы можете изменить ссылочную ячейку и критерии в формуле по своему усмотрению.
- Если вы хотите напрямую вводить текст в формуле для подсчета, примените следующую формулу:=COUNTIF(B5:B10,»*Apple*»)
- В этой формуле регистр не учитывается.
Самый большой Выбрать определенные ячейки полезности Kutools for Excel может помочь вам быстро подсчитать количество ячеек в диапазоне, если они содержат определенный текст или часть текста. После получения результата во всплывающем диалоговом окне все совпавшие ячейки будут выбраны автоматически. .Загрузите Kutools for Excel прямо сейчас! (30-дневная бесплатная трасса)
Счетные ячейки содержат текст с функцией СЧЁТЕСЛИ
Как показано на скриншоте ниже, если вы хотите подсчитать количество ячеек в определенном диапазоне, которые содержат только текст, метод в этом разделе может вам помочь.
1. Выберите пустую ячейку для вывода результата, скопируйте в нее приведенную ниже формулу и нажмите Enter ключ.
=COUNTIF(B5:B10,»*»)
Подсчитайте, если ячейка содержит текст или часть текста с помощью Kutools for Excel
Чаевые: Помимо приведенной выше формулы, здесь представлена замечательная функция, позволяющая легко решить эту проблему. С Выбрать определенные ячейки полезности Kutools for Excel, вы можете быстро подсчитать, содержит ли ячейка текст или часть текста, щелкнув мышью. С помощью этой функции вы даже можете подсчитать с помощью OR или AND, если вам нужно. Пожалуйста, сделайте следующее.
Перед использованием Kutools for Excel, вам нужно потратить несколько минут, чтобы в первую очередь.
1. Выберите диапазон, в котором вы хотите подсчитать количество ячеек, содержащих определенный текст.
2. Нажмите Kutools > Выберите > Выбрать определенные ячейки.
3. в Выбрать определенные ячейки диалоговое окно, вам необходимо:
- Выберите Ячейка вариант в Тип выбора раздел;
- В Конкретный тип раздел, выберите Комплект в раскрывающемся списке введите Apple в текстовом поле;
- Нажмите OK кнопку.
- Затем появляется окно подсказки, в котором указано, сколько ячеек соответствует условию. Щелкните значок OK кнопка и все соответствующие ячейки выбираются одновременно.
Наконечник. Если вы хотите получить бесплатную (60-дневную) пробную версию этой утилиты, пожалуйста, нажмите, чтобы загрузить это, а затем перейдите к применению операции в соответствии с указанными выше шагами.
Используйте countif с несколькими критериями в Excel В Excel функция СЧЁТЕСЛИ может помочь нам вычислить количество определенного значения в списке. Но иногда нам нужно использовать несколько критериев для подсчета, это будет сложнее. Из этого туториала Вы узнаете, как этого добиться.Нажмите, чтобы узнать больше …
Подсчитайте, начинаются ли ячейки или заканчиваются определенным текстом в Excel Предположим, у вас есть диапазон данных, и вы хотите подсчитать количество ячеек, которые начинаются с «kte» или заканчиваются «kte» на листе. Эта статья знакомит вас с некоторыми хитростями вместо ручного подсчета.Нажмите, чтобы узнать больше …
Подсчитайте конкретное значение на нескольких листах Как можно подсчитать конкретные значения на нескольких листах? Например, получить количество вхождений определенного значения «Excel» из нескольких листов. В этом руководстве представлены методы, позволяющие это сделать.Нажмите, чтобы узнать больше …
Использование СЧЕТЕСЛИ для подсчета дубликатов.
Другое возможное использование функции СЧЁТЕСЛИ в Excel — поиск дубликатов в столбце, между двумя столбцами или в строке.
1. Ищем дубликаты в одном столбце
Это простое выражение COUNTIF($A$2:$A$24,A2)>1 найдет все одинаковые записи в A2:A24.
И еще одна формула СЧЁТЕСЛИ(B2:B24,ИСТИНА) сообщит вам, сколько существует дубликатов:

Для более наглядного представления найденных совпадений я использовал условное форматирование значения ИСТИНА.
2. Сколько совпадений между двумя столбцами?
Сравните список2 со списком1. В столбце E мы последовательно берем каждое значение из списка2 и подсчитываем, сколько раз оно встречается в списке1. Если совпадений нет, то это уникальное значение. На рисунке они выделены цветом с использованием условного форматирования.

Выражение =СЧЁТЕСЛИ($A$2:$A$24,C2) копируется в столбец E.
Аналогичный расчет можно делать и наоборот: брать значения из первого списка и искать дубликаты во втором.
Чтобы просто определить количество дубликатов, вы можете использовать комбинацию функций СУММПРОИЗВ и СЧЁТЕСЛИ.
=СУММПРОИЗВ((СЧЁТЕСЛИ(A2:A24;C2:C24)>0)*(C2:C24″»))
Подсчитаем количество уникальных значений в list2:
=СУММПРОИЗВ((СЧЁТЕСЛИ(A2:A24;C2:C24)=0)*(C2:C24″»))
Получаем 7 уникальных и 16 дублирующих записей, что видно на рисунке.
полезный. Если вы хотите выделить повторяющиеся элементы или целые строки, содержащие повторяющиеся записи, вы можете создать правила условного форматирования на основе формул СЧЁТЕСЛИ, как показано в этом руководстве: Правила условного форматирования Excel.
3. Сколько дубликатов и уникальных значений в строке?
Если вы хотите подсчитать повторяющиеся или уникальные значения в определенной строке, а не в столбце, используйте одну из следующих формул. Они могут быть полезны, например, для анализа истории розыгрыша лотереи.
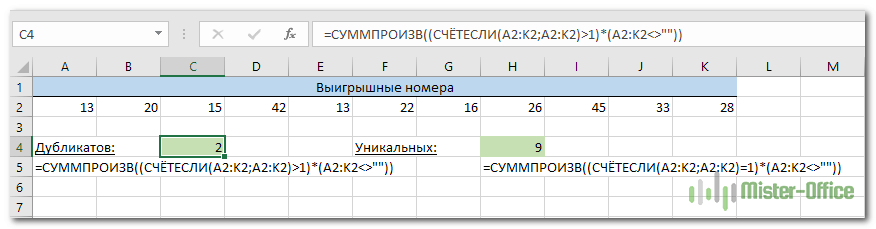
Подсчет количества дубликатов:
=СУММПРОИЗВ((СЧЁТЕСЛИ(A2:K2,A2:K2)>1)*(A2:K2″»))
Мы видим, что 13 выпало 2 раза.
=СУММПРОИЗВ((СЧЁТЕСЛИ(A2:K2,A2:K2)=1)*(A2:K2″»))
СЧЁТЕСЛИ с несколькими критериями
Если существует более одного диапазона и критериев, вы можете использовать функцию СЧЁТЕСЛИМН. Он работает так же, как СЧЁТЕСЛИ, но используется с несколькими критериями.
Синтаксис СЧЁТЕСЛИМН:
Вы можете выбрать несколько диапазонов и применить критерии. На основании различных критериев будет отображаться окончательное количество.
Продолжая наш предыдущий пример, предположим, что нам нужно определить определенный рост в корпорации. Предположим, что критерий повышения таков: зарплата должна быть меньше 50.000руб., а посещаемость сотрудника должна быть больше 85%.
В приведенном выше примере у нас есть имя сотрудника в качестве данных в первом столбце, данные о зарплате во втором столбце и данные о посещаемости в третьем столбце. Сейчас мы подсчитываем количество сотрудников с зарплатой менее 50.000 руб. и посещаемостью более 85%. Поскольку данные упоминаются в двух разных столбцах, мы должны указать соответствующий диапазон и применить критерии. Это даст нам количество ячеек, соответствующих всем критериям.
Важно знать!
По умолчанию СЧЁТЕСЛИМН применяет логику «и» к различным заданным критериям.
СЧЁТЕСЛИМН возвращает количество строк, ячейки которых соответствуют заданным критериям.
СЧЁТЕСЛИМН и СЧЁТЕСЛИ также будут работать, если ячейки не являются смежными.
Вы также можете использовать специальные символы, такие как *, & и т. Д., В зависимости от ваших требований.
Для этой функции нет ярлыка. Вы должны ввести формулу, начиная со знака равенства, ввести диапазоны и критерии и нажать клавишу ввода.
Функция СЧЕТЕСЛИ в Эксель
Программа Excel предоставляет широкий функционал по созданию баз данных, таблиц и списков. Также в ней встроены специальные инструменты для ведения учета и подсчета статистических данных. Функция СЧЕТЕСЛИ в Excel как раз относится к таким возможностям. Разберемся, как работать с данным инструментом на нескольких примерах.
СЧЕТЕСЛИ можно отнести к группе критериев. Это вычисления, которые можно получить по заранее заданным условиям. К подобным инструментам также относятся СЧЕТЕСЛИМН, СУММЕСЛИ, СУММЕСЛИМН.
Оператор СЧЕТЕСЛИ в «Эксель» применяется для поиска значений, удовлетворяющих заданным условиям. Рассмотрим детально синтаксис. Функция записывается в ячейке в виде =СЧЕТЕСЛИ(диапазон;критерий)
Как видите, формула оператора довольно простая – достаточно запомнить, за что отвечает каждый из параметров:
- диапазон – это строка, столбец или массив элементов, из которых осуществляется выборка по критериям;
- критерий – четко установленное условие, которому должны отвечать все найденные значения выбранного массива.
В качестве критерия могут использоваться текст на русском или английском, числа, знаки , даты, куски слов и т. д.
Функция будет исправно работать, если команда написано верно, выбранный диапазон не пустой, а условие не противоречит содержанию массива. СЧЕТЕСЛИ и подобные статистические операторы активно применяются в складском учете или аналитических таблицах.
Функция РАНГ
Возвращает позицию элемента в списке по его значению, относительно значений других элементов. Результатом функции будет не индекс (фактическое расположение) элемента, а число, указывающее, какую позицию занимал бы элемент, если список был отсортирован либо по возрастанию либо по убыванию.По сути, функция РАНГ выполняет обратное действие функциям НАИБОЛЬШИЙ и НАИМЕНЬШИЙ, т.к. первая находит ранг по значению, а последние находят значение по рангу.Текстовые и логические значения игнорируются.
Синтаксис: =РАНГ(число; ссылка; ), где
- число – обязательный аргумент. Числовое значение элемента, позицию которого необходимо найти.
- ссылка – обязательный аргумент, являющийся ссылкой на диапазон со списком элементов, содержащих числовые значения.
- порядок – необязательный аргумент. Логическое значение, отвечающее за тип сортировки:
- ЛОЖЬ – значение по умолчанию. Функция проверяет значения по убыванию.
- ИСТИНА – функция проверяет значения по возрастанию.
Если в списке отсутствует элемент с указанным значением, то функцией возвращается ошибка #Н/Д.Если два элемента имеют одинаковое значение, то возвращается ранг первого обнаруженного.Функция РАНГ присутствует в версиях Excel, начиная с 2010, только для совместимости с более ранними версиями. Вместо нее внедрены новые функции, обладающие тем же синтаксисом:
- РАНГ.РВ – полная идентичность функции РАНГ. Добавленное окончание «.РВ», сообщает о том, что, в случае обнаружения элементов с равными значениями, возвращается высший ранг, т.е. самого первого обнаруженного;
- РАНГ.СР – окончание «.СР», сообщает о том, что, в случае обнаружения элементов с равными значениями, возвращается их средний ранг.
В данном случае используется возврат ранга при проверке диапазона значений по возрастанию.
На следующем изображении отображено использование функции с проверкой значений по убыванию. Так как в диапазоне имеется 2 ячейки со значением 2, то возвращается ранг первой обнаруженной в указанном порядке.
Рекомендации
Помните о том, что функция СЧЁТЕСЛИ не учитывает регистр символов в текстовых строках.
Критерий не чувствителен к регистру. Например, строкам «яблоки» и «ЯБЛОКИ» будут соответствовать одни и те же ячейки.
Использование подстановочных знаков
Подстановочные знаки: вопросительный знак (_Км_) и звездочка (*) — можно использовать в условиях. Вопросительный знак соответствует любому отдельно взятому символу. Звездочка — любой последовательности символов. Если требуется найти именно вопросительный знак или звездочку, следует ввести значок тильды (
) перед искомым символом.
Например, =СЧЁТЕСЛИ(A2:A5;»яблок?») возвращает все вхождения слова «яблок» с любой буквой в конце.
Убедитесь, что данные не содержат ошибочных символов.
При подсчете текстовых значений убедитесь в том, что данные не содержат начальных или конечных пробелов, недопустимых прямых и изогнутых кавычек или непечатаемых символов. В этих случаях функция СЧЁТЕСЛИ может вернуть непредвиденное значение.
Для удобства используйте именованные диапазоны.
Функция СЧЁТЕСЛИ поддерживает именованные диапазоны в формулах (например, =СЧЁТЕСЛИ( фрукты;»>=32″)-СЧЁТЕСЛИ( фрукты;»>85″). Именованный диапазон может располагаться на текущем листе, другом листе этой же книги или листе другой книги. Чтобы одна книга могла ссылаться на другую, они обе должны быть открыты.
Примечание: С помощью функции СЧЁТЕСЛИ нельзя подсчитать количество ячеек с определенным фоном или цветом шрифта. Однако Excel поддерживает пользовательские функции, в которых используются операции VBA (Visual Basic для приложений) над ячейками, выполняемые в зависимости от фона или цвета шрифта. Вот пример подсчета количества ячеек определенного цвета с использованием VBA.
Как пользоваться?
Если вы хорошо знакомы с синтаксисом и уже несколько раз использовали данную возможность в Excel, то можете спокойно вписывать команду вручную в необходимой вам ячейке:
Также вы можете находиться в поле для введения функций, которое расположено над основным окном с таблицей. При вводе текста туда, на экране будут появляться подсказки с возможными вариантами команд.
Последний способ – открыть окно с функциями. Это верхняя шапка программы. Вы можете сделать следующим образом:
- Зайти во вкладку «Формулы» и нажать на кнопку «Вставить функцию».
- После этого воспользоваться поиском (1) или выбрать группу «Статистические» и найти нужный оператор в списке (2).
- Снова откройте раздел «Формулы» и нажмите на кнопку «Другие функции».
- В открывшемся списке выберите «Статистические» и найдите нужный инструмент в списке.
Теперь переходим к тому, как работать с данным инструментом в рамках различных таблиц и массивов. Разберемся в этом на примере.
Как функция ДЕНЬНЕД определяет конкретные даты в Excel
Данная статья содержит несколько полезных формул, возвращающих конкретную дату.
Определение дня в году
1 января — это первый день года, а 31 декабря — последний. А как насчет остальных дней, идущих между ними? Следующая формула возвращает день года для даты, хранящемся в ячейке A1: =A1-ДАТА(ГОД(A1);1;0) . Например, если ячейка A1 содержит дату 16 февраля 2010 года, формула возвращает 47, потому что эта дата является 47-м днем в году.
Следующая формула возвращает количество дней, оставшихся в году с момента определенной даты (предполагается, что она содержится в ячейке A1): =ДАТА(ГОД(A1);12;31) .
Определение дня недели
Если вам необходимо определить день недели для даты, функция ДЕНЬНЕД справится с этой задачей. Функция принимает в качестве аргумента дату и возвращает целое число от 1 до 7, соответствующее дню недели. Следующая формула, например, возвращает 6, потому что первый день 2010 года приходится на пятницу: =ДЕНЬНЕД(ДАТА(2010;1;1)) .
Функция ДЕНЬНЕД использует еще и необязательный второй аргумент, обозначающий систему нумерации дней для результата. Если вы укажете 2 в качестве второго аргумента, то функция вернет 1 для понедельника, 2 — для вторника и т. д. Если же вы укажете 3 в качестве второго аргумента, то функция вернет 0 для понедельника, 1 — для вторника и т. д.
Вы можете также определить день недели для ячейки, содержащей дату, применяя пользовательский числовой формат. Ячейка, использующая следующий формат, выводит день недели: ДДДД. Имейте в виду, что ячейка действительно содержит полную дату, а не только номер дня.
Определение даты последнего воскресенья
Формула в этом разделе возвращает последний указанный день. Вы можете использовать следующую формулу для получения даты прошлого воскресенья. Если текущий день — воскресенье, то формула возвращает текущую дату. Результатом будет серийный номер даты (вам нужно отформатировать ячейку для отображения читабельной даты): =СЕГОДНЯ()-ОСТАТ(СЕГОДНЯ()-1;7) .
Чтобы изменить эту формулу для нахождения даты другого дня, а не воскресенья, поменяйте 1 на другое число в диапазоне от 2 (понедельник) до 7 (суббота).
Определение дня недели после даты
Следующая формула возвращает указанный день недели, который наступает после определенной даты. Например, вы можете применять эту формулу для определения даты первой пятницы после 4 июля 2010 года. Формула предполагает, что ячейка А1 содержит дату, а ячейка А2 — число от 1 до 7 (1 соответствует воскресенью, 2 — понедельнику и т. д.): =A1+A2-ДЕНЬНЕД(A1)+(А2 .
Если ячейка А1 содержит 4 июля. 2010, а ячейка А2 содержит б (что обозначает пятницу), то формула возвращает 9 июля, 2010. Это первая пятница после 4 июля 2010 года (дня, который приходится на воскресенье).
Нахождение n-го определенного дня недели в месяце
Вам может понадобиться формула для нахождения даты определенного по счету дня недели. Предположим, что день выплаты зарплаты в вашей компании приходится на вторую пятницу каждого месяца и вам нужно определить эти дни выплат для каждого месяца года. Следующая формула выполнит требуемый расчет: =ДАТА(А1;А2;1)+А3-ДЕНЬНЕД(ДАТА(А1;А2;1))+(А4-(А3>=ДЕНЬНЕД(ДАТА(А1;А2;1))))*7
Эта формула предполагает, что:
- ячейка А1 содержит год;
- ячейка А2 содержит месяц;
- ячейка A3 содержит номер дня (1 — воскресенье, 2 — понедельник и т. д.);
- ячейка А4 содержит число — например 2, указывающее второе появление дня недели, заданного в ячейке A3.
При использовании этой формулы для определения даты второй пятницы в июне 2010 года результатом будет 11 июня, 2010.
Определение последнего дня месяца
Чтобы определить дату, которой соответствует последний день месяца, вы можете использовать функцию ДАТА. Однако вам нужно увеличивать месяц на 1 и указывать в качестве значения дня 0. Другими словами, «0-й» день следующего месяца — это последний день текущего месяца.
Следующая формула предполагает, что дата хранится в ячейке А1. Формула возвращает дату, которой соответствует последний день месяца: =ДАТА(ГОД(А1);МЕСЯЦ(А1)+1;0) .
Вы можете модифицировать эту формулу, чтобы определить, сколько дней включает в себя указанный месяц. Следующая формула возвращает целое число, которое соответствует количеству дней в месяце для даты из ячейки А1 (убедитесь, что вы отформатировали ячейку как число, а не как дату): =ДЕНЬ(ДАТА(ГОД(А1);МЕСЯЦ(А1)+1;0))
Определение квартала даты
Для финансовых отчетов может оказаться полезным представление информации по кварталам. Следующая формула возвращает целое число от 1 до 4, которое соответствует календарному кварталу для даты в ячейке А1: =ОКРУГЛ ВВЕРХ(МЕСЯЦ(A1)/3;0) . Эта формула делит номер месяца на 3, а затем округляет результат.
Общее определение и задачи
«ЕСЛИ» является стандартной функцией программы Microsoft Excel. В ее задачи входит проверка выполнения конкретного условия. Когда условие выполнено (истина), то в ячейку, где использована данная функция, возвращается одно значение, а если не выполнено (ложь) – другое.
Синтаксис этой функции выглядит следующим образом: «ЕСЛИ(логическое выражение; ; )» .
Пример использования «ЕСЛИ»
Теперь давайте рассмотрим конкретные примеры, где используется формула с оператором «ЕСЛИ».
- Имеем таблицу заработной платы. Всем женщинам положена премия к 8 марту в 1000 рублей. В таблице есть колонка, где указан пол сотрудников. Таким образом, нам нужно вычислить женщин из предоставленного списка и в соответствующих строках колонки «Премия к 8 марта» вписать по «1000». В то же время, если пол не будет соответствовать женскому, значение таких строк должно соответствовать «0». Функция примет такой вид: «ЕСЛИ(B6=»жен.»; «1000»; «0»)» . То есть когда результатом проверки будет «истина» (если окажется, что строку данных занимает женщина с параметром «жен.»), то выполнится первое условие — «1000», а если «ложь» (любое другое значение, кроме «жен.»), то соответственно, последнее — «0».
- Вписываем это выражение в самую верхнюю ячейку, где должен выводиться результат. Перед выражением ставим знак «=».
Так мы получили таблицу со столбцом, заполненным при помощи функции «ЕСЛИ».
Пример функции с несколькими условиями
В функцию «ЕСЛИ» можно также вводить несколько условий. В этой ситуации применяется вложение одного оператора «ЕСЛИ» в другой. При выполнении условия в ячейке отображается заданный результат, если же условие не выполнено, то выводимый результат зависит уже от второго оператора.
- Для примера возьмем все ту же таблицу с выплатами премии к 8 марта. Но на этот раз, согласно условиям, размер премии зависит от категории работника. Женщины, имеющие статус основного персонала, получают бонус по 1000 рублей, а вспомогательный персонал получает только 500 рублей. Естественно, что мужчинам этот вид выплат вообще не положен независимо от категории.
- Первым условием является то, что если сотрудник — мужчина, то величина получаемой премии равна нулю. Если же данное значение ложно, и сотрудник не мужчина (т.е. женщина), то начинается проверка второго условия. Если женщина относится к основному персоналу, в ячейку будет выводиться значение «1000», а в обратном случае – «500». В виде формулы это будет выглядеть следующим образом: «=ЕСЛИ(B6=»муж.»;»0″; ЕСЛИ(C6=»Основной персонал»; «1000»;»500″))» .
- Вставляем это выражение в самую верхнюю ячейку столбца «Премия к 8 марта».
Как и в прошлый раз, «протягиваем» формулу вниз.
Пример с выполнением двух условий одновременно
В функции «ЕСЛИ» можно также использовать оператор «И», который позволяет считать истинной только выполнение двух или нескольких условий одновременно.
- Например, в нашей ситуации премия к 8 марта в размере 1000 рублей выдается только женщинам, которые являются основным персоналом, а мужчины и представительницы женского пола, числящиеся вспомогательным персоналом, не получают ничего. Таким образом, чтобы значение в ячейках колонки «Премия к 8 марта» было 1000, нужно соблюдение двух условий: пол – женский, категория персонала – основной персонал. Во всех остальных случаях значение в этих ячейках будет рано нулю. Это записывается следующей формулой: «=ЕСЛИ(И(B6=»жен.»; C6=»Основной персонал»); «1000»; «0»)» . Вставляем ее в ячейку.
Копируем значение формулы на ячейки, расположенные ниже, аналогично продемонстрированным выше способам.
Пример использования оператора «ИЛИ»
В функции «ЕСЛИ» также может использоваться оператор «ИЛИ». Он подразумевает, что значение является истинным, если выполнено хотя бы одно из нескольких условий.
- Итак, предположим, что премия к 8 марта в 1000 рублей положена только женщинам, которые входят в число основного персонала. В этом случае, если работник — мужчина или относится к вспомогательному персоналу, то величина его премии будет равна нулю, а иначе – 1000 рублей. В виде формулы это выглядит так: «=ЕСЛИ(ИЛИ(B6=»муж.»; C6=»Вспомогательный персонал»); «0»; «1000»)» . Записываем ее в соответствующую ячейку таблицы.
«Протягиваем» результаты вниз.
Как видим, функция «ЕСЛИ» может оказаться для пользователя хорошим помощником при работе с данными в Microsoft Excel. Она позволяет отобразить результаты, соответствующие определенным условиям.
(ИЛИ) Критерии в COUNTIF
Поскольку СЧЁТЕСЛИ использует логику «и» по умолчанию, вам нужно будет применить другой метод для выполнения операции «ИЛИ» в СЧЁТЕСЛИ. В приведенном выше примере, если вы хотите подсчитать количество сотрудников, у которых либо зарплата меньше 5000 долларов, либо посещаемость превышает 85%, нам нужно применить здесь логику «ИЛИ».
Базовый синтаксис логики «ИЛИ» в СЧЁТЕСЛИ:
В этом примере мы работаем с теми же данными, которые уже использовались в качестве примера COUNTIFS выше. Но здесь мы используем логику «ИЛИ» вместо «И» (выход СЧЁТЕСЛИМН с логикой «И» по умолчанию равен 2; а выход СЧЁТЕСЛИ с логикой «ИЛИ» равен 9).
Здесь мы добавляем две разные функции СЧЁТЕСЛИ для обработки нескольких критериев. Результат первого СЧЁТЕСЛИ (где критерием является зарплата менее 5000 долларов) равен 2, а результат второго СЧЁТЕСЛИ (где критерий — посещаемость выше 85%) равен 7. Таким образом, мы можем достичь логика ИЛИ в СЧЁТЕСЛИ
И обратите внимание, что для получения правильного ответа в этом случае нам нужно вычесть количество людей, принадлежащих к обеим категориям
Хотя существует множество приложений СЧЁТЕСЛИ и СЧЁТЕСЛИМН, эти функции легко изучить и запомнить. Я привел несколько примеров, которые вы можете попробовать напрямую в Microsoft Excel. Завершив эти примеры, вы можете создать свой собственный пример, собрав случайные данные из Интернета. Как только вы поймете, как работает СЧЁТЕСЛИ с несколькими критериями, и достаточно попрактикуетесь, вы сможете подсчитывать ячейки, содержащие любые данные!
Как посчитать количество пустых и непустых ячеек?
Посмотрим, как можно применить функцию СЧЕТЕСЛИ в Excel для подсчета количества пустых или непустых ячеек в указанном диапазоне.
Непустые.
В некоторых руководствах по работе с СЧЕТЕСЛИ вы можете встретить предложения для подсчета непустых ячеек, подобные этому:
Но дело в том, что приведенное выше выражение подсчитывает только клетки, содержащие любые текстовые значения. А это означает, что те из них, что включают даты и числа, будут обрабатываться как пустые (игнорироваться) и не войдут в общий итог!
Если вам нужно универсальное решение для подсчета всех непустых ячеек в указанном диапазоне, то введите:
Также непустые ячейки в диапазоне можно подсчитать:
Пустые.
Считаем клетки, не содержащие текст:
Поскольку звездочка (*) соответствует любой последовательности текстовых символов, в расчет принимаются клетки, не равные *, т.е. не содержащие текста в указанном диапазоне.
Для подсчета пустых клеток (все типы значений):
Конечно, для таких случаев есть и специальная функция
Но не все знают о ее существовании. Но вы теперь в курсе …
Поиск по нескольким критериям
Зачастую пользователям требуется провести поиск по нескольким названиям или условиям сразу. В этом случае вы можете объединить несколько формул в одну с помощью знака «+». Посчитаем, сколько позиций столов в количестве более 140 встречается в таблице:
- Вводим синтаксис в необходимую клетку и выделяем диапазон. Вписываем «столы» и закрываем оператор.
- Далее ставим знак «+» и пишем новую формулу, в которой используем те же значения списка, но вместо критерия пишем «>140».
- Смотрим результат и сверяем.
Несколько полезных советов:
если ваша формула отсылается на ячейки из другой базы данных, то в момент вычисления она должна быть открыта в Excel;
при поиске текста не учитывается регистр символов;
чтобы программа искала сами знаки >,
Очень часто при работе в Excel требуется подсчитать количество ячеек на рабочем листе. Это могут быть пустые или заполненные ячейки, содержащие только числовые значения, а в некоторых случаях, их содержимое должно отвечать определенным критериям. В этом уроке мы подробно разберем две основные функции Excel для подсчета данных – СЧЕТ и СЧЕТЕСЛИ, а также познакомимся с менее популярными – СЧЕТЗ, СЧИТАТЬПУСТОТЫ и СЧЕТЕСЛИМН.
Статистическая функция СЧЕТ подсчитывает количество ячеек в списке аргументов, которые содержат только числовые значения. Например, на рисунке ниже мы подсчитали количество ячеек в диапазоне, который полностью состоит из чисел:
В следующем примере в двух ячейках диапазона содержится текст. Как видите, функция СЧЕТ их игнорирует.
А вот ячейки, содержащие значения даты и времени, учитываются:
Функция СЧЕТ может подсчитывать количество ячеек сразу в нескольких несмежных диапазонах:
Если необходимо подсчитать количество непустых ячеек в диапазоне, то можно воспользоваться статистической функцией СЧЕТЗ. Непустыми считаются ячейки, содержащие текст, числовые значения, дату, время, а также логические значения ИСТИНА или ЛОЖЬ.
Решить обратную задачу, т.е. подсчитать количество пустых ячеек в Excel, Вы сможете, применив функцию СЧИТАТЬПУСТОТЫ:
Статистическая функция СЧЕТЕСЛИ позволяет производить подсчет ячеек рабочего листа Excel с применением различного вида условий. Например, приведенная ниже формула возвращает количество ячеек, содержащих отрицательные значения:
Следующая формула возвращает количество ячеек, значение которых больше содержимого ячейки А4.
СЧЕТЕСЛИ позволяет подсчитывать ячейки, содержащие текстовые значения. Например, следующая формула возвращает количество ячеек со словом «текст», причем регистр не имеет значения.
Логическое условие функции СЧЕТЕСЛИ может содержать групповые символы: * (звездочку) и ? (вопросительный знак). Звездочка обозначает любое количество произвольных символов, а вопросительный знак – один произвольный символ.
Например, чтобы подсчитать количество ячеек, содержащих текст, который начинается с буквы Н (без учета регистра), можно воспользоваться следующей формулой:
Если необходимо подсчитать количество ячеек, которые содержат ровно четыре символа, то используйте эту формулу:
Функция СЧЕТЕСЛИ позволяет использовать в качестве условия даже формулы. К примеру, чтобы посчитать количество ячеек, значения в которых больше среднего значения, можно воспользоваться следующей формулой:
Если одного условия Вам будет недостаточно, Вы всегда можете воспользоваться статистической функцией СЧЕТЕСЛИМН. Данная функция позволяет подсчитывать ячейки в Excel, которые удовлетворяют сразу двум и более условиям.
К примеру, следующая формула подсчитывает ячейки, значения которых больше нуля, но меньше 50:
Функция СЧЕТЕСЛИМН позволяет подсчитывать ячейки, используя условие И. Если же требуется подсчитать количество с условием ИЛИ, необходимо задействовать несколько функций СЧЕТЕСЛИ. Например, следующая формула подсчитывает ячейки, значения в которых начинаются с буквы А или с буквы К:
Функции Excel для подсчета данных очень полезны и могут пригодиться практически в любой ситуации. Надеюсь, что данный урок открыл для Вас все тайны функций СЧЕТ и СЧЕТЕСЛИ, а также их ближайших соратников – СЧЕТЗ, СЧИТАТЬПУСТОТЫ и СЧЕТЕСЛИМН. Возвращайтесь к нам почаще. Всего Вам доброго и успехов в изучении Excel.
Оцените качество статьи
Нам важно ваше мнение:
Как сделать счетесли в excel?
- Посчитаем, сколько ячеек содержат текст «столы» и «стулья». Формула: =СЧЁТЕСЛИ(A1:A11;»столы»)+СЧЁТЕСЛИ(A1:A11;»стулья»). Для указания нескольких условий используется несколько выражений СЧЕТЕСЛИ. Они объединены между собой оператором «+».
- Условия – ссылки на ячейки. Формула: =СЧЁТЕСЛИ(A1:A11;A1)+СЧЁТЕСЛИ(A1:A11;A2). Текст «столы» функция ищет в ячейке А1. Текст «стулья» — на базе критерия в ячейке А2.
- Посчитаем число ячеек в диапазоне В1:В11 со значением большим или равным 100 и меньшим или равным 200. Формула: =СЧЁТЕСЛИ(B1:B11;»>=100″)-СЧЁТЕСЛИ(B1:B11;»>200″).
- Применим в формуле СЧЕТЕСЛИ несколько диапазонов. Это возможно, если диапазоны являются смежными. Формула: =СЧЁТЕСЛИ(A1:B11;»>=100″)-СЧЁТЕСЛИ(A1:B11;»>200″). Ищет значения по двум критериям сразу в двух столбцах. Если диапазоны несмежные, то применяется функция СЧЕТЕСЛИМН.
- Когда в качестве критерия указывается ссылка на диапазон ячеек с условиями, функция возвращает массив. Для ввода формулы нужно выделить такое количество ячеек, как в диапазоне с критериями. После введения аргументов нажать одновременно сочетание клавиш Shift + Ctrl + Enter. Excel распознает формулу массива.
Для подсчета количества ячеек, содержащих значения не равных определенному значению, вы можете использовать функцию СЧЁТЕСЛИ. В общей форме формулы (выше) rng представляет собой диапазон ячеек, а Х представляет собой значение, которое вы не хотите рассчитывать. Все остальные значения будут учитываться.
Технические характеристики → Полезное видео → Общие данные → Таблица размеров → Полезные советы → Как правильно рассчитать → Сыпучие продукты → Натяжные потолки и технологии→ Мера жидких продуктов