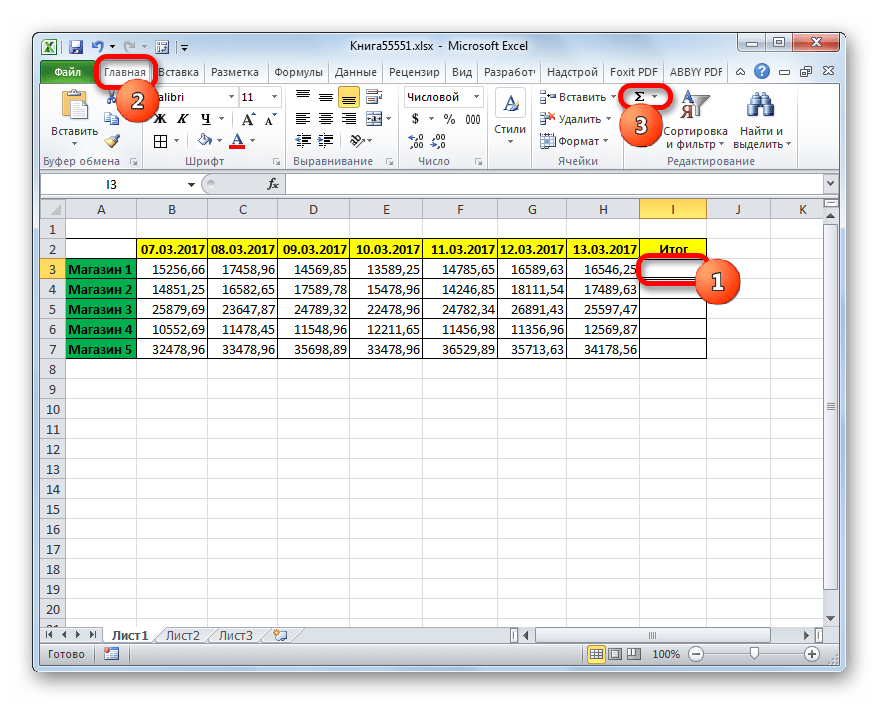Особенности использования функции БДСУММ в Excel
Функция БДСУММ используется наряду с прочими функциями для работы с базами данных (ДСРЗНАЧ, БСЧЁТ,БИЗВЛЕЧЬ и др.) и имеет следующий синтаксис:
=БДСУММ(база_данных; поле; условия)
Описание аргументов (все являются обязательными для заполнения):
- база_данных – аргумент, принимающий данные ссылочного типа. Ссылка может указывать на базу данных либо на список, данные в котором являются связанными;
- поле – аргумент, принимающий текстовые данные, характеризующие название поля в базе данных (заголовок столбца таблицы), или числовые значения, характеризующие порядковый номер столбца в списке данных. Отсчет начинается с единицы, то есть первый столбец списка может быть обозначен числом 1. Еще один вариант заполнения аргумента поле – передача ссылки на требуемый столбец (на ячейку, в которой содержится его заголовок);
- условия – аргумент, принимающий ссылку на диапазон ячеек, содержащих одно или несколько критериев поиска в базе данных. При создании критериев необходимо указывать заголовки столбцов исходной таблицы (базы данных), к которым они относятся. Фактически, требуется создать таблицу критериев, подобную той, которая необходима для использования расширенного фильтра.
Примечания:
- Если в качестве базы данных используется умная таблица, аргумент база_данных должен содержать название таблицы и тег . Пример записи: =БДСУММ(УмнаяТаблица;”Имя_столбца”;A1:A5).
- Наименования столбцов в таблице критериев должны совпадать с названиями соответствующих столбцов в базе данных.
- При записи критерия поиска в виде текстовой строки следует учитывать, что функция БДСУММ нечувствительна к регистру.
- Если требуется просуммировать значения, содержащиеся во всем столбце базы данных, можно создать таблицу условий, которая содержит название столбца исходной таблицы, а в качестве критерия будет выступать пустая ячейка.
- На результат вычислений функции БДСУММ не влияет место расположения таблицы условий, однако рекомендуется размещать ее над базой данных.
- Заданные критерии могут соответствовать условиям с логическими связками И и ИЛИ:
- Для связки данных логическим условием И необходимо перечислить их в одной строке, то есть создать таблицу условий с двумя и более столбцами, каждый из которых содержит название столбца и условие;
- Если требуется организовать связку условий с использованием логического ИЛИ, тогда столбец таблицы условий должен состоять из названия и расположенных под ним двух и более условий;
- Логические связки И и ИЛИ можно комбинировать, то есть таблица условий может содержать несколько столбцов, каждый из который содержит несколько условий, если требуется.
Функция БДСУММ относится к числу функций, используемых для работы с базами данных. Поэтому, для получения корректных результатов она должна использоваться для таблиц, созданных в соответствии со следующими критериями:
- Наличие заголовков, относящихся к каждому столбцу таблицы, записанных в одной ячейке. Объединение ячеек или наличие пустых ячеек в заголовках не допускается.
- Отсутствие объединенных и пустых ячеек в области хранения данных. Если данные отсутствуют, следует явно указывать значение 0 (нуль).
- Все данные в столбце должны быть релевантными его заголовку и быть одного типа. Например, если в таблице содержится столбец с заголовком «Стоимость», все ячейки расположенного ниже вектора (диапазона ячеек шириной в один столбец) должны содержать числовые значения, характеризующие стоимость какого-либо товара. Если стоимость неизвестна, необходимо ввести значение 0.
- В базе данных строки именуют записями, а столбцы – полями данных.
Примечание: в качестве альтернативы рассматриваемой функции можно использовать функции СУММЕСЛИМН, СУММПРОИЗВ или СУММЕСЛИ в качестве формулы массива. Однако функция БДСУММ удобна для работы с большими таблицами при необходимости нахождения суммарных значений некоторых свойств с использованием сложных критериев поиска.
Как вычислить среднее арифметическое значение чисел
В Excel вычисление среднего значения происходит при помощи функции СРЗНАЧ (англ. AVERAGE). Эта функция считает среднее арифметическое числовых значений.
Синтаксис функции:
=СРЗНАЧ (Число 1; Число 2;…;Число n)
Чаще всего в качестве аргументов функции СРЗНАЧ используется ссылка на диапазон ячеек. Диапазоном может быть строка, столбец или массив ячеек в Excel. Можно указать несколько не связанных между собой диапазонов. Также возможно указать ссылки на отдельные ячейки. В качестве аргументов могут выступать и просто числа, введенные с клавиатуры, но это практически не используется.
Давайте рассмотрим пример вычисления среднего арифметического значения в Excel.
В таблице представлены данные о дневном пробеге автомобиля за неделю. Нужно рассчитать среднее значение, т.е. среднедневной пробег.
Есть 3 способа воспользоваться функцией СРЗНАЧ:
Способ 1. При помощи встроенного инструмента. Ставим курсор под набором чисел, и переходим на вкладку Главная — блок Редактирование — нажимаем стрелочку возле значка Автосумма — Среднее.
На картинке видно, что Excel самостоятельно определил диапазон, который нужно усреднить. Он выделен бегущим выделением. Если этот диапазон выделен неверно, то, до нажатия Enter выделите правильный диапазон и только после этого нажмите Enter.
Способ 2. При помощи мастера функций.
Также выделите ячейку, где нужно получить среднее арифметическое. После нажмите кнопку Fx на панели инструментов (рядом со строкой формул), появится окно Вызов функции. Здесь в категории Статистические можно найти функцию СРЗНАЧ и вызвать мастер формул. И далее, установив курсор в поле Число 1, выделить диапазон ячеек и нажать Ок.
Способ 3. Выделить ячейку и ввести в строке формул:
=СРЗНАЧ(C2:C8)
Сумма с разных листов
Excel позволяет одновременно работать с несколькими таблицами, которые расположены на разных листах. Для этого действуйте согласно простой инструкции:
- Выберите пустую ячейку на первом листе, затем перейдите в мастер функций так, как описывалось выше.
- В окне «Аргументы функции » поставьте курсор в строкуЧисло2 , затем перейдите на другой лист программы.
- Выделите нужные для подсчета ячейки и кликните по кнопке подтверждения.
В строке функций будет видно, что в формуле задействован еще один лист. При этом программа посчитает все выделенные элементы на разных листах и впишет их в ту ячейку, которая была выбрана.
Подсчет суммы в Excel с помощью таблицы
Встроенные инструменты Excel позволяют создать отформатированную таблицу из данных и взять результат оттуда. Для этого:
- Выделите необходимые данные и преобразуйте их в таблицу, нажав на кнопку «Форматировать как таблицу» на панели инструментов. Выберите нужный стиль.
- В появившемся окне подтвердите выбранный диапазон ячеек нажатием на кнопку «ОК».
- Перейдите на вкладку «Конструктор», нажмите на кнопку «Параметры стилей таблиц» и поставьте галочку напротив пункта «Строка итогов».
- Под отформатированной таблицей появится новая строка, в которой отобразится сумма, автоматически рассчитанная программой.
Подсчет определенных символов в диапазоне ячеек
В этом руководстве представлены некоторые формулы для подсчета количества раз, когда определенный символ появляется в диапазоне в Excel.
Как подсчитать количество определенных символов в диапазоне ячеек в Excel?
Общая формула
=SUMPRODUCT(LEN(range)-LEN(SUBSTITUTE(range,character,»»)))
аргументы
Диапазон: Диапазон ячеек, в которых вы хотите подсчитать определенный символ.
Характер: Конкретный персонаж, которого нужно считать. Это может быть: 1. Символ, заключенный в кавычки; 2. Или ссылку на ячейку, содержащую символ.
Как пользоваться этой формулой?
В этом разделе мы покажем вам, как использовать эту формулу в Excel для подсчета количества раз, когда символ появляется в определенном диапазоне в Excel.
Предположим, вы хотите посчитать символ «e» в диапазоне B5: B8, сделайте следующее.
Выберите пустую ячейку, скопируйте в нее приведенную ниже формулу, чтобы сразу получить результат.
=SUMPRODUCT(LEN(B5:B8)-LEN(SUBSTITUTE(B5:B8,»e»,»»)))
Ноты:
- 1. Измените диапазон «B5: B8» и символ «e» по своему усмотрению;
- 2. Если символ не найден в заданном диапазоне, он вернет 0;
- 3. Формула чувствительна к регистру;
- 4. Если вы хотите подсчитать определенный символ в диапазоне и игнорировать регистр, используйте функцию UPPER внутри подстановки, как показано ниже:=SUMPRODUCT(LEN(B5:B8)-LEN(SUBSTITUTE(UPPER(B5:B8),UPPER(«e»),»»)))
Как работает эта формула?
- 1. LEN(SUBSTITUTE(B5:B8,»e»,»»))): Функция ЗАМЕНА удаляет конкретный символ «e» из указанного диапазона B5: B8. А функция LEN вычисляет длину строки для каждой ячейки без определенного символа, а затем возвращает в виде массива чисел. Здесь он вернет {18; 10; 8; 18};
- 2. LEN(B5:B8): Эта функция LEN вычисляет общую длину строки для каждой ячейки в заданном диапазоне и возвращает длины в виде массива чисел. Здесь функция LEN вернет {20; 11; 10; 20};
- 3. SUMPRODUCT({20;11;10;20}-{18;10;8;18}): После вычитания окончательный массив должен быть {2; 1; 2; 2}, а затем функция СУММПРОИЗВ суммирует числа в массиве и возвращает общее количество «e» в диапазоне B5: B8.
Связанные функции
Функция ДЛСТР в Excel Функция LEN возвращает количество символов в текстовой строке.
Функция ПОДСТАВИТЬ в Excel Функция SUBSTITUTE заменяет текст или символы в текстовой строке другим текстом или символами.
Функция СУММПРОИЗВ в Excel Функцию СУММПРОИЗВ можно использовать для умножения двух или более столбцов или массивов вместе, а затем получения суммы произведений.
Родственные формулы
Подсчет вхождений определенных символов в ячейку Excel В этом руководстве показано, как применять формулы на основе функций LEN и SUSTITUTE для подсчета количества раз, когда определенный символ появляется в ячейке Excel.
Подсчитайте конкретные слова в ячейке в Excel В этой статье будет представлена формула для подсчета количества раз, когда определенное слово появляется в ячейке Excel.
Подсчитайте конкретные слова в диапазоне в Excel В этой статье объясняется формула для подсчета количества раз, когда определенное слово появляется в диапазоне ячеек в Excel.
Подсчитать количество символов в ячейке в Excel Общее количество символов включает не только все буквы, но также все пробелы, знаки препинания и символы в ячейке. Следуйте этому руководству, чтобы легко подсчитать общее количество символов в ячейке с помощью функции ДЛСТР в Excel.
Подсчитать количество символов в диапазоне в Excel В этой статье объясняется формула для подсчета общего количества символов, которые появляются в диапазоне ячеек в Excel.
Функция СУММ в Excel
В программе Excel используются массивы, или данные, которые объединены в группы. Ими являются таблицы с различными значениями. Чтобы узнать сумму целого массива или нескольких больших массивов, используется функция «СУММ»:
- Выделите ту ячейку, в которую планируется вставить итоговое значение сложения. Затем кликните по кнопке «Вставить функцию», которая расположена рядом со строкой для формул.
- Откроется окно мастера функций. Выделите пункт «СУММ», затем кликните по кнопке «ОК». Чтобы быстро отыскать нужную функцию, можно воспользоваться специальной поисковой строкой.
- В появившемся окне определите диапазон ячеек, которые нужно суммировать. Сделать это можно вручную, вписывая их значение. Также можно выделить с помощью левой кнопкой мышки нужные данные прямо из таблицы в программе. В строке аргументов функции отобразится диапазон ячеек, после этого можно подтвердить действие с помощью кнопки «ОК».
В выделенной ячейке появится сумма выбранного массива, а в строке ввода – функция. Если нужно добавить еще один диапазон данных, то для этого необходимо в окне «Аргументы функции» в строке «Число 2» его определить, затем нажать на «ОК». В выбранной ячейке к ранее полученному результату прибавятся новые данные.
Программа Excel позволяет прописать функцию самостоятельно без использования дополнительных диалоговых окон. Чтобы это сделать, выберите нужную пустую ячейку и в строке формул вручную пропишите функцию с диапазоном. Например, , чтобы посчитать итог продаж за четверг, пятницу и субботу.
После того, как функция прописана, нужно нажать на клавишу Enter, чтобы программа произвела подсчет. Следует отметить, что перед функцией ставится знак «=», диапазон прописывается в круглых скобках, а между диапазоном ячеек прописывается двоеточие.
СУММ с помощью горячих клавиш
Управление функциями в Excel может осуществляться с помощью горячих клавиш, которые введут функцию в выбранную ячейку автоматически. Чтобы вставить функцию , действуйте следующим образом:
- Выберите пустую ячейку, в которую будет вписана сумма.
- Нажмите и удерживайте клавишу Alt, затем один раз нажмите на клавишу «равно» =.
- Отпустите Alt. В выделенную ячейку будет вставлена функция .
- Нажмите Enter, чтобы Excel подсчитал выбранный диапазон.
Данное сочетание клавиш работает на Windows. Для операционной системы MacOS функция активируется одновременным нажатием клавиш Shift + Cmd + T.
Сравнение суммы значений при определенных условиях в Excel
Пример 3. В call-центре компании работают несколько менеджеров. По завершению звонка клиенты оценивают качество работы менеджеров по 10-бальной шкале. Найти общую сумму баллов первого и третьего менеджеров за последние 2 дня. Сравнить их с суммой баллов второго менеджера за весь период (3 дня).
Вид исходной таблицы:
Вид таблиц условий:
Для расчета общей суммы баллов, заработанных первым и третьим менеджером на протяжении двух последних дней, используем формулу:
=БДСУММ(A1:D21;D1;F1:G3)
Для определения суммы баллов, заработанных менеджером за 3 дня, используем формулу:
=БДСУММ(A1:D21;D1;G5:G6)
Полученные значения:
Можно предположить, что менеджер №2 работает эффективнее любого другого менеджера.
В качестве условий проверки можно указывать формулы. Например, рассчитаем сумму баллов, которые превышают по значению среднее арифметическое всех баллов, содержащихся в соответствующем столбце. С этой целью создадим следующую таблицу условий:
В данном случае заголовком столбца с критерием может быть любая текстовая строка, не совпадающая с названием какого-либо столбца таблицы данных. В качестве критерия указана следующая формула:
=D2>=СРЗНАЧ($D$2:$D$21)
Описание аргументов:
- D11 – относительная ссылка на первую ячейку данных столбца «Балл»;
- $D$11:$D$30 – абсолютная ссылка на диапазон ячеек столбца «Балл».
Поскольку ссылка D11 является относительной, при выполнении функции БДСУММ логическое выражение =D11>=СРЗНАЧ($D$11:$D$30) будет вычисляться последовательно для каждой ячейки столбца «Балл». Расчет будет проводиться для значений, при которых выражение возвращает значение ИСТИНА.
Для расчета используем формулу:
=БДСУММ(A1:D21;D1;G9:G10)
Полученный результат:
Работа с функциями Excel
С помощью формул можно не только сделать сумму в экселе, но и делать выборку определённых значений, подчинённых конкретным условиям. Например, дана таблица с указанием наименования фруктов, их цены и веса.
Нужно подсчитать сумму ячеек где 1кг фруктов стоит меньше 100. Вручную этот процесс займёт время, ноExcel предлагает воспользоваться замечательной формулой–СУММЕСЛИМН. Что означает: найти сумму данных, если совпадает множество значений.
Задать алгоритм можно через вкладку Формулы, выбрать список математических функций и кликнуть мышкой по СУММЕСЛИМН. В ячейку нужно задать эту функцию и указать диапазон расчётов. Получим итоговое число 50. А в строке формул видим значение СУММЕСЛИМН (С2:С;В2:В5;« 90»).
Где,(В2:В5) столбец для проверки заданных критериев,«>90» условие отбора.
Может потребоваться изменить значения, и выбрать дополнительные критерии. Например:В той же таблице требуется посчитать наименование фруктов со стоимостью больше 90 и определить их количество на складе по весу менее 20 кг.
После выборки формула изменится. Она примет вид«=СЧЁТЕСЛИМН (В2:В6;«>90»;С2:С6;«
А2–значение которое нужно заменить, $D$2:$E$5 –означает полное выделение таблицы, «$»—знак, который ограничивает копирование не нужной информации во втором столбике D2:Е5.
Мы написали формулу только в одну ячейку точно также можно провести нужную выборку, просто скопировав функцию и поставив во все ячейки.
Вертикальный просмотр ведётся только в первой таблице по всем позициям столбика. В этом случае, поиск слова «яблоки» пройдёт по столбику D.
Когда ячейка А2 будет обнаружена, программа определит из какой колонки выбрать нужное значение. В данной таблице это колонка Е ,в которой помещены изменённые цены. Если колонок в таблице 10 и более, то для поиска опять берётся первая колонка, а вы записываете нужную вам формулу для выборки.
В программу заложено множество функций, чтобы разобраться со всеми потребуется много времени. Рассмотрим основные из них:
- СУММ–используют для нахождения суммарного значения столбцов и ячеек
- ЕСЛИ–используют для выявления сравнения нескольких показателей. Определяется значением Больше и Меньше.
- ПРОСМОТР–используют для нахождения нужного значения или для выборки определенного столбца.
- ДАТА–используется для возвращения числа дней между задуманными датами
- ВПР–используют как вертикальный просмотр в поиске значений.
- СЦЕПИТЬ–используют для соединения нескольких столбцов в один.
- РУБЛЬ–используют для преобразования числа в текст, используя денежный эквивалент рубль.
- СОВПАД–используют вовремя нахождения одинаковых текстовых значений
- СТРОЧН–используют для преобразования всех заглавных букв в строчные
- ПОВТОР–используют при повторе текста нужное число раз.
Часто задаваемые вопросы и проблемы.
Я надеюсь, что эти примеры помогли вам познакомиться с функцией СЧЁТЕСЛИ в Excel. Если вы пробовали какие-либо из приведенных выше формул на своих данных и не смогли заставить их работать или столкнулись с проблемой, взгляните на следующие 5 наиболее распространенных проблем. Скорее всего, вы найдете там ответ или какой-нибудь полезный совет.
- Можно ли считать в диапазоне несмежных ячеек?
Вопрос: Как я могу использовать СЧЁТЕСЛИ для диапазона или несмежных ячеек?
Ответ: Не работает с несмежными диапазонами, синтаксис не позволяет указывать несколько отдельных ячеек в качестве первого параметра. Вместо этого вы можете использовать комбинацию нескольких функций COUNTIF:
Неправильно: =СЧЁТЕСЛИ(A2,B3,C4,»>0″)
Правильно: = СЧЁТЕСЛИ(A2;»>0″) + СЧЁТЕСЛИ(B3;»>0″) + СЧЁТЕСЛИ(C4;»>0″)
Альтернативный способ — использовать функцию ДВССЫЛ для создания массива несмежных ячеек. Например, два варианта ниже дают тот же результат, что и на изображении:

=СУММ(СЧЁТЕСЛИ(ДВССЫЛ({«B2:B11″,»D2:D11″}),»=0»))
ИЛИ
=СЧЁТЕСЛИ($B2:$B11,0) + СЧЁТЕСЛИ($D2:$D11,0)
- Амперсанд и кавычки в формулах СЧЁТЕСЛИ
Вопрос: Когда мне нужно использовать амперсанд?
Ответ: Это, пожалуй, самая сложная часть функции СЧЁТЕСЛИ, которая лично меня тоже смущает. Хотя, если подумать, вы увидите, что амперсанд и кавычки необходимы для построения строки аргумента.
Итак, вы можете следовать этим правилам:
Если вы используете номер или ссылку на ячейку в точном соответствии, вам не нужны амперсанд или кавычки. Например:
= СЧЁТЕСЛИ(A1:A10,10) или = СЧЁТЕСЛИ(A1:A10,C1)
Если ваши условия содержат текст, подстановочный знак или логический оператор с числом, заключите его в кавычки. Например:
= СЧЁТЕСЛИ(A2:A10,»яблоко») или = СЧЁТЕСЛИ(A2:A10,»*») или = СЧЁТЕСЛИ(A2:A10,»>5″)
Если вашим критерием является выражение со ссылкой или какая-либо другая функция Excel, вы должны использовать кавычки («»), чтобы начать текстовую строку, и амперсанд (&), чтобы конкатенировать (объединить) и закончить строку. Например:
= СЧЁТЕСЛИ(A2:A10;»>»&D2) или = СЧЁТЕСЛИ(A2:A10;»
Если вы не уверены, нужен вам амперсанд или нет, попробуйте оба способа. В большинстве случаев амперсанд работает нормально.
Например, =СЧЁТЕСЛИ(C2: C8;»
- Как считать клетки по цвету?
Вопрос: Как считать ячейки по цвету заливки или шрифту, а не по значениям?
Ответ: К сожалению, синтаксис функции не позволяет использовать форматы в качестве условия. Единственный возможный способ суммировать ячейки на основе их цвета — использовать макрос или, точнее, определяемую пользователем функцию Excel VBA.
- Ошибка #ИМЯ?
Проблема: я продолжаю получать #NAME? Как я могу это исправить?
Ответ: Скорее всего вы указали неверный диапазон. См пункт 1 выше.
- Формула не работает
Проблема: Моя формула не работает! Что я сделал не так?
Ответ: Если вы написали формулу, которая на первый взгляд кажется правильной, но не работает или не работает, начните с проверки более очевидных вещей, таких как диапазон, условия, ссылки, амперсанды и кавычки.
Будьте очень осторожны с пробелами. Создавая одну из формул для этой статьи, я был готов рвать на себе волосы, потому что правильный дизайн (я знал, что он правильный!) не сработал. Оказывается, проблема была там… Например, посмотрите на это: =СЧЁТ.ЕСЛИ(A4:A13;»Лимонад»). На первый взгляд ничего страшного, кроме лишнего пробела после открывающей цитаты. Программа проглотит все без каких-либо сообщений об ошибках, предупреждений или каких-либо других указаний. Но если вы действительно хотите посчитать предметы, содержащие слово «лимонад» и начальный пробел, вы будете очень разочарованы….
Если вы используете функцию с несколькими критериями, разбейте формулу на несколько частей и протестируйте каждую из них отдельно.
И это все на сегодня. В следующей статье мы рассмотрим несколько способов подсчета ячеек в Excel с несколькими условиями.
Функция СУММ в Excel
В программе Excel используются массивы, или данные, которые объединены в группы. Ими являются таблицы с различными значениями. Чтобы узнать сумму целого массива или нескольких больших массивов, используется функция «СУММ
»:
- Выделите ту ячейку, в которую планируется вставить итоговое значение сложения. Затем кликните по кнопке «Вставить функцию », которая расположена рядом со строкой для формул.
- Откроется окно мастера функций. Выделите пункт «СУММ », затем кликните по кнопке «ОК ». Чтобы быстро отыскать нужную функцию, можно воспользоваться специальной поисковой строкой.
-
В появившемся окне определите диапазон ячеек, которые нужно суммировать. Сделать это можно вручную, вписывая их значение. Также можно выделить с помощью левой кнопкой мышки нужные данные прямо из таблицы в программе. В строке аргументов функции отобразится диапазон ячеек, после этого можно подтвердить действие с помощью кнопки «ОК ».
В выделенной ячейке появится сумма выбранного массива, а в строке ввода – функция. Если нужно добавить еще один диапазон данных, то для этого необходимо в окне «Аргументы функции
» в строке «Число 2 » его определить, затем нажать на «ОК ». В выбранной ячейке к ранее полученному результату прибавятся новые данные.

Программа Excel позволяет прописать функцию самостоятельно без использования дополнительных диалоговых окон. Чтобы это сделать, выберите нужную пустую ячейку и в строке формул вручную пропишите функцию с диапазоном. Например, =СУММ(B5:B7), чтобы посчитать итог продаж за четверг, пятницу и субботу.
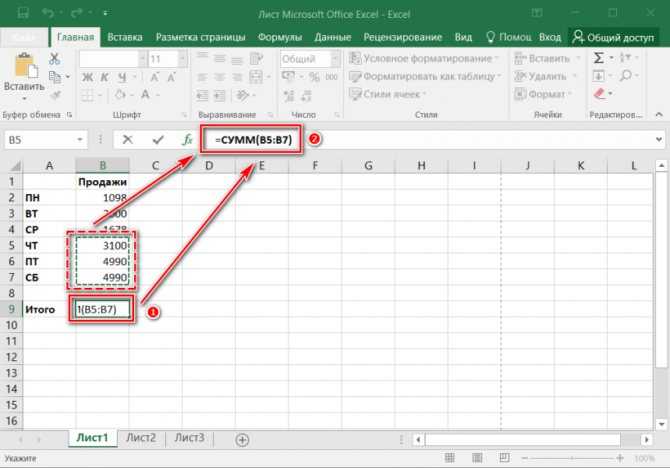
После того, как функция прописана, нужно нажать на клавишу Enter, чтобы программа произвела подсчет. Следует отметить, что перед функцией ставится знак «=
», диапазон прописывается в круглых скобках, а между диапазоном ячеек прописывается двоеточие.
СУММ с помощью горячих клавиш
Управление функциями в Excel может осуществляться с помощью горячих клавиш, которые введут функцию в выбранную ячейку автоматически. Чтобы вставить функцию =СУММ, действуйте следующим образом:
- Выберите пустую ячейку, в которую будет вписана сумма.
- Нажмите и удерживайте клавишу Alt, затем один раз нажмите на клавишу «равно» =.
- Отпустите Alt. В выделенную ячейку будет вставлена функция СУММ.
- Нажмите Enter, чтобы Excel подсчитал выбранный диапазон.
Данное сочетание клавиш работает на Windows. Для операционной системы MacOS функция активируется одновременным нажатием клавиш Shift + Cmd + T.
Как в таблице Excel посчитать сумму столбца?
Просуммируем значение ячеек A1, A2 и A3 с помощью функции суммирования. За одно и узнаем, для чего используется функция сумм.
- После ввода чисел перейдите на ячейку A4. На закладке инструментов «Главная» выберите инструмент «Сумма» в разделе «Редактирование» (или нажмите комбинацию горячих клавиш ALT+=).
- Диапазон ячеек распознан автоматически. Адреса ссылок уже введенные в параметры (A1:A3). Пользователю остается только нажать Enter.
В результате в ячейке A4 отображается результат вычисления. Саму функцию и ее параметры можно увидеть в строке формул.
Примечание. Вместо использования инструмента «Сумма» на главной панели, можно в ячейку A4 сразу ввести функцию с параметрами вручную. Результат будет одинаковый.
Бдсумм(данные;5;о10:р12).
Аспекты в спектре О10:Р12 указывают реализации в Восточном регионе либо торгового агента Эмили.
В Excel предвидено, чтоб функция не учитывала два раза реализации агента Эмили в Восточном регионе.
ПРИМЕР 4. На какую сумму продали губной помады Колин и Зарет в Восточном регионе?
Формула БДСУММ(данные;5;О13:Q15) в ячейке N14 вычисляет суммарный доход от реализации губной помады торговыми агентами Колин и Зарет ($1073,20) в Восточном регионе.
Направьте внимание, что O14:Q14 содержит аспекты, которые отбирают губную помаду, проданную в Восточном регионе агентом Колин, a O15:Q15 — губную помаду, проданную в Восточном регионе агентом Зарет. Вспомяните, что аспекты в различных строчках интерпретируются как ИЛИ
ПРИМЕР 5. Сколько продаж губной помады осуществлено вне Восточного региона?
В ячейке N17 мы вычисляем полное количество транзакций по продаже губной помады (164) вне Восточного региона по формуле
Поправка автоматического распознания диапазонов
При введении функции с помощью кнопки на панели инструментов или при использовании мастера функций (SHIFT+F3). функция СУММ() относится к группе формул «Математические». Автоматически распознанные диапазоны не всегда являются подходящими для пользователя. Их можно при необходимости быстро и легко поправить.
Допустим, нам нужно просуммировать несколько диапазонов ячеек, как показано на рисунке:
- Перейдите в ячейку D1 и выберите инструмент «Сумма».
- Удерживая клавишу CTRL дополнительно выделите мышкой диапазон A2:B2 и ячейку A3.
- После выделения диапазонов нажмите Enter и в ячейке D4 сразу отобразиться результат суммирования значений ячеек всех диапазонов.
Обратите внимание на синтаксис в параметрах функции при выделении нескольких диапазонов. Они разделены между собой (;)
В параметрах функции СУММ могут содержаться:
- ссылки на отдельные ячейки;
- ссылки на диапазоны ячеек как смежные, так и несмежные;
- целые и дробные числа.
В параметрах функций все аргументы должны быть разделены точкой с запятой.
Для наглядного примера рассмотрим разные варианты суммирования значений ячеек, которые дают один и тот же результат. Для этого заполните ячейки A1, A2 и A3 числами 1, 2 и 3 соответственно. А диапазон ячеек B1:B5 заполните следующими формулами и функциями:
- =A1+A2+A3+5;
- =СУММ(A1:A3)+5;
- =СУММ(A1;A2;A3)+5;
- =СУММ(A1:A3;5);
- =СУММ(A1;A2;A3;5).
При любом варианте мы получаем один и тот же результат вычисления – число 11. Последовательно пройдите курсором от B1 и до B5. В каждой ячейке нажмите F2, чтобы увидеть цветную подсветку ссылок для более понятного анализа синтаксиса записи параметров функций.
Кому важно знать Excel и где выучить основы
Excel нужен бухгалтерам, чтобы вести учет в таблицах. Экономистам, чтобы делать перерасчет цен, анализировать показатели компании. Менеджерам — вести базу клиентов. Аналитикам — строить и проверять гипотезы.
Программу можно освоить самостоятельно, например по статьям в интернете. Но это поможет понять только основные формулы. Если нужны глубокие знания — как строить сложные прогнозы, собирать калькулятор юнит-экономики, — пройдите курсы.
Аналитик данных: новая работа через 5 месяцев
Получится, даже если у вас нет опыта в IT
Узнать больше
На онлайн-курсе Skypro «Аналитик данных» научитесь владеть базовыми формулами Excel, работать с нестандартными данными, статистикой. Кроме Excel вы изучите Metabase, SQL, Power BI, язык программирования Python. Программа подойдет даже тем, у кого совсем нет опыта в анализе и кто не любит математику. Вас ждут живые вебинары, мастер-классы, домашки с разбором, помощь наставников.
Урок из курса «Аналитик данных» в Skypro