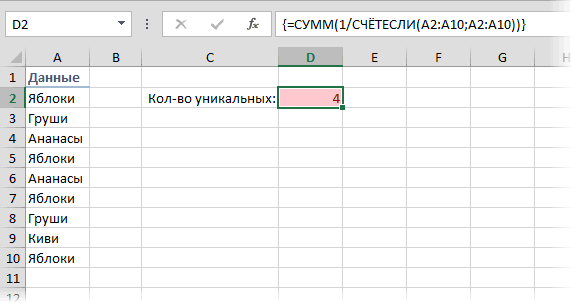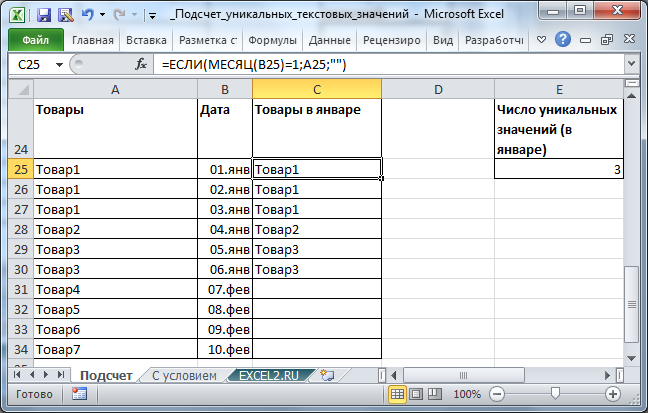6 способов создать список уникальных значений в Excel
В этой статье я хочу рассказать о возможности создать список уникальных значений в таблицах Excel. Эта возможность очень часто используется при работе с таблицами, так как часто возникает потребность с большого массива данных выбрать уникальные данные, которые не повторяются. Это может быть нужно для разнообразных целей, и уже вам решать каким способом и как произвести отбор нужных вам уникальных значений.
Список уникальных значений возможно создать 6-ю способами:
Создать список уникальных значений с помощью специальной функции
Это очень простой способ для владельцев Excel выше 2007 версии как произвести отбор уникальных значений. Вам нужно на вкладке «Данные», в разделе «Работа с данными», использовать специальную команду «Удалить дубликаты».
В появившемся диалоговом окне «Удалить дубликаты», вы выделяете те столбики, где необходимо произвести отсев уникальных значений и нажимаете «Ок». В случае, когда в выделенном диапазоне размещается и заголовок таблицы, то поставьте галочку на пункте «Мои данные содержат заголовки», что бы вы случайно не удалили данные.
Внимание!Когда вы будете производить отсев уникальных значений в таблице, где столбиков больше 2 и они взаимосвязаны информацией, Excel предложит вам расширить диапазон выбора, с чем вы должны, согласится, иначе будет нарушена логическая связь с другими столбиками
Создать список уникальных значений с помощью расширенного фильтра
Это также не сложный способ произвести отбор уникальных значений в таблице. Использовать этот инструмент возможно на вкладке «Данные», потом выбрать «Фильтр», и наконец «Расширенный фильтр», этот путь подходит для Excel 2003, а вот владельцы более юных версий, от 2007 и выше стоит пройти по пути: «Данные» — «Сортировка и фильтр» — «Дополнительно». Огромный плюс этого способа в том, что вы можете создать новый список уникальных значений в другом месте.
«Расширенный фильтр»Скопировать результат в другое место»«Исходный диапазон»«Диапазон критериев»«Поместить результат в диапазон»«Только уникальные записи»«Ок»
«Фильтровать список на месте»
Внимание! Если программа запрещает вам переносить отфильтрованные данные на другой лист, вы просто запустите «Расширенный фильтр» на том листе, куда вам надо перенести отобранные уникальные значения
Создать список уникальных значений с помощью формул
Этот способ более сложен, нежели те, что мы рассматривали ранее, но его преимущество в том, что он более динамичен и работает на постоянной основе. В разных случаях вам будут нужны разные формулы, вот и рассмотрим несколько вариантов и примеров.
Пример 1. Вам нужно пронумеровать, уникальные, значение в списке значений, для этого нужно использовать функцию ЕСЛИ в формуле следующего вида:
=ЕСЛИ(СЧЁТЕСЛИ(B$1:B2;B2)=1;МАКС(A$1:A1)+1;»«)
Суть формулы в том, что она проверяет сколько раз, текущее значение встречается в вашем диапазоне (начиная с начала), и если это значение равно 1, то есть это первое уникальное значение, формула ставит последовательно возвращающий номер по порядку.
=ЕСЛИ(МАКС(A1:A100)
Как посчитать, содержит ли ячейка текст или часть текста в Excel?
Предположим, у вас есть данные, указанные ниже, и вы хотите подсчитать количество ячеек, содержащих текст «Apple», количество ячеек, содержащих текст»Оранжевая»и ячейки содержат»персик»отдельно, как это сделать? В этом руководстве мы объясняем COUNTIF Подробная функция, которая поможет вам быстро подсчитать количество ячеек, если они содержат текст или часть определенного текста в Excel. Кроме того, мы представляем замечательную функцию, позволяющую легко достичь ее с помощью только щелчков мышью.
Подсчитайте, если ячейка содержит текст или часть текста, с помощью функции СЧЁТЕСЛИ
Функция СЧЁТЕСЛИ может помочь подсчитать ячейки, содержащие часть текста в диапазоне ячеек в Excel. Пожалуйста, сделайте следующее.
1. Выберите пустую ячейку (например, E5), скопируйте в нее приведенную ниже формулу и нажмите Enter ключ. Затем перетащите маркер заполнения вниз, чтобы получить все результаты.
=COUNTIF(B5:B10,»*»&D5&»*»)
Синтаксис
=COUNTIF (range, criteria)
аргументы
- Диапазон (обязательно): диапазон ячеек, которые вы хотите подсчитать.
- Критерии (обязательно): число, выражение, ссылка на ячейку или текстовая строка, определяющая, какие ячейки будут учитываться.
Базовые ноты:
- В формуле B5: B10 — это диапазон ячеек, который нужно подсчитать. D5 — это ссылка на ячейку, содержащую то, что вы хотите найти. Вы можете изменить ссылочную ячейку и критерии в формуле по своему усмотрению.
- Если вы хотите напрямую вводить текст в формуле для подсчета, примените следующую формулу:=COUNTIF(B5:B10,»*Apple*»)
- В этой формуле регистр не учитывается.
Самый большой Выбрать определенные ячейки полезности Kutools for Excel может помочь вам быстро подсчитать количество ячеек в диапазоне, если они содержат определенный текст или часть текста. После получения результата во всплывающем диалоговом окне все совпавшие ячейки будут выбраны автоматически. .Загрузите Kutools for Excel прямо сейчас! (30-дневная бесплатная трасса)
Счетные ячейки содержат текст с функцией СЧЁТЕСЛИ
Как показано на скриншоте ниже, если вы хотите подсчитать количество ячеек в определенном диапазоне, которые содержат только текст, метод в этом разделе может вам помочь.
1. Выберите пустую ячейку для вывода результата, скопируйте в нее приведенную ниже формулу и нажмите Enter ключ.
=COUNTIF(B5:B10,»*»)
Подсчитайте, если ячейка содержит текст или часть текста с помощью Kutools for Excel
Чаевые: Помимо приведенной выше формулы, здесь представлена замечательная функция, позволяющая легко решить эту проблему. С Выбрать определенные ячейки полезности Kutools for Excel, вы можете быстро подсчитать, содержит ли ячейка текст или часть текста, щелкнув мышью. С помощью этой функции вы даже можете подсчитать с помощью OR или AND, если вам нужно. Пожалуйста, сделайте следующее.
Перед использованием Kutools for Excel, вам нужно потратить несколько минут, чтобы в первую очередь.
1. Выберите диапазон, в котором вы хотите подсчитать количество ячеек, содержащих определенный текст.
2. Нажмите Kutools > Выберите > Выбрать определенные ячейки.
3. в Выбрать определенные ячейки диалоговое окно, вам необходимо:
- Выберите Ячейка вариант в Тип выбора раздел;
- В Конкретный тип раздел, выберите Комплект в раскрывающемся списке введите Apple в текстовом поле;
- Нажмите OK кнопку.
- Затем появляется окно подсказки, в котором указано, сколько ячеек соответствует условию. Щелкните значок OK кнопка и все соответствующие ячейки выбираются одновременно.
Наконечник. Если вы хотите получить бесплатную (60-дневную) пробную версию этой утилиты, пожалуйста, нажмите, чтобы загрузить это, а затем перейдите к применению операции в соответствии с указанными выше шагами.
Используйте countif с несколькими критериями в Excel В Excel функция СЧЁТЕСЛИ может помочь нам вычислить количество определенного значения в списке. Но иногда нам нужно использовать несколько критериев для подсчета, это будет сложнее. Из этого туториала Вы узнаете, как этого добиться.Нажмите, чтобы узнать больше …
Подсчитайте, начинаются ли ячейки или заканчиваются определенным текстом в Excel Предположим, у вас есть диапазон данных, и вы хотите подсчитать количество ячеек, которые начинаются с «kte» или заканчиваются «kte» на листе. Эта статья знакомит вас с некоторыми хитростями вместо ручного подсчета.Нажмите, чтобы узнать больше …
Подсчитайте конкретное значение на нескольких листах Как можно подсчитать конкретные значения на нескольких листах? Например, получить количество вхождений определенного значения «Excel» из нескольких листов. В этом руководстве представлены методы, позволяющие это сделать.Нажмите, чтобы узнать больше …
Подсчет Уникальных ТЕКСТовых значений в EXCEL
Сначала поясним, что значит подсчет уникальных значений. Пусть имеется массив текстовых значений <«а»,»b», «а»,»а»,»а» >. При подсчете уникальных игнорируются все повторы, т.е. значения выделенные жирным . Соответственно, подсчитываются остальные значения, т.е. «а» и «b». Ответ очевиден: количество уникальных значений равно 2.
Задача
Произведем подсчет числа уникальных текстовых значений в диапазоне A7:A15 (см. файл примера ). Диапазон может содержать пустые ячейки.
Решение
Запишем формулу =СУММПРОИЗВ(( A7:A15<>»» )/СЧЁТЕСЛИ(A7:A15;A7:A15))
Если в диапазоне кроме текстовых значений содержатся также и числа, то формула подсчитает и их. Чтобы игнорировать числовые значения нужно записать формулу =СУММПРОИЗВ(ЕТЕКСТ( A7:A15 )/СЧЁТЕСЛИ(A7:A15;A7:A15))
Если в список постоянно добавляются значения, то можно создать Динамический именованный диапазон Исходный_список .
Теперь при добавлении новых значений они будут учитываться формулой.
Примечание : Уникальные значения в файле примера выделены с помощью Условного форматирования (см. статью Выделение уникальных значений в MS EXCEL ).
Часто вместо формулы =СУММПРОИЗВ(( A7:A15<>»» )/СЧЁТЕСЛИ(A7:A15;A7:A15)) используют более простую формулу =СУММПРОИЗВ(1 /СЧЁТЕСЛИ(A7:A15;A7:A15)) . Разница между формулами состоит в том, что вторая формула учитыват значения Пустой текст («») , а первая их игнорирует.
Приведем пример, когда это бывает важно. Пусть дана таблица продаж товаров (см
рисунок ниже, столбцы А и В). С помощью формулы =ЕСЛИ(МЕСЯЦ(B26)=1;A26;»») определяются товары, которые были проданы в январе. Если товар продан не в январе, то формула возвращает значение Пустой текст. Пользователь решает подсчитать количество уникальных товаров в январе (их всего 3: Товар1, Товар2 и Товар3)
Пусть дана таблица продаж товаров (см. рисунок ниже, столбцы А и В). С помощью формулы =ЕСЛИ(МЕСЯЦ(B26)=1;A26;»») определяются товары, которые были проданы в январе. Если товар продан не в январе, то формула возвращает значение Пустой текст. Пользователь решает подсчитать количество уникальных товаров в январе (их всего 3: Товар1, Товар2 и Товар3).
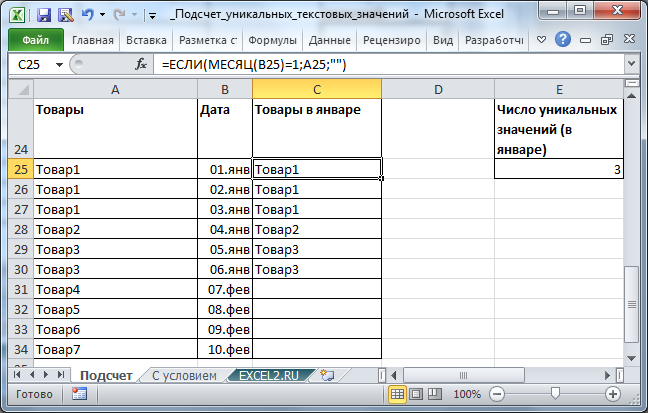
Формула =СУММПРОИЗВ(( A7:A15<>»» )/СЧЁТЕСЛИ(A7:A15;A7:A15)) вернет правильный результат 3, а формула =СУММПРОИЗВ(1 /СЧЁТЕСЛИ(A7:A15;A7:A15)) вернет 4, т.к. в «пустых» ячейках С31:С34 на самом деле содержатся 4 значения «», которые воспринимаются ей как некое текстовое значение, хотя и нулевой длины.
СОВЕТ : Как подсчитать уникальные числовые значения показано в одноименной статье Подсчет уникальных числовых значений .
СОВЕТ : Как подсчитать уникальные числовые значения с дополнительными условиями (критериями) показано в статье Подсчет Уникальных ЧИСЛОвых значений в MS EXCEL .
Считаем данные в массиве с пустыми ячейками
Давайте посчитаем количество уникальных значений Excel, когда в исходной выборке есть пустые клетки. Для этого сделаем лишь одну небольшую правку в формуле:
=СУММПРОИЗВ(1/СЧЁТЕСЛИ(диапазон>>диапазон &»»))
Легко заметить, что результат получился на 1 больше, чем в прошлом примере. Это потому, что формула посчитала и пустую ячейку, как уникальные данные. Чтобы этого не было, еще доработаем функцию:
=СУММПРОИЗВ((диапазон<>””)/СЧЁТЕСЛИ(диапазон>>диапазон &»»))
Теперь получили правильный результат без учёта пустот.
Следующие две формулы выглядят сложнее, но работают быстрее. Используйте их, если программа подвисает при выполнении.
7 полезных формул для тех, кто считает деньги в эксель-таблице
- Уникальные значения-это значения, которые появляются в списке только один раз.
- Различные значения-это все разные значения в списке, т. е. уникальные значения плюс 1 st вхождений повторяющихся значений.
Если вам нужно пересчитать уникальные числа (с учетом первого вхождения) в диапазоне, с учетом некоторых ограничений, вы можете использовать формулу, основанную на СУММ и ЧАСТОТА, и одновременно применять критерии.
Дополнительные данные → Похожие темы → Все про Exel → Как вставить значения → Как объединить ячейки → Как вставить форматы → Дополнительные данные → Вставить формулы→ Аргументы функции
Как в Эксель посчитать количество ячеек, значений, чисел
Поделиться, добавить в закладки или распечатать статью
Привет друзья. Сегодня учимся подсчитывать ячейки в Excel. Эти функции решают широкий спектр задач для представителей многих профессий. Выполняя промежуточные расчеты, они становятся базовыми для автоматизации ваших расчетов. Я знаю многих менеджеров, которые используют функции подсчета для работы со своей внушительной номенклатурой товаров.
Если количество значений просто нужно знать, не используя в расчетах – удобно смотреть данные в строке состояния:
Вы можете выбрать показатели, выводимые в строке, кликнув по ней правой кнопкой мыши.
Если нужно использовать количество значений в дальнейших расчетах – используйте функции, описанные ниже. Для удобства записи, будем считать, что массиву данных, для которых ведется счёт, присвоено имя «массив». В своих формулах вы можете использовать нужный диапазон данных вместо имени.
Как посчитать количество ячеек в Эксель
Для подсчета количества ячеек в Excel предусмотрено две функции:
- ЧСТРОК(массив) – считает количество строк в выбранном диапазоне, независимо от того, чем заполнены его ячейки. Формула даёт результат только для прямоугольного массива из смежных ячеек, иначе возвращает ошибку;
- ЧИСЛСТОЛБ(массив) – аналогична предыдущей, но считает количество столбцов массива
В Эксель нет функции, чтобы определить количество ячеек в массиве, но это можно легко посчитать, умножив количество строк на количество столбцов: =ЧСТРОК(массив)*ЧИСЛСТОЛБ(массив).
Как посчитать пустые ячейки в Excel
Иногда нужно посчитать количество пустых ячеек в массиве. Для этого можно воспользоваться функцией СЧИТАТЬПУСТОТЫ(массив). Функция работает только с непрерывными прямоугольными массивами.
Функция считает ячейку пустой, если в ней ничего не записано, или формула внутри нее возвращает пустую строку.
Как в Эксель посчитать количество значений и чисел
Чтобы посчитать количество чисел в массиве, используйте функцию СЧЁТ(значение1;значение2;…). Вы можете задать список значений через точку с запятой, или целый массив сразу:
Если нужно определить количество ячеек, содержащих значения, воспользуемся функцией СЧЁТЗ(значение1;значение2;…). В отличие от предыдущей функции, она посчитает не только числа, а и любые комбинации символов. Если ячейка непустая – она будет посчитана. Если в ячейке формула, которая возвращает ноль или пустую строку – функция ее тоже включит в свой результат.
Если нужно посчитать ячейки, которые удовлетворяют какому-то условию, используйте функцию СЧЁТЕСЛИ(массив;критерий). Здесь 2 обязательных аргумента:
- Массив – диапазон ячеек, среди которых производится подсчет. Можно задавать только прямоугольный диапазон смежных ячеек;
- Критерий – условие, по которому происходит отбор. Текстовые условия и числовые со знаками сравнения запишите в кавычках. Равенство числу записываем без кавычек. Например:
- «>0» – считаем ячейки с числами больше нуля
- «Excel» – считаем ячейки, в которых записано слово «Excel»
- 12 – счет ячеек с числом 12
Если нужно учесть несколько условий, используйте функцию СЧЁТЕСЛИМН(массив1;критерий1;;…). Функция может содержать до 127 пар «массив-критерий».
Если вы в используете разные массивы в одной такой функции – все они должны содержать одинаковое количество строк и столбцов.
Как определить наиболее часто встречающееся число
Чтобы найти число, которое чаще всего встречается в массиве, есть в Эксель функция МОДА(число1;число2;…). Результатом её выполнение будет то самое число, которое встречается чаще всего. Чтобы определить их количество — можно воспользоваться комбинацией формул суммирования и формул массива.
Если таких чисел несколько – будет выведено то, которое раньше других встречается в списке. Функция работает только с числовыми данными.
Вот, пожалуй и весь список функций, который я хочу вам презентовать в рамках этого поста. Их вполне достаточно, чтобы решить самые популярные задачи счёта ячеек. Комбинируйте их с другими функциями (например, текстовыми, даты и времени), чтобы получить максимальный результат.
В следующей статье мы изучим функции суммирования. Заходите почитать, даже если уверены, что всё об этом знаете. Думаю, там буде кое-что именно для вас!
Поделиться, добавить в закладки или распечатать статью
Перемножаем значения двух столбцов
Допустим, нужно рассчитать смету устройства фундаментов. У нас есть перечень необходимых работ, их объёмы и цена единиц измерения объёмов.

Исходные данные для расчёта сметы устройства фундаментовСкриншот: Excel / Skillbox Media
Определим стоимость каждой работы.
Можно пойти классическим путём — перемножить первые ячейки столбцов «Количество» и «Цена ед., руб.», а затем растянуть результат вниз на все остальные виды работ. Но если видов будет несколько сотен или тысяч, этот вариант может быть неудобен.
Формула массивов выведет результаты одновременно для всего диапазона — никаких дополнительных действий выполнять не потребуется. Рассмотрим, как это сделать.
Шаг 1. Выделяем столбец, в котором хотим получить результат расчёта, — в нашем случае это диапазон E2:E9. В строке ссылок вводим знак равенства.
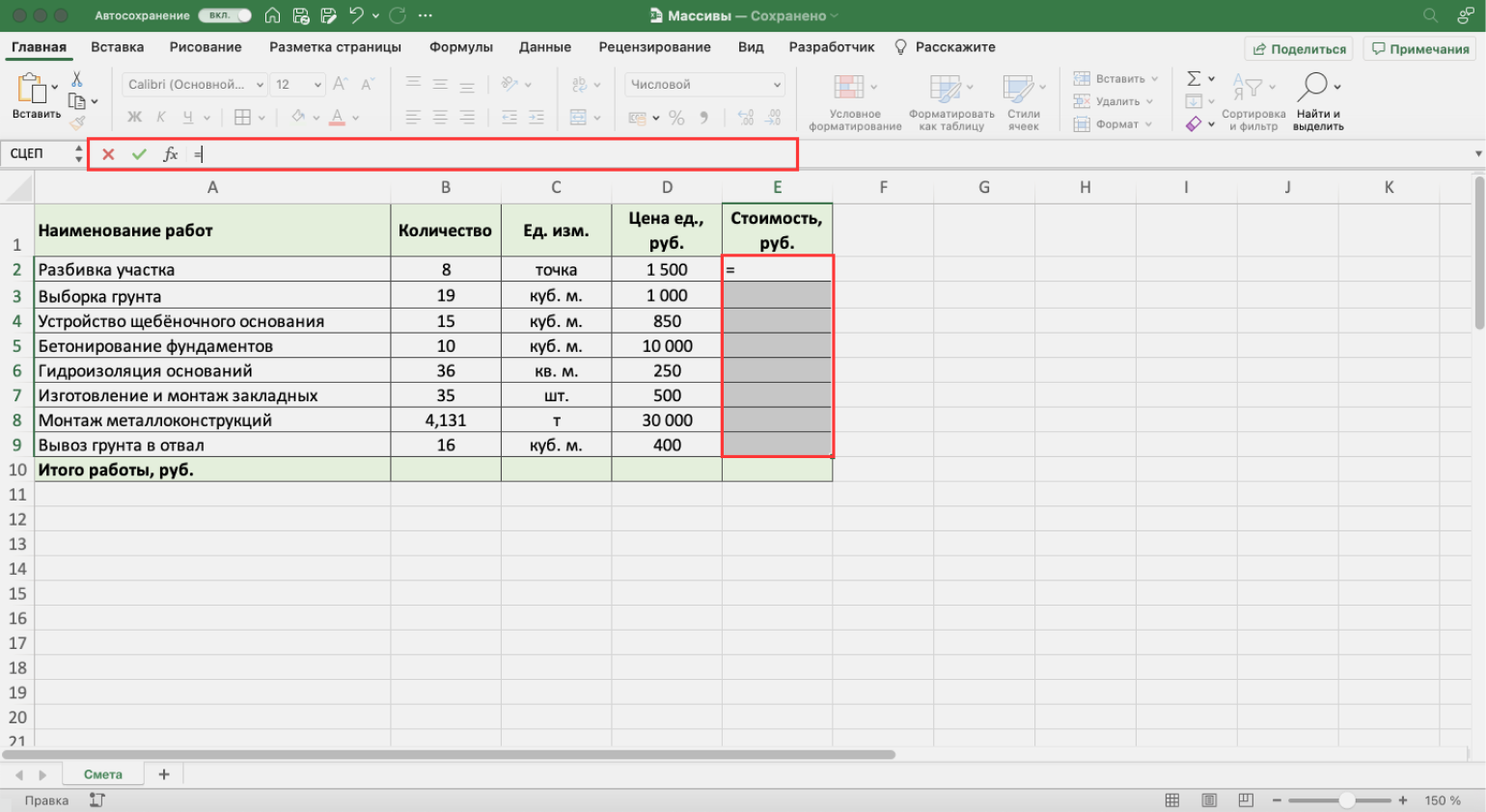
Выделяем диапазон, в котором формула массива выведет результат расчёта, и начинаем вводить формулуСкриншот: Excel / Skillbox Media
Шаг 2. Выделяем первый массив, который участвует в расчётах, — все значения столбца «Количество». Одновременно с этим в строке ссылок появляется выбранный диапазон: B2:B9.
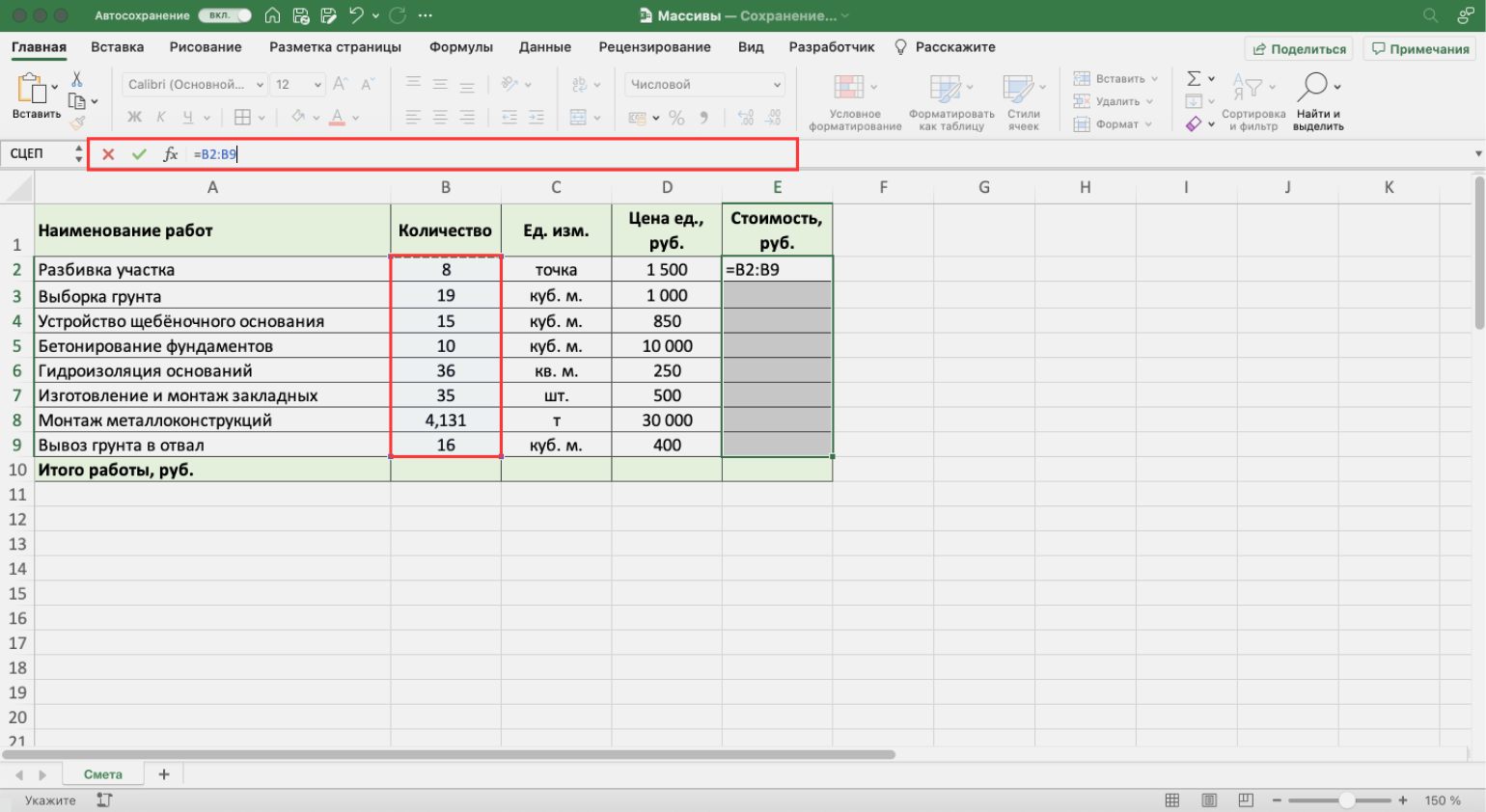
Выделяем первый массив, участвующий в расчётахСкриншот: Excel / Skillbox Media
Шаг 3. Ставим знак умножения в строке ссылок и выбираем второй массив — все значения столбца «Цена ед., руб.».
Строка ссылок принимает вид: fx=B2:B9*D2:D9. Это значит, что значения первого массива должны умножиться на значения второго массива.
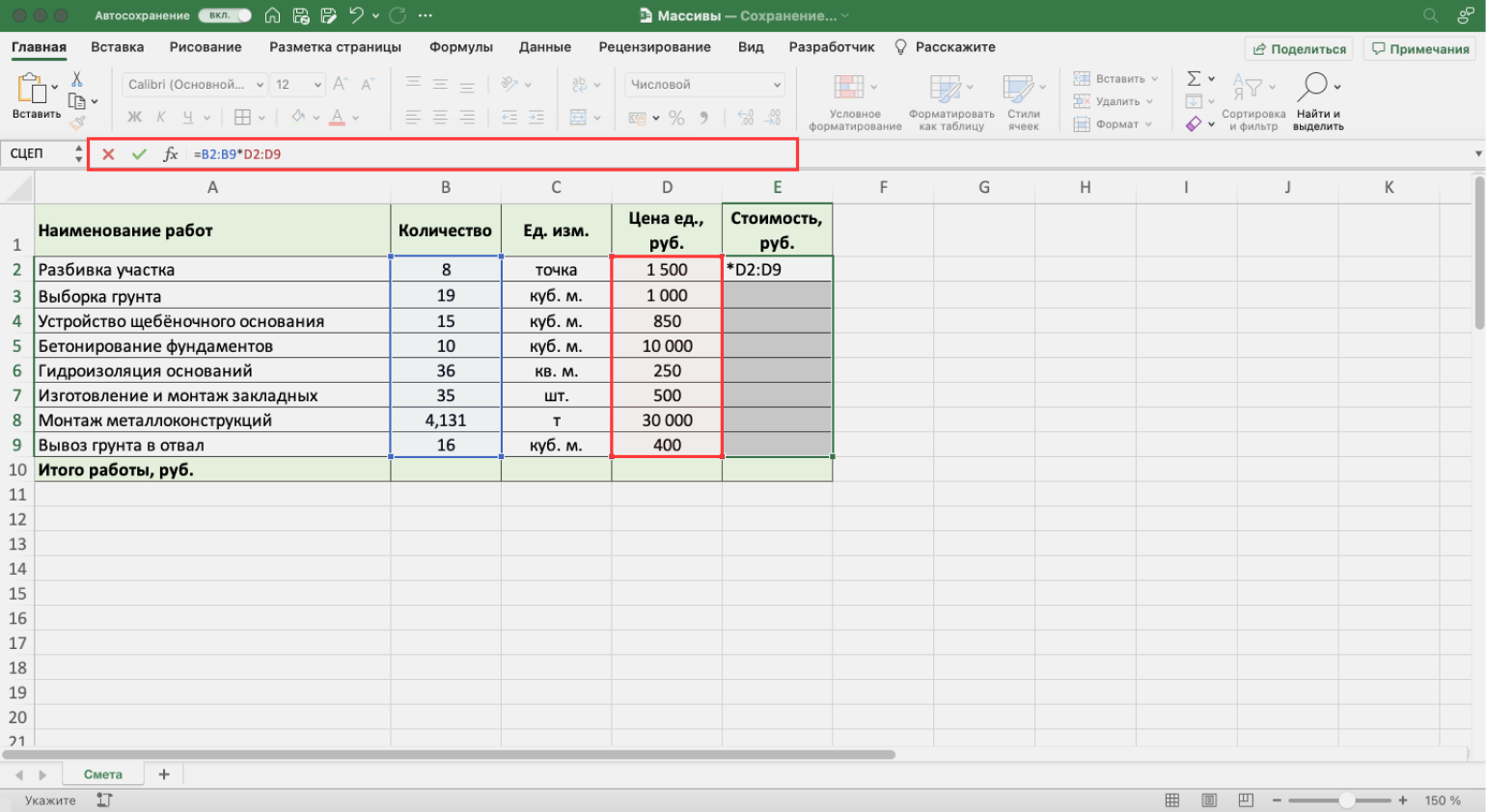
Ставим знак умножения и выделяем второй массив, участвующий в расчётахСкриншот: Excel / Skillbox Media
Шаг 4. Нажимаем Enter — в столбце «Стоимость, руб.» появляется результат расчёта. Так, в один клик, формула сработала сразу для всех строк.
Как подсчитать различные и уникальные значения в Excel таблицах
Например, она может подсказать, когда выгодно продавать и покупать акции, если вы настроите нужный уровень цен. Для этого в формулу через точку с запятой добавляем условие — цена акции выросла до определенного значения — и нужную реакцию программы — подсказку «продавать».
Также можно выделить значения, которые находятся в определенном интервале в условиях форматирования между , содержат нужный текст текст содержит , или задать сразу несколько условий. Если же вы хотите что-то уточнить, обращайтесь ко мне!
Например, можно подсветить месяцы, когды вы тратили больше, чем зарабатывали, или задать цветовое кодирование для каждой категории расхода. В этом случае ячейка может быть зеленой, пока вы вписываетесь в бюджет, желтой, если на грани, и красной, когда вы вышли за лимит.
Подсчет разных значений в сводной таблице Excel
Предположим, у вас есть данные о продажах:
С этим набором данных вам нужно найти ответ на следующие вопросы:
- Сколько сотрудников в каждом регионе (а это не что иное, как количество разных сотрудников в каждом регионе)?
- Сколько сотрудников продали принтер в 2019 году?
Находить сумму сводные таблицы могут мгновенно, чтобы получить количество разных значений, вам нужно будет сделать еще несколько шагов.
В этой статье рассматриваются следующие методы:
- Добавление вспомогательного столбца в исходный набор данных для подсчета разных значений (работает во всех версиях).
- Добавление данных в модель данных и использование параметра «Число различных элементов» (доступно в Excel 2013 и последующих версиях).
Существует третий метод, он называет метод сводной таблицы в сводной таблице.
Выполняем два действия одной формулой
Вернёмся к нашему первому примеру со сметой. Там мы рассчитывали стоимость каждой работы отдельно. Общую стоимость работ в этом случае было проще определить путём сложения всех полученных значений.
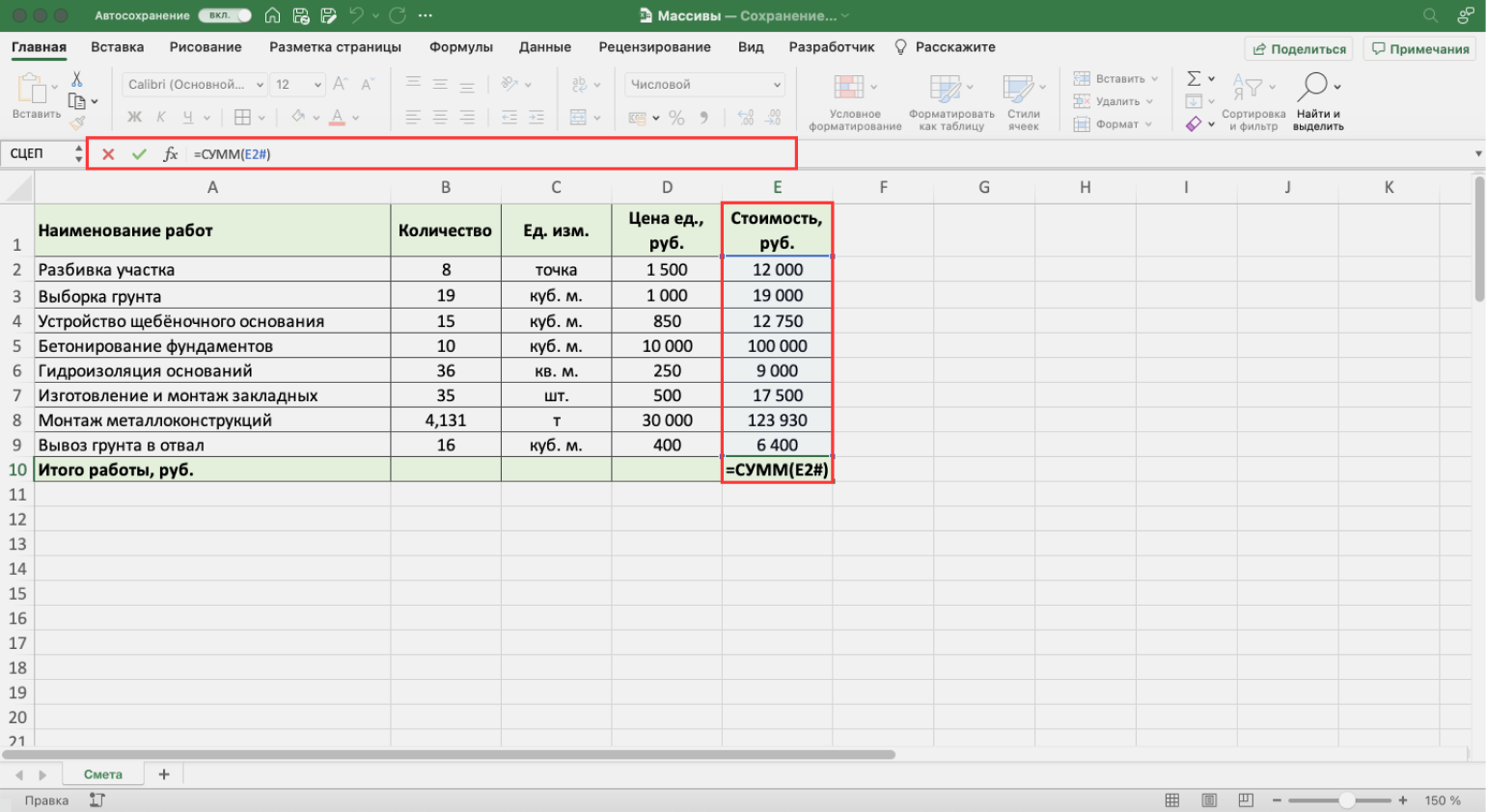
Чтобы получить итоговую стоимость устройства фундаментов, мы суммировали стоимости всех отдельных работСкриншот: Excel / Skillbox Media
Предположим, нам нужно получить общую стоимость устройства фундаментов одним действием, а стоимость каждой работы отдельно при этом не важна.
Для этого воспользуемся формулой массивов и оператором СУММ. Они выполнят одновременно два математических действия: перемножат столбцы и суммируют полученные результаты.
Шаг 1. Выделяем ячейку, в которой хотим получить результат расчёта. В строке ссылок вводим знак равенства и оператор СУММ и открываем скобку.
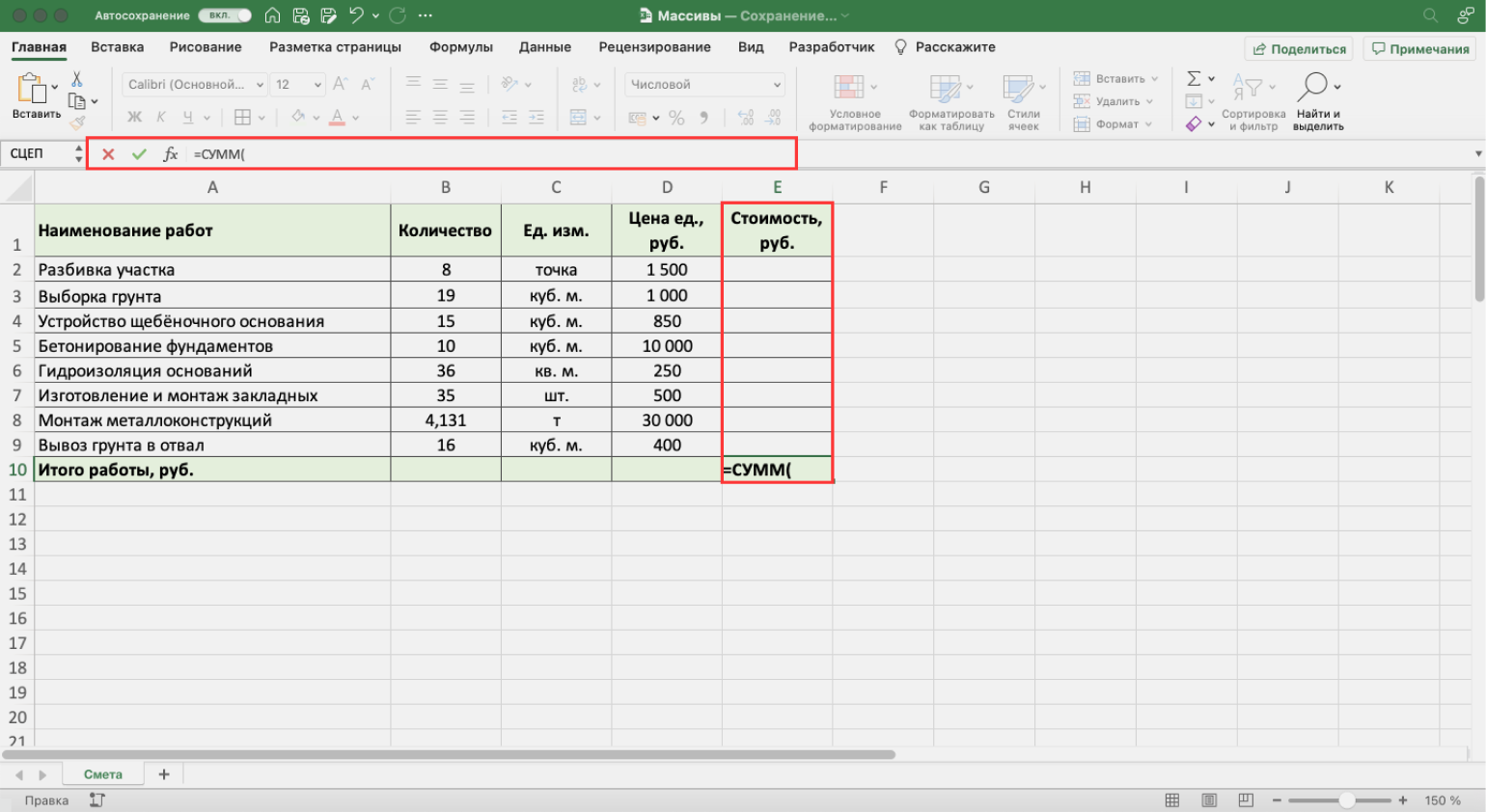
Начинаем вводить формулу массиваСкриншот: Excel / Skillbox Media
Шаг 2. По аналогии с из предыдущего раздела, выделяем первый массив — значения столбца «Количество» и второй массив — значения столбца «Цена ед., руб.». Ставим между ними знак умножения и закрываем скобку.
Строка ссылок принимает вид: fx=СУММ(B2:B9*D2:D9). Это значит, что значения первого массива должны перемножиться со значениями второго массива, а все полученные результаты — суммироваться.
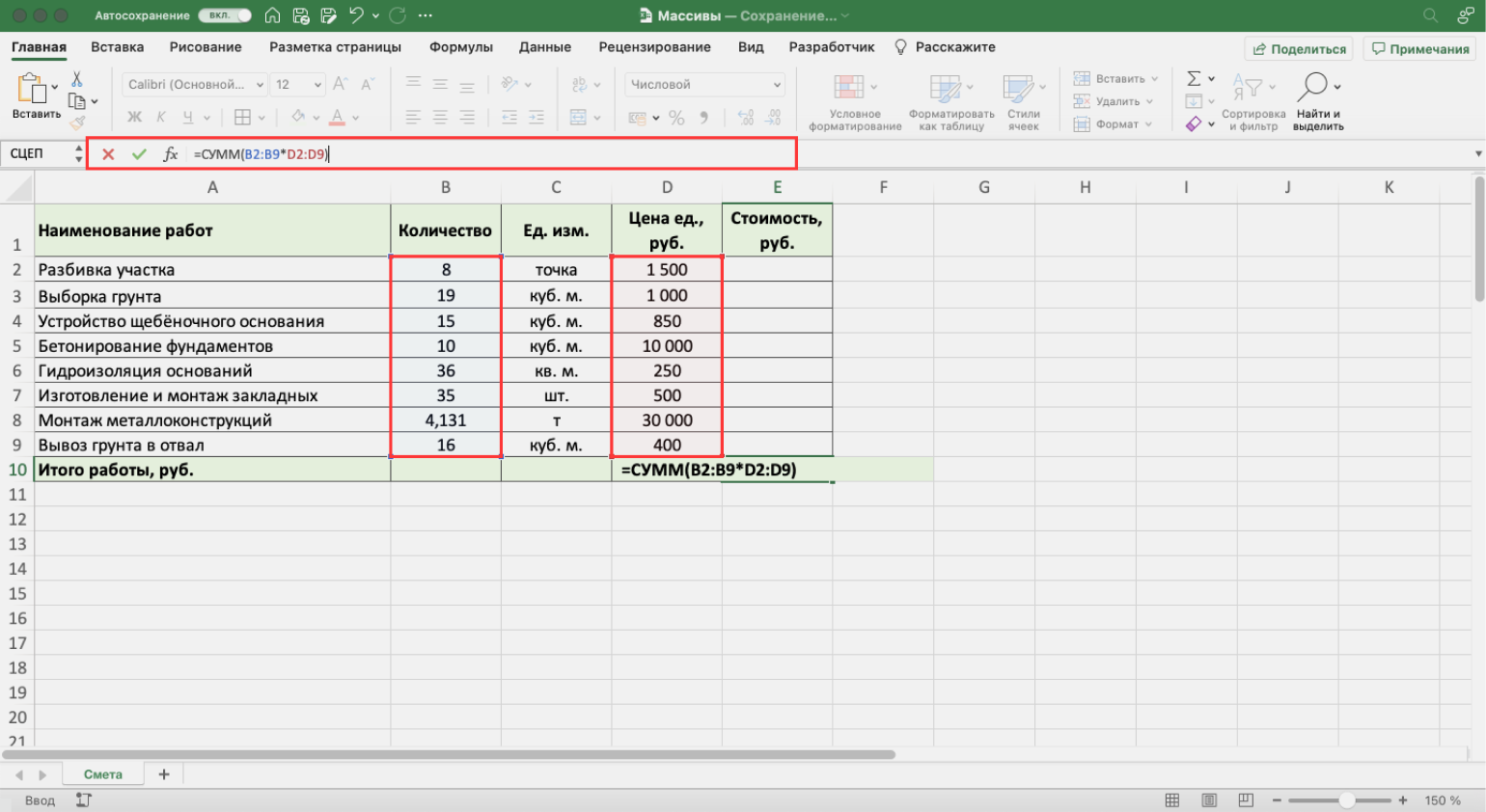
Выделяем первый массив, ставим знак умножения и выделяем второй массивСкриншот: Excel / Skillbox Media
Шаг 3. Нажимаем Enter. В выбранной ячейке появляется результат расчёта. Формула рассчитала одновременно два действия: перемножила значения ячеек двух массивов и суммировала полученные результаты.
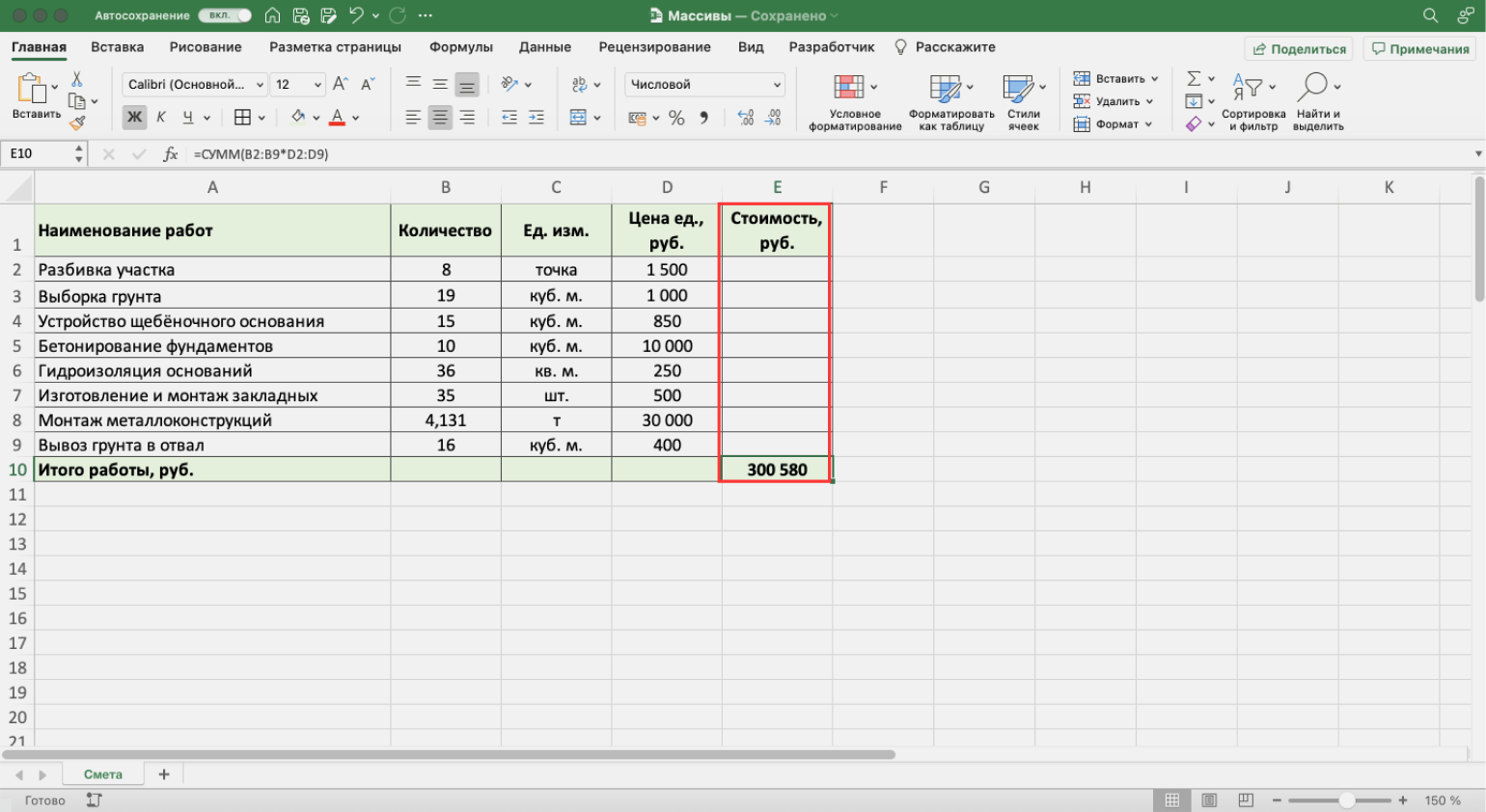
Результат работы формулы массива отразился в одной ячейкеСкриншот: Excel / Skillbox Media
СЧЕТЕСЛИ с несколькими условиями.
На самом деле функция Эксель СЧЕТЕСЛИ не предназначена для расчета количества ячеек по нескольким условиям. В большинстве случаев я рекомендую использовать его множественный аналог – функцию СЧЕТЕСЛИМН. Она как раз и предназначена для вычисления количества ячеек, которые соответствуют двум или более условиям (логика И). Однако, некоторые задачи могут быть решены путем объединения двух или более функций СЧЕТЕСЛИ в одно выражение.
Количество чисел в диапазоне
Одним из наиболее распространенных применений функции СЧЕТЕСЛИ с двумя критериями является определение количества чисел в определенном интервале, т.е. меньше X, но больше Y.
Например, вы можете использовать для вычисления ячеек в диапазоне B2: B9, где значение больше 5 и меньше или равно 15:
Количество ячеек с несколькими условиями ИЛИ.
Когда вы хотите найти количество нескольких различных элементов в диапазоне, добавьте 2 или более функций СЧЕТЕСЛИ в выражение. Предположим, у вас есть список покупок, и вы хотите узнать, сколько в нем безалкогольных напитков.
Сделаем это:
Обратите внимание, что мы включили подстановочный знак (*) во второй критерий. Он используется для вычисления количества всех видов сока в списке
Как вы понимаете, сюда можно добавить и больше условий.
Считаем числа и значения
Три полезных вещи, помогающих в работе с программой.
Сколько чисел находится в массиве, можно рассчитать с помощью формулы СЧЁТ(значение1;значение2;…)
Она учитывает только те элементы, которые включают в себя цифры.То есть если в некоторых из них будет прописан текст, они будут пропущены, в то время как даты и время берутся во внимание. В данной ситуации не обязательно задавать параметры по порядку: можно написать, к примеру, =СЧЁТ(А1:С3;В4:С7;…).
Другая статистическая функция — СЧЕТЗ — подсчитает вам непустые клетки в диапазоне, то есть те, которые содержат буквы, числа, даты, время и даже логические значения ЛОЖЬ и ИСТИНА
Обратное действие выполняет формула, показывающая численность незаполненных секций — СЧИТАТЬПУСТОТЫ(массив). Она применяется только к непрерывным выделенным областям.
Ставим экселю условия
Когда нужно подсчитать элементы с определённым значением, то есть соответствующие какому-то формату, применяется функция СЧЁТЕСЛИ(массив;критерий). Чтобы вам было понятнее, следует разобраться в терминах.
Массивом называется диапазон элементов, среди которых ведется учет. Это может быть только прямоугольная непрерывная совокупность смежных клеток. Критерием считается как раз таки то условие, согласно которому выполняется отбор. Если оно содержит текст или цифры со знаками сравнения, мы его берем в кавычки. Когда условие приравнивается просто к числу, кавычки не нужны.
Разбираемся в критериях
Примеры критериев:
- «>0» — считаются ячейки с числами от нуля и выше;
- «Товар» — подсчитываются секции, содержащие это слово;
- 15 — вы получаете сумму элементов с данной цифрой.
Для большей ясности приведу развернутый пример.
Чтобы посчитать ячейки в зоне от А1 до С2, величина которых больше прописанной в А5, в строке формул необходимо написать =СЧЕТЕСЛИ(А1:С2;«>»&А5).
Задачи на логику
Хотите задать экселю логические параметры? Воспользуйтесь групповыми символами * и ?. Первый будет обозначать любое количество произвольных символов, а второй — только один.
К примеру, вам нужно знать, сколько имеет электронная таблица клеток с буквой Т без учета регистра. Задаем комбинацию =СЧЕТЕСЛИ(А1:D6;«Т*»). Другой пример: хотите знать численность ячеек, содержащих только 3 символа (любых) в том же диапазоне. Тогда пишем =СЧЕТЕСЛИ(А1:D6;«???»).
Средние значения и множественные формулы
В качестве условия может быть задана даже формула. Желаете узнать, сколько у вас секций, содержимое которых превышают среднее в определенном диапазоне? Тогда вам следует записать в строке формул следующую комбинацию =СЧЕТЕСЛИ(А1:Е4;«>»&СРЗНАЧ(А1:Е4)).
Если вам нужно сосчитать количество заполненных ячеек по двум и более параметрам, воспользуйтесь функцией СЧЕТЕСЛИМН. К примеру, вы ищите секций с данными больше 10, но меньше 70. Вы пишете =СЧЕТЕСЛИМН(А1:Е4;«>10»;А1:Е4;«<70»).
Помимо этого, у вас есть возможность задать условия И/ИЛИ. Только во втором случае придется использовать сразу несколько правил. Смотрим: вам необходимо найти клетки, в которых слова начинаются с буквы В или Р — пишете =СЧЕТЕСЛИ(А1:Е4;«В*»)+ СЧЕТЕСЛИ(А1:Е4;«Р*»).
Может быть, на первый взгляд вышеизложенные инструкции кажутся вам не совсем понятными. Но применив их несколько раз на практике, вы убедитесь, что они намного упрощают и совершенствуют работу с программой Excel.