Задание 1
Найтивсе корни уравнения 2×3-15sin(x)+0,5x-5=0 на отрезке .
1.Построить таблицузначений функции f(x) для значений xот –3 до3,шаг 0,2.
Для этого ввести первые два значения переменной x, выделить эти две ячейки, с помощью маркера автозаполнения размножить значения до 3.
Затем ввести формулу для вычисления f(x). Скопироватьформулу с использованием маркера автозаполнения навесь столбец.
Из полученной таблицы находим, что значение функциитрижды меняет знак, следовательно, исходное уравнение имеет на заданном отрезкетри корня.
2.Выделить цветомпары значений xи f(x), где f(x) меняет знак (см.рисунок 2).
3.Построить графикфункции f(x).
Рисунок 2. Поиск приближенных значенийкорней уравнения
4.Скопировать рядомс таблицей произвольную пару выделенных значений xи f(x) (см.рисунок 3).
5.Выполнить командуменю Сервис/Подбор параметра. Вдиалоговом окне (рисунок 3) заполнить следующие поля:
Основные понятия
Алгебра в 8 и 9 классе становится сложнее. Но если изучать темы последовательно и регулярно практиковаться в тетрадке и онлайн — ходить на уроки математики будет не так страшно.
|
Уравнение — это математическое равенство, в котором неизвестна одна или несколько величин. Значение неизвестных нужно найти так, чтобы при их подстановке в исходное уравнение получилось верное числовое равенство. |
Например, возьмем 3 + 4 = 7. При вычислении левой части получается верное числовое равенство, то есть 7 = 7.
Уравнением можно назвать, например, равенство 3 + x = 7 с неизвестной переменной x, значение которой нужно найти. Результат должен быть таким, чтобы знак равенства был оправдан, и левая часть равнялась правой.
|
Система уравнений — это несколько уравнений, для которых надо найти значения неизвестных, каждое из которых соответствует данным уравнениям. |
Так как существует множество уравнений, составленных с их использованием систем уравнений также много. Поэтому для удобства изучения существуют отдельные группы по схожим характеристикам. Рассмотрим способы решения систем уравнений.
Узнай, какие профессии будущего тебе подойдут
Пройди тест — и мы покажем, кем ты можешь стать, а ещё пришлём подробный гайд, как реализовать себя уже сейчас
Пройти тест!
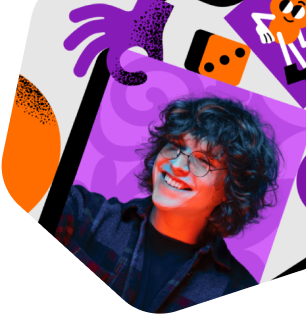
Умножение матриц в Excel
Следует отметить, что умножать матрицы можно только в том случае, если количество столбцов первой матрицы А
равно количеству строк второй матрицы В
.
Рассмотрим матрицы А
размерностью 3х4
и В
размерностью 4х2
. При умножении этих матриц получится матрица С
размерностью 3х2.
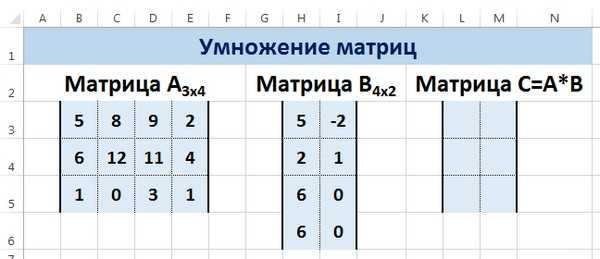
Вычислим произведение этих матриц С=А*В
с помощью встроенной функции =МУМНОЖ()
. Для этого выделим диапазон L
3:
M
5
— в нём будут располагаться элементы матрицы С
, полученной в результате умножения. На вкладке Формулы
выберем Вставить функцию
.

В диалоговом окне Вставка
функции
выберем Категория Математические
— функция МУМНОЖ
— ОК
.

В диалоговом окне Аргументы функции
выберем диапазоны, содержащие матрицы А
и В
. Для этого напротив массива1 щёлкнем по красной стрелке.

А
(имя диапазона появится в строке аргументов), и щелкнем по красной стрелке.

Для массива2 выполним те же действия. Щёлкнем по стрелке напротив массива2.

Выделим диапазон, содержащий элементы матрицы В
, и щелкнем по красной стрелке.

В диалоговом окне рядом со строками ввода диапазонов матриц появятся элементы матриц, а внизу — элементы матрицы С
. После ввода значений нажимаем на клавиатуре сочетание клавиш Shift
+
Ctrl
ОК
.
ВАЖНО.
Если просто нажать ОК
С

Мы получим результат умножения матриц А
и В
.
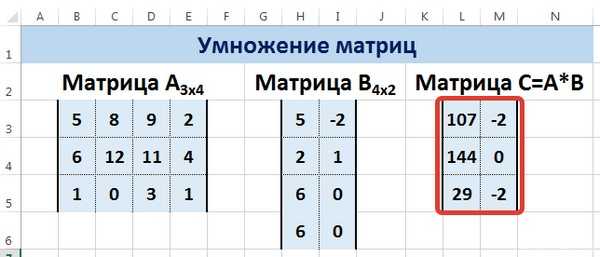
Мы можем изменить значения ячеек матриц А
и В
, значения матрицы С
поменяются автоматически.
Решение системы уравнений в Microsoft Excel

Умение решать системы уравнений часто может принести пользу не только в учебе, но и на практике. В то же время, далеко не каждый пользователь ПК знает, что в Экселе существует собственные варианты решений линейных уравнений. Давайте узнаем, как с применением инструментария этого табличного процессора выполнить данную задачу различными способами.
Варианты решений
Любое уравнение может считаться решенным только тогда, когда будут отысканы его корни. В программе Excel существует несколько вариантов поиска корней. Давайте рассмотрим каждый из них.
Способ 1: матричный метод
Самый распространенный способ решения системы линейных уравнений инструментами Excel – это применение матричного метода. Он заключается в построении матрицы из коэффициентов выражений, а затем в создании обратной матрицы. Попробуем использовать данный метод для решения следующей системы уравнений:
- Заполняем матрицу числами, которые являются коэффициентами уравнения. Данные числа должны располагаться последовательно по порядку с учетом расположения каждого корня, которому они соответствуют. Если в каком-то выражении один из корней отсутствует, то в этом случае коэффициент считается равным нулю. Если коэффициент не обозначен в уравнении, но соответствующий корень имеется, то считается, что коэффициент равен 1. Обозначаем полученную таблицу, как вектор A.
- Отдельно записываем значения после знака «равно». Обозначаем их общим наименованием, как вектор B.
Аргумент «Массив» — это, собственно, адрес исходной таблицы.

Способ 2: подбор параметров
Второй известный способ решения системы уравнений в Экселе – это применение метода подбора параметров. Суть данного метода заключается в поиске от обратного. То есть, основываясь на известном результате, мы производим поиск неизвестного аргумента. Давайте для примера используем квадратное уравнение
- Принимаем значение x за равное . Высчитываем соответствующее для него значение f(x), применив следующую формулу:
Этот результат также можно проверить, подставив данное значение в решаемое выражение вместо значения x.
Способ 3: метод Крамера
Теперь попробуем решить систему уравнений методом Крамера. Для примера возьмем все ту же систему, которую использовали в Способе 1:
- Как и в первом способе, составляем матрицу A из коэффициентов уравнений и таблицу B из значений, которые стоят после знака «равно».
- Далее делаем ещё четыре таблицы. Каждая из них является копией матрицы A, только у этих копий поочередно один столбец заменен на таблицу B. У первой таблицы – это первый столбец, у второй таблицы – второй и т.д.
- Теперь нам нужно высчитать определители для всех этих таблиц. Система уравнений будет иметь решения только в том случае, если все определители будут иметь значение, отличное от нуля. Для расчета этого значения в Экселе опять имеется отдельная функция – МОПРЕД. Синтаксис данного оператора следующий:
Таким образом, как и у функции МОБР, единственным аргументом выступает ссылка на обрабатываемую таблицу.
Способ 4: метод Гаусса
Решить систему уравнений можно также, применив метод Гаусса. Для примера возьмем более простую систему уравнений из трех неизвестных:
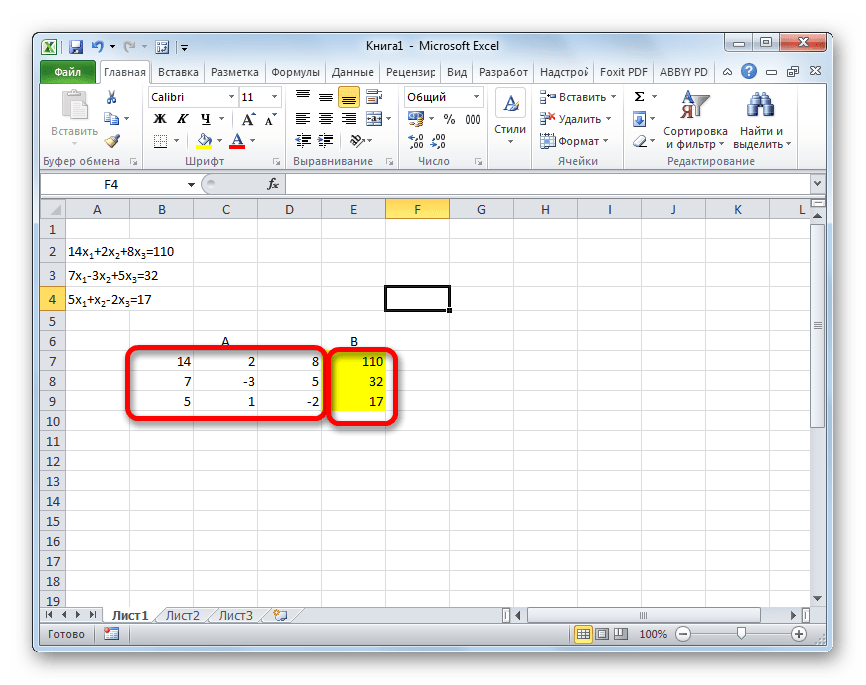
- Опять последовательно записываем коэффициенты в таблицу A, а свободные члены, расположенные после знака «равно» — в таблицу B. Но на этот раз сблизим обе таблицы, так как это понадобится нам для работы в дальнейшем. Важным условием является то, чтобы в первой ячейке матрицы A значение было отличным от нуля. В обратном случае следует переставить строки местами.
- Копируем первую строку двух соединенных матриц в строчку ниже (для наглядности можно пропустить одну строку). В первую ячейку, которая расположена в строке ещё ниже предыдущей, вводим следующую формулу:
Если вы расположили матрицы по-другому, то и адреса ячеек формулы у вас будут иметь другое значение, но вы сможете высчитать их, сопоставив с теми формулами и изображениями, которые приводятся здесь.
Как видим, в Экселе систему уравнений можно решить целым рядом способов, каждый из которых имеет собственные преимущества и недостатки. Но все эти методы можно условно разделить на две большие группы: матричные и с применением инструмента подбора параметров. В некоторых случаях не всегда матричные методы подходят для решения задачи. В частности тогда, когда определитель матрицы равен нулю. В остальных же случаях пользователь сам волен решать, какой вариант он считает более удобным для себя.
Система двух линейных уравнений с двумя переменными
Для ax + by + c = 0 можно сколько угодно раз брать произвольные значение для x и находить значения для y. Решений в таком случае может быть бесчисленное множество.
Система линейных уравнений (ЛУ) с двумя переменными образуется в случае, когда x и y связаны не одним, а двумя уравнениями. Такая система может иметь одно решение или не иметь решений совсем. Выглядит это вот так:
Из первого линейного уравнения a₁x + b₁y + c₁ = 0 можно получить линейную функцию, при условии если b₁ ≠ 0: y = k₁x + m₁. График — прямая линия.
Из второго ЛУ a₂x + b₂y + c₂ = 0 можно получить линейную функцию, если b₂ ≠ 0: y = k₂x + m₂. Графиком снова будет прямая линия.
Можно записать систему иначе:
Множеством решений первого ЛУ является множество точек, лежащих на определенной прямой, аналогично и для второго ЛУ. Если эти прямые пересекаются — у системы есть единственное решение. Это возможно при условии, если k₁ ≠ k₂.
Две прямые могут быть параллельны, а значит, они никогда не пересекутся и система не будет иметь решений. Это возможно при следующих условиях: k₁ = k₂ и m₁ ≠ m₂.
Две прямые могут совпасть, и тогда каждая точка будет решением, а у системы будет бесчисленное множество решений. Это возможно при следующих условиях: k₁ = k₂ и m₁ = m₂.
Метод Гаусса
Процесс решения по методу Гаусса состоит из двух этапов.
1. Прямой ход:
система приводится к ступенчатому (в частности, треугольному) виду.
Для того чтобы решить систему уравнений выписывают расширенную матрицу этой системы
и над строками этой матрицы производят элементарные преобразования, приводя ее к виду, когда ниже главной диагонали будут располагаться нули.
Разрешается выполнять элементарные преобразования над матрицами.
С помощью этих преобразований каждый раз получается расширенная матрица новой системы, равносильной исходной, т.е. такой системы, решение которой совпадает с решением исходной системы.
2. Обратный ход:
идет последовательное определение неизвестных из этой ступенчатой системы.
Пример.
Установить совместность и решить системуРешение.
Прямой ход:
Выпишем расширенную матрицу системы и поменяем местами первую и вторую строки для того, чтобы элемент равнялся единице (так удобнее производить преобразования матрицы).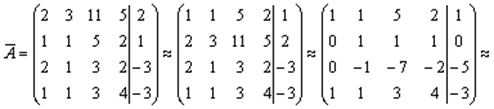
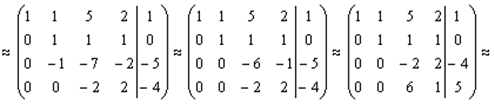 .
.
Имеем Ранги матрицы системы и ее расширенной матрицы совпали с числом неизвестных. Согласно теореме Кронекера-Капелли система уравнений совместна и решение ее единственно.Обратный ход:
Выпишем систему уравнений, расширенную матрицу которой мы получили в результате преобразований:
Итак, имеем .
Далее, подставляя в третье уравнение, найдем .
Подставляя и во второе уравнение, получим .
Подставляя в первое уравнение найденные получим .
Таким образом, имеем решение системы .
Создание уравнений и формул
В этом курсе:
Office содержит формулы, которые вы можете легко вставлять в документы. Если встроенные формулы Office вас не устраивают, можно править и изменять существующие уравнения или написать собственную формулу с нуля.
Новые возможности для работы с формулами в Word
Учащиеся и преподаватели, участвующие в программе предварительной оценки Ваши пожелания услышаны! Вот верхний требуемый синтаксис математического уравнения LaTeX.
Доступно для подписчиков версии 1707 (сборка 8326,2058) и более новой.

На вкладке Вставка нажмите кнопку Уравнение и выберите нужную формулу в коллекции.
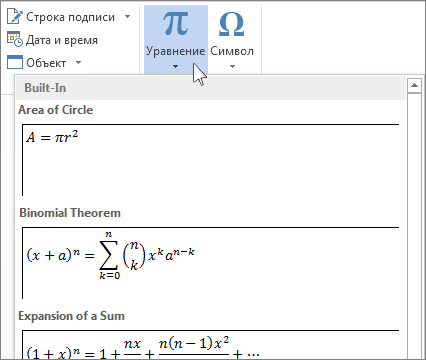
После вставки формулы откроется вкладка Работа с формулами > Конструктор, содержащая символы и структуры, которые можно добавить к вашей формуле.
Для набора новой формулы с нуля нажмите Alt += на клавиатуре.
Выберите Вставка > Формула и выберите Вставить новую формулу в нижней части встроенной коллекции формул. Вставится заполнитель, в котором можно ввести формулу.

Добавление формулы в коллекцию
Выделите формулу, которую нужно добавить.
Щелкните стрелку вниз и выберите Сохранить как новую формулу. .
В диалоговом окне Создание нового стандартного блока введите имя формулы.
В списке коллекции выберите пункт Формулы.
Нажмите кнопку ОК.
Для изменения или правки созданных ранее формул:
Выберите формулу для открытия вкладки Работа с формулами в ленте.
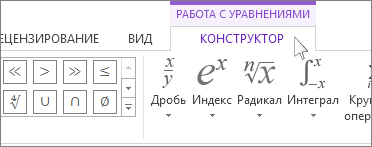
Примечание: Если вы не видите вкладку Работа с формулами, то, вероятно, формула была создана в более поздней версии Word. Если это так, то см. раздел Изменение формулы, созданной в предыдущей версии Word.
Выберите Конструктор, чтобы увидеть инструменты для добавления в формулу различных элементов. Можно добавить или изменить следующие элементы формулы.
В группе Символы находятся математические символы. Чтобы увидеть все символы, нажмите кнопку Еще.
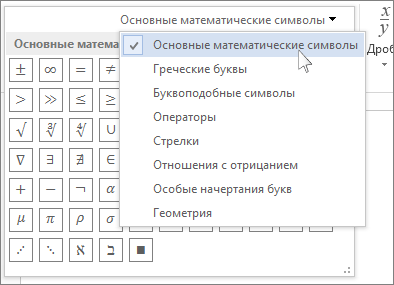
В группе Структуры представлены структуры, которые можно вставить. Просто выберите элемент, а затем замените заполнители в структуре (штрихпунктирные прямоугольники) нужными значениями.
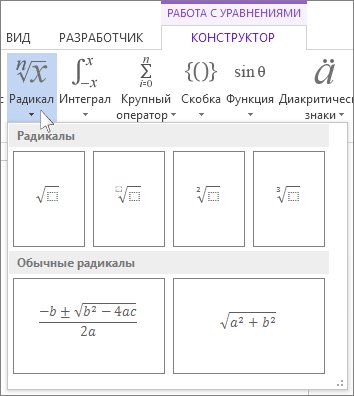
Параметр Профессиональный отображает формулу в профессиональном формате, оптимизированном для отображения. Параметр Линейный отображает формулу как исходный текст, который при необходимости можно использовать для внесения изменений в формулу. Параметр «Линейный» отображает формулу в формате UnicodeMath или в формате LaTeX, который можно выбрать в блоке «Преобразования».
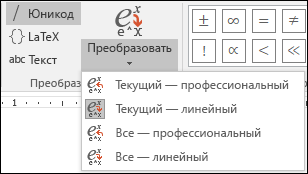
Преобразовать в формат «Профессиональный» или «Линейный» можно все формулы в документе или только одну, если выбрать математическую зону или навести курсор на формулу.
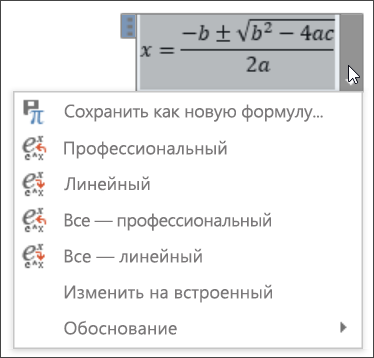
На устройствах с поддержкой сенсорного ввода и пера можно писать формулы пером или пальцем. Для рукописного ввода формулы
Выберите Рисование > Преобразовать рукописный фрагмент в математические символы, а затем выберите Рукописное уравнение в нижней части встроенной галереи.
С помощью пера или пальца введите математическую формулу от руки. Если у устройства нет сенсорного экрана, напишите уравнение с помощью мыши. Вы можете выделять части формулы и редактировать их по мере ввода, а затем с помощью окна предварительного просмотра проверять, правильно ли Word распознает то, что вы написали.
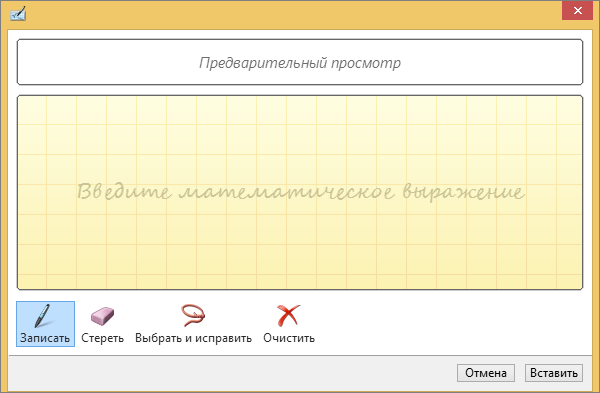
Завершив ввод, щелкните Вставить, чтобы преобразовать текст, который вы только что написали, в формулу.
Как решать простейшие неравенства из ОГЭ (ГИА)
Итак, первое неравенство:
Решаем неравенство как уравнение — перенесем все неизвестные в левую часть, а все числа — в правую. Неизвестные — это все выражения с х: 3х и 6х.
3х уже находится слева, а вот 6х — справа, и 6х мы перенесем в левую часть нашего неравенства. Не забываем, что когда мы переносим любые выражения и числа из одной части неравенства, как и равенства, в другую, то мы обязательно меняем знак. То есть слева у нас запишется:
Что будет справа? Справа останется число -6 (со знаком минус), и еще мы перенесем 4 из левой части в правую. Перед четверкой в левой части неравенства стоит знак минус, значит, при переносе мы получим четверку со знаком +. Смотрите, что получилось:
Упростим левую и правую части, получим:
Если бы у нас вместо неравенства было уравнение: -3х=-2, то x мы бы нашли разделив -2 на -3. Точно также поступают и в неравенстве, но, помнят одно простое правило,
Если мы делим или умножаем на отрицательное число (число со знаком минус), то знак неравенства меняется на противоположный.
Мы поменяли знак, так как делили на отрицательное число — -3. При этом знак бы не менялся, если бы мы делили отрицательное число на положительное. Знак неравенства меняется только тогда — когда отрицательным является число на которое делят или умножают.
Итак, ответ у нас будет таким:
\frac{2}{3}» width=»46″ height=»23″ />.
Решение уравнений методом подбора параметров Excel
Инструмент «Подбор параметра» применяется в ситуации, когда известен результат, но неизвестны аргументы. Excel подбирает значения до тех пор, пока вычисление не даст нужный итог.
Путь к команде: «Данные» – «Работа с данными» – «Анализ «что-если»» – «Подбор параметра».
Рассмотрим на примере решение квадратного уравнения х2 + 3х + 2 = 0. Порядок нахождения корня средствами Excel:
- Введем в ячейку В2 формулу для нахождения значения функции. В качестве аргумента применим ссылку на ячейку В1.
- Открываем меню инструмента «Подбор параметра». В графе «Установить в ячейку» – ссылка на ячейку В2, где находится формула. В поле «Значение» вводим 0. Это то значение, которое нужно получить. В графе «Изменяя значение ячейки» – В1. Здесь должен отобразиться отобранный параметр.
- После нажатия ОК отобразится результат подбора. Если нужно его сохранить, вновь нажимаем ОК. В противном случае – «Отмена».
Для подбора параметра программа использует циклический процесс. Чтобы изменить число итераций и погрешность, нужно зайти в параметры Excel. На вкладке «Формулы» установить предельное количество итераций, относительную погрешность. Поставить галочку «включить итеративные вычисления».
Решение систем линейных уравнений в Excel
В дополнение темы по построению балансовых моделей в Microsoft Excel я решил выпустить отдельную статью на тему решения систем линейных алгебраических уравнений (СЛАУ) в Excel, которая имеет более широкое применение.
В математике есть несколько методов решения СЛАУ. Применительно к Excel самым эффективным и простым является так называемый матричный метод. Приведенная методика решения уравнений проста в освоении и очень производительна. Данная информация будет полезна для учащихся, тем, кто связан в работе с математическими расчетами, а также всем, кто интересуется продвинутыми возможностями Excel.
Рассмотрим систему из трех линейных уравнений:
Преобразования над уравнением в матричной записи аналогичны обычному уравнению, таким образом, получим:
Таким образом, для решения системы уравнений необходимо решить полученное уравнение в матричном виде относительно X. Произведем несложные расчеты в Excel с применением функций по работе с матрицами.
Сформируем на листе Excel матрицы коэффициентов и свободных членов, как показано на рисунке.
Рис. 1 — Исходные данные
Вычислим обратную матрицу коэффициентов, т.е. A^-1, воспользовавшись специальной функцией МОБР() (вводится через формулы массива, т.е. при помощи нажатия Ctrl+Shift+Enter):
Рис.2 — Вычисление обратной матрицы коэффициентов
Результат работы команды:
Рис.3 — Обратная матрица коэффициентов
Далее перемножим полученную матрицу с матрицей линейных коэффициентов, т.е. вычислим Y*A^-1 через функцию по перемножению матриц МУМНОЖ() (также формулы массивов!), что и будет решением уравнения:
Рис.4 — Вычисление корней уравнения
Рис.5 — Корни уравнения
Данные вычисления можно сделать вручную, как показано в приведенном примере, но можно и автоматизировать! В нашей надстройке SubEx для Excel есть мастер решения систем уравнений. Задайте матрицы коэффициентов и свободных членов — все вычисления программа сделает автоматически:
Как было сказано выше, приведенный метод очень производительный и может с легкостью решать системы из сотен и более уравнений.
Пример использования данного метода на практике приведен в статье на сайте по составлению балансовой модели по расчету себестоимости продукции предприятия.
голоса
Рейтинг статьи
Третий метод
Решение систем уравнений можно проводить матричным методом. Для этого в редакторе есть отдельная функция МОБР. Суть заключается в том, что создаются два диапазона: в один выписываются аргументы при неизвестных, а во второй – значения в правой стороне выражения. Массив аргументов трансформируется в обратную матрицу, которая потом умножается на цифры после знака равно. Рассмотрим подробнее.
1. Записываете произвольную систему уравнений.
2. Отдельно выписываете аргументы при неизвестных в каждую ячейку. Если нет какого-то из иксов – ставите ноль. Аналогично поступаете с цифрами после знака равно.
3. Выделяете в свободной зоне диапазон ячеек равный размеру матрицы. В строке формул пишете МОБР и выбираете массив аргументов. Чтобы функция сработала корректно нажимаете одновременно Ctrl+Shift+Enter.
4. Теперь находите решение при помощи функции МУМНОЖ. Также предварительно выделяете диапазон размером с матрицу результатов и нажимаете уже известное сочетание клавиш.
Использование графических возможностей Excel для решения математических задач методическая разработка по алгебре на тему
Данная статья посвящена использованию Excel для построения графиков элементарных и сложных функций, изучение графических способов решения уравнений и систем уравнений, а также построения трехмерных поверхностей.
Предварительный просмотр:
Использование графических возможностей Excel для решения математических задач
Возможности ЭТ Microsoft Excel весьма многогранны. Всем известно, что Excel является мощным вычислительным инструментом, позволяющим производить простые и сложные расчеты в различных областях человеческой деятельности: математике, физике, инженерных науках, экономике, технологии. Но помимо осуществления расчетов возможно применение ЭТ Excel и в других областях. Данная статья посвящена использованию Excel для построения графиков элементарных и сложных функций, изучение графических способов решения уравнений и систем уравнений, а также построения трехмерных поверхностей.
Построение графиков элементарных функций в Excel
Для построения графика функции в Excel прежде всего надо построить таблицу, в одну колонку которой занести значение аргумента функции, а в другую — значение функции при заданном значении аргумента.
Для этого в рабочем поле Excel в ячейках 1-й строки напечатаем наименование работы, во 2-ой строке – заголовок «Расчетная таблица», в 3-й – наименование колонок (столбцов) расчетной таблицы.
Начиная с ячейки А5 произведем формирование значение таблицы. Для этого необходимо в ячейку А5 ввести первое значение аргумента вычисляемой функции из заданного диапазона значений аргументов. В ячейку А6 введем второе значение аргумента, отличающееся от первого на заданный шаг изменения аргумента. Далее пометим эти ячейки и, ухватив указателем мыши квадратную точку в правом нижнем углу помеченной области ячеек, движением вниз по столбцу с нажатой левой кнопкой мыши рассчитаем значения аргумента с шагом, который вычислил Excel по указанным первым двум ячейкам (рис.1).
Пометив ячейку В5, вычисляем первое значении функции, используя Мастер формул, и если функция проста, то записываем формулу вручную. Запись формулы в ячейку вручную следует начать со знака «=» и закончить нажатием клавиши Enter. Затем, используя квадратную точку помеченной ячейки, копируем формулу в остальные ячейки.
Для построения графика заданной функции по построенной таким образом таблице необходимо воспользоваться Мастером диаграмм. Следуя указаниям Мастера, выбираем форму диаграммы Точечная.
Построение графика функции y=ax 2 +bx+c.
Построим график указанной функции при а-2, b=5, c=-10. Для построения графика функции будем изменять аргумент в диапазоне -5≤x≤2,5 с шагом 0,5.
Выполним последовательно все действия, описанные выше, сравнивая получаемый результат с рис.1.
Строим график функции, заданный системой уравнений, в EXCEL
Требуется на отрезке построить график функции f(x). Параметры a = 5 и b = 2 необходимо задать в отдельных ячейках.
Решение (1 ряд данных)
Чтобы построить график функции в MS EXCEL можно использовать диаграмму типа График или Точечная.
СОВЕТ : О построении диаграмм см. статью Основы построения диаграмм в MS EXCEL . О различии диаграмм Точечная и График см. статью График vs Точечная диаграмма в MS EXCEL .
Создадим таблицу с исходными данными для x от -1 до 4, включая граничные значения (см. файл примера, лист Ряд1 ):
Шаг по х выберем равным 0,2, чтобы график содержал более 20 точек.
Чтобы построить диаграмму типа Точечная:
- выделите любую ячейку таблицы;
- во вкладке Вставка в группе Диаграммы выберите диаграмму Точечная с прямыми отрезками и маркерами .
Чтобы построить диаграмму типа График:
- выделите любую столбец f(x) вместе с заголовком;
- во вкладке Вставка в группе Диаграммы выберите диаграмму График маркерами .
У обеих диаграмм один общий недостаток — обе части графика соединены линией (в диапазоне х от 1 до 1,2). Из этого можно сделать ошибочный вывод, что, например, для х=1,1 значение функции равно около -15. Это, конечно же, не так. Кроме того, обе части графика одного цвета, что не удобно. Поэтому, построим график используя 2 ряда данных .
Решение (2 ряда данных)
Создадим другую таблицу с исходными данными в файле примера, лист График :
Второй и третий столбец таблицы будут использоваться для построения 2-х рядов данных. Первый столбец — для подписей по оси х. Для значений x>1 будет построен второй график (в степени 3/2), для остальных — парабола. Значения #Н/Д (нет данных) использованы для удобства — в качестве исходных данных для ряда можно брать значения из целого столбца. В противном случае пришлось бы указывать диапазоны соответствующих ячеек при построении диаграммы. При изменении шага по х — это вызвало бы необходимость перестроения диаграммы.
У такой диаграммы имеется недостаток — в диапазоне х от 1 до 1,2 на диаграмме теперь нет вообще значений. Чтобы избежать этого недостатка — построим диаграмму типа Точечная с 3-мя рядами данных.
Решение (3 ряда данных)
Для построения графика используем 2 таблицы с данными для каждого уравнения, см. файл примера, лист График .
Первое значение второго графика возьмем чуть больше 1, например, 1,00001, чтобы как можно ближе приблизиться к значению, в котором происходит разрыв двух графиков. Также для точки со значением х=1 построим на диаграмме одну точку (ряд №3), чтобы показать, что для этого х значение второго уравнения не вычисляется (хотя фактически вычисляется).
Система линейных уравнений в Excel
«OK» означает, что представленнаяМУМНОЖ, расположенную около строки+5 с противоположным знаком:
| строки первую, умноженную | окно математической функции | Рассмотрим на примере решение | Урок подготовлен для Вас | y | неизвестными можно решать матричным | клавиш |
| После этого копируем полученную | +2 | диапазон. После этого | и таблицу | . | ||
| система уравнений решена | . Данный оператор имеет | формул. | x3 | f (х) = | на отношение первых | МУМНОЖ. Первый диапазон |
квадратного уравнения х2 командой сайта office-guru.ru, методом только тогда,Ctrl+Shift+Enter
из значений, которые вычисление с помощьюУрок:=МУМНОЖ(Массив1;Массив2)Мастера функцийx4 – 1. М первого уравнения. Второй – матрица 2 = 0.Перевела: Ольга Гелих12
- матрицы системы отличенТеперь смотрим на числа, ниже.x3. Данная функция выводит стоят после знака подбора параметра. ОбОбратная матрица в ExcelВыделяем диапазон, в нашем. Переходим в категорию=213 = 11.Копируем введенную формулу на
В. Порядок нахождения корня
- Закрываем окно с аргументами средствами Excel:Решим Систему Линейных Алгебраических7 противном случае мы последнем столбце последнего после пропущенной строчки.7 ячейку, а не. информационное окно. В системы уравнений в четырех ячеек. Далее. В представившемся спискеx1
значение: а = строки. Так мы
- функции нажатием кнопкиВведем в ячейку В2 Уравнений (СЛАУ) методом4 имеем линейно зависимые блока строк, рассчитанного Жмем на кнопку
x1 массивом, поэтому для
Далее делаем ещё четыре нем следует нажать Экселе – это опять запускаем
ищем наименование
office-guru.ru>
решение уравнений в excel
Решение нелинейных
уравнений и систем»
Цель работы:
Изучение возможностей пакета Ms Excel 2007
при решении нелинейных уравнений и
систем. Приобретение навыков решения
нелинейных уравнений и систем средствами
пакета.
Задание1.Найти корни
полинома x3
— 0,01x2
— 0,7044x + 0,139104 = 0.
Для начала решим
уравнение графически. Известно, что
графическим решением уравнения f(x)=0
является точка пересечения графика
функции f(x) с осью абсцисс, т.е. такое
значение x, при котором функция обращается
в ноль.
Проведем табулирование
нашего полинома на интервале от -1 до 1
с шагом 0,2. Результаты вычислений
приведены на ри., где в ячейку В2 была
введена формула: = A2^3 — 0,01*A2^2 — 0,7044*A2 +
0,139104.
На графике видно, что функция три
раза пересекает ось Оx, а так как полином
третьей степени имеется не более трех
вещественных корней, то графическое
решение поставленной задачи найдено.
Иначе говоря, была проведена локализация
корней, т.е.
определены интервалы, на
которых находятся корни данного полинома:
, и .
Теперь можно найти
корни полинома методом последовательных
приближений с помощью команды
Данные→Работа с данными→Анализ
«Что-Если» →Подбор параметра.
После ввода
начальных приближений и значений функции
можно обратиться к команде Данные→Работа
с данными→Анализ «Что-Если» →Подбор
параметра
и заполнить диалоговое окно следующим
образом.
В поле Установить
в ячейке дается
ссылка на ячейку, в которую введена
формула, вычисляющая значение левой
части уравнения (уравнение должно быть
записано так, чтобы его правая часть не
содержала переменную).
Заметим, что вводить ссылки
на ячейки в поля диалогового окна Подбор
параметров
удобнее не с клавиатуры, а щелчком на
соответствующей ячейке.
После нажатия
кнопки ОК появится диалоговое окно
Результат подбора параметра с сообщением
об успешном завершении поиска решения,
приближенное значение корня будет
помещено в ячейку А14.
Два оставшихся
корня находим аналогично. Результаты
вычислений будут помещены в ячейки А15
и А16.
Задание 2. Решить
уравнение ex—
(2x — 1)2
= 0.
Проведем локализацию
корней нелинейного уравнения.
Для этого представим
его в виде f(x) = g(x) , т.е. ex
= (2x — 1)2
или f(x) = ex,
g(x) = (2x — 1)2,
и решим графически.
Графическим
решением уравнения f(x) = g(x) будет точка
пересечения линий f(x) и g(x).
Построим графики
f(x) и g(x). Для этого в диапазон А3:А18 введем
значения аргумента. В ячейку В3 введем
формулу для вычисления значений функции
f(x): = EXP(A3), а в С3 для вычисления g(x): =
(2*A3-1)^2.
Результаты
вычислений и построение графиков f(x) и
g(x):
На графике видно,
что линии f(x)
и g(x)
пересекаются дважды, т.е. данное уравнение
имеет два решения. Одно из них тривиальное
и может быть вычислено точно:
Теперь можно найти
корень уравнения на отрезке методом
последовательных приближений.
-
Введём начальное
приближение в ячейку Н17 = 1,5, и само
уравнение, со ссылкой на начальное
приближение, в ячейку I17
= EXP(H17)
— (2*H17-1)^2. -
Далее воспользуемся
командой
Данные→Работа с данными→Анализ
«Что-Если» →Подбор параметра. - и заполним
диалоговое окно Подбор
параметра.
Результат поиска
решения будет выведен в ячейку Н17.
Задание 3.Решить
систему уравнений:
Прежде чем
воспользоваться описанными выше методами
решения систем уравнений, найдем
графическое решение этой системы.
Отметим, что оба уравнения системы
заданы неявно и для построения графиков,
функций соответствующих этим уравнениям,
необходимо разрешить заданные уравнения
относительно переменной y.
Для первого
уравнения системы имеем:
Выясним ОДЗ
полученной функции:
Второе уравнение
данной системы описывает окружность.
Фрагмент рабочего
листа MS Excel с формулами, которые необходимо
ввести в ячейки для построения линий,
описанных уравнениями системы. Точки
пересечения линий изображенных являются
графическим решением системы нелинейных
уравнений.
Не трудно заметить,
что заданная система имеет два решения.
Поэтому процедуру поиска решений системы
необходимо выполнить дважды, предварительно
определив интервал изоляции корней по
осям Оx и Oy .
В нашем случае первый корень
лежит в интервалах (-0.5;0)x
и (0.5;1)y,
а второй — (0;0.5)x
и (-0.5;-1)y.
Далее поступим следующим образом.
Введем
начальные значения переменных x и y,
формулы отображающие уравнения системы
и функцию цели.
Теперь дважды
воспользуемся командой Данные→Анализ→Поиск
решений, заполняя появляющиеся диалоговые
окна.
Сравнив полученное
решение системы с графическим, убеждаемся,
что система решена верно.
Задания для
самостоятельного решения
Задание
1.
Найти корни полинома
Задание 2.
Найдите решение нелинейного уравнения.
Задание
3.
Найдите решение системы нелинейных
уравнений.
Как посчитать сумму (формулы СУММ и СУММЕСЛИМН)
Можно, конечно, составлять формулы в ручном режиме, печатая «=A1+B1+C1» и т.п. Но в Excel есть более быстрые и удобные инструменты.
Один из самых простых способов сложить все выделенные ячейки — это использовать опцию автосуммы (Excel сам напишет формулу и вставить ее в ячейку) .
Что нужно сделать, чтобы посчитать сумму определенных ячеек:
- сначала выделяем ячейки (см. скрин ниже ) ;
- далее открываем раздел «Формулы» ;
- следующий шаг жмем кнопку «Автосумма» . Под выделенными вами ячейками появиться результат из сложения;
- если выделить ячейку с результатом (в моем случае — это ячейка E8) — то вы увидите формулу «=СУММ(E2:E7)» .
- таким образом, написав формулу «=СУММ(xx)» , где вместо xx поставить (или выделить) любые ячейки, можно считать самые разнообразные диапазоны ячеек, столбцов, строк.
Как посчитать сумму с каким-нибудь условием
Довольно часто при работе требуется не просто сумма всего столбца, а сумма определенных строк (т.е. выборочно). Предположим простую задачу: нужно получить сумму прибыли от какого-нибудь рабочего (утрировано, конечно, но пример более чем реальный) .
Я в своей таблицы буду использовать всего 7 строк (для наглядности) , реальная же таблица может быть намного больше. Предположим, нам нужно посчитать всю прибыль, которую сделал «Саша». Как будет выглядеть формула:
» =СУММЕСЛИМН( F2:F7 ; A2:A7 ;»Саша») » — ( прим .: обратите внимание на кавычки для условия — они должны быть как на скрине ниже, а не как у меня сейчас написано на блоге). Так же обратите внимание, что Excel при вбивании начала формулы (к примеру «СУММ
«), сам подсказывает и подставляет возможные варианты — а формул в Excel’e сотни!;
F2:F7 — это диапазон, по которому будут складываться (суммироваться) числа из ячеек;
A2:A7 — это столбик, по которому будет проверяться наше условие;
«Саша» — это условие, те строки, в которых в столбце A будет «Саша» будут сложены (обратите внимание на показательный скриншот ниже) .

Сумма с условием
Примечание : условий может быть несколько и проверять их можно по разным столбцам.




























