Автозаполнение в Excel из списка данных
Ясно, что кроме дней недели и месяцев могут понадобиться другие списки. Допустим, часто приходится вводить перечень городов, где находятся сервисные центры компании: Минск, Гомель, Брест, Гродно, Витебск, Могилев, Москва, Санкт-Петербург, Воронеж, Ростов-на-Дону, Смоленск, Белгород. Вначале нужно создать и сохранить (в нужном порядке) полный список названий. Заходим в Файл – Параметры – Дополнительно – Общие – Изменить списки.
В следующем открывшемся окне видны те списки, которые существуют по умолчанию.
Как видно, их не много. Но легко добавить свой собственный. Можно воспользоваться окном справа, где либо через запятую, либо столбцом перечислить нужную последовательность. Однако быстрее будет импортировать, особенно, если данных много. Для этого предварительно где-нибудь на листе Excel создаем перечень названий, затем делаем на него ссылку и нажимаем Импорт.
Жмем ОК. Список создан, можно изпользовать для автозаполнения.
Помимо текстовых списков чаще приходится создавать последовательности чисел и дат. Один из вариантов был рассмотрен в начале статьи, но это примитивно. Есть более интересные приемы. Вначале нужно выделить одно или несколько первых значений серии, а также диапазон (вправо или вниз), куда будет продлена последовательность значений. Далее вызываем диалоговое окно прогрессии: Главная – Заполнить – Прогрессия.
В левой части окна с помощью переключателя задается направление построения последовательности: вниз (по строкам) или вправо (по столбцам).
Посередине выбирается нужный тип:
- арифметическая прогрессия – каждое последующее значение изменяется на число, указанное в поле Шаг
- геометрическая прогрессия – каждое последующее значение умножается на число, указанное в поле Шаг
- даты – создает последовательность дат. При выборе этого типа активируются переключатели правее, где можно выбрать тип единицы измерения. Есть 4 варианта:
-
-
- день – перечень календарных дат (с указанным ниже шагом)
- рабочий день – последовательность рабочих дней (пропускаются выходные)
- месяц – меняются только месяцы (число фиксируется, как в первой ячейке)
- год – меняются только годы
-
автозаполнение – эта команда равносильная протягиванию с помощью левой кнопки мыши. То есть эксель сам определяет: то ли ему продолжить последовательность чисел, то ли продлить список. Если предварительно заполнить две ячейки значениями 2 и 4, то в других выделенных ячейках появится 6, 8 и т.д. Если предварительно заполнить больше ячеек, то Excel рассчитает приближение методом линейной регрессии, т.е. прогноз по прямой линии тренда (интереснейшая функция – подробнее см. ниже).
Нижняя часть окна Прогрессия служит для того, чтобы создать последовательность любой длины на основании конечного значения и шага. Например, нужно заполнить столбец последовательностью четных чисел от 2 до 1000. Мышкой протягивать не удобно. Поэтому предварительно нужно выделить только ячейку с одним первым значением. Далее в окне Прогрессия указываем Расположение, Шаг и Предельное значение.
Результатом будет заполненный столбец от 2 до 1000. Аналогичным образом можно сделать последовательность рабочих дней на год вперед (предельным значением нужно указать последнюю дату, например 31.12.2016). Возможность заполнять столбец (или строку) с указанием последнего значения очень полезная штука, т.к. избавляет от кучи лишних действий во время протягивания. На этом настройки автозаполнения заканчиваются. Идем далее.
Автозаполнение ячеек в Excel — ОфисГуру
Перейти к содержанию
Search for:
Главная » Уроки MS Excel
Автор Антон Андронов На чтение 2 мин Опубликовано
10. 04.2020
Автозаполнение ячеек в Excel позволяет ускорить ввод данных на рабочий лист. Некоторые действия в Microsoft Excel приходится повторять по несколько раз, что отнимает большое количество времени. Именно для автоматизации таких задач и была разработана функция автозаполнения. В данном уроке мы разберем самые распространенные способы автозаполнения: использование маркера и мгновенное заполнение, которое впервые появилось в Excel 2013.
Использование маркера автозаполнения в Excel
Иногда возникает необходимость скопировать содержимое в несколько смежных ячеек листа. Вы можете копировать и вставлять данные в каждую ячейку по отдельности, но есть способ гораздо проще. Для этого необходимо воспользоваться маркером автозаполнения, который позволяет быстро скопировать и вставить данные.
- Выделите ячейку, данные которой необходимо продублировать. В правом нижнем углу выделенной ячейки появится маленький квадрат – это маркер автозаполнения.
- Нажмите и, удерживая левую кнопку мыши, перетащите маркер автозаполнения, пока все требуемые ячейки не будут выделены. Разом вы можете заполнять ячейки либо столбца, либо строки.
- Отпустите кнопку мыши, чтобы заполнить выбранные ячейки.
Автозаполнение последовательного ряда данных в Excel
Маркер автозаполнения может быть использован всякий раз, когда необходимо заполнить данные, имеющие последовательный порядок. Например, последовательность чисел (1, 2, 3) или дней (понедельник, вторник, среда). В большинстве случаев требуется выбрать несколько ячеек, прежде чем использовать маркер, чтобы помочь Excel определить шаг последовательности.
В примере ниже маркер автозаполнения используется, чтобы продолжить последовательность дат в столбце.
Мгновенное заполнение в Excel
В Excel 2013 появилась новая опция Мгновенное заполнение, которая может автоматически вводить данные на лист, экономя Ваше время и силы. Точно так же, как и Автозаполнение, данная опция определяет, какого рода информацию вы вводите на листе.
В примере ниже мы используем Мгновенное заполнение, чтобы создать список имен на основе существующего списка адресов электронной почты.
- Начните вводить данные на листе. Когда функция Мгновенное заполнение определит закономерность, под выделенной ячейкой появится предварительный просмотр вариантов.
- Нажмите Enter. Данные будут добавлены на лист.
Чтобы отменить или изменить результат действия Мгновенного заполнения, нажмите на смарт-тег, который появится рядом с недавно добавленными значениями.
Оцените качество статьи
Нам важно ваше мнение:
Заполните линейный ряд в соседних клетках
Один из способов использования дескриптора заливки – ввести ряд линейных данных в строку или столбец соседних ячеек. Линейный ряд состоит из чисел, где следующее число получается путем добавления «значения шага» к числу перед ним. Простейшим примером линейного ряда является 1, 2, 3, 4, 5. Однако линейный ряд также может быть серией десятичных чисел (1,5, 2,5, 3,5…), уменьшая числа на два (100, 98, 96). …) Или даже отрицательные числа (-1, -2, -3). В каждой линейной серии вы добавляете (или вычитаете) одно и то же значение шага.
Допустим, мы хотим создать столбец последовательных чисел, увеличиваясь по одному в каждой ячейке. Вы можете ввести первое число, нажать Enter, чтобы перейти к следующей строке в этом столбце, ввести следующий номер и т. Д. Очень утомительно и требует много времени, особенно для больших объемов данных. Мы сэкономим некоторое время (и скуку), используя маркер заполнения, чтобы заполнить столбец линейным рядом чисел. Для этого введите 1 в первой ячейке столбца, а затем выберите эту ячейку
Обратите внимание на зеленый квадрат в правом нижнем углу выбранной ячейки? Это ручка заполнения.
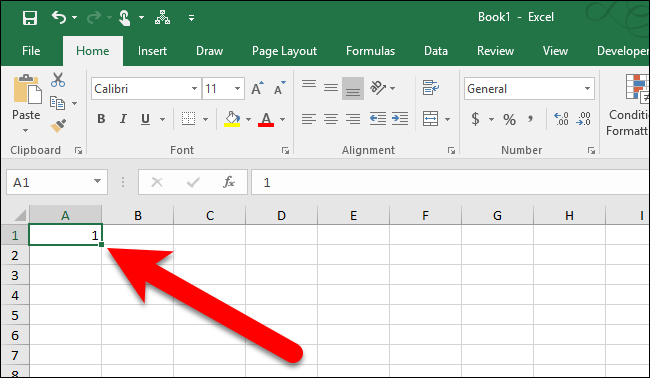
Когда вы наводите указатель мыши на маркер заполнения, он превращается в черный знак плюс, как показано ниже.
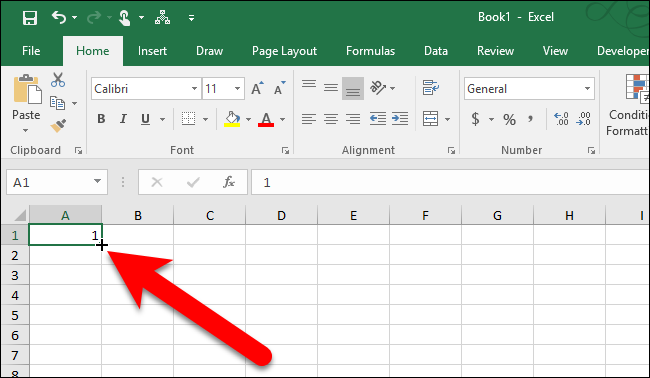
Поместив черный знак плюс на маркер заполнения, щелкните и перетащите маркер вниз по столбцу (или прямо через строку), пока не достигнете количества ячеек, которые хотите заполнить.
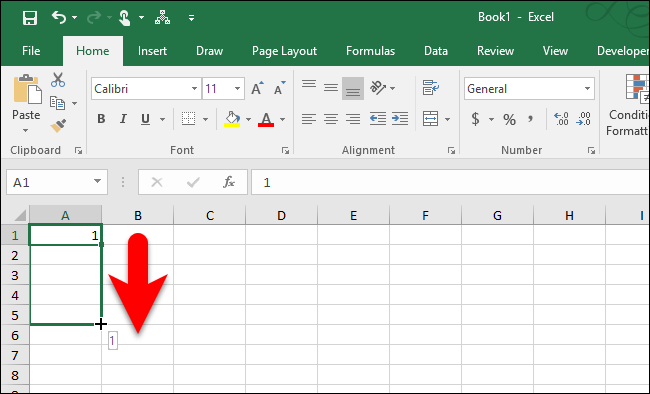
Когда вы отпустите кнопку мыши, вы заметите, что значение было скопировано в ячейки, над которыми вы перетащили маркер заполнения.
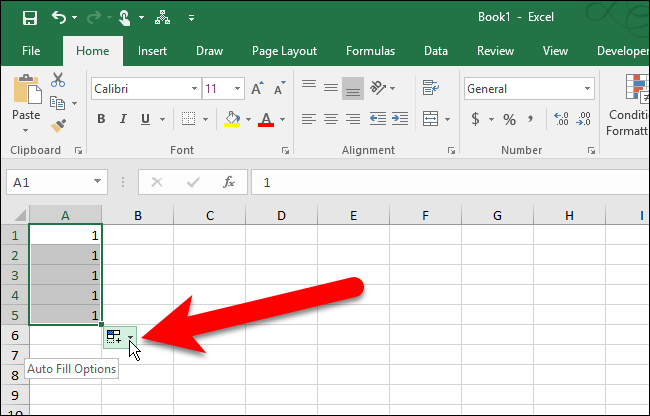
Почему он не заполнил линейный ряд (1, 2, 3, 4, 5 в нашем примере)? По умолчанию, когда вы вводите один номер, а затем используете дескриптор заполнения, этот номер копируется в соседние ячейки, а не увеличивается.
ПРИМЕЧАНИЕ. Чтобы быстро скопировать содержимое ячейки выше текущей выбранной ячейки, нажмите Ctrl + D или, чтобы скопировать содержимое ячейки слева от выбранной ячейки, нажмите Ctrl + R. Имейте в виду, что копирование данных из соседней ячейки заменяет любые данные, которые в данный момент находятся в выбранной ячейке.
Чтобы заменить копии линейными сериями, нажмите кнопку «Параметры автозаполнения», которая появляется, когда вы закончите перетаскивать маркер заливки.
Первый вариант, Копировать ячейки, используется по умолчанию. Вот почему мы получили пять единиц, а не линейную серию 1–5. Чтобы заполнить линейный ряд, мы выбираем «Fill Series» во всплывающем меню.
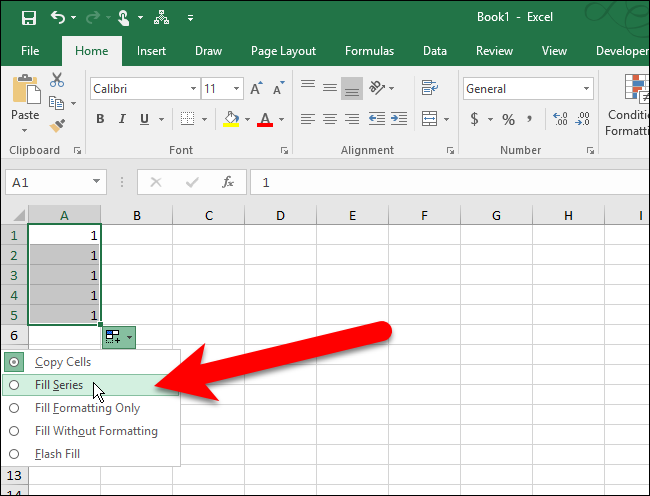
Остальные четыре 1 заменяются на 2–5, и наша линейная серия заполняется.
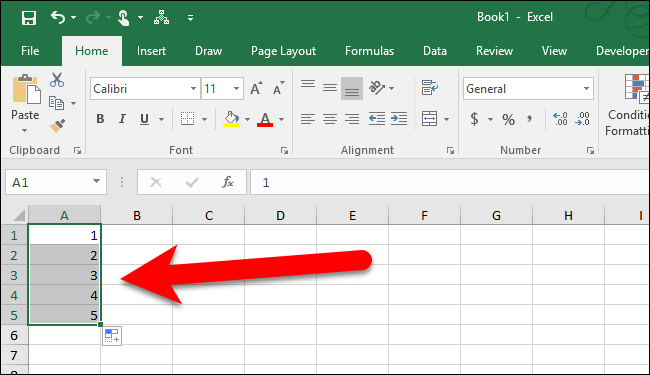
Однако вы можете сделать это, не выбирая Fill Series из меню Auto Fill Options. Вместо ввода только одного числа введите первые два числа в первые две ячейки. Затем выберите эти две ячейки и перетаскивайте маркер заполнения, пока вы не выберете все ячейки, которые хотите заполнить.
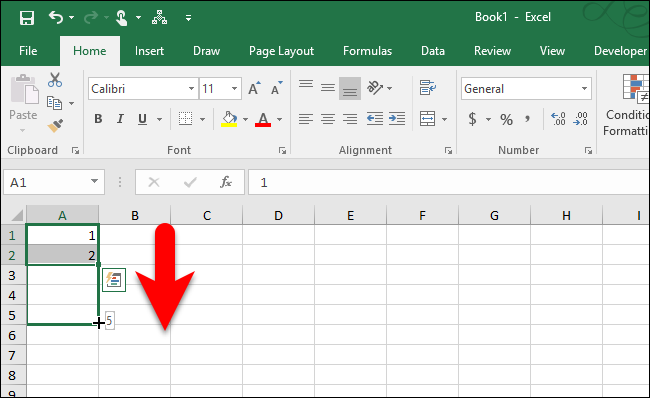
Поскольку вы дали ему две части данных, он будет знать значение шага, которое вы хотите использовать, и заполнит оставшиеся ячейки соответственно.
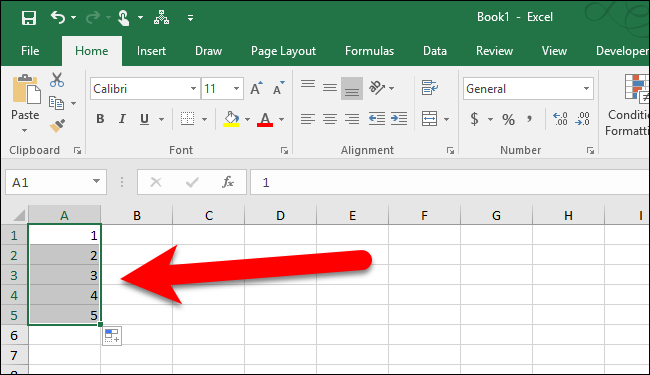
Вы также можете щелкнуть и перетащить маркер заливки с помощью правой кнопки мыши вместо левой. Вам все еще нужно выбрать «Fill Series» во всплывающем меню, но это меню автоматически отображается, когда вы прекращаете перетаскивать и отпускать правую кнопку мыши, так что это может быть удобным сочетанием клавиш.
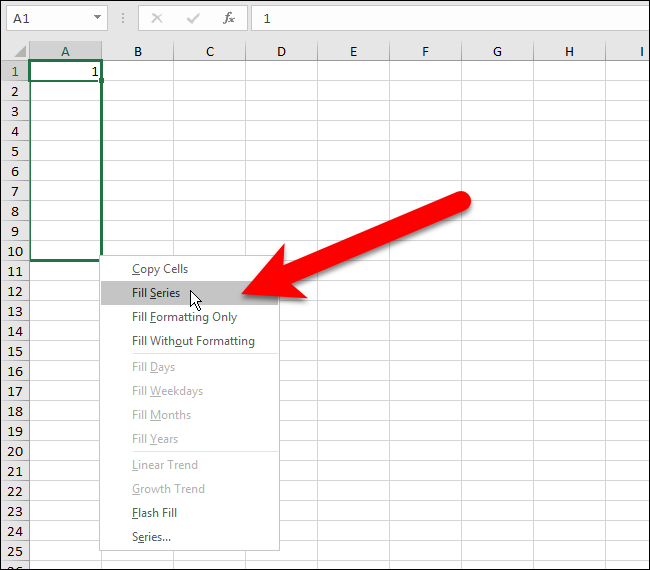
Использование функции мгновенного заполнения в Excel
Функция мгновенного заполнения автоматически подставляет данные, когда обнаруживает закономерность. Например, с помощью мгновенного заполнения можно разделять имена и фамилии из одного столбца или объединять их из двух разных столбцов.
Примечание: Функция мгновенного заполнения доступна только в Excel 2013 и более поздних версий.
Предположим, что столбец A содержит имена, столбец B — фамилии, а вы хотите заполнить столбец C сочетаниями имен и фамилий. Если ввести полное имя в столбец C, функция мгновенного заполнения заполнит остальные ячейки соответствующим образом.
Введите полное имя в ячейке C2 и нажмите клавишу ВВОД.
Начните вводить следующее полное имя в ячейке C3. Excel определит закономерность и отобразит предварительное изображение остальной части столбца, заполненной объединенным текстом.
Для подтверждения предварительного просмотра нажмите клавишу ВВОД.
Если вариант заполнения не выводится, вероятно, эта функция не включена. Вы можете выбрать Данные > Мгновенное заполнение, чтобы применить заполнение вручную или нажать клавиши CTRL+E. Чтобы включить мгновенное заполнение, выберите Сервис > Параметры > Дополнительно > Параметры правки и установите флажок Автоматически выполнять мгновенное заполнение.
Предположим, что столбец A содержит имена, столбец B — фамилии, а вы хотите заполнить столбец C сочетаниями имен и фамилий. Если ввести полное имя в столбец C, функция мгновенного заполнения заполнит остальные ячейки соответствующим образом.
Введите полное имя в ячейке C2 и нажмите клавишу ВВОД.
Выберите Данные > Мгновенное заполнение или нажмите клавиши CTRL+E.
Excel определит закономерность в ячейке C2 и заполнит ячейки ниже.
Автозаполнение дат с помощью мыши
Довольно часто требуется продлить список дат. Берем дату и тащим левой кнопкой мыши. Открываем квадратик и выбираем способ заполнения.
По рабочим дням – отличный вариант для бухгалтеров, HR и других специалистов, кто имеет дело с составлением различных планов. А вот другой пример. Допустим, платежи по графику наступают 15-го числа и в последний день каждого месяца. Укажем первые две даты, протянем вниз и заполним по месяцам (любой кнопкой мыши).
Обратите внимание, что 15-е число фиксируется, а последний день месяца меняется, чтобы всегда оставаться последним. Используя правую кнопку мыши, можно воспользоваться настройками прогрессии
Например, сделать список рабочих дней до конца года. В перечне команд через правую кнопку есть еще Мгновенное заполнение. Эта функция появилась в Excel 2013. Используется для заполнения ячеек по образцу. Но об этом уже была статья, рекомендую ознакомиться. Также поможет сэкономить не один час работы
Используя правую кнопку мыши, можно воспользоваться настройками прогрессии. Например, сделать список рабочих дней до конца года. В перечне команд через правую кнопку есть еще Мгновенное заполнение. Эта функция появилась в Excel 2013. Используется для заполнения ячеек по образцу. Но об этом уже была статья, рекомендую ознакомиться. Также поможет сэкономить не один час работы.
На этом, пожалуй, все. В видеоуроке показано, как сделать автозаполнение ячеек в Excel.
Автозаполнение чисел с помощью мыши
Автозаполнение в Excel удобнее делать мышкой, у которой есть правая и левая кнопка. Понадобятся обе.
Допустим, нужно сделать порядковые номера чисел, начиная с 1. Обычно заполняют две ячейки числами 1 и 2, а далее левой кнопкой мыши протягивают арифметическую прогрессию. Можно сделать по-другому. Заполняем только одну ячейку с 1. Протягиваем ее и получим столбец с единицами. Далее открываем квадратик, который появляется сразу после протягивания в правом нижнем углу и выбираем Заполнить.
Заполнить только форматыCtrl
Этот трюк работает только с последовательностью чисел. В других ситуациях удерживание Ctrl приводит к копированию данных вместо автозаполнения.
Если при протягивании использовать правую кнопку мыши, то контекстное меню открывается сразу после отпускания кнопки.
При этом добавляются несколько команд. Прогрессия позволяет использовать дополнительные операции автозаполнения (настройки см. выше). Правда, диапазон получается выделенным и длина последовательности будет ограничена последней ячейкой.
Чтобы произвести автозаполнение до необходимого предельного значения (числа или даты), можно проделать следующий трюк. Берем правой кнопкой мыши за маркер чуть оттягиваем вниз, сразу возвращаем назад и отпускаем кнопку – открывается контекстное меню автозаполнения. Выбираем прогрессию. На этот раз выделена только одна ячейка, поэтому указываем направление, шаг, предельное значение и создаем нужную последовательность.
Очень интересными являются пункты меню Линейное и Экспоненциальное приближение. Это экстраполяция, т.е. прогнозирование, данных по указанной модели (линейной или экспоненциальной). Обычно для прогноза используют специальные функции Excel или предварительно рассчитывают уравнение тренда (регрессии), в которое подставляют значения независимой переменной для будущих периодов и таким образом рассчитывают прогнозное значение. Делается примерно так. Допустим, есть динамика показателя с равномерным ростом.
Для прогнозирования подойдет линейный тренд. Расчет параметров уравнения можно осуществить с помощью функций Excel, но часто для наглядности используют диаграмму с настройками отображения линии тренда, уравнения и прогнозных значений.
Чтобы получить прогноз в числовом выражении, нужно произвести расчет на основе полученного уравнения регрессии (либо напрямую обратиться к формулам Excel). Таким образом, получается довольно много действий, требующих при этом хорошего понимания.
Так вот прогноз по методу линейной регрессии можно сделать вообще без формул и без графиков, используя только автозаполнение ячеек в экселе. Для этого выделяем данные, по которым строится прогноз, протягиваем правой кнопкой мыши на нужное количество ячеек, соответствующее длине прогноза, и выбираем Линейное приближение. Получаем прогноз. Без шума, пыли, формул и диаграмм.
Если данные имеют ускоряющийся рост (как счет на депозите), то можно использовать экспоненциальную модель. Вновь, чтобы не мучиться с вычислениями, можно воспользоваться автозаполнением, выбрав Экспоненциальное приближение.
Более быстрого способа прогнозирования, пожалуй, не придумаешь.
Использовать автозаполнение при вводе формул
Excel для Microsoft 365 для Mac Excel 2021 для Mac Excel 2019 для Mac Excel 2016 для Mac Excel для Mac 2011 Больше. ..Меньше
AutoComplete помогает быстро вставлять функции и аргументы, сводя к минимуму опечатки и синтаксические ошибки. В меню автозаполнения отображаются доступные параметры в зависимости от контекста, и вы выбираете, что хотите вставить в формулу.
Включить автозаполнение
-
В меню Excel выберите Настройки .
-
В разделе Формулы и списки
щелкните Автозаполнение .
-
Установите флажок Показать параметры автозаполнения для функций и именованных диапазонов.
Решите, когда вы хотите, чтобы меню автозаполнения отображалось
Вы всегда можете отобразить меню автозаполнения, когда начинаете вводить формулу, или, чтобы сузить количество возможных записей, которые вы видите, вы можете отобразить меню только после того, как наберете определенное количество букв.
Заполните ряд роста (геометрический рисунок)
До сих пор мы обсуждали заполнение линейных рядов, где каждое число в серии рассчитывается путем добавления значения шага к предыдущему числу. В ростовой серии или геометрическом шаблоне следующее число вычисляется путем умножения предыдущего числа на значение шага.
Есть два способа заполнить ряд роста, введя первые два числа и введя первое число и значение шага.
Метод первый: введите первые два числа в серии роста
Чтобы заполнить ростовую серию, используя первые два числа, введите два числа в первые две ячейки строки или столбца, который вы хотите заполнить. Щелкните правой кнопкой мыши и перетащите маркер заливки на столько ячеек, сколько вы хотите заполнить. Когда вы закончите перетаскивать маркер заливки над ячейками, которые хотите заполнить, выберите «Тенденция роста» во всплывающем меню, которое автоматически отобразится.
ПРИМЕЧАНИЕ. Для этого метода необходимо ввести два числа. Если вы этого не сделаете, опция «Тенденция роста» будет недоступна.
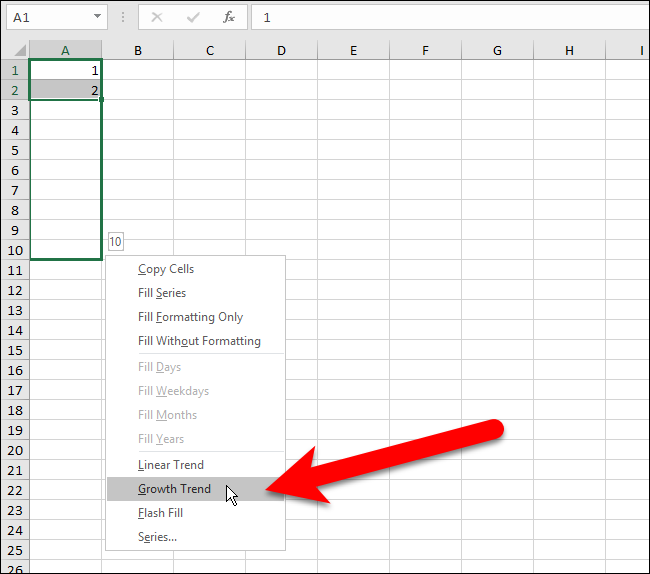
Excel знает, что значение шага равно 2 из двух чисел, которые мы ввели в первые две ячейки. Таким образом, каждое последующее число рассчитывается путем умножения предыдущего числа на 2.

Что если вы хотите начать с номера, отличного от 1, используя этот метод? Например, если вы хотите начать вышеуказанную серию с 2, вы должны ввести 2 и 4 (потому что 2 × 2 = 4) в первые две ячейки. Excel выяснит, что значение шага равно 2, и продолжит ряд роста с 4, умножив каждое последующее число на 2, чтобы получить следующее число в строке.
Метод второй: введите первое число в серии роста и укажите значение шага
Чтобы заполнить ряд роста на основе одного числа и значения шага, введите первое число (оно не должно быть 1) в первой ячейке и перетащите маркер заполнения над ячейками, которые хотите заполнить. Затем выберите «Series» во всплывающем меню, которое автоматически отобразится.
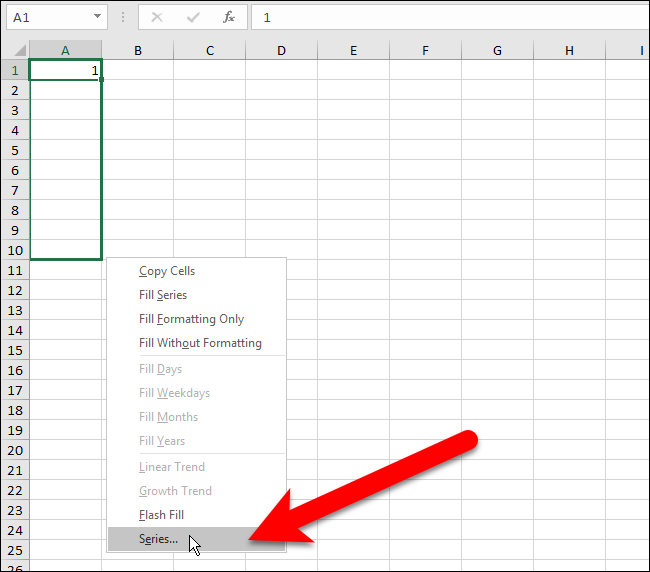
В диалоговом окне «Серии» выберите, следует ли заполнять серию строками или столбцами. В разделе «Тип» выберите «Рост». В поле «Step value» введите значение, на которое вы хотите умножить каждое число, чтобы получить следующее значение. В нашем примере мы хотим умножить каждое число на 3. Нажмите «ОК».
Ряд роста заполняется в выбранных ячейках, каждая последующая цифра в три раза превышает предыдущую.
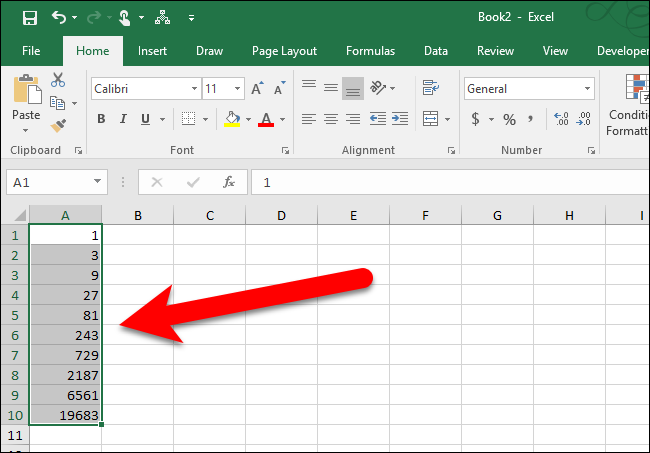
Примеры с Range.AutoFill
Примеры автозаполнения целевых диапазонов из кода VBA Excel с помощью метода AutoFill объекта Range.
Пример 1
Автозаполнение указанного диапазона (Destination), состоящего из нескольких строк и столбцов, данными одной ячейки (Expression) в зависимости от ее расположения в целевом диапазоне:
|
1 |
SubPrimer1() ‘Удаляем границы ячеек, если уже были запуски кода Range(«A1:E20»).Borders.LineStyle=xlNone ‘Ячейка Expression в верхнем левом углу Destination Range(«A1»)=111 Range(«A1»).AutoFill Range(«A1:E5») Range(«A1:E5»).Borders(xlEdgeBottom).LineStyle=True ‘Ячейка Expression в нижнем левом углу Destination Range(«A10»)=222 Range(«A10»).AutoFill Range(«A6:E10») Range(«A6:E10»).Borders(xlEdgeBottom).LineStyle=True ‘Ячейка Expression в верхнем правом углу Destination Range(«E11»)=333 Range(«E11»).AutoFill Range(«A11:E15») Range(«A11:E15»).Borders(xlEdgeBottom).LineStyle=True ‘Ячейка Expression в нижнем правом углу Destination Range(«E20″)=»444» Range(«E20»).AutoFill Range(«A16:E20») EndSub |
Целевые диапазоны для наглядности разделены горизонтальными линиями. Ячейка (Expression) может находиться только по углам целевого диапазона (Destination), иначе будет сгенерирована ошибка.
Пример 2
Горизонтальное автозаполнение указанного диапазона (Destination) последовательностью чисел, месяцев и дней недели:
|
1 |
SubPrimer2() ‘Удаляем границы ячеек, если уже были запуски кода Range(«A1:L4»).Borders.LineStyle=xlNone ‘Автозаполнение строки единицами Range(«A1»)=1 Range(«A1»).AutoFill Range(«A1:L1») Range(«A1:L1»).Borders(xlEdgeBottom).LineStyle=True ‘Автозаполнение строки последовательностью натуральных чисел Range(«A2»)=1 Range(«B2»)=2 Range(«A2:B2»).AutoFill Range(«A2:L2») Range(«A2:L2»).Borders(xlEdgeBottom).LineStyle=True ‘Одновременное заполнение одной строки последовательностью ‘месяцев и второй строки — днями недели Range(«A3″)=»Январь» Range(«A4″)=»Понедельник» Range(«A3:A4»).AutoFill Range(«A3:L4») EndSub |
Пример 3
Вертикальное автозаполнение указанного диапазона (Destination) последовательностью дат:
|
1 |
SubPrimer3() ‘Автозаполнение столбца датами, начиная с текущей Range(«A1»)=Date Range(«A1″).NumberFormat=»DD.MM.YYYY» Range(«A1»).AutoFill Range(«A1:A20») ‘Автозаполнение столбца датами в обратном порядке Range(«B20»)=Date Range(«B20″).NumberFormat=»DD.MM.YYYY» Range(«B20»).AutoFill Range(«B1:B20») EndSub |
Как в «Excel» добавить новую строку или много строк в существующую таблицу
Одной из самых распространенных «проблем», с которыми сталкиваются новички, только начинающие работать с программой «Excel», является загвоздка с добавлением не одной строки, а сразу нескольких строк в центр уже существующей таблицы.
Решается данная «проблема» довольно легко, что называется «в один клик» мыши.
Давайте рассмотрим, как быстро добавить несколько строк в центр таблицы на примере:
Предположим, что имеется таблица с перечнем рабочих специальностей: сантехники, электрики и слесари КиП работающих на заводе имени Красного Стахановца.
Вдруг на заводе вводят 20 новых ставок литейщиков чугунных форм.
Перечень литейщиков по неизвестным нам причинам нужно добавить между сантехниками и электриками.
Естественно, чтобы внести новый список в таблицу нам потребуется добавить сразу двадцать новых строк в середину таблицы.
Как это сделать?
Как вставить несколько столбцов в таблицу «Excel».

Аналогичным способом можно добавлять и столбцы в таблицу «Эксель». Чтобы добавить несколько столбцов в таблицу нужно выделить столбцы (справа налево). И вставить новые кликом по пункту «Вставить» в контекстном меню.
Как вставить сразу много строк в excel
Как и в первом режиме нужно указать строку, с которой начнет работать алгоритм и количество пустых строк А в поле «Вставлять через» указывается сколько строк будет пропускаться при вставке следующих пустых строк.
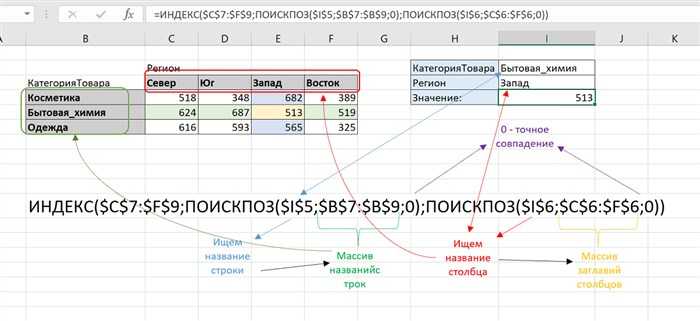
Автозаполнение данных и формул
- Если ввести в ячейку A1 какое — либо число, подвести указатель мыши к маркеру заполнения (черный квадратик в нижнем правом углу ячейки) и удерживая левую кнопку мыши тянуть его вниз, то данные из ячейки A1 появятся на всем диапазоне, который Вы выделили маркером;
Для того чтобы создать последовательность типа 1,2,3…. Надо ввести единицу, а затем тянуть за маркер автозаполнения удерживая не только левую кнопку мыши, но и клавишу CTRL;
Введя в A1 – «1», а в A2 –«2», выделив их и перетягивая вниз за маркер заполнения мы получим последовательность 1,2,3,4,…, а дополнительно нажав на CTRL создадим чередующую последовательность 1,2,1,2….;
Если после автозаполнения нажать на иконку, которая появится в правом нижнем углу, то можно заполнить изменять вид наполнения ячеек (например: только форматирование без значений, или наоборот);
Если при автозаполнении удерживать не левую, а правую клавишу, то откроется дополнительное меню в котором сможете более гибко настроить этот инструмент. Например, построить даты по рабочим дням;
Заполнить одинаковыми данными целый столбец проще простого, если до этого уже создавался подобный столбец слева. (пусть даже с другими значениями). Вводим значение в первую строку и дважды щелкаем левой кнопкой мыши по маркеру. Ячейки заполнятся самостоятельно ровно на столько же строк, сколько их в первом столбце;
Для того, чтобы добавить n-ное количество строк, надо установить курсор на ячейку, под которой Вам необходимо пополнение. Подводим курсор мыши к маркеру автозаполнения. После этого нажимаем SHIFT, что преобразит маркер в фигуру с двумя направленными стрелками. Теперь удерживая левую кнопку мыши тянем курсор вниз, на то количество строк, которое нам необходимо вставить (при этом не отпускайте клавишу SHIFT);
Все знают, что если выделить две ячейки с числами и тянуть их на другие ячейки, то выстроится вереница чисел в арифметической прогрессии. Но оказывается, возможности эксель не ограничиваются одной только арифметической прогрессии. Можно довольно легко настроить нужную прогрессию. Причем, достаточно будет ввести только первое значение, затем подвести курсор мыши к правому нижнему углу до образования черного крестика. (вообщем, всё то же самое что и при обычном заполнении). Но тянуть ячейки вниз надо не левой, а правой кнопкой мыши! После этого появится контекстное меню, где надо выбрать последний пункт «прогрессия» А в появившемся окне можно выбрать вид прогрессии (арифметическая, геометрическая) шаг, предельное значение и т.д.
Если ввести слово «январь», то при помощи автозаполнения можно создать вереницу всех месяцев. Это же касается и дней недели;
Для того чтобы создать собственный список, который в последствии может быть использован при автозаполнении, выберите на ленте – Файл – Параметры – Дополнительно – кнопка Изменить списки…;
Как вставить/добавить заданное количество пустых/новых строк в определенные места?
Стандартными средствами Excel такую задачу решить можно не всегда, но не будем забывать про то, что существует такой мощный инструмент как VBA, позволяющий автоматизировать повторяющиеся однотипные действия. По инструкции устанавливается в приложение Excel надстройка для вставки пустых строк, которая предоставляет следующие возможности:
1. Выбор искомого значения, которым могут являться пустые ячейки, непустые ячейки, ячейки с заданным цветом заливки, ячейки с заданным числом, а также ячейки с заданным текстом (быквы, символы);
2. вставка заданного количества пустых строк как выше, так и ниже строк с искомым значением;
3. вставка новых строк ниже каждой второй, третьей, пятой, n-ной строки выбранного диапазона (шаг задается пользователем);
4. вставлять пустые строки при каждой смене значения в заданном столбце;
5. вставлять пустые строки между заполненными (после каждой заполненной ячейки в столбце с заданным номером);
6. выбор диапазонов для вставки строк, предусмотрено несколько режимов:
а) используемый диапазон листа — диапазон активного листа, включающий в себя все ячейки, находящиеся между первой заполненной и последней заполненной ячейкой;
б) используемые диапазоны — отличается от предыдущего режима тем, что обработка данных производится в используемом диапазоне каждого листа рабочей книги;
в) диапазон листа — диапазон, который выберет пользователь;
г) диапазоны листов — это одноименные диапазоны на всех листа рабочей книги.
*Внимательно выбирайте диапазон для получения желаемого результата!
Для числовых значений: равно/не равно, больше/не больше, меньше/не меньше.
Для текстовых значений: совпадает/не совпадает, содержит/не содержит, начинается/не начинается, заканчивается/не заканчивается.
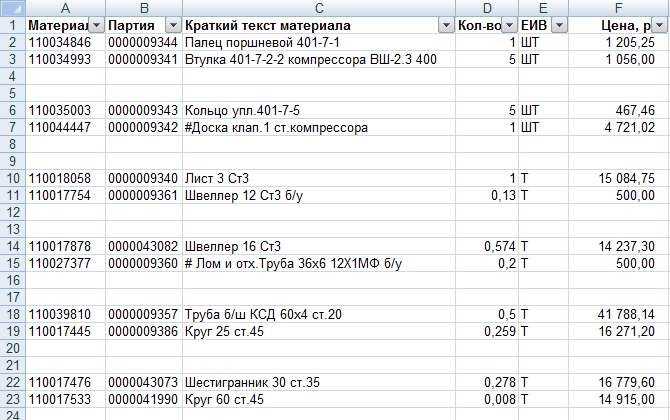
Как вставить несколько строк в Excel — Как добавить новую строку или столбец в таблицу Excel? Как в офисе.
Добавить новую строку стандартными средствами Excel можно следующим образом: правой кнопкой мыши кликнуть на номере строки, над которой нужно вставить новую строку и выбрать в контекстном меню пункт «Вставить»
Автозаполнение ячеек в Excel
Мы с вами уже рассматривали вопрос о десятичных знаках с автоматическим вводом, а сегодня поговорим о автозаполнении ячеек в табличном редакторе Excel. Очень кстати интересная и полезная функция.
Возьмем и создадим для примера список данных в Excel по месяцам. Я вам наглядно покажу, как автоматизировать такой список, и на этом примере вы сможете создавать уже свои списки.
Пишем в ячейке А1 слово « Январь » (естественно без кавычек и можно с прописной буквы) и щелкаем мышкой по кнопке « Enter» (или галочка на панели инструментов в Excel).
Теперь поместите указатель мыши на правый нижний угол ячейки А1 , туда, где расположен маленький квадратик.
Указатель мыши должен измениться с белого креста на маленький черный крестик. Как только это произойдет, нажмите на левую клавишу мыши и, не отпуская её, переместите указатель на ячейку А12 . У вас получиться вот такая рамочка.
Как только вы отпустите кнопку мышки выделенные ячейки заполняться названиями месяцев.
Теперь попробуем создать список данных в Excel по дате.
Напишем в ячейке В1 дату – 12.01.2012 – и, установив указатель мыши на маркер заполнения , выделим диапазон ячеек В1:В12 .
Как пронумеровать строки в Excel
Если вы хотите просто пронумеровать строки в колонке, то напишите в ячейке цифру 1 , и выделите необходимый диапазон ячеек при помощи маркера заполнения и нажатой клавиши Ctrl (на клавиатуре). Нажимая клавишу Ctrl , вы даете команду увеличивать цифру на единицу.
Таким же образом вы можете пронумеровать столбцы в Excel.
Как задать список нечетных или четных чисел
- Для этого напишите в ячейке D3 число (допустим – 1 ), а в ячейке D4 – число – 3 .
- Выделите ячейки D3 и D4 .
- Потом установите указатель мыши на маркер заполнения (маленький черный квадратик в нижнем правом углу).
- Удерживая нажатой клавишу Ctrl , опускаем выделение до ячейки D12 .
В результате у вас появился список нечетных чисел.
Как создать свой список автозаполнения
Чтобы создать собственный список автозаполнения, необходимо сделать следующее:
- Войдите в меню – Сервис – Параметры – Списки –
- в большом правом поле напишите новый список, нажимая на клавишу Enter после ввода каждого пункта;
- щелкните по кнопке – Добавить — (Add) ;
- закройте окно кнопкой – ОК—.
Выберите на ленте – Файл – Параметры – Дополнительно – кнопка Изменить списки…
-
- в большом правом поле напишите новый список, нажимая на клавишу Enter после ввода каждого пункта;
- закройте окно кнопкой – ОК -.
Теперь вы можете при помощи автозаполнения ячеек ввести свой список.
Если у вас нет маркера автозаполнения (маленького черного квадратика в правом нижнем углу на рамке выделения), то:
Войдите в меню – Сервис – Параметры – перейдите на вкладку наверху – Параметры – и установите флажок на Перетаскивание ячеек .
Выберите на ленте – Файл – Параметры – Дополнительно – и установите флажок на Разрешить маркеры заполнения и перетаскивание ячеек .
Теперь, я думаю, вы легко справитесь с автозаполнением ячеек.
Видео по автозаполнению ячеек в Excel


























