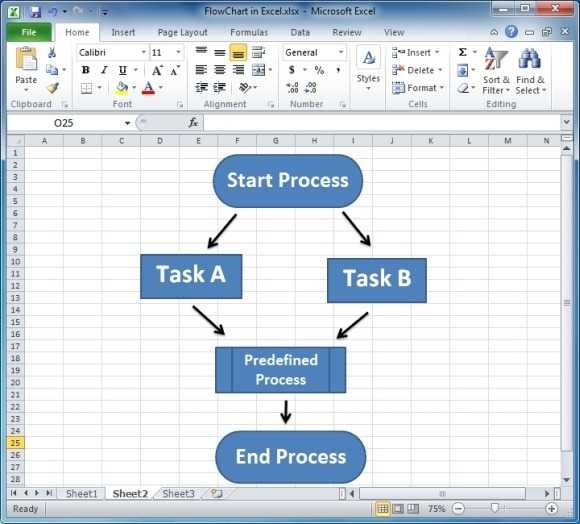Как убедиться в том, что границы таблицы действительно невидимы
Внимательный читатель заметит, что на самом деле граница в таблице все-таки есть. Это синий пунктир на рис. 19. Соглашусь. Объяснение этому эффекту следующее. Microsoft Word – это в первую очередь редактор текстов, редактор текстов с картинками. А значит, для пользователя компьютера должно оставаться видимым даже то, что невидимо. Иначе, как потом, спустя большой интервал времени вспомнить, глядя на текст, что тут вставлена таблица, в нее вставлена картинка, а также вставлен текст? Будем гадать, что называется «на кофейной гуще»?!
Хорошо, пусть так, согласится читатель, и тут же возразит: а как можно убедиться в том, что все-таки таблица стала невидимой? Пожалуйста. Давайте сделаем предварительный просмотр получившегося текста с картинкой. То есть посмотрим, как отформатированный текст будет выглядеть, скажем, при его печати .
А потому кликнем по главной кнопке Ворда (1 на рис. 20) и в появившемся меню подведем курсор к опции «Печать» (2 на рис. 20). В открывшемся справа дополнительном меню кликнем по иконке «Предварительный просмотр» (3 на рис. 20).
Рис. 20 (кликните по рисунку для увеличения). Переход в режим предварительного просмотра созданного текста с рисунками в Ворде.
И вот открывается окно предварительного просмотра. После чего в этом окне нужно кликнуть по иконке «100%», чтобы добиться удобного для просмотра размера изображения (1 на рис. 21). Теперь совершенно наглядно видно, что никаких границ у таблицы, которая была создана для форматирования текста с картинкой, нет, как будто этих границ никогда и не было (рис. 21).
Рис. 21 (кликните по рисунку для увеличения). Вид отформатированного текста с рисунком в режиме предварительного просмотра в Ворде.
Закрывается окно предварительно просмотра кликом на красный крестик – это самая правая иконка в меню окна предварительного просмотра (2 на рис. 21). Не нужно путать данный полезный «крестик» с общим «крестиком», который расположен правее и выше. Тот «высокий» крестик закрывает сразу весь редактор Word. А нам нужно закрыть только окно предварительного просмотра, и после этого вернуться в режим редактирования текста с рисунком.
Хотя зачем туда возвращаться? Ведь уже закончено форматирование текста с рисунком. Ах да, если только попробовать сделать другой вариант форматирования текста с рисунком?!
Задание: расположить рисунок в центре таблицы
Давайте теперь самостоятельно попробуем отформатировать текст с рисунком, используя вставку таблицы так, чтобы рисунок у нас оказался по центру, а текст располагался бы слева и справа от него.
Детали такого форматирования текста с рисунком я опускаю, это своего рода задание для самостоятельной работы.
А вот что в итоге должно получиться, если выполнить поставленную задачу по размещению картинки в центре, а размещение текста сделать вокруг картинки двумя колонками слева и справа от рисунка (рис. 22).
Рис. 22 (кликните по рисунку для увеличения). Размещение рисунка в середине между двумя колонками текста с помощью редактора Word.
Таким образом, можно использовать самые разные варианты форматирования текста с рисунками. Кому как хочется, кому как нравится. Знание основных возможностей редактора Word позволяет использовать самые разные способы форматирования текстов с рисунками, о которых порой даже не подозревают!
Дополнительные материалы:
1. Как сделать непрерывную горизонтальную линию в Word: 4 способа
2. О сходстве и различии файлов doc и docx
3. Как легко посчитать буквы в тексте
4. Видео ролики Youtube: 16 шагов к удобству просмотра
Распечатать статью
Получайте актуальные статьи по компьютерной грамотности прямо на ваш почтовый ящик. Уже более 3.000 подписчиков
Важно: необходимо подтвердить свою подписку! В своей почте откройте письмо для активации и кликните по указанной там ссылке. Если письма нет, проверьте папку Спам
Более сложные символы для блок-схем
Эти дополнительные символы в основном применяются при создании схем технологических процессов для приложений, карт пути пользователя, обработки данных и так далее.
Символизирует данные, хранимые на сервисе, где, вероятнее всего, допускается поиск и фильтрация.
Устаревший символ, который редко используется в современной практике и схемах процессов. Тем не менее, «бумажную ленту» можно использовать при схематизации процессов или способов ввода на старых компьютерах и системах ЧПУ.
Символизирует сложные процессы и операции, которые уже известны или охарактеризованы в другом месте.
Эта фигура часто применяется в проектировании программного обеспечения и символизирует данные, хранящиеся во внутренней памяти.
Символизирует ручной ввод данных в поле или в ходе выполнения шага (как правило, посредством клавиатуры или иного устройства). Примером такого сценария может послужить процесс входа в систему, при котором пользователю нужно ввести свои учетные данные вручную.
Символизирует шаг, который подлежит выполнению вручную, а не автоматически.
Позволяет разграничивать шаги, направленные на подготовку к работе, и шаги непосредственно по выполнению работы. Помогает внедрить конфигурацию в другой шаг в рамках того же процесса.
Эта фигура также носит название «Хранилище данных» и применяется для обозначения места хранения данных в пределах процесса.
Символизирует сегмент процесса, где наблюдается промедление. Рекомендуем указать длительность задержки внутри фигуры.
Как видно из названия, эта фигура указывает, что после этой точки течение процесса идет двумя или более путями.
Позволяет указать, на каком этапе процесса информация будет отображаться на экране.
Указывает, где на жестком диске хранятся данные. Другое название — «Хранилище прямого доступа».
Создание диаграмм быстро и легко с Lucidchart. Начните бесплатную пробную версию сегодня, чтобы начать создавать и сотрудничать.
Программы для работы с блок-схемами
LibreOffice Draw
LibreOffice — это бесплатный офисный пакет, своего рода аналог MS Office (неоднократно мной рекомендуем, кстати). В его арсенале есть спец. программа Draw, позволяющая буквально 2-3 кликами мышки рисовать простенькие блок-схемы (см. скрин ниже).
Типовая блок-схема // Draw
С помощью левой панельки можно быстро добавить различные фигуры: ромбы, прямоугольники, линии, стрелки и т.д. К тому же в отличие от многих других продуктов — Draw поддерживает русский язык в полном объеме.
В общем, однозначно рекомендую!
Dia
Это добротный и бесплатный редактор диаграмм, блок-схем и пр. подобных «штук»
По сравнению с предыдущей программой, Dia обладает куда большим функционалом — да просто хотя бы обратите внимание на панель задач: там есть практически любые фигуры и значки!
DIA — скрин главного окна
Особенности:
- простой и лаконичный интерфейс: разобраться с ним не составит труда любому начинающему пользователю;
- есть коллекция стандартных блок-схем (не обязательно всегда создавать что-то новое);
- есть возможность добавлять в коллекцию свои фигуры и значки;
- любую фигуру на схеме можно перекрасить в нужный вам цвет (см. скрин выше);
- ПО можно использовать как в ОС Windows и Linux.
Pencil Project
Отличное ПО для построения практически любых схем, форм и диаграмм. Отличается от остальных наличием просто огромного количества блоков и фигур (см. скрин ниже — я спец. сделал скрин всего многообразия инструментов (и это еще не все…)).
Скрин блоков из Pencil Project
Особенности:
- возможность импортировать рисунки и вставлять их в свои схемы;
- возможность создавать собственные фигуры и блоки;
- огромная коллекция готовых графиков, схем, шаблонов и т.д.;
- есть опция для сохранения блоков в такие популярные форматы, как HTML, PNG, PDF и пр.
Diagram Designer
Добротный векторный графический редактор для создания графиков, блок-схем, диаграмм. Программа выгодно отличается от других продуктов своей «простотой» — посмотрите на ее интерфейс, он выполнен в стиле тотального минимализма!
Чтобы создать свою схему — достаточно 2-х кликов мышки (и это не преувеличение).
Diagram Designer — главное окно программы
Особенности:
- простой интерфейс: нет ничего лишнего (только инструменты для создания схем);
- импорт/экспорт файлов в формате: WMF, EMF, BMP, JPEG, PNG, MNG, ICO, GIF и PCX;
- встроенная функция для просмотра слайд-шоу;
- возможность сжимать файлы блок-схем (архиватор);
- есть опция по объединению нескольких схем в одну (весьма удобно, если вам нужно скомпоновать что-то одно из разных «кусков»).
yEd Graph Editor
Весьма современный редактор для быстрого построения «древовидных» диаграмм и блок-схем (даже для неподготовленного пользователя). Отмечу, что программа достаточно мощная и универсальная (правда с несколько «причудливым» интерфейсом).
yEd Graph Editor — пример построенной блок-схемы
Особенности:
- легкое и быстрое построение схем любой сложности (и с любым количеством условий и ответвлений);
- поддержка комментариев, аннотаций;
- возможность работать параллельно сразу с несколькими документами;
- есть спец. «сворачивающиеся» блоки (подобные инструменты редко встречаются в др. аналогичных продуктах);
- наличие алгоритмов для автоматической компоновки (выручает при работе с большими диаграммами и схемами);
- возможность сохранения созданных графиков в HTML, PNG, JPG и PDF файлы.
Как создать блок-схему в Word с помощью SmartArt
SmartArt — это новая функция, которая поставляется с готовыми макетами для блок-схем, организационных диаграмм, диаграмм Венна и многого другого. Хотя инструмента «Фигуры» достаточно для представления ваших идей, SmartArt выводит его на новый уровень с более профессиональным видом и экономит ваше время.
Создание рисунка SmartArt в Word
Создайте новый пустой документ и включите линии сетки, как делали ранее.
Перейдите на вкладку «Вставка» и в двух шагах от кнопки «Фигуры» вы найдете SmartArt.
Щелкните SmartArt, и откроется окно шаблона. Word предлагает широкий выбор графических элементов SmartArt, но нас интересует раздел «Процесс».
В категории «Процесс» выберите «Процесс выделения изображения» и нажмите кнопку «ОК». Этот шаблон используется для визуального представления рабочего процесса или пошагового процесса.
Этот параметр создает фигуры, которые могут содержать изображения, текст и стрелки, связывающие их в логическом порядке.
Рядом с блок-схемой вы также увидите окно с параметрами редактирования блок-схемы. Вы можете щелкнуть текстовую панель, чтобы вставить текст, и соответствующую форму изображения, чтобы вставить новую графику.
Вы также можете изменить дизайн SmartArt после его создания. Вы можете вставлять новые фигуры с помощью кнопки «Добавить фигуру» в верхнем левом углу, изменять макеты, как на изображении выше, добавлять новые цвета и т. Д.
Создание блок-схем с помощью шаблонов SmartArt — намного более быстрый процесс, чем вставка фигур вручную, и конечный результат выглядит более профессиональным. Однако иногда использование форм с нуля — лучший вариант, потому что у вас есть полный контроль над дизайном и настройкой.
Дополнительные ресурсы
Создание блок-схемы в Excel возможно, но, как вы видите, создание блок-схемы в Lucidchart и внедрение ее в таблицу Excel — это простой трехэтапный процесс.
Хотите создать собственную блок-схему? Попробуйте Люсидчарт. Это быстро, просто и совершенно бесплатно.
На блок-схеме или блок-схеме обычно показаны этапы задачи, процесса или рабочего процесса. Существует множество различных шаблонов SmartArt, предварительно определенных в MS Excel, которые можно использовать для иллюстрации процесса, включая визуально привлекательные шаблоны с изображениями. Однако, если вы хотите использовать разные формы и сложную топологию, лучше создать собственную блок-схему.
Менеджеры, системные аналитики, программисты и инженеры использовали блок-схемы как средство коммуникации для описания:
- Рабочие процессы с документами
- Потоки данных
- Потоки работы системы
- Алгоритмы.
Неудивительно, что более 50 лет назад Американским национальным институтом стандартов (ANSI) и Международной организацией по стандартизации (ISO) были стандартизированы стандартные блоки и правила построения блок-схем.Текущий стандарт определяет направление рисования сверху вниз и слева направо, а также специальные символы для различных типов объектов, действий и т. д. Например:
| Прямоугольник с отметками закругленных углов для начального и конечного состояний | |
| Блок с прямыми углами представляет этапы процесса | |
| Параллелограмм иллюстрирует ввод/вывод данных | |
| Ромбом обозначено условное ветвление | |
| Стрелка показывает ход процесса |
Все эти и другие полезные визуальные элементы вы можете найти в раскрывающемся списке Фигуры на вкладке Вставка в Excel.
Чтобы создать блок-схему, подобную приведенной выше, выполните следующие действия (рекомендуем посмотреть, как изменить ширину линий сетки в Excel и легко упорядочить фигуры в Excel, что упрощает рисование):
1. На вкладке «Вставка» в группе «Иллюстрации» выберите «Фигуры»:
2. В списке Фигуры в группе Блок-схема выберите нужный элемент:
3. Чтобы добавить текст в выбранную фигуру, просто дважды щелкните ее и введите текст.
4. Чтобы соединить фигуры, выполните следующие действия:
- На вкладке «Вставка» в группе «Иллюстрации» щелкните список «Фигуры», а затем выберите один из соединителей в группе «Линии»:
Как создать блок-схему с помощью SmartArt
На блок-схеме обычно показаны этапы задачи, процесса или рабочего процесса. В Excel существует множество различных заранее определенных шаблонов SmartArt, которые можно использовать для иллюстрации процесса, в том числе некоторые сложные шаблоны с изображениями.
Использование стрелок на диаграмме
Выразительность деловой графики иногда определяет успех или неудачу презентации, и можно добиться лучшего восприятия аудитории, используя в диаграммах интуитивно понятное представление данных стрелками.
Бывший писатель Lifewire Тед Френч является сертифицированным специалистом Microsoft, который преподает и пишет о электронных таблицах и программах для работы с электронными таблицами.
Райан Периан — сертифицированный ИТ-специалист, обладатель множества сертификатов в области ИТ и более 12 лет опыта работы на должностях поддержки и управления в сфере ИТ.
Что нужно знать
- В Excel выберите «Вставка» > «Иллюстрации» > «SmartArt» > «Обработка» > выберите шаблон блок-схемы > «ОК».
- Вы можете настроить цвета, формы и макеты блок-схем.
В этой статье объясняется, как найти и использовать бесплатные шаблоны блок-схем Excel. Инструкции относятся к Excel для Microsoft 365, Excel 2019, Excel 2016, Excel 2013 и Excel 2010.
Построитель произвольных блок-схем
Для редактора блок-схем будем использовать стандартные элементы типа Надпись и Стрелка (меню EXCEL Вставка-Иллюстрации-Фигуры). Каждому элементу блок-схемы (Надпись) программа VBA будет присваивать уникальный номер, что в дальнейшем нам позволит определить связи между элементами (заполнив отдельную таблицу последователей и предшественников каждого элемента). Поскольку мы будем строить блок-схему иерархического типа, то последователь (тот элемент к которому идет стрелка) будет единственным, но если требуется создать схему с произвольными связями, то программу VBA можно легко настроить. Иерархический тип блок-схем подходит для описания организационных систем (начальник должен быть единственным, в идеале), производственных цепочек (механическая обработка и сборка изделий) и др.
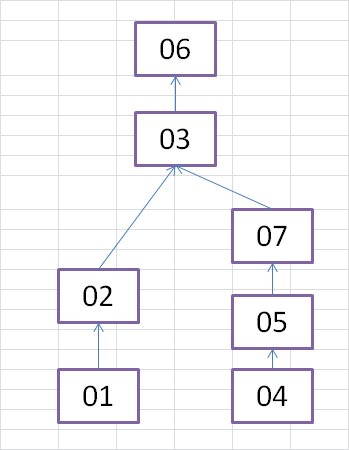
Перечислим некоторые правила построения данного типа блок-схемы и работы с ней:
- У элемента допускается не более одной исходящей стрелки. Если у элемента отсутствует исходящая стрелка, то он называется Конечным элементом (это — Босс;)
- У элемента допускается несколько входящих стрелок. Если у элемента отсутствует входящая стрелка, то он называется Начальным элементом. Если их 2 и больше, то это — элемент типа Сборка
- Каждый элемент должен иметь соединение хотя бы с одним другим элементом
- Два элемента могут быть соединены только одной стрелкой
- В схеме можно сделать несколько последовательностей не связанных между собой стрелками.
- Количество несвязанных между собой последовательностей элементов равно количеству Конечных элементов (следствие Правила №1)
- Для анализа схемы все элементы и стрелки именуются по определенному формату (01, 02, . 09, 10, 11), это нужно для работоспособности схемы
- Вставляйте элементы и стрелки только с использованием кнопок на листе «Вставить элемент» и Связать 2 элемента»
- Не удаляйте элементы по отдельности — это может нарушить работоспособность схемы. Удаляйте схему целиком. Стрелки удалять можно
- Стрелки не соединяющие 2 элемента не допускаются (могут возникнуть при удалении 1 элемента)
- Элементы на схеме двигать можно, стрелки будут следовать за своим элементом. Если нужно подвинуть стрелку, то двигайте элемент
Для построения схемы на листе создано меню с кнопками управления (см. файл примера ).
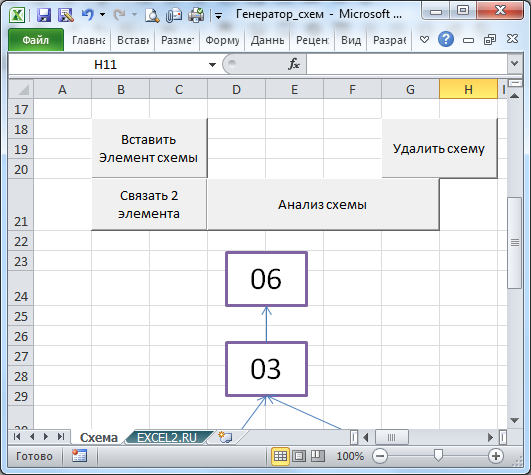
Пример построения схемы с нуля
- Выделите ячейку на листе куда нужно поставить элемент
- Нажмите кнопку Вставить элемент схемы. Элемент (прямоугольник с номером 01) появится на листе
- Вставьте еще 1 элемент повторив шаг 1 и 2. На листе появится элемент с номером 02
- Выделите сначала элемент 01, затем, удерживая CTRL или SHIFT, выделите элемент 02 (последовательность выделения элементов важна для направления стрелки)
- Нажмите кнопку Связать 2 элемента, появится стрелка соединяющая элемент 01 с 02. Элементы можно перемещать, стрелка будет перемещаться вместе с элементами
Так выглядит схема с 2-мя независимыми последовательностями
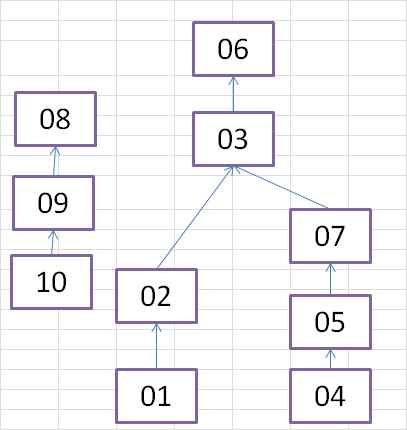
Как создать блок-схему в Excel
Теперь, когда ваш рабочий лист настроен для потоковых диаграмм, давайте его создадим.
Добавление фигуры с помощью инструмента «Фигуры»
Чтобы добавить свою первую фигуру на потоковую диаграмму, перейдите на вкладку « Вставка » и нажмите « Фигуры» в разделе « Иллюстрации ». Раскрывающееся меню отображает галерею различных типов фигур, таких как основные фигуры, линии и стрелки.
Выберите фигуру в разделе « Блок-схема » раскрывающегося меню.
Перетащите фигуру на нужный размер на листе. Если функция «Привязать к сетке» включена, фигура автоматически привязывается к линиям сетки при ее рисовании.
Добавление дополнительных фигур потоковой диаграммы с помощью вкладки «Формат»
Как только вы нарисуете свою первую фигуру и выберете ее, станет доступна специальная вкладка Формат . Вы можете использовать эту вкладку, чтобы добавить больше фигур к вашей потоковой диаграмме и отформатировать ваши фигуры, которые мы рассмотрим позже.
Откроется выпадающая галерея фигур, как и при нажатии « Фигуры» в разделе « Иллюстрации » на вкладке « Вставка ». Выберите фигуру, которую хотите добавить, и нарисуйте ее на листе.
Вы также можете дважды щелкнуть фигуру в меню галереи, чтобы добавить ее на лист. Чтобы изменить размер фигуры, выберите ее и перетащите один из маркеров по краям.
Чтобы переместить фигуру, перемещайте курсор над формой, пока курсор не станет крестиком со стрелками. Затем щелкните и перетащите фигуру туда, где вы хотите.
Добавить текст в фигуру
Чтобы добавить текст к фигуре, просто выберите фигуру и начните печатать. Позже мы покажем вам, как форматировать текст и изменять его выравнивание.
Чтобы редактировать текст в форме, нажмите на текст в форме. Это переведет вас в режим редактирования, позволяющий вам добавлять, изменять или удалять текст.
Нажмите за пределами фигуры или выберите фигуру, как вы собирались переместить ее, как мы говорили в предыдущем разделе.
Добавить соединительные линии между фигурами
После добавления фигур на вашу потоковую диаграмму, пришло время их соединить.
Выберите « Стрелка линии» в галерее фигур на вкладке « Вставка » или « Формат ».
Курсор становится значком плюса. Наведите курсор на первую фигуру, которую вы хотите соединить. Вы увидите точки в точках, которые представляют точки соединения для этой формы.
Нажмите на точку соединения, где вы хотите, чтобы линия начиналась, и перетащите линию на следующую фигуру, пока не увидите точки соединения на этой фигуре. Отпустите кнопку мыши в одной из этих точек.
Стрелка показывает, где заканчивается строка. Когда линия правильно соединена с формой, точка соединения является сплошной. Если вы видите пустую точку соединения, линия не соединяется с формой.
Добавить текст в соединительные линии
В программах потоковых таких как Visio и Lucidchart , вы можете добавлять текст непосредственно в соединительные линии. В Microsoft Excel вы не можете сделать это. Но вы можете сделать следующую лучшую вещь.
Чтобы добавить текст в соединительную линию, вы создаете текстовое поле и размещаете его вдоль линии или на линии.
Выберите фигуру или соединительную линию, чтобы активировать вкладку « Формат ». Перейдите на вкладку, а затем нажмите « Текстовое поле» в разделе « Вставка фигур ».
Нарисуйте текстовое поле рядом с разъемом, который вы хотите пометить. Переместите текстовое поле туда, куда вы хотите, так же, как вы перемещаете фигуры.
Вы можете отключить привязку к сетке при размещении текстовых полей на соединительных линиях. Это позволяет вам точно настроить размер и положение текстовых полей.
Чтобы добавить текст, выделите текстовое поле и начните вводить текст. Мы покажем вам, как форматировать и позиционировать текстовые поля чуть позже.
Добавить заметки, используя выноски
Вы также можете использовать текстовые поля для добавления примечаний к вашей потоковой диаграмме так же, как вы использовали их для добавления текста в соединительные линии. И вы можете использовать соединительную линию, чтобы указать на область, относящуюся к заметке.
Но это может сбить с толку и выглядеть как шаг в блок-схеме. Чтобы заметка выглядела иначе, используйте выноску.
Выберите выноску из галереи фигур на вкладке « Вставка » или « Формат ».
Нарисуйте выноску на листе так же, как вы рисуете форму.
Добавьте текст в выноску и используйте маркеры, чтобы изменить его размер так же, как на фигуре.
Первоначально та часть выноски, которая указывает на нижнюю границу. Чтобы сделать точку вызова в том месте, куда вы хотите, щелкните и перетащите точку. Когда точка соединяется с формой, точка соединения становится красной.
Как создается график функций
Если Вам нужно вставить его в документ, тогда можете поступить следующим образом. Сначала добавьте график функций в Excel, как это сделать, я рассказывала в отдельной статье, а затем скопируйте его и вставьте в документ Word. После этого, у Вас останется возможность его редактировать в Ворде, как было описано выше: или кликайте по осям, или переходите на вкладку «Работа с диаграммами».
Как создается график функций через конструктор
Если Вам нужно вставить его в документ, тогда можете поступить следующим образом. Сначала добавьте график функций в Excel, как это сделать, я рассказывала в отдельной статье, а затем скопируйте его и вставьте в документ Word. После этого, у Вас останется возможность его редактировать в Ворде, как было описано выше: или кликайте по осям, или переходите на вкладку «Работа с диаграммами».
В Интернете также можно найти различные программы, с помощью которых получится сделать график функции в Word. Расскажу про одну из них – «Построитель графиков 1.50».
Это макрос, который нужно установить на компьютер. Затем открываете Ворд и запускаете программу в «Надстройках».
Я скачала файл установки из Интернета. Затем запустила мастер установки.
В установке ничего особого нет. Выберите язык, примите условия лицензионного соглашения, и нажмите «Установить».
Для того чтобы макрос заработал, нужно немного изменить настройки Word. Перейдите на вкладку «Файл» и кликните по пункту «Параметры».
В следующем окне перейдите на вкладку «Центр управления безопасностью» и нажмите на кнопку «Параметры центра управления безопасностью».
На вкладке «Параметры макросов» поставьте маркер в поле «Включить все макросы». Нажмите «Ок» в этом окне и в предыдущем.
Если Вы не планируете постоянно использовать данный макрос, то, после того, как поработаете с ним, снова зайдите в «Параметры» Word и верните все обратно.
Если на момент установки программы у Вас был открыт документ Word, тогда закройте его и откройте заново.
Затем перейдите на вкладку «Надстройки». Там должна появиться новая иконка, соответствующая макросу. Чтобы запустить макрос, нажмите на нее.
Интерфейс программы на русском языке. Вводите свои значения и рисуйте нужную функцию.
Надеюсь, используя мои рекомендации, у Вас получилось добавить в документ или обычный график, или график функций.
Как построить в Ворде график функции по точкам
Создадим новый документ (Файл – Создать — Новый документ – Создать).
Для рисования графика по точкам, хорошо бы воспользоваться сеткой. Включаем её.
На вкладке Вид в разделе Показать ставим галочку напротив пункта Сетка. Теперь гораздо проще будет рисовать координатные оси и сам график.
Рисуем оси координат
На вкладке Вставка в разделе Фигуры-Линии выбираем Стрелку. Курсор примет вид крестика. При нажатой левой кнопке мыши растягиваем стрелку до нужной длины.
Для рисования второй оси проделываем шаги, описанные выше.
Далее определяем на нашей сетке единичный отрезок и обозначаем его с помощью надписи (Вставка – Надпись – Нарисовать надпись). Растягиваем небольшой прямоугольник и вписываем в него цифру 1. Теперь убираем заливку и контур у надписи (фигура Надпись должна быть выделена). В ленте меню выбираем Средства рисования – Формат и в разделе Стили фигур выбираем для Заливки фигуры – Нет заливки, а для Контура фигуры – Нет контура. Теперь контур и заливка станут прозрачными.
Остается только перенести цифру поближе к нужному месту.
Ну, вот, координатная плоскость задана.
Рисуем график параболы у=х2
В фигурах выбираем Кривая и на нашей координатной плоскости делаем одним кликом первую точку(-3,9), следующий клик в точке(-2,4), следующий в точке (-1,1) и так далее. На последней точке делаем двойной клик, чтобы завершить рисование кривой. Желательно постараться проставить все нужные точки графика за один проход.
Но если не получилось, не беда, все можно поправить. Кликните на Вашу кривую правой кнопкой мыши и в контекстном меню вы берите пункт Начать изменение узлов.
Ваши узловые точки будут доступны для перемещения, можно скорректировать кривизну или длину кривой. Используя контекстное меню для кривой, узлы можно добавить или удалить.
Изменить цвет графика и его толщину можно в ленте меню Средства рисования – Формат и в разделе Стили фигур.
Теперь, когда график готов, нужно сделать его скриншот и вставить в нужный документ.
Google Docs
Когда речь заходит о Google Docs, то, наверное, уместнее будет спросить, что же НЕ может этот сервис. Блок-схемы тоже не стали исключениями – их можно создавать в Гугл Документах при помощи функции Google Drawings. Набор функций тут стандартный, управление простое, разобраться с ним легко. Так как сервисы Гугла связаны с Google Диском, то возможность командной работы подразумевается сама собой. Просто создайте проект и отправьте ссылку на него другим участникам, открыв доступ для редактирования. Сохранить результат можно как файл рисунка или SVG, а также опубликовать в сети.
Сервис бесплатный, однако есть ограничения – вам будет доступно всего 15 ГБ на Диске.
Создание схем в Microsoft Word
Текстовый редактор Microsoft Word — программа, позволяющая пользователю решать множество задач.
Помимо широких возможностей по работе с текстом, Word может предложить вам инструменты для создания некоторых графических элементов, чтобы сделать ваш документ ещё лучше.
Различные блок-схемы являются очень популярным средством для того, чтобы продемонстрировать что-либо более наглядно. В этой статье подробно рассмотрим, как сделать схему в Word и поговорим обо всех аспектах и нюансах этого процесса. Давайте разбираться. Поехали!

Текстовый редактор имеет множество специальных инструментов
Чтобы создать блок-схему, откройте вкладку «Вставка». В последних версиях Microsoft Word доступен специальный инструмент под названием «SmartArt». Вызвать его можно в разделе «Иллюстрации» на панели инструментов. Перед вами откроется окно выбора графических элементов.
В нём вы можете подобрать подходящий макет из предложенных вариантов. Если вам потребуется добавить дополнительную ячейку, нажмите кнопку «Добавить фигуру». Заполнять ячейки и изменять их иерархию можно в окне «Область текста».
Добавление текста осуществляется простым вводом символов в соответствующие поля окна.
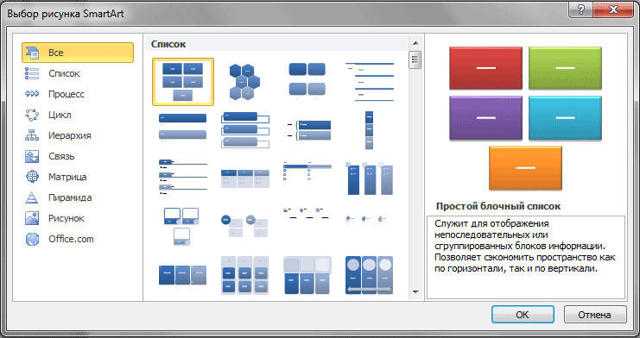
Заполнив все ячейки, переходите к следующему этапу. Откройте вкладку «Формат». Чтобы изменить размеры вашей блок-схемы, кликните по кнопке «Размер» в правой части панели инструментов. Появится небольшое окно с двумя полями «Высота» и «Ширина».
Введите значения в соответствующие поля, чтобы привести схему к нужному размеру и пропорциям. Вы можете изменять размер как отдельных ячеек, так и нескольких одновременно. Для этого отметьте каждую из них, держа нажатой клавишу Shift.
Текст из каждого блока можно редактировать по своему усмотрению, применяя разнообразные шрифты, цвета, стили WordArt и прочее.

Также есть возможность изменять стиль и всей схемы в целом. Для этого зайдите во вкладку «Конструктор». В разделе «Стили SmartArt» на панели инструментов выберите понравившийся из предложенных вариантов.
Среди них есть с добавлением теней, объёма и 3D стили. В той же вкладке кнопкой «Изменить цвет» устанавливается желаемый цвет блок-схемы. Выбор достаточно большой.
Имеются варианты с окрашиванием ячеек в разные цвета на основе их иерархии.
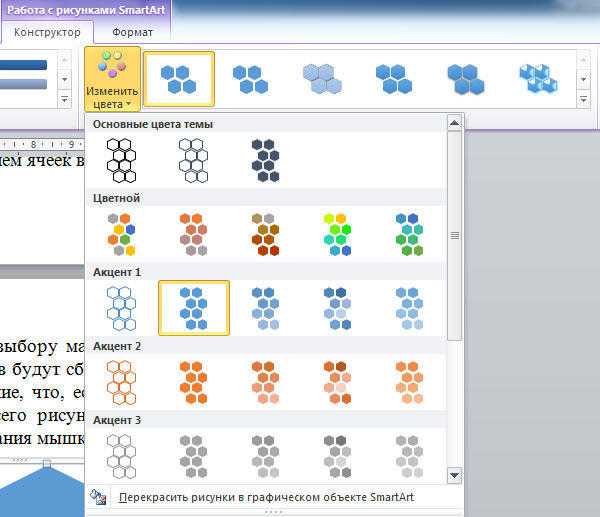
Вы можете снова вернуться к выбору макета, но обратите внимание, что все параметры и стили для шрифтов будут сброшены и их придётся устанавливать заново. Также обратите внимание, что, если вам не нужно задавать точные и чёткие размеры блоков или всего рисунка, вы можете делать это обычным способом при помощи растягивания мышкой
В более старых версиях Microsoft Word, где отсутствует SmartArt, процесс создания схем будет чуть более кропотливым либо вы можете использовать такой способ, если макеты SmartArt пришлись вам не по душе. Перейдя на вкладку «Вставка», нажмите кнопку «Фигуры». В открывшемся списке выбирайте необходимые фигуры.
В том же перечне вы обнаружите различные варианты соединительных линий, стрелок и прочее, что пригодится для построения красивой блок-схемы. Кликнув по ячейке правой кнопкой мыши, вы вызовите меню, в котором можно добавить текст, изменить цвет или поменять стиль.
Добавляя различные эффекты, вы сделаете рисунок более интересным и привлекательным для читателя, поэтому не стоит ими пренебрегать.
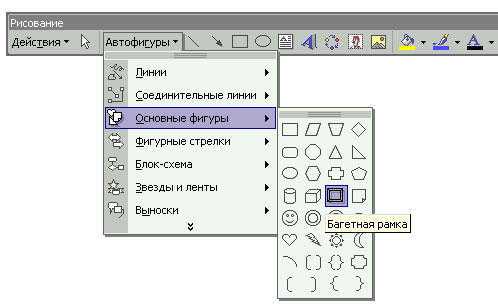
Альтернативный метод изменения легенды диаграммы в Excel
Отредактировать текст подписей на графике можно с помощью встроенных в программу инструментов. Для этого необходимо проделать несколько простых шагов по алгоритму:
- Правой клавишей манипулятора щелкнуть по нужному слову легенды в построенной диаграмме.
- В окне контекстного типа нажать по строчке «Фильтры». После этого откроется окошко настраиваемых фильтров.
- Кликнуть по кнопке «Выбрать данные», расположенной внизу окна.
Окошко свойств легенды в Excel
- В новом меню «Выбор источников данных» необходимо нажать по копке «Изменить» в блоке «Элементы легенды».
- В следующем окошке в поле «Имя ряда» прописать другое название для выбранного ранее элемента и нажать на «ОК».
Написание нового названия для элементов графика
- Проверить результат.