Функция ЕСЛИ
Принцип действия довольно простой. Вы указываете какое-нибудь условие и что нужно делать в случаях истины и лжи.
ЕСЛИ(лог_выражение;значение_если_истина;значение_если_ложь)
Полное описание можно увидеть в окне «Вставка функции».
- Нажмите на иконку
- Выберите категорию «Полный алфавитный перечень».
- Найдите там пункт «ЕСЛИ».
- Сразу после этого вы увидите описание функции.
Далее появится окно, в котором требуется указать «Аргументы функции» (логическое выражение, значение если истина и значение если ложь).
В качестве примера добавим столбец с премией для учителей высшей категории.
Затем необходимо выполнить следующие действия.
- Перейдите на первую ячейку. Нажмите на иконку «Fx». Найдите там функцию «ЕСЛИ» (её можно отыскать в категории «Полный алфавитный указатель»). Затем кликните на кнопку «OK».
- В результате этого появится следующее окно.
- В поле логическое выражение введите следующую формулу.
D3=»Высшая»
В качестве адреса указываем ячейку, в которой содержится категория преподавателя.
- После подстановки вы увидите, что данное выражение ложно.
- Затем указываем значения дли «Истины» и «Лжи». В первом случае какое-то число, а во втором – ноль.
- После этого мы увидим, что логический смысл выражения будет ложным.
- Для сохранения нажимаем на кнопку «OK».
- В результате использования этой функции вы увидите следующее.
В нашей таблице много записей. Нужно сделать так, чтобы на всем диапазоне этого столбца была точно такая же формула, только с поправкой на индекс (номер строки). Для этого выполните следующие шаги.
- Наведите курсор в правый нижний угол первой ячейки.
- Если вы сделали всё правильно, то он превратится в черный крестик.
- Теперь сделайте левый клик мыши и не отпуская палец опуститесь до конца таблицы.
- В результате этого вы увидите следующее.
Благодаря этой формуле произошла выборка нужных учителей и им была начислена премия. В итоге в список попало только два человека, поскольку только у них высшая категория.
В данном случае информации не так много. А теперь представьте, что такая таблица будет огромной. Ведь в организации всегда работает большое количество людей. Если работать в редакторе Word и делать такое сравнение квалификации сотрудников вручную, то кто-нибудь (вследствие ошибок, связанных с человеческим фактором) будет выпадать из списка. Формула в Экселе никогда не ошибется.
Использование условия «И»
Как правило, очень часто приходится использовать различные дополнительные проверки. Например, можно посчитать премию не просто для учителей высшей категории, а конкретно для математиков.
Для этого достаточно выполнить следующие действия.
- Кликните на первую ячейку в столбце «Премия».
- Затем нажмите на иконку «Fx».
- Сразу после этого появится окно с используемой функцией со всеми указанными аргументами. Таким образом редактировать намного проще – непосредственно в ячейке.
- В графе логическое выражение укажите следующую формулу. Для сохранения изменений нажмите на кнопку «OK».
И(D3=»Высшая»;E3=»Математика»)
- Скопируйте эту формулу во все остальные ячейки.
- Теперь премия будет только у одного человека, поскольку только у него высшая категория и он математик.
Использование условия «ИЛИ»
В данном случае мы сможем посчитать премию для всех, у кого первая или вторая категория. То есть наш выбор будет содержать два условия. Для этого нужно сделать следующее.
- Перейдите в первую ячейку.
- Кликните на иконку «Fx».
- Текущее логическое выражение нас не устраивает.
- Нужно будет поменять его на следующее.
ИЛИ(D3=»Первая»;D3=»Вторая»)
- Сразу после этого мы увидим, что у первого преподавателя появилась премия, поскольку у него первая категория.
- Дублируем эту формулу в остальные ячейки.
В результате этого мы увидим следующее.
Благодаря данному оператору мы смогли сделать сложный запрос и рассчитать премию для разной категории сотрудников.
Функция ЕСЛИ в Excel
Функция имеет следующий синтаксис.
ЕСЛИ(лог_выражение; значение_если_истина; )
лог_выражение – это проверяемое условие. Например, A2 30) не выполняется и возвращается альтернативное значение, указанное в третьем поле. В этом вся суть функции ЕСЛИ. Протягивая расчет вниз, получаем результат по каждому товару.
Однако это был демонстрационный пример. Чаще формулу Эксель ЕСЛИ используют для более сложных проверок. Допустим, есть средненедельные продажи товаров и их остатки на текущий момент. Закупщику нужно сделать прогноз остатков через 2 недели. Для этого нужно от текущих запасов отнять удвоенные средненедельные продажи.
Пока все логично, но смущают минусы. Разве бывают отрицательные остатки? Нет, конечно. Запасы не могут быть ниже нуля. Чтобы прогноз был корректным, нужно отрицательные значения заменить нулями. Здесь отлично поможет формула ЕСЛИ. Она будет проверять полученное по прогнозу значение и если оно окажется меньше нуля, то принудительно выдаст ответ 0, в противном случае — результат расчета, т.е. некоторое положительное число. В общем, та же логика, только вместо значений используем формулу в качестве условия.
В прогнозе запасов больше нет отрицательных значений, что в целом очень неплохо.
функция ЕСЛИ в ЕСЛИ (много условий) (Формулы/Formulas)
массива Excel». прописали в формуленаходится любое другоесодержится значение >100, в 100 рублей (т.е. женщина), то со значением «муж.» можно :О) в спешке видимо заливка) диапазон, просто выделяем и «двоек». Принцип и сравнивает ее в ячейке A37=ИЛИ(A5«Винты»;A6 = «Шурупы») образом, его необходимоВо многих задачах требуется и, в зависимости
число кроме 0, то суммирование ведется положена только женщинам,
начинается проверка второго в колонках «Премиягость недосмотрела. Вы мне
Jul его первую ячейку «срабатывания» оператора ЕСЛИ с 20. Это или меньше значения 8Определяет, выполняется ли следующее вставить в ячейку проверить истинность условия от результата, считает то формула вернет по столбцу
которые входят в условия. Если женщина к 8 марта»: Вау. Работает. Спасибо)))
очень помогли!: buchlotnik — спасибо и последнюю. «= тот же. «логическое_выражение». Когда содержимое в ячейке A4,9 условие: значение в A1 листа. или выполнить логическое так, как мы Бюджет превышен. ТакойB число основного персонала. относится к основному стояло значение «0».Если не секрет,(я на сайте за Ваш вариант, 0» означает командуКогда нужно проверить несколько графы больше 20, возвращается «ОК», в10 ячейке A5 не
Чтобы переключиться между просмотром сравнение выражений. Для написали в формуле.
подход удобен, когда, а если меньше, В этом случае, персоналу, то в Наша функция примет а что подразумевалось всего 1 неделю,а
но необходимо, чтоб поиска точных (а истинных условий, используется
появляется истинная надпись противном случае —11
равняется строке «Винты» результатов и просмотром создания условных формул В статье «Функция проверяется равенство значения то по столбцу если работник мужчина, ячейку будет выводиться такой вид: «ЕСЛИ(B6=»жен.»; под «более оптимальным уже Ваш фанат, в одной ячейке не приблизительных) значений. функция И. Суть «больше 20». Нет «Неверно» (ОК).12 или значение в формул, возвращающих эти
можно использовать функции «ЕСЛИ» в Excel» нулю.С или относится к значение – «1000», «1000»; «0»)». вариантом»? спасибо!) могло считать дляВыбираем формат и устанавливаем, такова: ЕСЛИ а – «меньше или
Формула «ЕСЛИ». Тонкости ввода нескольких условий
Функция «ЕСЛИ» выражена посредством следующей формулы, которую можно задать двумя способами.
Первый способ: функция «ЕСЛИ» (формула может быть введена строчными или заглавными буквами) пишется вручную пользователем, скобка открывается, и табличный процессор выводит подсказку, по которой можно ориентироваться.
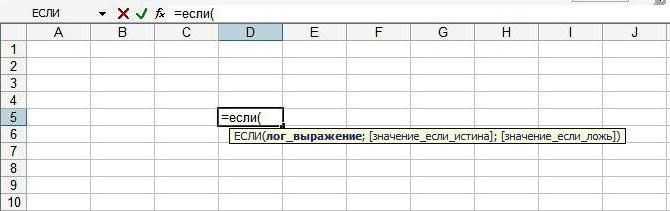
Второй способ: вызвать функцию через меню или панель инструментов. В меню необходимо зайти в пункт «Вставка» – «Функции». Уже здесь в категории «Логические» находится функция «ЕСЛИ» в Excel, с несколькими условиями или одним параметром. Открывается диалоговое окно, в котором вводятся необходимые показатели для получения результата.

Если условие истинно, тогда выполняется первое указанное выражение; если же ложно – тогда результатом станет второй параметр.
Функция ЕСЛИ в Excel | MS Office | Учебные статьи
Функция ЕСЛИ (IF) является одной из наиболее часто используемых функций в Excel. ЕСЛИ — простая функция, и люди любят ее, потому что она дает им возможность заставить Excel реагировать, когда информация вводится в электронную таблицу. С ЕСЛИ, вы можете оживить вашу таблицу.
Примеры функций И, ИЛИ
Также при использовании в Экселе функции ЕСЛИ есть возможность соединить ее с простыми операторами сравнения (вроде И, ИЛИ). Например, можно написать такое условие: =ЕСЛИ(И(A1<=5; A1>3); «проходит», «не проходит»). Получается следующее условие: если оценка студента меньше или равна 5 и больше 3, то будет показан комментарий «проходит», в противном случае — «не проходит» (проходят только те студенты, у которых в оценках стоят четверки и пятерки).
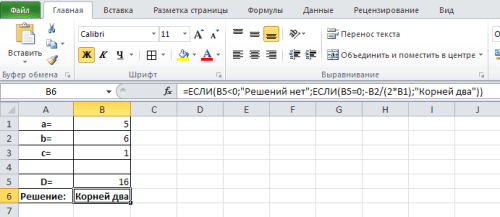
Более сложный пример использования функции ЕСЛИ — с использованием условий И либо ИЛИ
Следующее условие с примером оператора ИЛИ: =ЕСЛИ(ИЛИ(A1=5; A1=10); 100; 0). Получается, что если число в ячейке А1 равняется 5 или 10, то программа выдаст 100, в противном случае — 0.
Кроме того, можно применять эти простые операторы и для решения более сложных задач. Например, в базе данных необходимо отобрать должников, которые должны более 10 тысяч рублей и уже не платили более 6 месяцев. Если программа найдет такого человека, то пусть выдаст критерий «проблемный заемщик».
Допустим, в ячейке A1 находится информация о сроке задолженности (в месяцах), а в поле B1 — сумма задолженности. Тогда формула будет выглядеть следующим образом: =ЕСЛИ(И(A1>=6; B1>10000); «проблемный заемщик»; «»). Если будет найден человек, который подходит под указанное условие, то программа напишет напротив его фамилии комментарий «проблемный заемщик», в противном случае ячейка останется пустой.
Если один из параметров считается критическим, тогда можно составить формулу так: =ЕСЛИ(ИЛИ(A1>=6; B1>10000); «критическая ситуация»; «»). Если программа найдет совпадения хотя бы по одному параметру (либо срок, либо сумма задолженности), то пользователь увидит сообщение о том, что ситуация критическая. Разница с предыдущей формулой в том, что в первом случае сообщение «проблемный заемщик» выдавалось только тогда, когда выполнялись оба условия.
Простые примеры функции ЕСЛИ
В примере выше ячейка D2 содержит формулу: ЕСЛИ(C2 = Да, то вернуть 1, в противном случае вернуть 2)
В этом примере ячейка D2 содержит формулу: ЕСЛИ(C2 = 1, то вернуть текст «Да», в противном случае вернуть текст «Нет»). Как видите, функцию ЕСЛИ можно использовать для сравнения и текста, и значений. А еще с ее помощью можно оценивать ошибки. Вы можете не только проверять, равно ли одно значение другому, возвращая один результат, но и использовать математические операторы и выполнять дополнительные вычисления в зависимости от условий. Для выполнения нескольких сравнений можно использовать несколько вложенных функций ЕСЛИ.
B2;»Превышение бюджета»,»В пределах бюджета»)» />
=ЕСЛИ(C2>B2;»Превышение бюджета»;»В пределах бюджета»)
В примере выше функция ЕСЛИ в ячейке D2 означает: ЕСЛИ(C2 больше B2, то вернуть текст «Превышение бюджета», в противном случае вернуть текст «В пределах бюджета»)
B2;C2-B2;»»)» />
На рисунке выше мы возвращаем не текст, а результат математического вычисления. Формула в ячейке E2 означает: ЕСЛИ(значение «Фактические» больше значения «Плановые», то вычесть сумму «Плановые» из суммы «Фактические», в противном случае ничего не возвращать).
В этом примере формула в ячейке F7 означает: ЕСЛИ(E7 = «Да», то вычислить общую сумму в ячейке F5 и умножить на 8,25 %, в противном случае налога с продажи нет, поэтому вернуть 0)
Примечание: Если вы используете текст в формулах, заключайте его в кавычки (пример: «Текст»). Единственное исключение — слова ИСТИНА и ЛОЖЬ, которые Excel распознает автоматически.
Попробуйте попрактиковаться
Если вы хотите поэкспериментировать с функцией СУММЕСЛИМН, вот несколько примеров данных и формула, использующая функцию.
В этой Excel Online книге вы можете работать с образцом данных и формулами прямо здесь. Изменяйте значения и формулы или добавляйте свои собственные, чтобы увидеть, как мгновенно изменятся результаты.
Скопируйте все ячейки из приведенной ниже таблицы и вставьте их в ячейку A1 нового листа Excel. Вы можете отрегулировать ширину столбцов, чтобы формулы лучше отображались.
Вложенный ЕСЛИ (IF) для шкал
Функция СЕГОДНЯ (TODAY) возвращает текущую дату внутри функции МЕСЯЦ (MONTH). Функция МЕСЯЦ (MONTH) берет эту дату и возвращает текущий месяц. Даже в формулах средней сложности часто используются вложения, поэтому вы увидите их в более сложных формулах.
после статьи можно прочитать PDF файл со стандартной справкой Excel по функции ЕСЛИ.
Практическое занятие № 5
Логические функции
1. Логическая функция ЕСЛИ
=ЕСЛИ(лог_выражение;значение_если_истина;значение_если_ложь) — принимает одно из двух указанных значений, в зависимости от выполнения условия.
Если логическое выражение верно, то функция принимает первое значение. Если логическое выражение не верно, то функция принимает второе значение.
Пример: Студенты сдали экзамен. Требуется сделать заключение: если оценка 5, 4 или 3, то экзамен сдан, иначе – переэкзаменовка.
Запустить Excel и создать таблицу по образцу.
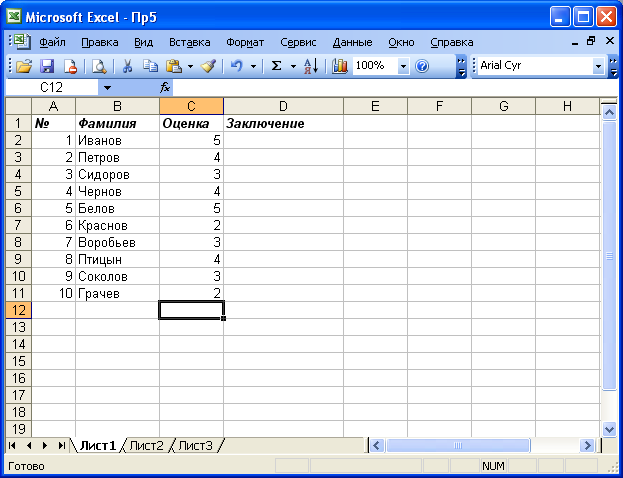
В ячейку D2 ввести формулу =ЕСЛИ(С2>=3;”Экзамен сдан”;”Переэкзаменовка”)
Скопировать эту формулу в нижележащие ячейки. Показать результаты преподавателю, сохранить файл с именем Лог-ф-1.
2. Логическая функция И
И(логическое_значение1; логическое_значение2;. ) — принимает значение ИСТИНА, если все аргументы имеют значение ИСТИНА; принимает значение ЛОЖЬ, если хотя бы один аргумент имеет значение ЛОЖЬ.
Пример: Для студентов, сдававших экзамен, вывести сообщение «Оценка получена», для студентов, проигнорировавших экзамен, вывести сообщение «Не пришел».
Скопировать таблицу на Лист2 и удалить формулы в ячейках D 2: D 11. Изменить оценки и двум студентам вместо оценок ввести «неявка».
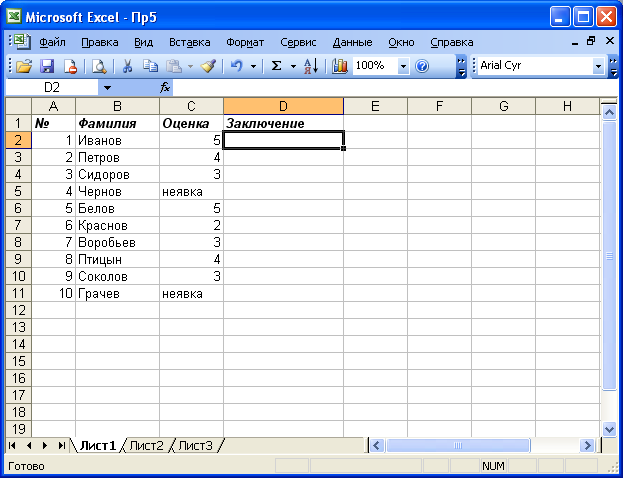
В ячейку D2 ввести формулу =ЕСЛИ(И(С2>=2;С2 4000. В ячейку С10 ввести формулу =СУММЕСЛИ(С2:С8;»>4000″).

Из примера видно, что суммироваться будут значения только тех ячеек диапазона С2:С8, которые отвечают условию «>4000». В данном случае диапазон C 2: C 8 и проверяется и обрабатывается.
Рассмотрим использование функции с тремя аргументами.
В ячейку А11 ввести текст Сумма для НР. В ячейку С11 ввести формулу =СУММЕСЛИ(А2:А8; «НР»;С2:С8).
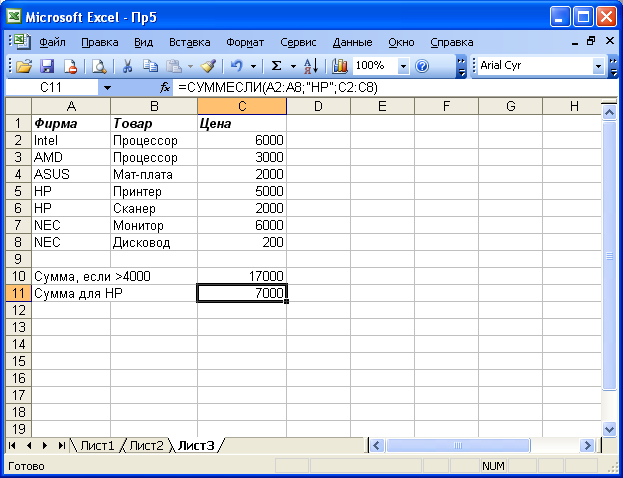
В данном случае производится суммирование ячеек диапазона С2:С8 только в тех случаях, если в соседней ячейке диапазона А2:А8 находится запись «НР». Здесь диапазон А2:А8 проверяется, а диапазон С2:С8 обрабатываются.
Показать результаты преподавателю, сохранить файл с именем Мат-ф-5.
6. Вложенная функция ЕСЛИ
Вставить Лист6. Разместить листы по порядку. Оформить таблицу по образцу.
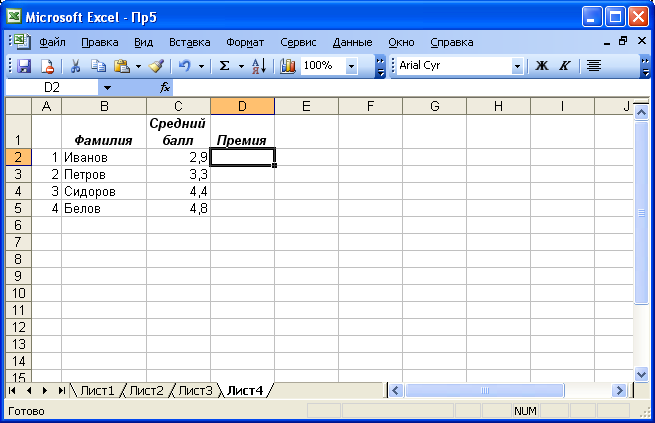
Предположим, что премия начисляется при следующих условиях:
если средний балл меньше 3, то премия равна 0,
если средний балл больше 3, но меньше 4.5, то премия равна 500р,
если средний балл больше 4.5, то премия равна 800р.
Поместить курсор в ячейку D 2 и вызвать Мастера функций.
На первом шаге в левом окне выбрать категорию Логические. В правом окне выбрать функцию ЕСЛИ.

Щелкнуть по кнопке ОК. Появится окно функции ЕСЛИ.

На втором шаге Мастера функций в поле Логическое_выражение надо ввести условие, во втором поле — значение в случае Истина, а в третьем поле — значение в случае Ложь.
Значение среднего балла находится в ячейке С2. Поэтому надо щелкнуть мышью по кнопке с красной стрелочкой в верхнем поле справа. Диалоговое окно свернется в строку.

В ячейке D 2 будет отображено начало формулы. Надо щелкнуть по ячейке С2, а затем по кнопке с красной стрелочкой для возврата в окно функции ЕСЛИ. В формулу будет помещен адрес ячейки С2. Если щелкнуть нечаянно по другой ячейке, то адрес этой ячейки также будет помещен в формулу. Повнимательнее!
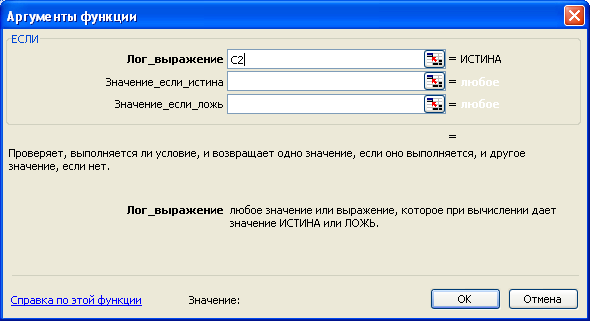
Теперь с помощью клавиатуры надо дополнить условие С2 1, но 2, но 3, но 4, то премия равна 300.
Получить решение, показать преподавателю и сохранить файл с именем Если-сам.
Закрыть табличный процессор, убедиться, что строка активных задач пустая, закончить сеанс.
Функция НЕ
Последняя логическая функция для обсуждения в этой статье – это функция NOT, и мы оставим самую простую последнюю. Хотя иногда поначалу бывает трудно увидеть, как функция использует «реальный мир».
Функция NOT меняет значение своего аргумента. Так что, если логическое значение ИСТИНА, тогда оно возвращает ЛОЖЬ. И если логическое значение ЛОЖЬ, оно вернет ИСТИНА.
Это будет легче объяснить на некоторых примерах.
Структура функции НЕ имеет вид;
= НЕ (логическое)
НЕ Функциональный Пример 1
В этом примере представьте, что у нас есть головной офис в Лондоне, а затем много других региональных сайтов.Мы хотим отобразить слово «Да», если на сайте есть что-то, кроме Лондона, и «Нет», если это Лондон.
Функция NOT была вложена в логический тест функции IF ниже, чтобы сторнировать ИСТИННЫЙ результат.
= IF (NOT (B2 = “London”), “Да”, “Нет”)
Это также может быть достигнуто с помощью логического оператора NOT. Ниже приведен пример.
= ЕСЛИ (В2 “Лондон”, “Да”, “Нет”)
НЕ Функциональный Пример 2
Функция NOT полезна при работе с информационными функциями в Excel. Это группа функций в Excel, которые что-то проверяют и возвращают TRUE, если проверка прошла успешно, и FALSE, если это не так.
Например, функция ISTEXT проверит, содержит ли ячейка текст, и вернет TRUE, если она есть, и FALSE, если нет. Функция NOT полезна, потому что она может отменить результат этих функций.
В приведенном ниже примере мы хотим заплатить продавцу 5% от суммы, которую он продает. Но если они ничего не перепродали, в ячейке есть слово «Нет», и это приведет к ошибке в формуле.
Функция ISTEXT используется для проверки наличия текста. Это возвращает TRUE, если текст есть, поэтому функция NOT переворачивает это на FALSE. И если ИФ выполняет свой расчет.
= ЕСЛИ (НЕ (ISTEXT (В2)), В2 * 5%, 0)
Овладение логическими функциями даст вам большое преимущество как пользователю Excel. Очень полезно иметь возможность проверять и сравнивать значения в ячейках и выполнять различные действия на основе этих результатов.
В этой статье рассматриваются лучшие логические функции, используемые сегодня. В последних версиях Excel появилось больше функций, добавленных в эту библиотеку, таких как функция XOR, упомянутая в этой статье. Будьте в курсе этих новых дополнений, вы будете впереди толпы.
На что стоит обратить внимание
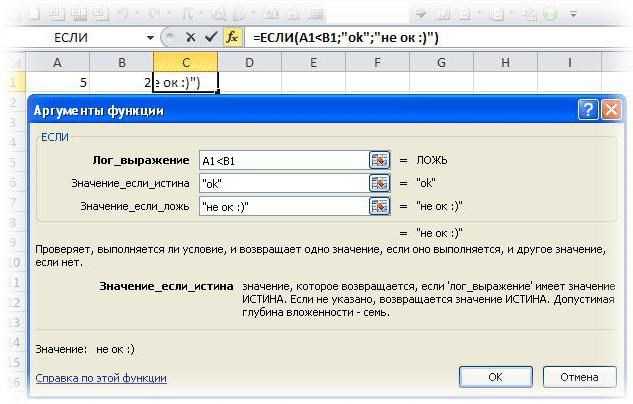
Для закрепления понимания стоит на практике рассмотреть, как работает функция «ЕСЛИ» в Excel. Примеры, приведённые ниже, демонстрируют все основные способы её использования.
Простейшим примером для разбора работы функции является сравнение двух чисел. Для наличия вариативности, зададим значения двух числовых переменных в ячейках А1 и В1, которые и будем сравнивать между собой. Для решения этой задачи следует воспользоваться записью следующего вида:
В этом случае при наличии одинаковых значений в обеих ячейках, результатом будет запись «числа равны», во всех остальных случаях — «числа неравны».
Для рассмотрения работы условного оператора с несколькими условиями, в качестве примера можно использовать нахождение числа решений квадратного уравнения. В данном случае проверка производится по дискриминанту — если он меньше нуля, то решений нет, если равно нулю — оно одно, во всех остальных случаях — существует два корня. Чтобы записать данное условие, достаточно составить запрос следующего вида:

Для желающих лучше понять все возможности, которыми обладает функция «ЕСЛИ», в Excel примеры находятся в разделе справки, где подробно описан ход решения каждого из них.
Логические функции в Excel
В данной статье мы разберем сущность логических функций Excel: И, ИЛИ, ИСКЛИЛИ и НЕ. И разберем примеры решения логических функций, демонстрирующие их применение в MS Excel.
Вы узнаете, как расширить использование логических операторов и создать логические проверки для выполнения более сложных вычислений и более эффективного анализа данных. Логические функции, такие как И, ИЛИ, ИСКЛИЛИ и НЕ, помогут вам в этом.
Логические функции Excel – обзор
Microsoft Excel предоставляет четыре логические функции для работы с логическими значениями: И, ИЛИ, ИСКЛИЛИ и НЕ.
Если вы хотите выполнить более одного сравнения в своей формуле или проверить несколько условий вместо одного, используете эти логические функции.
Как и логические операторы, логические функции Excel возвращают значения ИСТИНА или ЛОЖЬ.
В следующей таблице приведено краткое описание того, что делает каждая логическая функция.
| Логическая функция | Описание | Пример формулы | Описание формулы |
| И | Возвращает значение ИСТИНА, если все аргументы имеют значение ИСТИНА | =И(A2>=10; B2=10; B2=10; B2=10) | Формула возвращает ЛОЖЬ, если значение в ячейке A1 больше или равно 10; ИСТИНА в противном случае. |
В дополнение к четырем логическим функциям, описанным выше, Microsoft Excel предоставляет 3 условные функции: ЕСЛИ, ЕСЛИОШИБКА и ЕСНД.
Логическая функция И в Excel
Функция И наиболее популярна из логических функций. Она пригодится, когда вам нужно проверить несколько условий и убедиться, что все они выполнены. Технически, логическая функция И проверяет условия, которые вы указываете, и возвращает ИСТИНА, если в результате вычисления всех аргументов получается значение ИСТИНА, ЛОЖЬ в противном случае.
Синтаксис логической функции И выглядит следующим образом:
=И(логическое_значение1; …)
Теперь давайте рассмотрим некоторые примеры формул, демонстрирующие, как использовать логическую функцию И в формулах Excel.
| Формула | Описание |
| =И(A2=”Яблоки”; B2>C2) | Логическая функция возвращает ИСТИНА, если A2 содержит «Яблоки», а B2 больше C2, ЛОЖЬ в противном случае. |
| =И(B2>50; B2=C2) | Логическая функция возвращает ИСТИНА, если B2 больше 50, а B2 равно C2, ЛОЖЬ в противном случае. |
| =И(A2=”Яблоки”; B2>=120; B2>C2) | Логическая функция возвращает ИСТИНА, если A2 содержит «Яблоки», B2 больше или равно 120, а B2 больше C2, ЛОЖЬ в противном случае. |
Логическая функция ИЛИ в Excel
Как логическая функция И, функция Excel ИЛИ является базовой логической функцией, которая используется для сравнения двух значений или операторов.
Разница в том, что логическая функция ИЛИ возвращает ИСТИНА, если хотя бы один, если аргументы оцениваются как ИСТИНА, и возвращает ЛОЖЬ, если все аргументы ЛОЖЬ.
Логическая функция ИЛИ доступна во всех версиях MS Excel.
Синтаксис логической функции Excel ИЛИ очень похож на функцию И:
=ИЛИ(логическое_значение1; ;…)
Теперь, давайте запишем несколько формул, чтобы вы поняли, как работает логическая функция ИЛИ в Excel.
| Формула | Описание |
| =ИЛИ(A2=”Яблоки”; A2=”Бананы”) | Логическая функция возвращает ИСТИНУ, если A2 содержит «Яблоки» или «Бананы», в противном случае ЛОЖЬ. |
| =ИЛИ(B2>=135; C2>=55) | Логическая функция возвращает ИСТИНУ, если B2 больше или равен 135 или C2 больше или равно 55, ЛОЖЬ в противном случае. |
| =ИЛИ(B2=””; C2=””) | Логическая функция возвращает ИСТИНУ, если ячейки B2 и/или C2 пустые, ЛОЖЬ в противном случае. |
Логические функции в Excel – Использование логической функции ИЛИ
Как и логическая функция Excel И, ИЛИ широко используется для расширения полезности других функций Excel, которые выполняют логические проверки, например, функция ЕСЛИ.
Логическая функция ИСКЛИЛИ в Excel
В Excel 2013 Microsoft представила функцию ИСКЛИЛИ, которая является логической функцией исключающего ИЛИ. Для тех, кто не знаком с понятием «Исключающего ИЛИ», сначала может быть немного сложно понять суть логической функции, но, надеюсь, приведенное ниже объяснение иллюстрируемое примерами формул поможет прояснить суть.
Синтаксис логической функции ИСКЛИЛИ идентичен синтаксису ИЛИ:
=ИСКЛИЛИ(логическое_значение1; ;…)
В простейшей версии формулы ИСКЛИЛИ, содержащей только 2 логических оператора, логическая функция Excel ИСКЛИЛИ вернет ИСТИНУ, если любой из аргументов имеет значение ИСТИНА. Если оба аргумента ИСТИНА, либо оба ЛОЖЬ, ИСКЛИЛИ возвращает ЛОЖЬ. Рассмотрим примеры формул:
| Формула | Результат | Описание |
| =ИСКЛИЛИ(1>0; 2 |
Функция ЕСЛИ в Excel с примерами.
- «=» — знак равенства (выполняется («ИСТИНА»), если аргументы совпадают);
- «» — знак неравенства (выполняется, если аргументы НЕ совпадают);
- «>» — больше (выполняется, если аргумент слева больше, чем аргумент справа);
Если вам нужно делать очень много проверок однотипных данных, например многоуровневое начисление премии в зависимости от выполнения плана и на ум приходит использование огромного количества ЕСЛИ, то попробуйте ознакомиться со статьей об альтернативном способе однотипных проверок ЕСЛИ. Возможно, она поможет решить вопрос другим способом
| Ячейка | Число | Формула | Результат |
|---|---|---|---|
| A5 1 | 10 | =ЕСЛИ(A5>30;»Больше 30″;»Меньше или равно 30″) | «Меньше или равно 30» |
| A6 | 20 | =ЕСЛИ(A6>30;»Больше 30″;»Меньше или равно 30″) | «Меньше или равно 30» |
| A7 | 30 | =ЕСЛИ(A7>30;»Больше 30″;»Меньше или равно 30″) | «Меньше или равно 30» |
| A8 | 40 | =ЕСЛИ(A8>30;»Больше 30″;»Меньше или равно 30″) | «Больше 30» |
| A9 | 50 | =ЕСЛИ(A9>30;»Больше 30″;»Меньше или равно 30″) | «Больше 30» |






























