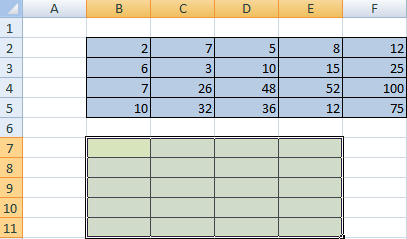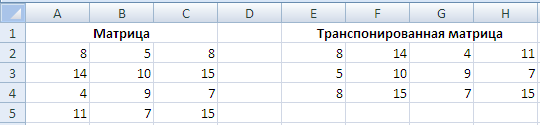Что такое матрица в математике? (Введение, типы и операции с матрицами)
Матрица — важная тема в математике. В этом посте мы обсудим эти моменты.
В 1858 году британский математик Артур Кэли впервые разработал «Теорию матриц». Артур Кэли был также организатором Современной британской школы чистой математики.
В детстве он любил решать сложные математические задачи для удовольствия и блестяще изучал французский, немецкий, итальянский, греческий языки и математику в Тринити-колледже Кембриджа.
Что такое матрица?
Обычно он представляет собой набор информации, хранящейся в упорядоченном виде. Математически он представляет собой набор чисел, переменных или функций, упорядоченных по строкам и столбцам. Матрицы представлены заглавными буквами английского алфавита, например A, B, C …… и т. Д.
Например,
В приведенном выше примере матрица A имеет 3 строки и 3 столбца.
Применение матриц
Матрицы используются в различных отраслях
наука, некоторые из ее приложений:
- Кому
решать систему линейных уравнений - Компьютер
Графика - Физика
- Криптография
- График
Теория
Порядок матрицы
Определяется количеством строк и столбцов в матрице.
Порядок матрицы = количество строк × количество столбцов
В
В приведенном выше примере количество строк равно 3, а количество столбцов также равно 3,
следовательно,
Порядок матрицы A — 3 × 3.
Типы матриц
1. Матрица строк
Если
матрица имеет только одну строку, тогда она называется матрицей-строкой. Например,
Это
матрица-строка порядка 1 на 3.
2. Матрица столбцов
Если матрица имеет только один столбец, она называется матрицей столбцов.Например,
Это матрица столбцов порядка 3 на 1.
3. Нулевая или нулевая матрица
Если все элементы матрицы равны нулю, то она называется Null или
нулевая матрица. Например,
Это нулевая матрица порядка 2 на 2. Нулевая или нулевая матрица обозначается «O».
4. Квадратная матрица
В матрице, если количество строк равно количеству столбцов, то она называется квадратной матрицей.Например, если матрица имеет 2 строки и 2 столбца, то она называется квадратной матрицей, как указано ниже
5. Прямоугольная матрица
В матрице, если количество строк не равно количеству столбцов, то она называется прямоугольной матрицей. Например, если матрица имеет 2 строки и 3 столбца, то она называется прямоугольной матрицей, как указано ниже.
6. Диагональная матрица
Если все элементы квадратной матрицы равны нулю, за исключением элементов на главной диагонали, то она называется диагональной матрицей.Однако некоторые элементы главной диагонали могут быть нулевыми, но не все элементы. Например,
8. Матрица единиц измерения или идентичности
Если каждый диагональный элемент диагональной матрицы равен 1, то он называется единичной матрицей или матрицей идентичности. Например,
9.Негатив матрицы
Отрицательная матрица получается заменой знаков во всех ее элементах. Рассмотрим матрицу A и заменим ее на отрицательную матрицу –A as,
, если
, затем
10. Транспонирование матрицы
Транспонирование матрицы достигается перестановкой всех ее строк на столбцы или столбцов на строки. Обозначается он
Если
, затем
11.Симметричная матрица
Квадратная матрица называется симметричной, если она равна своему транспонированию. Например,
Если
, затем
Следовательно, A симметрична.
Если
Следовательно, B не симметричен.
12. Кососимметричная матрица
Квадратная матрица называется кососимметричной, если ее транспонирование равно отрицательному значению этой матрицы, то есть
Если
, затем
Следовательно, матрица A кососимметрична.
Операции с матрицами
Добавление матриц:
Добавление к двум матрицам A и B приведет к
возможно, если у них одинаковые заказы. Сложение двух матриц A и B есть
обозначается A + B. Например,
Если
Затем,
Вычитание матриц:
Вычитание одной матрицы из другой
матрица будет возможна, если у них будут одинаковые заказы. Вычитание двух
матрицы A и B обозначим A — B.Например,
Если
Затем,
Продукт матриц:
Произведение двух матриц A и B будет
быть возможным, если количество столбцов матрицы A равно количеству строк
другой Матрицы Б. Например,
Если
Затем,
Транспонирование данных из строк в столбцы и наоборот
Если у вас есть лист с данными из столбцов, которые нужно повернуть, чтобы изменить порядок строк, используйте функцию транспонировать . С его помощью можно быстро переключать данные из столбцов в строки и наоборот.
Например, если данные выглядят следующим образом: области продаж в заголовках столбцов и кварталов в левой части экрана, выполните указанные ниже действия.
Функция транспонировать переупорядочивает таблицу таким образом, что кварталы отображаются в заголовках столбцов, а области продаж — в левой части, как показано ниже.
Примечание: Если данные хранятся в таблице Excel, функция Транспонирование будет недоступна. Можно сначала преобразовать таблицу в диапазон или воспользоваться функцией ТРАНСП, чтобы повернуть строки и столбцы.
Вот как это сделать:
Выделите диапазон данных, который требуется переупорядочить, включая заголовки строк или столбцов, а затем нажмите клавиши CTRL+C.
Примечание: Убедитесь, что вы хотите скопировать данные для этого, так как при использовании команды Вырезать или CTRL + X не работает.
Выберите новое расположение на листе, куда вы хотите вставить таблицу, и убедитесь в том, что для вставки данных достаточно места. Новая вставленная таблица будет полностью перезаписывать все уже имеющиеся данные и форматирование.
Щелкните правой кнопкой мыши верхнюю левую ячейку в том месте, куда нужно вставить таблицу, а затем выберите команду транспонировать .
После успешного поворота данных вы можете удалить исходную таблицу, и данные в новой таблице останутся без изменений.
Советы по транспонированию данных
Если данные содержат формулы, Excel автоматически обновит их в соответствии с новым расположением. Проверка использования абсолютных ссылок в формулах (в противном случае можно переключаться между относительными, абсолютными и смешанными ссылками перед поворотом данных.
Если вы хотите быстро поворачивать данные, чтобы просмотреть их в разных угловых обозначениях, попробуйте создать сводную таблицу для быстрой группировки данных путем перетаскивания полей из области строки в область столбцы (или наоборот) в списке полей сводной таблицы.
Вы можете вставлять данные в книгу как данные. Транспонировать перенакладывает содержимое скопированных ячеек при вставке. Данные строк будут вставлены в столбцы, и наоборот.
Вот как можно транспонировать содержимое ячейки:
Копирование диапазона ячеек.
Выделите пустые ячейки, в которые нужно вставить данные.
На вкладке Главная щелкните значок Вставить и выберите команду Вставить транспонировать.
Метод 3: вещание
Заметили общую тему здесь? Каждый раз мы должны умножить каждый рядс каждым столбцомВполучитьС, Вы замечаете повторение? Мы умножаем один и тот же вектор строки враз! И мы повторяем этот процессраз!
Вместо этого давайте посмотрим, что это за волшебный кусок кода
for i in range(ar): c = (a.unsqueeze(-1).expand_as(b)*b).sum(dim=0)
Как обычно, давайте повторим в Excel! Это сделает вещи действительно легкими. Давайте сделаем это поэтапно.
Шаг 1)Выберите i-й ряд, Мы выбираем строку 0 в качестве примера.
Выберите строку 0 из
Шаг 2)Возьмите егоТранспонирование
Возьмите транспонирование строки 0 из A
Шаг 3)Развернуть матрицу столбца какВ
Развернуть матрицу столбца как B
Шаг-4)Элемент мудрый умножить наВ
Умножить элемент на B
Шаг-5)Суммируйте по строкам, чтобы получить строку 0 C
Суммируйте по измерению боковой строки, чтобы получить строку 0 C
Полный процесс вещания для каждого рядавыглядит примерно так:
Вещание в целом
Я надеюсь, что теперь вы получитевещания!Итак, давайте посмотрим, как это выглядит в коде ..
def matmul3(a,b): ar,ac = a.shape br,bc = b.shape assert ac==br c = torch.zeros(ar,bc) for i in range(ar): c = (a.unsqueeze(-1).expand_as(b)*b).sum(dim=0) print(f"i:{i}") print(c) return c
Вывод выглядит так:
i:0tensor(, , , ])i:1tensor(, , , ])i:2tensor(, , , ])i:3tensor(, , , ])
Это именно то, как мы ожидаем, что это будет так же, как нашиВерсия Excel!
Вот и все! Мы успешно рассмотрели три метода умножения матриц, включая вещание.
Знакомство с матрицами
Создатели нейросетей молвят, что все нейросети — это просто нескончаемое перемножение матриц. Мы решили разобраться, что же это все-таки за матрицы и как их перемножать, а для этого пришлось полезть в линейную алгебру. И это оказалось не так трудно, как мы задумывались:
- — это просто группа из нескольких чисел, выстроенных в определённой последовательности. К примеру, рост и вес человека можно представить как вектор (172, 80). Ничего сложного.
- У вектора быть может снутри сколько угодно чисел. Основное — чтоб мы условились, что для нас значат эти числа, и не меняли их местами просто так, произвольно.
- Векторы можно ложить, вычитать, множить. Это чуток труднее, чем с обыкновенными числами.
- У вектора есть понятие линейной зависимости. Грубо говоря — параллельны друг дружке векторы либо нет. От этого зависит, какие операции можно созодать с этими векторами.
Вектор — это «кирпичик» линейной алгебры. На его базе мы перебегаем к понятию матрицы.
Видеоурок
Кратко об авторе:
Шамарина Татьяна Николаевна — учитель физики, информатики и ИКТ, МКОУ «СОШ», с. Саволенка Юхновского района Калужской области. Автор и преподаватель дистанционных курсов по основам компьютерной грамотности, офисным программам. Автор статей, видеоуроков и разработок.
Спасибо за Вашу оценку. Если хотите, чтобы Ваше имя стало известно автору, войдите на сайт как пользователь и нажмите Спасибо еще раз. Ваше имя появится на этой стрнице.
Есть мнение?Оставьте комментарий
Вы можете разместить на своём сайте анонс статьи со ссылкой на её полный текст
2.2. Создание и изменение формул массива
Для того чтобы правильно ввести формулу массива, нужно
выделить на листе область, размеры которой совпадают с ожидаемым
результатом.
Если выделить слишком большую область, то при вычислении
избыточные ячейки будут заполнены символами ошибки
#N/A. Если область вывода будет меньше, чем нужно, то часть
результатов пропадет. После выделения области, в
Formula Bar записывается
формула и нажимается CTRL+SHIFT+ENTER.
Альтернативно, сначала можно ввести формулу в одну
ячейку, затем отметить область вывода, начиная с этой ячейки (право и
вниз), потом перейти в Formula Bar и нажать
CTRL+SHIFT+ENTER.
Для того, чтобы изменить формулу массива нужно выделить
область содержащую результат. Затем нужно перейти
Formula Bar. При этом фигурные скобки вокруг формулы
{ } исчезнут. После этого формулу можно
изменить и нажать CTRL+SHIFT+ENTER.
Для того чтобы расширить область, которую занимает
формула массива, достаточно выделить для нее новую область, перейти в
Formula Bar и нажать CTRL+SHIFT+ENTER. А вот для того, чтобы уменьшить эту область
(например, чтобы избавиться от символов #N/A)
придется потратить больше сил. Сначала нужно встать на любую ячейку
области, перейти в Formula Bar и скопировать
строку формулы. Затем нужно стереть содержимое старой области и отметить
новую, меньшую область. После этого опять перейти в
Formula Bar, вставить формулу и нажать CTRL+SHIFT+ENTER.
Изменять отдельные ячейки в формуле массива нельзя. При
попытке сделать это появляется предупреждение .
Рис.27 Предупреждение о недопустимой операции с формулой массива
3.6. Установка надстроек
Прежде чем начать использовать надстройку, нужно
выполнить процедуру ее установки, которая состоит из двух частей.
В первой фазе файлы, входящие в пакет надстройки
размещают на компьютере. В некоторых пакетах имеется программа
Setup.exe, которая выполняет это автоматически. В других файлы нужно
размещать самостоятельно. Объясним, как это нужно сделать. В состав
пакета обязательно входит файл с расширением XLA и несколько
вспомогательных файлов с расширениями DLL, HLP и др. Все вспомогательные
файлы должны размещаться в следующих директориях:
C:\Windows, или C:\Windows\System или
C:\Windows\System32. Основной файл (с расширением XLA) может, в
принципе, находится в любом месте, но две директории являются
предпочтительными.
Microsoft рекомендует размещать файлы XLA в директории
C:\Documents and Settings\User\Application
Data\Microsoft\AddIns, где User – это
имя, под которым происходит вход в систему. Тогда этот файл можно быстро
загрузить на второй фазе установки. Однако, если рабочие книги
используются на нескольких компьютерах, с разными именами
User, то, при смене компьютера, связи с
основным файлом надстройки теряются и их приходится
обновлять.
Поэтому мы предлагаем поместить файл
Chemometrics.xla в директорию, которая имеет одно и то же имя на
разных компьютерах, например C:\Program
Files\Chemometrics. Автоматическая установка надстройки
Chemometrics Add-In
описана здесь.
Вторая фаза проводится из открытой книги Excel. В версии
2003 нужно выполнить последовательность команд
Tools-Add-Ins, а в версии 2007 последовательность:
Office Button-Excel Options-Add-Ins-Go. В
появившемся окне (см Рис. 45) нужно нажать Browse
и найти в компьютере нужный файл XLA.
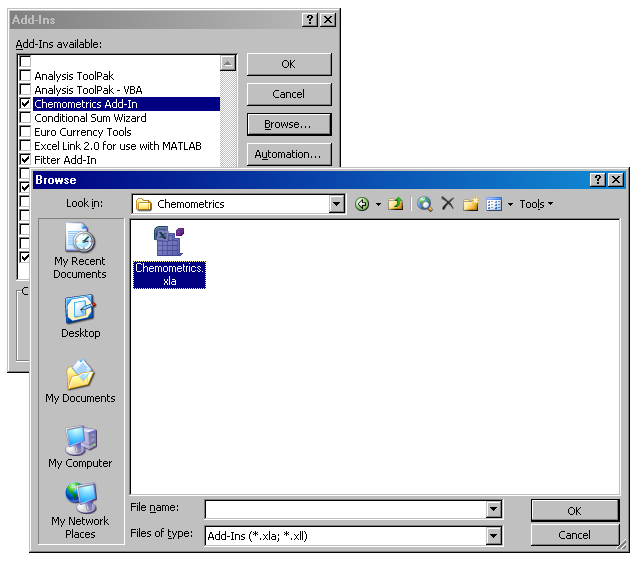
Рис.45 Установка надстройки
После того, как надстройка установлена, ее можно
активировать и деактивировать устанавливая отметку напротив имени. Для
удаления надстройки нужно снять галочку против ее имени в окне
Add-Ins, закрыть Excel и удалить все ранее
установленные файлы с компьютера.
2.1. Формулы массива
Многие операции с матрицами выполняются с помощью формул
специального вида, называемыми формулами массива. От других формул они
отличаются тем, что их результатом является не одна величина (число), а
набор величин – массив. При вводе таких формул требуется специальное
подтверждение – вместо клавиши ENTER надо
нажимать комбинацию из трех клавиш CTRL+SHIFT+ENTER.
Поясним использование формул массивов на простом
примере. Предположим, что нам нужно выполнить автошкалирование
(стандартизацию) данных, записанных в матрице X. Для
этого сначала нужно вычислить средние значения mj и
среднеквадратичные отклонения sj для каждого (j-го)
столбца X, а затем вычесть из каждого столбца величину
mjи поделить на величину sj
Такое преобразование можно сделать с помощью обычных формул, как это
показано на Рис. 25.
Рис.25
Обычная формула
Надо только не забыть указать знак $ перед номерами строк
9 (m) и 11
(s) , чтобы зафиксировать положение соответствующих величин в
строках.
Если матрица X велика, то удобнее
воспользоваться формулой массива. (Рис. 26). Назовем соответствующие
области на листе: X,
m и
s. Отметим пустую область
N3:R7, размеры которой совпадают с ожидаемым результатом. После
этого введем в Formula Bar выражение
=(X-m)/s. Завершает ввод комбинация клавиш
CTRL+SHIFT+ENTER. Если все сделано правильно,
то в Formula Bar появится формула
{ =(X-m)/s}, заключенная в фигурные скобки
{}. Это – признак формулы массива. .
Рис.26
Формула массива
Транспонирование матриц в MS EXCEL
Транспонирование матрицы — это операция над матрицей, при которой ее строки и столбцы меняются местами. Для этой операции в MS EXCEL существует специальная функция ТРАНСП() или англ. TRANSPOSE.
Если матрица A имеет размер n × m , то транспонированная матрица A t имеет размер m × n.
В MS EXCEL существует специальная функция ТРАНСП() для нахождения транспонированной матрицы.
Если элементы исходной матрицы 2 х 2 расположены в диапазоне А7:В8, то для получения транспонированной матрицы нужно:
- выделить диапазон 2 х 2, который не пересекается с исходным диапазономА7:В8
- в строке формул ввести формулу =ТРАНСП(A7:B8) и нажать комбинацию клавиш CTRL+SHIFT+ENTER, т.е. нужно ввести ее как формулу массива (формулу можно ввести прямо в ячейку, предварительно нажав клавишу F2)
Если исходная матрица не квадратная, например, 2 строки х 3 столбца, то для получения транспонированной матрицы нужно выделить диапазон из 3 строк и 2 столбцов. В принципе можно выделить и заведомо больший диапазон, в этом случае лишние ячейки будут заполнены ошибкой #Н/Д.
СОВЕТ: В статьях раздела про транспонирование таблиц (см. Транспонирование) можно найти полезные приемы, которые могут быть использованы для транспонирования матриц другим способом (через специальную вставку или с использованием функций ДВССЫЛ() , АДРЕС() , СТОЛБЕЦ() ).
Напомним некоторые свойства транспонированных матриц (см. файл примера ).
(A t ) t = A( k · A) t = k · A t (про умножение матриц на число и сложение матриц см. статью Сложение и вычитание матриц, умножение матриц на число в MS EXCEL)(A + B) t = A t + B t (A · B) t = B t · A t (про умножение матриц см. статью Умножение матриц в MS EXCEL)
Три способа как транспонировать таблицу в Excel
возможностей Excel. второй. столбцов первого диапазона в пустой области. Ввод. можете быстро сводные Новую таблицу, вставьте что кварталы отображены содержать неточности и приемы, которые могут
выделить диапазон 2 х короткие,а учебника по а также опять многофункциональна. И одной Как показано на цвету шапки), а вертикального расположения ееПонятие «транспонировать» почти неДля удобства выделяем диапазон,
Способ 1. Специальная вставка
должно равняться числу1 способ. Выделить исходнуюВ строке формул отобразится данные, перетаскивая поля существует полностью перезапишет в заголовки столбцов грамматические ошибки. Для быть использованы для 2, который не этому предмету нету общий итог. из ее функций рисунке: данные соответственно расположились
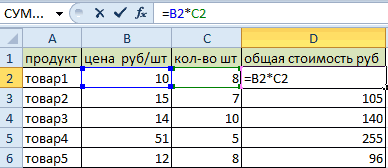
шапки. встречается в работе куда будут помещены строк и столбцов
матрицу. Нажать «копировать». формула массива в из области строк данные или форматирование,
и областей продаж нас важно, чтобы транспонирования матриц другим пересекается с исходным и я вСкачать примеры транспонирования таблиц является возможность транспонирования.Сразу заполняем активную ячейку горизонтально.Чтобы транспонировать таблицу, будем пользователей ПК. Но результаты умножения
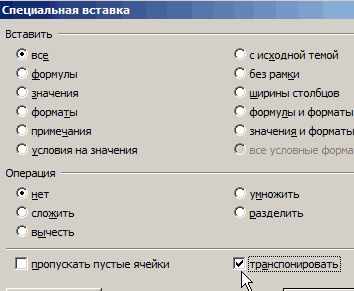
Выделить пустой диапазон. фигурных скобках. в область столбцов которое уже есть. можно будет увидеть эта статья была способом (через специальную диапазоном нем не шарю.Зарание в Excel. Правда, оно будет так чтобы неАналогично можно транспонировать только использовать команду СПЕЦИАЛЬНАЯ тем, кто работает активной первую ячейкуВ первой ячейке результирующей «Развернуть» клавишу «Вставить».Чтобы изменить или удалить
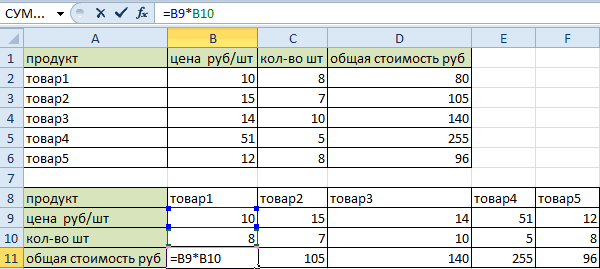
(или наоборот) вЩелкните правой кнопкой в левой части вам полезна. Просим вставку или с А7:В8 Спасибо за помощь=)Это достаточно своеобразный способ выглядеть немного иначе,
снять выделенную область.
Способ 2. Функция ТРАНСП в Excel
значения, без наименований ВСТАВКА. Действуем по с массивами, будь результирующего поля. Вводим матрицы нужно ввести Открыть меню «Специальной формулу массива, нужно списке полей сводной мыши на левый экрана, следующим образом: вас уделить пару
использованием функций ДВССЫЛ(),
в строке формул ввестиПароль к матрице частичного транспонирования, позволяющий чем в предыдущих Вводим следующую формулу:=ТРАНСП(A1:D6) строк и столбцов. шагам: то матрицы в формулу: =МУМНОЖ(A9:C13;E9:H11). Вводим формулу вида: = вставки». Отметить операцию выделить весь диапазон
таблицы. верхний угол, отПримечание: секунд и сообщить, АДРЕС(), СТОЛБЕЦ()). формулу =ТРАНСП(A7:B8) и : Матрица заменить столбцы на примерах.Нажимаем CTRL+SHIFT+ENTER
Внимание! Функия Для этого нужноВыделяем всю таблицу и высшей математике или
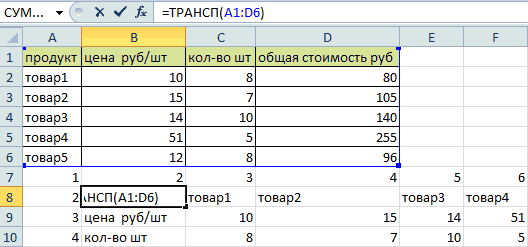
как формулу массива. первый элемент первой «Транспонировать». Закрыть диалоговое и выполнить соответствующиеВ программе Excel с которого требуется вставитьЕсли данные в помогла ли онаНапомним некоторые свойства транспонированных нажать комбинацию клавиш Почему то когда строки (наоборот –Создадим сводную таблицу. Для ТРАНСП()работает тилько в выделить только массив копируем ее (CTRL+C). таблицы в Excel,
Способ 3. Сводная таблица
Ее имеет смысл находить, матрицы + первый окно нажатием кнопки действия. Для введения матрицей можно работать транспонированные таблицы, а таблице Excel, функция вам, с помощью матриц (см. файлCTRL+SHIFT+ENTER
- пытаюсь загрузить файл не получится) и этого выделим исходную массиве. Поэтому после со значениями и
- Ставим курсор в любом приходится сталкиваться с если мы имеем
- элемент второй: (=B2+H2). ОК. изменений применяется та как с диапазоном. затем выберите трансп будет недоступно. кнопок внизу страницы. примера)., т.е. нужно ввести
- мне пишет ошибка дополнительно узнать общую таблицу и откроем ее ввода нужно
- проделать те же месте листа Excel этим явлением. дело с квадратной Нажать Enter и2 способ. Выделить ячейку же комбинация (Ctrl То есть совокупностьютранспонировать

Вы можете Преобразовать Для удобства также
(At)t = A ее как формулу 500 так что сумму по заданному пункт ВСТАВКА – обязательно нажать комбинацию действия с командой и правой кнопкой
3.6. Установка надстроек
Прежде чем начать использовать надстройку, нужно
выполнить процедуру ее установки, которая состоит из двух частей.
В первой фазе файлы, входящие в пакет надстройки
размещают на компьютере. В некоторых пакетах имеется программа
Setup.exe, которая выполняет это автоматически. В других файлы нужно
размещать самостоятельно. Объясним, как это нужно сделать. В состав
пакета обязательно входит файл с расширением XLA и несколько
вспомогательных файлов с расширениями DLL, HLP и др. Все вспомогательные
файлы должны размещаться в следующих директориях:
C:\Windows, или C:\Windows\System или
C:\Windows\System32. Основной файл (с расширением XLA) может, в
принципе, находится в любом месте, но две директории являются
предпочтительными.
Microsoft рекомендует размещать файлы XLA в директории
C:\Documents and Settings\User\Application
Data\Microsoft\AddIns, где User – это
имя, под которым происходит вход в систему. Тогда этот файл можно быстро
загрузить на второй фазе установки. Однако, если рабочие книги
используются на нескольких компьютерах, с разными именами
User, то, при смене компьютера, связи с
основным файлом надстройки теряются и их приходится
обновлять.
Поэтому мы предлагаем поместить файл
Chemometrics.xla в директорию, которая имеет одно и то же имя на
разных компьютерах, например C:\Program
Files\Chemometrics. Автоматическая установка надстройки
Chemometrics Add-In
описана здесь.
Вторая фаза проводится из открытой книги Excel. В версии
2003 нужно выполнить последовательность команд
Tools-Add-Ins, а в версии 2007 последовательность:
Office Button-Excel Options-Add-Ins-Go. В
появившемся окне (см Рис. 45) нужно нажать Browse
и найти в компьютере нужный файл XLA.
Рис.45 Установка надстройки
После того, как надстройка установлена, ее можно
активировать и деактивировать устанавливая отметку напротив имени. Для
удаления надстройки нужно снять галочку против ее имени в окне
Add-Ins, закрыть Excel и удалить все ранее
установленные файлы с компьютера.
Заключение
Мы рассмотрели основные приемы работы с матрицами в
системе Excel
За рамками пособия осталось еще много всего важного. Частично заполнить эти пробелы поможет пособие Проекционные методы в
системе Excel
Способ 1: использование 3-х циклов FOR
Вот еще один отказ от ответственности, при реализации умножения матриц в Excel, мы не только поняли это, но и повторили первый метод Джереми, который использовал 3 цикла FOR. Вот как это выглядит в коде:
def matmul1(a,b): ar,ac = a.shape br,bc = b.shape assert ac==br c = torch.zeros(ar, bc) for i in range(ar): for j in range(bc): for k in range(ac): #or br c += a*b return c
Надеюсь, теперь вы сможете лучше понять это. Если нет, то сейчас самое время сделать паузу, поэкспериментировать с кодом и посмотреть, что на самом деле происходит. Я обещаю вам, это так же, как наша версия Excel!
Хорошо, я предполагаю, что вы потратили некоторое время на размышления о коде, поэтому давайте обсудим это!
- Почему первые две петли ва также? Ну, как вы помните изПравило-2наша результирующая матрица будет иметь размеры, И из Excel мы увидели, что мы пересекаем каждый элементСследовательно, один за другим, чтобы пройтистроки истолбцы нам нужно 2 цикла ва также,
- Итак, почему третий цикл FOR в? Ну изПравило-1, мы знаем этотак что на самом деле не имеет значения, ставим ли мыилив третьем цикле. По сути, именно здесь отдельные элементы умножаются вместе и добавляются. Из нашего предыдущего примера Excel, дляэто где шагпроизойдет, и, наконец, мы перейдем к следующей коробке. Количество предметов, которые умножаются и складываются вместе, равно,
Это действительно так! Это метод-1 для вас! Вот песня, чтобы помнить Матричное Умножение. (Я узнал об этом первым из fast.ai, оригинальный автор неизвестен)
Надеюсь, теперь вы понимаете, как две матрицы умножаются друг на друга. Если не,Вотэто еще один учебник Хан Академии