Нахождение обратной матрицы методом алгебраических дополнений (союзной матрицы)
Для неособенной квадратной матрицы А обратной является матрица
, (2)
где —
определитель матрицы А, а
— матрица, союзная с матрицей А.
Разберём ключевые понятия, которые потребуются для решения задач — союзная матрица, алгебраические дополнения и транспонированная матрица.
Пусть существует квадратная матрица A:
Транспонированная относительно матрицы A матрица A’ получается,
если из строк матрицы A сделать столбцы, а из её столбцов — наоборот, строки, то есть заменить строки
столбцами:
Остановимся на минорах и алгебраических дополнениях.
Пусть есть квадратная матрица третьего порядка:
.
Её определитель:
Вычислим алгебраическое дополнение элемента ,
то есть элемента 2, стоящего на пересечении первой строки и второго столбца.
Для этого нужно сначала найти минор этого элемента. Он получается вычёркиванием из
определителя строки и столбца, на пересечении которых стоит указанный элемент. В результате останется
следующий определитель, который и является минором элемента :
.
Алгебраическое дополнение элемента
получим, если умножим ,
где i — номер строки исходного элемента, а k — номер столбца исходного элемента, на
полученный в предыдущем действии минор этого исходного элемента. Получаем алгебраическое дополнение элемента
:
.
По этой инструкции нужно вычислить алгебраические дополнения всех элементов матрицы
A’, транспонированной относительно матрицы матрица A.
И последнее из значимых для нахождение обратной матрицы понятий. Союзной с квадратной матрицей A называется матрица
того же порядка, элементами которой являются алгебраические дополнения соответствующих элементов определителя матрицы
,
транспонированной относительно матрицы A. Таким образом, союзная матрица состоит из следующих элементов:
Алгоритм нахождения обратной матрицы методом алгебраических дополнений
1. Найти определитель данной матрицы A. Если определитель равен нулю, нахождение
обратной матрицы прекращается, так как матрица вырожденная и обратная для неё не существует.
2. Найти матрицу, транспонированную относительно A.
3. Вычислить элементы союзной матрицы как алгебраические дополнения марицы, найденной на шаге 2.
4. Применить формулу (2): умножить число, обратное определителю матрицы A,
на союзную матрицу, найденную на шаге 4.
5. Проверить полученный на шаге 4 результат, умножив данную матрицу A на
обратную матрицу. Если произведение этих матриц равно единичной матрицы, значит обратная матрица была
найдена верно. В противном случае начать процесс решения снова.
Пример 1. Для матрицы
найти обратную матрицу.
Решение. Для нахождения обратной матрицы необходимо найти определитель матрицы А .
Находим по правилу треугольников:
Следовательно, матрица А – неособенная (невырожденная, несингулярная) и для неё существует обратная.
Найдём матрицу, союзную с данной матрицей А.
Найдём матрицу
,
транспонированную относительно матрицы A:
Вычисляем элементы союзной матрицы как алгебраические дополнения матрицы,
транспонированной относительно матрицы A:
Следовательно, матрица
,
союзная с матрицей A, имеет вид
Замечание. Порядок вычисления элементов и транспонирования матрицы может
быть иным. Можно сначала вычислить алгебраические дополнения матрицы A, а затем транспонировать
матрицу алгебраических дополнений. В результате должны получиться те же элементы союзной матрицы.
Применяя формулу (2), находим матрицу, обратную матрице А:
Проверить решение можно с помощью онлайн калькулятора
для нахождения обратной матрицы.
Транспонирование матриц в MS EXCEL
Транспонирование матрицы — это операция над матрицей, при которой ее строки и столбцы меняются местами. Для этой операции в MS EXCEL существует специальная функция ТРАНСП() или англ. TRANSPOSE.
Если матрица A имеет размер n × m , то транспонированная матрица A t имеет размер m × n.
В MS EXCEL существует специальная функция ТРАНСП() для нахождения транспонированной матрицы.

Если элементы исходной матрицы 2 х 2 расположены в диапазоне А7:В8, то для получения транспонированной матрицы нужно:
- выделить диапазон 2 х 2, который не пересекается с исходным диапазономА7:В8
- в строке формул ввести формулу =ТРАНСП(A7:B8) и нажать комбинацию клавиш CTRL+SHIFT+ENTER, т.е. нужно ввести ее как формулу массива (формулу можно ввести прямо в ячейку, предварительно нажав клавишу F2)
Если исходная матрица не квадратная, например, 2 строки х 3 столбца, то для получения транспонированной матрицы нужно выделить диапазон из 3 строк и 2 столбцов. В принципе можно выделить и заведомо больший диапазон, в этом случае лишние ячейки будут заполнены ошибкой #Н/Д.
СОВЕТ: В статьях раздела про транспонирование таблиц (см. Транспонирование) можно найти полезные приемы, которые могут быть использованы для транспонирования матриц другим способом (через специальную вставку или с использованием функций ДВССЫЛ() , АДРЕС() , СТОЛБЕЦ() ).
Напомним некоторые свойства транспонированных матриц (см. файл примера ).
(A t ) t = A( k · A) t = k · A t (про умножение матриц на число и сложение матриц см. статью Сложение и вычитание матриц, умножение матриц на число в MS EXCEL)(A + B) t = A t + B t (A · B) t = B t · A t (про умножение матриц см. статью Умножение матриц в MS EXCEL)
3.1. Программирование. Язык VBA
Иногда стандартных возможностей Excel не хватает и приходится
добавлять свои собственные подпрограммы. Для этой цели служит специальный язык
программирования – Microsoft Visual Basic for Applications (VBA). С его помощью
можно создавать макросы – наборы команд, выполняющих определенную
последовательность действий, и функции – программы для специальных вычислений на
листе. Макросы – это способ автоматизации стандартных процедур. Однажды создав
макрос, его можно использовать для повтора рутинных действий. Обратиться к
макросу можно через меню Tools-Macro-Macros. Иногда
удобно бывает приписать макрос к новой кнопке на панели инструментов или на
листе.
Функции, созданные пользователем, вызываются также как и
стандартные, встроенные функции – через Formula Bar.
Для того, чтобы макросы и пользовательские функции были
доступны для применения, нужно установить соответствующий уровень
безопасности через меню Tools-Macro-Security
(Excel 2003)
Рис.39 Выбор уровня безопасности в Excel 2003
В Excel 2007 установка уровня безопасности происходит
через Office Button-Excel
Options-Trust Center.
Рис.40 Выбор уровня безопасности в Excel 2007
Если выбран уровень Medium
(2003) или Disable all macros with notification
(2007), то при каждом входе в Excel система будет запрашивать разрешение
на использование макросов. Мы рекомендуем установить уровни так, как
показано на Рис. 39 или Рис. 4, но не пренебрегать надежным антивирусом
для проверки посторонних файлов Excel.
При начальной установке Excel 2007 возможности работы с
VBA сильно ограничены. Чтобы восстановить их нужно пройти по цепочке
Office Button– Excel Options–Popular и
включить опцию Show Developer Tab in the Ribbon.
3.5. Надстройки
Написанные пользователем программы хранятся в той книге
Excel, в которой они были созданы, в ее специальных разделах, называемых
модулями. Для того чтобы эти макросы были доступны в других
книгах, их можно туда скопировать, но можно поступить и по-другому –
создать надстройку.
Надстройка – это специальный файл Excel,
содержащий в себе несколько VBA модулей, связанных со всеми
необходимыми библиотеками DLL. Надстройку можно подключить к системе
Excel для расширения ее возможностей.
Стандартная версия Excel включает несколько надстроек,
среди которых для нас примечательны две: Solver Add-In и Analysis
Toolpak.
Надстройка
Solver Add-In предназначена для оптимизации значения в целевой
ячейке. Решение находится с помощью поиска величин в других ячейках,
функционально связанных с целевой.
Надстройка
Analysis Toolpak содержит набор статистических инструментов
для анализа данных
В сети можно найти много надстроек для Excel, некоторые
из которых распространяются свободно, другие за деньги. Вот некоторые
примечательные.
J-Walk Chart Tools Add-In – бесплатная утилита для
управление диаграммами: добавление подписей, ярлыков, и т.п. – все то,
что отсутствует в стандартной версии.
XLStat
– большой (и дорогой) пакет статистического анализа, включающий, в
частности, и PLS регрессию.
Multivariate Analysis Add-in – условно бесплатный пакет для
анализа многомерных данных, созданный в Бристольском университете
Fitter – надстройка для нелинейного регрессионного анализа.
Chemometrics – пакет функций листа, выполняющий анализ
многомерных данных.
Подробнее о надстройках можно прочитать
здесь.
Умножение матриц в Excel
Следует отметить, что умножать матрицы можно только в том случае, если количество столбцов первой матрицы А равно количеству строк второй матрицы В.
Рассмотрим матрицы А размерностью 3х4 и В размерностью 4х2. При умножении этих матриц получится матрица С размерностью 3х2.

Вычислим произведение этих матриц С=А*В с помощью встроенной функции =МУМНОЖ(). Для этого выделим диапазон L3:M5 — в нём будут располагаться элементы матрицы С, полученной в результате умножения. На вкладке Формулы выберем Вставить функцию.

В диалоговом окне Вставка функции выберем Категория Математические — функция МУМНОЖ — ОК.
В диалоговом окне Аргументы функции выберем диапазоны, содержащие матрицы А и В. Для этого напротив массива1 щёлкнем по красной стрелке.
Выделим диапазон, содержащий элементы матрицы А (имя диапазона появится в строке аргументов), и щелкнем по красной стрелке.

Для массива2 выполним те же действия. Щёлкнем по стрелке напротив массива2.
Выделим диапазон, содержащий элементы матрицы В, и щелкнем по красной стрелке.

В диалоговом окне рядом со строками ввода диапазонов матриц появятся элементы матриц, а внизу — элементы матрицы С. После ввода значений нажимаем на клавиатуре сочетание клавиш Shift+Ctrl и щелкаем левой кнопкой мыши по кнопке ОК.
ВАЖНО. Если просто нажать ОК, то программа вычислит значение только первой ячейки диапазона матрицы С
Мы получим результат умножения матриц А и В.
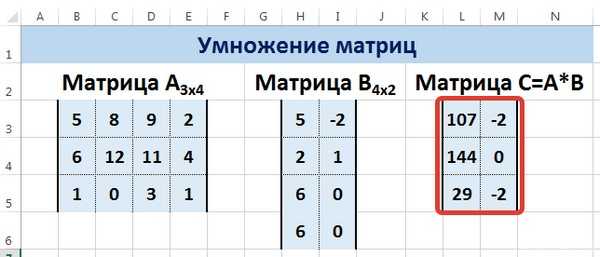
Мы можем изменить значения ячеек матриц А и В, значения матрицы С поменяются автоматически.
1.1. Локализация
Программа Excel может быть использована в разных странах и на
различных языках. Специфические настройки изменяют внешний вид
программы, например меню, а также названия стандартных функций и способы
их задания. Например, в русской версии Excel еще недавно повсеместно
употреблялась запятая (,) как разделитель целой и десятичной части
числа. Соответственно разделителем списков (в частности, аргументов
функций) становилась точка с запятой (;). К счастью, эта практика уходит
и в научных расчетах точка (.) в качестве дробного разделителя, стала
общеупотребительной. – .
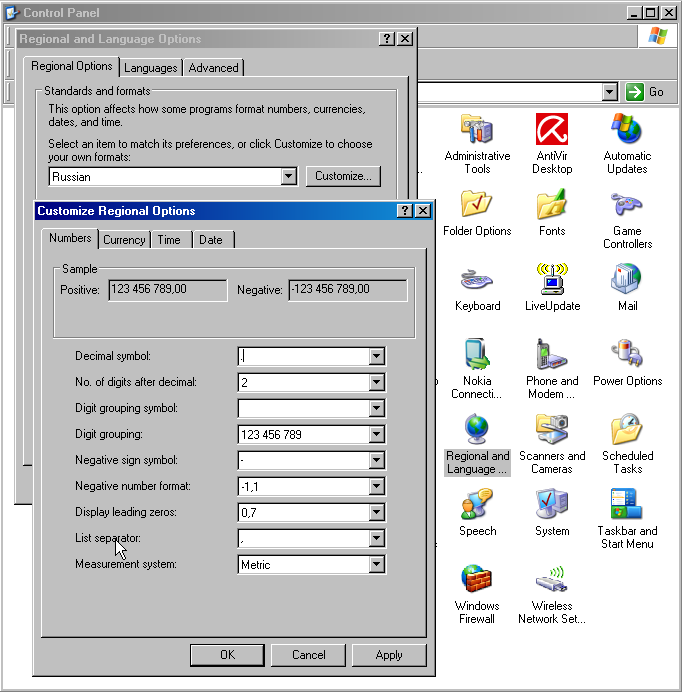
Рис. 1
Настройка региональных опций
Изменить настройки компьютера можно с помощью Панели Управления,
через закладку Regional and Language Options с переходом на опцию
Customize.
Имена встроенных в Excel функций зависят от того, какой вариант
установлен – русский или английский. Например, в английской версии
функция суммирования выглядит так
=SUM(A1:A9).
Эта же функция в русской версии имеет вид
=СУММ(A1:A9).
Список соответствия русско-английских имен функций приведен в файле
FUNCS.XLS, который находится на вашем компьютере, обычно в
директории C:\Program Files\Microsoft Office\OfficeVer\1049\
, где OfficeVer – это имя версии, например
Office 11.
Подробнее о локализации Exсel можно прочитать
здесь.
В файле Excel_Functions.xls
приведены имена всех функций на 16 языках.
В этом пособии мы используем английскую версию Excel 2003, в которой
разделитель дробной части – точка, а разделитель списков – запятая.
Русские имена функций приводятся для справки.
Выполнение расчетов
Вычисление обратной матрицы в Excel возможно только в том случае, если первичная матрица является квадратной, то есть количество строк и столбцов в ней совпадает. Кроме того, её определитель не должен быть равен нулю. Для вычисления применяется функция массива МОБР. Давайте на простейшем примере рассмотрим подобное вычисление.
Расчет определителя
Прежде всего, вычислим определитель, чтобы понять, имеет первичный диапазон обратную матрицу или нет. Это значение рассчитывается при помощи функции МОПРЕД.
- Выделяем любую пустую ячейку на листе, куда будут выводиться результаты вычислений. Жмем на кнопку «Вставить функцию», размещенную около строки формул.
- Запускается Мастер функций. В перечне записей, который он представляет, ищем «МОПРЕД», выделяем этот элемент и жмем на кнопку «OK».
- Открывается окно аргументов. Ставим курсор в поле «Массив». Выделяем весь диапазон ячеек, в котором расположена матрица. После того, как его адрес появился в поле, жмем на кнопку «OK».
- Программа производит расчет определителя. Как видим, для нашего конкретного случая он равен – 59, то есть не тождественен нулю. Это позволяет сказать, что у данной матрицы существует обратная.

Расчет обратной матрицы
Теперь можно преступить к непосредственному расчету обратной матрицы.
- Выделяем ячейку, которая должна стать верхней левой ячейкой обратной матрицы. Переходим в Мастер функций, кликнув по значку слева от строки формул.
- В открывшемся списке выбираем функцию МОБР. Жмем на кнопку «OK».
- В поле «Массив», открывшегося окна аргументов функции, устанавливаем курсор. Выделяем весь первичный диапазон. После появления его адреса в поле, жмем на кнопку «OK».
- Как видим, появилось значение только в одной ячейке, в которой была формула. Но нам нужна полноценная обратная функция, поэтому следует скопировать формулу в другие ячейки. Выделяем диапазон, равнозначный по горизонтали и вертикали исходному массиву данных. Жмем на функциональную клавишу F2, а затем набираем комбинацию Ctrl+Shift+Enter. Именно последняя комбинация предназначена для обработки массивов.
- Как видим, после этих действий обратная матрица вычислена в выделенных ячейках.
На этом расчет можно считать завершенным.
Если вы производите расчет определителя и обратной матрицы только при помощи ручки и бумаги, то над этим вычислением, в случае работы над сложным примером, можно ломать голову очень долго. Но, как видим, в программе Эксель данные вычисления производятся очень быстро, независимо от сложности поставленной задачи. Для человека, который знаком с алгоритмом подобных расчетов в этом приложении, все вычисление сводится к чисто механическим действиям.
Мы рады, что смогли помочь Вам в решении проблемы.
Помогла ли вам эта статья?
Нахождение обратной матрицы всегда вызывало большие затруднения у учащихся, так как это был очень трудоемкий процесс. И вот такое задание вполне по силам EXCEL.
Прежде всего, уясним одно правило: Матрица имеет обратную только тогда, когда ее определитель не равен нулю. А вот и задание: найдите матрицу, обратную к матрице А, где
Вычислять определитель этой матрицы мы умеем. Я его уже вычислил.
Он оказался равен -4, а это значит, что у нашей матрицы есть обратная (если бы определитель оказался равен нулю, то мы сказали бы что матрица не имеет обратную и немедленно прекратили все вычисления). Теперь отметим ячейку, с которой начнем записывать ответ. Я отметил ячейку E1. Нажимаем Формулы, затем Математические и в появившемся окне находим МОБР
После нажатия появляется вот такое окно, в котором надо вписать адреса ячеек, в которых находятся элементы матрицы в Массив
У нас элементы записаны в ячейки начиная с А1 и заканчивая в С3 , поэтому так и записываем (смотрите картинку)
Если все сделали правильно, то автоматически заполнится место, обведенное красным и запишется ответ, который обведен черным. В таком виде ответ трудно переваривать и поэтому нажимаем ОК. В ячейке, которую мы застолбили под ответ, появилось число 3, Это только первый элемент полученной обратной матрицы.
Чтобы виден был весь ответ, выполняем следующие действия: Начиная с ячейки Е1 выделяем три строчки и три столбца (именно столько было у исходной матрицы и столько же будет у обратной)
нажимаем клавишу F2, а затем на одновременно на три клавиши Ctrl+Shift+Enter.
В выделенном месте появляются, теперь уже все, элементы обратной матрицы. Если Вы сохраните этот документ, то в следующий раз можете воспользоваться плодами своего труда. Так, меняя элементы исходной матрицы, Вы автоматически получаете для нее же обратную матрицу.
На этом все. Крепких вам знаний.
Рубрика: EXCEL в помощь, Статьи. Метки: EXCEL, ИКТ, матрица, обратная матрица
Функции для работы с матрицами в Excel
В программе Excel с матрицей можно работать как с диапазоном. То есть совокупностью смежных ячеек, занимающих прямоугольную область.
Адрес матрицы – левая верхняя и правая нижняя ячейка диапазона, указанные черед двоеточие.
Формулы массива
Построение матрицы средствами Excel в большинстве случаев требует использование формулы массива. Основное их отличие – результатом становится не одно значение, а массив данных (диапазон чисел).
Порядок применения формулы массива:
- Выделить диапазон, где должен появиться результат действия формулы.
- Ввести формулу (как и положено, со знака «=»).
- Нажать сочетание кнопок Ctrl + Shift + Ввод.
В строке формул отобразится формула массива в фигурных скобках.
Чтобы изменить или удалить формулу массива, нужно выделить весь диапазон и выполнить соответствующие действия. Для введения изменений применяется та же комбинация (Ctrl + Shift + Enter). Часть массива изменить невозможно.
Решение матриц в Excel
С матрицами в Excel выполняются такие операции, как: транспонирование, сложение, умножение на число / матрицу; нахождение обратной матрицы и ее определителя.
Транспонирование
Транспонировать матрицу – поменять строки и столбцы местами.
Сначала отметим пустой диапазон, куда будем транспонировать матрицу. В исходной матрице 4 строки – в диапазоне для транспонирования должно быть 4 столбца. 5 колонок – это пять строк в пустой области.
- 1 способ. Выделить исходную матрицу. Нажать «копировать». Выделить пустой диапазон. «Развернуть» клавишу «Вставить». Открыть меню «Специальной вставки». Отметить операцию «Транспонировать». Закрыть диалоговое окно нажатием кнопки ОК.
- 2 способ. Выделить ячейку в левом верхнем углу пустого диапазона. Вызвать «Мастер функций». Функция ТРАНСП. Аргумент – диапазон с исходной матрицей.
Нажимаем ОК. Пока функция выдает ошибку. Выделяем весь диапазон, куда нужно транспонировать матрицу. Нажимаем кнопку F2 (переходим в режим редактирования формулы). Нажимаем сочетание клавиш Ctrl + Shift + Enter.
Преимущество второго способа: при внесении изменений в исходную матрицу автоматически меняется транспонированная матрица.
Сложение
Складывать можно матрицы с одинаковым количеством элементов. Число строк и столбцов первого диапазона должно равняться числу строк и столбцов второго диапазона.
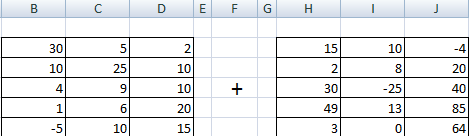
В первой ячейке результирующей матрицы нужно ввести формулу вида: = первый элемент первой матрицы + первый элемент второй: (=B2+H2). Нажать Enter и растянуть формулу на весь диапазон.
Умножение матриц в Excel
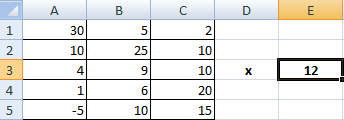
Чтобы умножить матрицу на число, нужно каждый ее элемент умножить на это число. Формула в Excel: =A1*$E$3 (ссылка на ячейку с числом должна быть абсолютной).
Умножим матрицу на матрицу разных диапазонов. Найти произведение матриц можно только в том случае, если число столбцов первой матрицы равняется числу строк второй.

В результирующей матрице количество строк равняется числу строк первой матрицы, а количество колонок – числу столбцов второй.
Для удобства выделяем диапазон, куда будут помещены результаты умножения. Делаем активной первую ячейку результирующего поля. Вводим формулу: =МУМНОЖ(A9:C13;E9:H11). Вводим как формулу массива.
Обратная матрица в Excel
Ее имеет смысл находить, если мы имеем дело с квадратной матрицей (количество строк и столбцов одинаковое).
Размерность обратной матрицы соответствует размеру исходной. Функция Excel – МОБР.
Выделяем первую ячейку пока пустого диапазона для обратной матрицы. Вводим формулу «=МОБР(A1:D4)» как функцию массива. Единственный аргумент – диапазон с исходной матрицей. Мы получили обратную матрицу в Excel:
Нахождение определителя матрицы
Это одно единственное число, которое находится для квадратной матрицы. Используемая функция – МОПРЕД.
Ставим курсор в любой ячейке открытого листа. Вводим формулу: =МОПРЕД(A1:D4).
Таким образом, мы произвели действия с матрицами с помощью встроенных возможностей Excel.
Производительность работы функции ВПР
Вы добрались до кульминационного места статьи. Казалось бы, ну какая разница, укажу ли я в качестве последнего параметра ноль или единицу? В основном все указывают, конечно же, ноль, так как это довольно практично: не надо заботиться о сортировке первого столбца массива, сразу видно, найдено значение или нет. Но если у вас на листе несколько тысяч формул ВПР (VLOOKUP), то вы заметите, что ВПР вида II работает медленно. При этом обычно все начинают думать:
- мне нужен более мощный компьютер;
- мне нужна более быстрая формула, например, многие знают про ИНДЕКС+ПОИСКПОЗ (INDEX+MATCH), которая якобы быстрее на жалкие 5–10%.
И мало кто думает, что стоит только начать использовать ВПР вида I и обеспечить любыми способами сортировку первого столбца, как скорость работы ВПР возрастёт в 57 раз. Пишу прописью — В ПЯТЬДЕСЯТ СЕМЬ РАЗ! Не на 57%, а на 5 700%. Данный факт я проверил вполне надёжно.
Секрет такой быстрой работы кроется в том, что на отсортированном массиве можно применять чрезвычайно эффективный алгоритм поиска, который носит название бинарного поиска (метод деления пополам, метод дихотомии). Так вот ВПР вида I его применяет, а ВПР вида II ищет без какой-либо оптимизации вообще. То же самое относится и к функции ПОИСКПОЗ (MATCH), которая включает в себя аналогичный параметр, а также и к функции ПРОСМОТР (LOOKUP), которая работает только на отсортированных массивах и включена в Excel ради совместимости с Lotus 1-2-3.
Матрица ковариаций в Excel.
Для каждого числа а≠0 существует обратное число а -1 , и для квадратных матриц вводится аналогичное понятие. Обратные матрицы обычно используются для решения систем уравнений с несколькими неизвестными.
Подобные документы
Принципы разработки и пример работы программы, реализующей основные операции алгебры матриц: сложение, вычитание, умножение, транспонирование, а также умножение матрицы на число. Функциональные модели и блок-схемы решения задачи операций над матрицами.
курсовая работа , добавлен 25.01.2010
Практика построения графиков с использованием функций и работа с мастером диаграмм в ПП Microsoft Excel. Применение встроенных функций работы с матрицами для решения системы линейных уравнений. Практика создания запросов при работе с базами данных.
контрольная работа , добавлен 08.08.2011
Разработка компоненты для математических вычислений (операций над матрицами) с использованием технологии OpenGL (сложение, вычитание, умножение, транспонирование, определитель, обратная матрица). Базовые навыки по работе с технологией в среде .Net.
курсовая работа , добавлен 17.02.2015
Сортировка строк списка в заданном порядке в Excel, технология использования расширенного фильтра. Формирование итогов в списках по заданным условиям. Процесс ввода матрицы в MathCAD. Контур оперативного управления (логистики) комплекса «Галактика».
контрольная работа , добавлен 03.08.2011
Структура программы Pascal и алгоритмы решения задач. Работа с циклическими операторами, массивами, процедурами. Составление блок-схем задач. Операции над матрицами в программе MathCad. Работа формулами, графиками и диаграммами в оболочке MS Excel.
курсовая работа , добавлен 13.08.2012
Функции системного блока, монитора, клавиатуры, мыши, принтера. Операционная система компьютера Microsoft Windows, офисные приложения. Работа с таблицами: элементы окна Excel, создание диаграммы, базы данных, их поиск и замена. Работа с мастером функций.
контрольная работа , добавлен 27.11.2010
Свободная среда разработки программного обеспечения для компилятора Free Pascal. Библиотека визуальных компонентов. Перенос Delphi-программ с графическим интерфейсом в различные операционные системы. Ввод размерности матрицы и умножение ее на вектор.
«Главная»«Копировать»«Буфер обмена»Ctrl+C
1.7. Некоторые важные функции
Excel предоставляет широкий выбор стандартных
(встроенных) функций. Мы не можем рассмотреть их все, поэтому
остановимся только на тех, которые представляются нам самыми важными.
SUM/ СУММ
Суммирует все числа в
списке аргументов или в области.
Синтаксис:
SUM(number1
)
Пример
Рис.12
Функция SUM
SUMSQ / СУММКВ
Возвращает сумму квадратов аргументов.
Синтаксис:
SUMSQ(number1
)
Пример
Рис.13 Функция SUMSQ
SUMPRODUCT / СУММПРОИЗВ
Перемножает соответствующие элементы заданных массивов и
возвращает сумму произведений
Синтаксис:
SUMPRODUCT (array1,
array2, …)
Пример
Рис.14 Функция SUMPRODUCT
AVERAGE / СРЗНАЧ
Возвращает
своих аргументов
Синтаксис:
AVERAGE(number1
)
Пример
Рис.15 Функция AVERAGE
VAR / ДИСП
Оценивает по выборке .
Синтаксис:
VAR(number1
,number2,
…)
Пример
Рис.16 Функция VAR
STDEV / СТАНДОТКЛОН
Оценивает по выборке
.
Синтаксис:
STDEV(number1
,number2,
…)
Пример
Рис.17 Функция
STDEV
CORREL / КОРРЕЛ
Возвращает
между интервалами
ячеек array1 и array2
Синтаксис:
CORREL(array1,
array2)
Пример
Рис.17 Функция
CORREL
Функции можно объединять в
составные формулы, пример которой показан на Рис. 19.
Рис.19 Пример составной формулы
3 .3 . Пример макроса
Второй способ опирается на рекуррентное соотношение,
связывающее два соседних члена в ряду
Для того чтобы воспользоваться этим соотношением, надо
организовать на листе рекуррентную процедуру. Например, так, как
показано на Рис. 42
Рис.42
Вычисление функции E
1 (x
)
итерационным способом
Один шаг итерации – это переход от значений в области
J2:J4
к значениям в области
L2:L4
. Для того, чтобы сделать следующую
итерацию, нужно скопировать значения, получившиеся в области
L2:L4
и вставить их в область
J2:J4
. При этом вставлять нужно только
величины, без формул. Величины в области H2:H4
дают исходные значения для начала итерации.Повторяя многократно
операцию Copy-Paste Special
, можно получить в
ячейке L4
искомое значение. Однако
копирование – это скучное занятие и его было бы неплохо
автоматизировать. Для этого можно написать макрос.
Проще всего начать создание макроса через запись команд,
выполняемых на листе. Для этого идем в раздел меню Tools–Macro–Record
New Macro
. Появляется окно (Рис. 43
), в котором можно указать имя
макроса и где он будет расположен.
Рис.43
Запись макро
После нажатия OK
начинается
запись всех действий, выполняемых на листе. Когда все, что нужно
сохранено в макросе, запись надо остановить командой
Tools–Macro–Stop Recording
. Результат можно увидеть, зайдя в
редактор Visual Basic
.
Рис.44
Редактор Visual Basic
На Рис.
Рис.45
Функция IntExp
На Рис. 45
приведен
код этой функции и пример обращения к
ней.
Мы не будем рассказывать о программировании на VBA, т.к.
это очень большой и сложный вопрос. Самостоятельно его можно изучить по
имеющимся в сети многочисленным пособиям, например,
.
VBA – это довольно медленный язык и он плохо подходит
для больших вычислений. Например, не стоит писать на этом языке
процедуру для PCA декомпозиции – на больших массивах она будет считать
очень долго. Правильнее рассматривать Excel и VBA как интерфейс (front
end) для ввода и вывода данных, которые затем передаются в динамическую
библиотеку (DLL), написанную на быстром языке, таком как C++ (back end).
Именно эта концепция и была реализована в надстройках
Fitter
и
Chemometrics
.
Подробнее об использовании пользовательских функций для
расширения возможностей надстройки Chemometrics
можно прочитать
.



























