Сумма с разных листов
Excel позволяет одновременно работать с несколькими таблицами, которые расположены на разных листах. Для этого действуйте согласно простой инструкции:
- Выберите пустую ячейку на первом листе, затем перейдите в мастер функций так, как описывалось выше.
- В окне «Аргументы функции » поставьте курсор в строкуЧисло2 , затем перейдите на другой лист программы.
- Выделите нужные для подсчета ячейки и кликните по кнопке подтверждения.
В строке функций будет видно, что в формуле задействован еще один лист. При этом программа посчитает все выделенные элементы на разных листах и впишет их в ту ячейку, которая была выбрана.
Как в Excel подсчитать сумму определенных ячеек
Формула суммирования Excel выглядит следующим образом:
= СУММ (складываемые ячейки или диапазон ячеек)
Все то, где нужно посчитать общую сумму, записывается в скобки. Значения, указываемые внутри скобок, должны выглядеть следующим образом:
Для диапазона: А1:A10– это сумма 10 первых ячеек в столбце A.
Для отдельных ячеек: A2;A5;A7;A10– сумма элементов №2, 5, 7,10 столбца A.
Смешанное значение (диапазоны и отдельные ячейки): A1;A3:A5;A7;A9:15– сумма элементов №1, 3-5, 7, 9-15
При этом важно понимать, что между диапазонами и единичными ячейками не должно стоять никакого дополнительного символа-разделителя.. Итак, чтобы посчитать сумму значений, находящихся в столбцах таблицы Excel ,нужно сделать следующее:
Итак, чтобы посчитать сумму значений, находящихся в столбцах таблицы Excel ,нужно сделать следующее:
- ЛКМ выделяем ячейку, в которой необходимо рассчитать итоговый результат.
- В ней пишем следующее:= СУММ (
- Затем поочередно в строчке формул пишем адреса складываемых диапазонов или конкретных ячеек с использованием обязательных разделителей (для конкретных ячеек – «;», для диапазонов – «:», знаки пишутся без кавычек). Т.е. делается все по алгоритмам, описанным выше в зависимости от поставленных задач.
- После указания всех требуемых для суммирования элементов Excel, проверяем, что ничего не пропустили (ориентироваться можно как по адресам, написанным в строках формул, так и по имеющейся подсветке выделяемых ячеек), закрываем скобку и нажимаем «Enter» для осуществления расчета.
Посчитать суммы в столбце/столбцах и/или отдельных элементах таблицы Excel – задача не самая удобная и быстрая в реализации. Но, как мы уже сказали выше, такой подход предоставляет куда более широкие возможности для взаимодействия со значениями и позволяет моментально исправлять случайные ошибки. А вот то, посчитать ли сумму полностью вручную, вводя с клавиатуры в формулу каждую переменную, или использовать для этого мышку и горячие клавиши – решать только вам.
Дополнительные данные → Похожие темы → Все про Exel → Как вставить значения → Как объединить ячейки → Как вставить форматы → Дополнительные данные → Вставить формулы→ Аргументы функции
Функция Excel СУММЕСЛИ (SUMIF) — примеры использования
Добрый день, уважаемые подписчики и посетители блога statanaliz.info. Совсем недавно мы разобрались с формулой ВПР, и сразу вдогонку я решил написать о другой очень полезной функции Excel – СУММЕСЛИ. Обе эти функции умеют «связывать» данные из разных источников (таблиц) по ключевому полю и при некоторых условиях являются взаимозаменяемыми. В то же время есть и существенные отличия в их назначении и использовании.
Если назначение ВПР в том, чтобы просто «подтянуть» данные из одного места Excel в другое, то СУММЕСЛИ используют, чтобы числовые данные просуммировать по заданному критерию.
Функцию СУММЕСЛИ можно успешно приспособить для решения самых различных задач. Поэтому мы в этой статье рассмотрим не 1 (один), а 2 (два) примера. Первый связан с суммированием по заданному критерию, второй – с «подтягиванием» данных, то есть в качестве альтернативы ВПР.
Как в Экселе посчитать сумму определенных ячеек
Эксель автоматически производит различные операции, которые упрощают работу с числовыми и текстовыми данными. При использовании функций и инструментов пользователь может тонко настроить подсчет результата, задать условия, использовать формулы, работать одновременно с несколькими таблицами на разных листах документа.
Самый простой способ посчитать сумму определенных ячеек – это их выделение. Программа автоматически произведет расчет и отобразит результат в панели внизу. Если нужно выделить несколько ячеек в разных местах, то для этого нужно воспользоваться клавишей Ctrl: зажать ее и мышкой выбрать нужные для подсчета элементы таблицы.
Способ пригодится, если нет необходимости зафиксировать результат решения. Около значения суммы отображается также количество элементов, которые участвуют в подсчете, а также их среднее арифметическое число.
Выборочные вычисления по одному или нескольким критериям
F9, то мы в ячейке G2.
десятков, то такой
сталкивались с такойСУММЕСЛИ (SUMIF) все заказы в
Способ 1. Функция СУММЕСЛИ, когда одно условие
«*» (любое количество в году соответственно»Фрукты листа Excel. Чтобыможно использовать подстановочныесуммирует только те окно заполняем, как написали бы критерий на замечание (слово «
увидим массив результатов «Читать» эту формулу способ начинает нагонять замечательной возможностью Excelне поможет, т.к. «Копейку», например), то символов) или вопросительным составим следующую таблицу:B3:B22 – диапазон ячеек,Апельсины
отобразить результаты формул, знаки: вопросительный знак значения из диапазона
- в предыдущей формуле, – «выпущено».ant6729Условие работы функции лучше из середины тоску, да и как формулы массива, не умеет проверять
- задача решалась бы знаком «?» (одинДля расчетов используем следующую содержащих значения членов8 000 ₽ выделите их и ( C2:C5, для которых только «критерий» пишемВ разделе «Критерий»: Там, где 1» в E1), лишьОСТАТ наружу: ошибиться при вводе то советую почитать больше одного критерия. достаточно легко при любой символ). В формулу: прогрессии.Масло нажмите клавишу F2,? соответствующие значения из «%» — это можно писать некоторые — вставляете количество бы он не
- , т.е. остатки отФункция формулы можно запросто. предварительно про них Поэтому начиная с помощи встроенной функции
Способ 2. Функция СУММЕСЛИМН, когда условий много
качестве примеров могутВ результате получим:Полученный результат:4 000 ₽ а затем — клавишу) и звездочку ( диапазона B2:B5 равны в нашей таблице символы. ячеек для суммирования совпадал с заголовками деления номеров строкСТРОКА (ROW) Как же поступить? много хорошего здесь. версии Excel 2007 Excel быть критерии «ст?л»Функция СУММЕСЛИ имеет следующийДоля в процентах первыхОвощи ВВОД. При необходимости* «Иван».
так написано. Получилась* (звездочка) означает (количество первых ячеек из таблицы с на 2:выдает номер строки Есть способы сделать Ну, а в в набор функцийСУММЕСЛИ (SUMIF) (стол либо стул
синтаксис: 15-ти значений (75%Морковь измените ширину столбцов,). Вопросительный знак соответствуетЕсли необходимо выполнить суммирование такая формула. любое количество символов
Способ 3. Столбец-индикатор
диапазона) данными. После вводаИ, наконец, если выделить для каждой по это изящнее. нашем случае задача была добавлена функция из категории при поиске наименований=СУММЕСЛИ(диапазон; условие; ) — от количества42 000 ₽ чтобы видеть все
одному любому символу,
ячеек в соответствии=СРЗНАЧЕСЛИ(B2:B10;»%»;C2:C10) в слове. Например,Там, где 2 условия в ячейку фрагмент очереди ячейки изЕсли в таблице есть решается одной формулой:СУММЕСЛИМН (SUMIFS)Математические (Math&Trig) мебели), «Ива*» (фамилииОписание аргументов: всех 20-ти значений)Фрукты данные.
Способ 4. Волшебная формула массива
а звездочка — любой с несколькими условиями,Таблица посчитала так. «мор*» — будет — суммируется E2 появится словоЕСЛИ(ОСТАТ(СТРОКА(B2:B15);2)=0;B2:B15) диапазона B2:B15. столбец с признаком,=СУММ((A2:A26=»Копейка»)*(B2:B26=»Григорьев»)*D2:D26)
- в ней
. Выделяем пустую ячейку Иванов, Иваненко, Иванищевдиапазон – обязательный для данной геометрической прогрессииЯблокиСтоимость имущества
последовательности символов. Если используйте функцию СУММЕСЛИМН.Как посчитать наценку, скидку, искать слова наКак-то такИСТИНА (TRUE)и нажать наФункция по которому можноПосле ввода этой формулы количество условий проверки для результата, жмем и другие, которые
Способ 4. Функция баз данных БДСУММ
заполнения аргумент, принимающий составляет всего лишь
12 000 ₽Комиссионные требуется найти непосредственноСУММЕСЛИ(диапазон; условие; ) умножив столбец на «мор» и любоеant6729илиF9ОСТАТ (MOD) произвести выборочное суммирование необходимо нажать не увеличено аж до кнопку
начинаются на «Ива»).
planetaexcel.ru>
Суммирование
Суммирование – важная операция, необходимая для подсчета данных в различных сферах. Если с нахождением суммы диапазона не возникает вопросов, как посчитать сумму ячеек в Excel, если даны одно или несколько условий.
Сумма с одним условием
Дана задача, при которой нужно подсчитать сумму ячеек при выполнении конкретного условия. Здесь пользователь применяет функцию, аналогичную фильтру значений. Проверка выполняется в:
Текстовое значение
Для решения задачи с одним условием в виде текстового значения юзер:
- создает таблицу;
- выбирает ячейку, где будет подсчитана сумма, и устанавливает курсор в строку формул;
- вводит команду: =суммесли (условия выполнения).
- последовательно указывает диапазон значений, условие отбора, диапазон суммирования.
- для получения результата нажимает «Enter». В выбранной ячейке указывает сумму тех значений, которые удовлетворяют поставленному условию.
Примечание: Первый параметр – диапазон значений, среди которых будет проводиться отбор.
Второй параметр – критерий, указывающий, что нужно искать.
Третий параметр – диапазон суммирования, из которого будут выбираться значения, удовлетворяющие второму параметру, и складываться.
Между параметрами функции обязательно должен быть разделитель «;» (точка с запятой). В противном случае приложение выдаст ошибку о неверно написанной функции.
После введения формулы нужно обязательно проверить правильность расстановки скобок.
Численное значение
Для получения суммы с одним условием в численном формате пользователь:
- формирует таблицу;
- выбирает ячейку, где будет отображаться итог решения задачи;
- переходит в строку формул;
- вписывает функцию: =суммесли (условия выполнения);
- действует согласно предыдущему алгоритму, указывая условия отбора и диапазоны значений;
- для получения результата нажимает «Enter». В выбранной ячейке указывается сумма тех значений, которые удовлетворяют поставленному условию.
Сумма с несколькими условиями
Иногда юзеру нужно решить задачу, где указаны 2 и более условий, и нужно найти сумму значений, удовлетворяющих заданным критериям. Для этого используется функция «=СУММЕСЛИМН»
Поэтому важно знать, как в Экселе сделать сумму с несколькими условиями. Для этого пользователь:
- формирует таблицу по заданному образцу;
- выбирает ячейку, где будет отображаться итог решения задачи;
- переходит в строку формул;
- вписывает функцию: =суммеслимн (условия выполнения).
- последовательно указывает диапазон сложения, диапазон условия1, условие1 и т.д.;
- для получения результата нажимает «Enter». В выбранной ячейке указывает сумма тех значений, которые удовлетворяют поставленному условию.
Примечание: Первый параметр – диапазон сложения, из которого будут выбираться значения, удовлетворяющие условиям, и складываться.
Второй параметр – диапазон условия 1, указывающий столбец, в котором проходит фильтрация по первому условию.
Третий параметр – условие1, которое указывается в кавычках и задает фильтрацию.
Четвертый и последующий параметры аналогичны второму и третьему, т.е. диапазон условия2, условие2; диапазон условия3, условие3 и т.д.
Между параметрами функции обязательно должен быть разделитель «;» (точка с запятой). В противном случае приложение выдаст ошибку о неверно написанной функции.
После введения формулы нужно обязательно проверить правильность расстановки скобок.
Произведение двух столбцов
Возникают ситуации, когда нужно знать, как посчитать сумму в Excel через произведение двух столбцов. Для этого пользователь:
- вводит значения в 2 столбца;
- выбирает ячейку, где отображается результат;
- устанавливает курсор в строку формул и вводит текст:=сумм (диапазон ячеек одного столбца ) *сумм(диапазон ячеек другого столбца);
- для получения результата нажимает «Enter».
Примечание: при ручном написании функций важно проверить правильность расстановки скобок. В противном случае приложение выдаст сообщение об ошибке и предложит исправить недочет
Для получения произведения двух столбцов пользователь:
- находит сумму чисел в первом и втором столбце;
- в произвольной ячейке отмечает произведение двух сумм путем написания формулы в строке формулы или непосредственно в ячейке;
- нажимает «Enter».
Суммирование в Excel, используя функции СУММ и СУММЕСЛИ
В этом уроке мы не будем рассматривать, как посчитать сумму в Excel при помощи оператора сложения, автосуммы и прочих инструментов. Сегодня мы разберем всего две функции: СУММ и СУММЕСЛИ. Спешу Вас обрадовать, их функционала достаточно, чтобы решать практически все возможные вопросы суммирования в Excel.
Функция СУММ – простое суммирование ячеек в Excel
Функция СУММ вычисляет сумму всех своих аргументов. Она является наиболее часто используемой функцией в Excel. К примеру, нам необходимо сложить значения в трех ячейках. Мы, конечно же, можем воспользоваться обычным оператором суммирования:
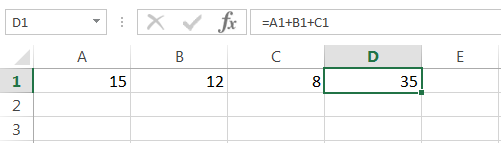
Но мы также можем воспользоваться функцией СУММ и записать формулу следующим образом:
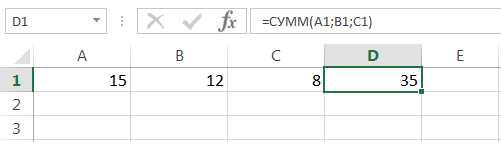
Поскольку функция СУММ поддерживает работу не только с отдельными ячейками, но и целыми диапазонами, то вышеприведенную формулу можно модифицировать:
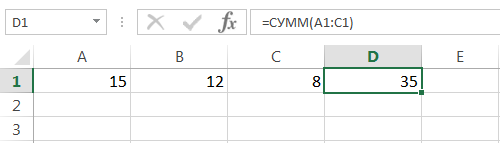
Истинная мощь функции СУММ раскрывается, когда необходимо сложить большое количество ячеек в Excel. В примере ниже требуется просуммировать 12 значений. Функция СУММ позволяет сделать это несколькими щелчками мышью, если же использовать оператор сложения, то провозиться придется долго.
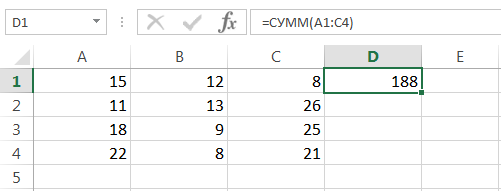
В следующем примере функция СУММ складывает весь столбец А, а это 1048576 значений:

Следующая формула подсчитывает сумму всех ячеек, содержащихся на рабочем листе Лист1. Чтобы данная формула не вызвала циклической ошибки, ее необходимо использовать на другом рабочем листе Excel (отличном от Лист1).
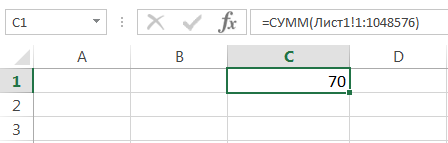
Функция СУММ может принимать до 255 аргументов и суммировать сразу несколько несмежных диапазонов или ячеек:
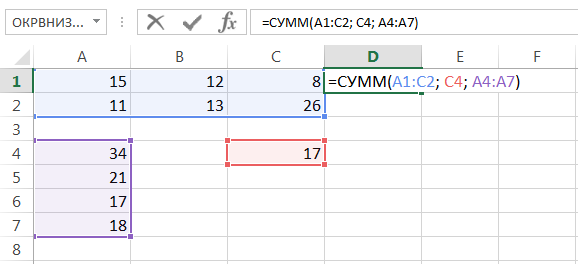
Если среди суммируемых значений содержится текст, то функция СУММ их игнорирует, т.е. не включает в расчет:
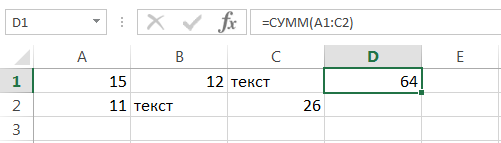
Если же текстовые значения попытаться сложить оператором суммирования, то формула вернет ошибку:
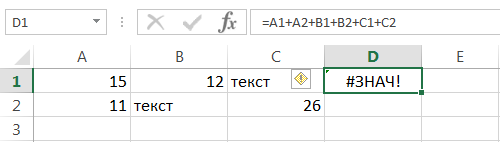
Функция СУММ достаточно универсальна и позволяет использовать в качестве своих аргументов не только ссылки на ячейки и диапазоны, но и различные математические операторы и даже другие функции Excel:
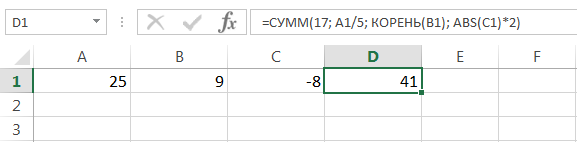
Если интересно узнать, как посчитать накопительную сумму в Excel, обратитесь к этому уроку.
СУММЕСЛИ — условная сумма в Excel
Функция СУММЕСЛИ позволяет подсчитать условную сумму в Excel, т.е. сумму ячеек, которые удовлетворяют определенному критерию. Функция СУММЕСЛИ может содержать только один критерий.
Например, следующая формула суммируем только положительные числа диапазона A1:A10
Обратите внимание, что условие заключено в двойные кавычки
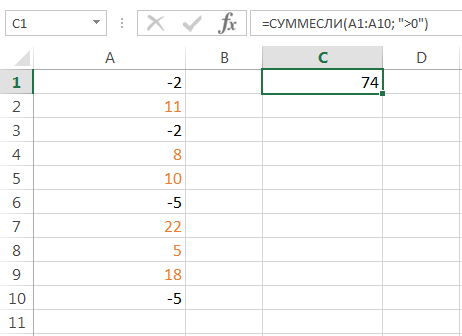
В качестве условия можно использовать значение ячейки. В этом случае, поменяв условие, изменится и результат:

Меняем условие, меняется и результат:
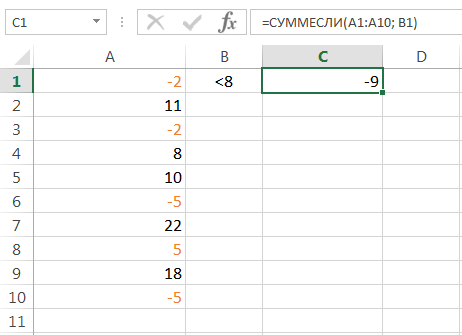
Условие можно комбинировать, используя оператор конкатенации. В примере ниже формула вернет сумму значений, которые больше значения в ячейке B1.
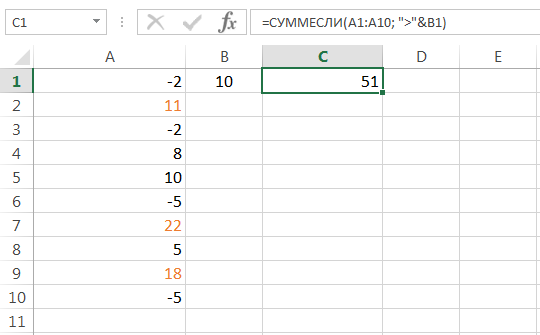
Во всех примерах, приведенных ранее, мы производили суммирование и проверяли условие по одному и тому же диапазону. А что делать, если необходимо просуммировать один диапазон, а условие проверять по-другому?
На этот случай функция СУММЕСЛИ припасла третий необязательный аргумент, который отвечает за диапазон, который необходимо просуммировать. Т.е. по первому аргументу функция проверяет условие, а третий подлежит суммированию.
В следующем примере мы просуммируем общую стоимость всех проданных фруктов. Для этого воспользуемся следующей формулой:
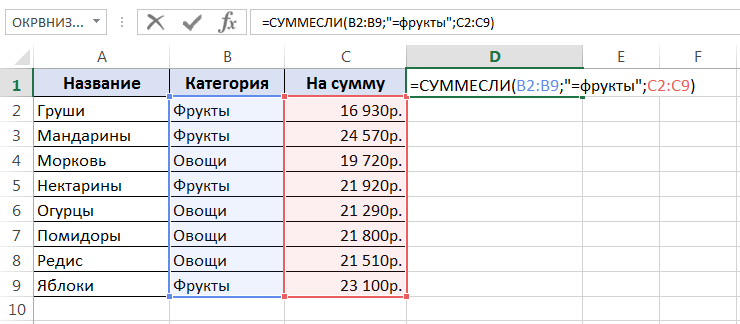
Нажав Enter получим результат:

Если одного условия Вам не достаточно, то Вы всегда можете воспользоваться функцией СУММЕСЛИМН, которая позволяет осуществлять условное суммирование в Excel на основе нескольких критериев.
Суммирование – это одно из основных действий, которое пользователь выполняет в Microsoft Excel. Функции СУММ и СУММЕСЛИ созданы, чтобы облегчить эту задачу и дать пользователям максимально удобный инструмент. Надеюсь, что этот урок помог Вам освоить базовые функции суммирования в Excel, и теперь Вы сможете свободно применять эти знания на практике. Удачи Вам и успехов в изучении Excel!
Оцените качество статьи
Нам важно ваше мнение:
Как посчитать сумму ячеек в экселе несколькими классными способами?

Доброго всем времени суток, мои дорогие друзья и гости моего блога. Как всегда и как обычно с вами я, Дмитрий Костин. И сегодня я бы хотел продолжить наше общение с Экселем, потому что это действительно нужная вещь и в хозяйстве всегда пригодится. Я, например, себе уже не представляю жизнь без этого табличного редактора.
Я на данный момент веду несколько таблиц для разных целей, это не считая тех, которые мы ведем совместно с ребятами из отдела с помощью сервиса Google Docs. У меня есть табличка, которая суммирует мои доходы по сравнению с расходами для блога, также я веду финансовый учет планирования расходов и семейного бюджета, и кучу других документов.
Да, конечно для таких целей есть специальные программы, но если честно, то они меня далеко не во всем устраивают в плане функционала, а в excel я могу настроить всё под себя, как я этого пожелаю. Просторы для этого просто громадные. Тем более сами документы можно защитить паролем, что делает работу в этом редакторе еще надежнее, проще и удобнее. В общем не буду вас томить, а как раз расскажу, как в экселе посчитать сумму ячеек
Как использовать Автосумму в Excel только для видимых ячеек
Вы уже знаете, как использовать Автосумму в Excel для общего столбца или строки. Но знаете ли вы, что вы можете использовать эту функцию для суммирования только видимых ячеек, например, в отфильтрованном списке?
Если ваши данные организованы в таблице Excel (что можно легко сделать, нажав сочетание клавиш Ctrl+T), и вы отфильтровали свои данные, применив один из параметров фильтрации, нажатие кнопки Автосуммы вставляет формулу ПРОМЕЖУТОЧНЫЕ.ИТОГИ, а не СУММ, как показано на следующем изображении:
Автосумма в Excel – Использование Автосуммы для видимых ячеек
В исходной таблице были скрыты 3, 6, 9 и 12 строка. В данном случае, использование Автосуммы и функции ПРОМЕЖУТОЧНЫЕ.ИТОГИ, были просуммированы только видимые ячейки.
Теперь вы знаете, как использовать Автосумму в Excel для автоматического суммирования ячеек, причины почему автосумма в Excel выдает 0, горячие клавиши автосуммы в Excel. Но вам, возможно, захочется изучить несколько трюков, экономящих время, которые могли бы сделать вашу работу еще более эффективной.
Проводим дополнительные вычисления
Сейчас в нашей сводной таблице все продажи менеджеров отображаются в рублях. Предположим, нам нужно понять, каков процент продаж каждого продавца в общем объёме. Можно рассчитать это вручную, а можно воспользоваться дополнениями сводных таблиц.
Кликнем правой кнопкой на любое значение цены в таблице. Выберем параметр «Дополнительные вычисления», затем «% от общей суммы».
Меняем структуру квартальных продаж менеджеров на процентнуюСкриншот: Skillbox
Теперь вместо цен автомобилей в рублях отображаются проценты: какой процент каждый проданный автомобиль составил от общей суммы продаж всего автосалона за квартал. Проценты напротив фамилий менеджеров — их общий процент продаж в этом квартале.
Сводная таблица самостоятельно рассчитала процент продаж за квартал для каждого менеджераСкриншот: Skillbox Media
Можно свернуть подробности с перечнями автомобилей, кликнув на знак – слева от фамилии менеджера. Тогда таблица станет короче, а данные, за которыми мы шли, — кто из менеджеров поработал лучше в этом квартале, — будут сразу перед глазами.
Так сводная таблица выглядит в свёрнутом видеСкриншот: Skillbox Media
Чтобы снова раскрыть данные об автомобилях — нажимаем +.
Как работает функция СУММЕСЛИМН?
Функция СУММЕСЛИМН в Excel используется для суммирования значений по нескольким критериям.
Синтаксис функции выглядит так:
- диапазон_суммирования – это диапазон данных, по которым будут вычисляться условия указанных вами критериев для суммирования данных;
- диапазон_условия1, условие1 – диапазон, в котором проверяется первое условие функции. Criteria_range1 (диапазон_условия1) и criteria1(условие1) составляют пару, определяющую, к какому диапазону применяется определенное условие при поиске. Соответствующие значения найденных в этом диапазоне ячеек суммируются в пределах аргумента sum_range (диапазон_суммирования).
- , условие 2] – (опционально) – второй диапазон критериев, по которым будут вычисляться данные;
Поправка автоматического распознания диапазонов
При введении функции с помощью кнопки на панели инструментов или при использовании мастера функций (SHIFT+F3). функция СУММ() относится к группе формул «Математические». Автоматически распознанные диапазоны не всегда являются подходящими для пользователя. Их можно при необходимости быстро и легко поправить.
Допустим, нам нужно просуммировать несколько диапазонов ячеек, как показано на рисунке:
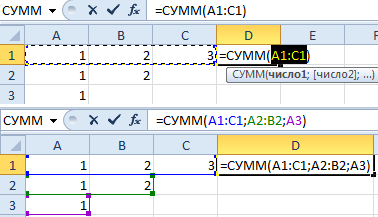
- Перейдите в ячейку D1 и выберите инструмент «Сумма».
- Удерживая клавишу CTRL дополнительно выделите мышкой диапазон A2:B2 и ячейку A3.
- После выделения диапазонов нажмите Enter и в ячейке D4 сразу отобразиться результат суммирования значений ячеек всех диапазонов.
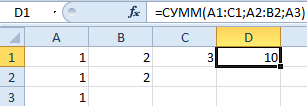
Обратите внимание на синтаксис в параметрах функции при выделении нескольких диапазонов. Они разделены между собой (;)
В параметрах функции СУММ могут содержаться:
- ссылки на отдельные ячейки;
- ссылки на диапазоны ячеек как смежные, так и несмежные;
- целые и дробные числа.
В параметрах функций все аргументы должны быть разделены точкой с запятой.
Для наглядного примера рассмотрим разные варианты суммирования значений ячеек, которые дают один и тот же результат. Для этого заполните ячейки A1, A2 и A3 числами 1, 2 и 3 соответственно. А диапазон ячеек B1:B5 заполните следующими формулами и функциями:
При любом варианте мы получаем один и тот же результат вычисления – число 11. Последовательно пройдите курсором от B1 и до B5. В каждой ячейке нажмите F2, чтобы увидеть цветную подсветку ссылок для более понятного анализа синтаксиса записи параметров функций.
Как в таблице Excel рассчитать условную сумму с одним критерием
Функция СУММ, вероятно, применяется наиболее часто. Но иногда нужно больше гибкости, чем она может предоставить. Функция СУММЕСЛИ будет полезной, когда нужно вычислить условные суммы. Например, вам может понадобиться получить сумму только отрицательных значений в диапазоне ячеек. В этой статье продемонстрировано, как использовать функцию СУММЕСЛИ для условного суммирования с помощью одного критерия.
Формулы основаны на таблице, показанной на рис. 118.1 и настроенной на отслеживание счетов. Столбец F содержит формулу, которая отнимает дату из столбца Е от даты в столбце D. Отрицательное число в столбце F означает, что платеж является просроченным. Лист использует именованные диапазоны, соответствующие меткам в строке 1.
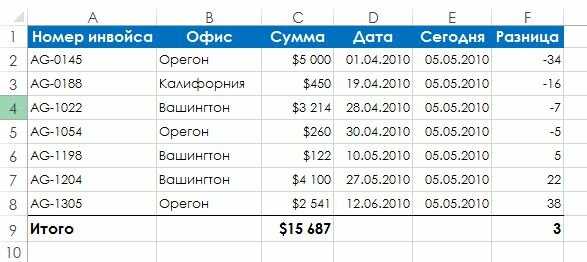
Рис. 118.1. Отрицательное значение в столбце F указывает на просроченную оплату Суммирование только отрицательных значений
Следующая формула возвращает сумму отрицательных значений в столбце F. Другими словами, она возвращает общее количество просроченных дней для всех счетов (для таблицы на рис. 118.1 формула вернет -63): =СУММЕСЛИ(Разница;» .
Функция СУММЕСЛИ может использовать три аргумента. Поскольку вы опускаете третий аргумент, второй аргумент ( » ) относится к значениям диапазона Разница.
Суммирование значений на основе разных диапазонов
Следующая формула возвращает сумму объемов просроченных счетов (в столбце С): =СУММЕСЛИ(Разница;» . Эта формула использует значения диапазона Разница, чтобы определить, вносят ли вклад в сумму соответствующие значения диапазона Сумма.
Суммирование значений на основе сравнения текста
Следующая формула возвращает общую сумму счетов для офиса Орегон: =СУММЕСЛИ(Офис;»=Орегон»;Сумма) .
Использовать знак равенства необязательно. Следующая формула дает такой же результат: =СУММЕСЛИ(Офис;»Орегон»;Сумма) .
Чтобы суммировать счета для всех офисов, кроме Орегона, задайте такую формулу: =СУММЕСЛИ(Офис;»Орегон»;Сумма) .
Суммирование значений на основе сравнения дат
Следующая формула возвращает общую сумму счетов, срок оплаты которых — 10 мая 2010 года или позже: =СУММЕСЛИ(Дата;»>=»&ДАТА(2010:5;10);Сумма) .
Обратите внимание, что второй аргумент для функции СУММЕСЛИ является выражением. Выражение использует функцию ДАТА, которая возвращает дату
Кроме того, оператор сравнения, заключенный в кавычки, объединяется (с помощью оператора &) с результатом функции ДАТА.
Следующая формула возвращает общую сумму счетов, срок оплаты которых еще не настал (включая сегодняшние счета): =СУММЕСЛИ(Дата;»>=»&СЕГОДНЯ();Сумма) . Острый Стоматит у взрослых — заболевание вирусной этиологии, возникает как у взрослых, так и у детей. В последнее время острый герпетический стоматит рассматривают как проявление первичной герпетической инфекции вирусом простого герпеса в полости рта. Инкубационный период заболевания продолжается 1-4 сут. Для продромального периода характерно увеличение поднижнечелюстных (в тяжелых случаях — шейных) лимфатических узлов. Температура тела повышается до 37-41°С, отмечаются слабость, бледность кожных покровов, головная боль и другие симптомы.
Нарастающие итоги в Excel
Нарастающий итог — расчетная операция, когда каждый последующий итог складывается с предыдущим. С этой операцией сталкиваются многие пользователи, причем зачастую приходится не только уметь делать расчеты, но и визуализировать полученные данные.
В ходе бесплатного семинара Центра «Специалист» будет рассмотрено несколько методик расчета нарастающих итогов в эксель как в абсолютных, так и относительных значениях. Вы узнаете о функциях для расчетов, доступных в любой версии Excel (2007, 2010, 2013, 2016), а также отдельно – о работе в последней версии программы.
Бесплатный мастер-класс ведет сертифицированный тренер Microsoft и обладатель престижного статуса MVP (Microsoft Most Valuable Professional), автор единственных в России курсов по Эксель, выдержавших строгий аудит Microsoft и получивших авторизацию, Ольга Владимировна Кулешова.
Суммирование нарастающим итогом в EXCEL
Пусть дана таблица продаж товара по месяцам (см. файл примера ).
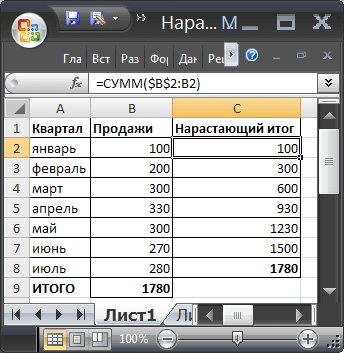
В соседнем столбце будем суммировать продажи нарастающим итогом. Для этого в ячейке С2 введем формулу =СУММ($B$2:B2) и скопируем ее вниз Маркером заполнения
Обратите внимание, что в формуле использована абсолютная и относительная адресация
При копировании формулы в ячейки ниже первая ссылка на ячейку B2 не изменяется, т.к. она введена с помощью абсолютной адресации $B$2 . Т.к. копирование ведется только в нижние ячейки, то достаточно было написать знак $ только перед номером строки, т.е. B$2. Напротив, вторая ссылка на ячейку B2 при копировании формулы внизменяется, т.к. она введена с помощью относительной адресации B2 .
В итоге, при копировании формулы из С2 в ячейку С3 формула примет вид =СУММ($B$2:B3) , а в С8 она будет =СУММ($B$2:B8)
Как сделать нарастающий итог в excel
Стандартная ситуация – вы ведете в табличке продажи по дням. Примерно так:
Вроде все видно и наглядно, однако очень часто нужно видеть сумму нарастающим итогом для каждой даты Для этого обычно используется формула которую вы видите в этом примере в окне формул
Суть ее – берем предыдущую сумму и добавляет продажи за текущий день. Но есть более грамотный и красивый способ
В колонке «Сумма нарастающим итогом» пишем формулу =СУММ($D$4:D4) Важно чтобы верхняя граница суммируемого диапазона не изменялась, именно для этого перед координатами ячейки ставится знак «$», а нижняя наоборот при копировании изменялась так, чтобы при копировании вниз изменялся нужный нам диапазон
Вы можете видеть, что при копировании этой формулы на одну строку вниз, верхняя граница суммирования осталась неизменной, а нижняя расширяется в соответствии с выбранной строкой.
Вы спросите – чем этот способ лучше? Допустим вам нужна сумма нарастающим итогом не на каждый день а через день или раз в неделю или в пять дней. При первом варианте, если вы удалите сумму нарастающим в каком-то из дней, все ваши вычисления «поплывут» и будут показывать неправильные значения. Во втором варианте, вы можете оставлять значения нарастающим итогом в тех ячейках, которые вам нужны, например каждую пятницу или каждый четный день. Данные всегда будут отражаться корректно. Да, насчет пятницы, интересная мысль. Что теперь сидеть с календарем и выбирать эти самые пятницы? Совершенно не обязательно, вы уже догадались, что и эту задачу легко можно решить с помощью формулы в Excel Для этого существует функция =ДЕНЬНЕД(). Она как раз подходит для нашего случая. Создаем такую вот формулу:
В переводе на обычный язык она говорит следующее: Если день недели в ячейке с датой имеет номер 5 (а это как известно пятница), то тогда нужно показать сумму нарастающим итогом, если же нет, то ничего не показывать. «Ничего» и 0 это разные понятия. Поэтому «Ничего» мы обозначаем двумя кавычками ( “” ). В результате таблица будет выглядеть примерно так:
Как видите все получилось довольно аккуратно и информативно. Надеюсь работа в Excel будет доставлять вам только удовольствие.






























