Построение сетевой диаграммы
Сначала на диаграмме выводятся работы (синие точки, ряд Работы ).
Затем выводятся все возможные пути проекта (ряды Путь_1, Путь_2, . Путь_15 ).
Все работы, находящиеся на критическом пути, отмечаются красным цветом. Также на диаграмму выводится критический путь. Если путей несколько, то выводятся все пути (в файле примера выводятся максимум 3 критических пути). Если длительность работы О увеличить до 8 дней, то 3 пути станут критическими с длительностью по 65 дней.
График позволяет визуально оценить зависимость данных от определенных показателей или их динамику. Эти объекты используются и в научных или исследовательских работах, и в презентациях. Давайте рассмотрим, как построить график в программе Microsoft Excel.
Особенности оформления графиков в Excel
Несколько советов по оформлению графиков в Excel:
Первое, что следует сделать пользователю, — ввести правильно название зависимости. Для этого нужно выделить щелчком мыши блок «Название диаграммы», щёлкнуть по нему ещё раз и ввести требуемое наименование. При необходимости этот блок можно удалить, выделив его и нажав клавишу Delete.
Если требуется изменить не только название, но и стиль написания, следует, снова выделив блок, вызвать контекстное меню и выбрать в нём раздел «Шрифт». Подобрав подходящий вариант, юзер может нажимать на «ОК» и переходить к дальнейшим действиям.
Вызвав меню «Формат названия диаграммы», можно определить, в какой части рисунка будет располагаться наименование: в центре, в левом верхнем, нижнем правом углу и так далее.
Чтобы добавить на график названия осей, следует щёлкнуть мышью по «плюсику» справа от рисунка и в выплывающем списке установить галочку в соответствующем чекбоксе.
Если изначальное расположение названий не устраивает пользователя, он может свободно перетаскивать их по полю графика, а также менять их наименования описанным ранее способом.
Чтобы добавить на любую линию графика подписи (размещаются прямо на сетке) или выноски данных (в отдельных окошечках), нужно выделить её щелчком правой клавишей мыши и выбрать соответствующий параметр во вложенном меню «Добавить подписи данных».
Юзер может свободно сочетать способы размещения подписей, выбирая любой из пунктов в расширенном меню окошка «Элементы диаграммы».
Выбрав в том же меню «Дополнительные параметры», в боковом меню следует указать категорию представленных данных: простые числа, дроби, проценты, деньги и так далее.
Чтобы добавить таблицу с данными непосредственно на график, нужно вызвать нажатием на «плюсик» всё те же «Дополнительные параметры» и установить галочку в одноимённом чекбоксе.
Сетку, позволяющую найти значения графика в каждой точке, с помощью того же меню можно совсем убрать или добавить на неё основную и вспомогательную разметку.
«Легенда» — не самый полезный, но привычный блок графиков Excel. Убрать или перенести его можно, сняв галочку в окне «Дополнительные параметры» или вызвав вложенное меню. Более простой вариант — выделить блок щелчком мыши и нажать клавишу Delete или перетащить по полю графика.
Понять общее направление движения графика поможет линия тренда; добавить её для каждого ряда значений можно в том же окне.
Перейдя на вкладку «Конструктор», пользователь может кардинально изменить вид графика, выбрав один из стандартных шаблонов в разделе «Стили диаграмм».
А вызвав находящееся там же меню «Изменить цвета» — подобрать палитру для каждой линии в отдельности или для всего графика в целом.
Меню «Стили» вкладки «Формат» позволяет найти оптимальное представление для текстовых элементов графика.
Изменить фон, оставив нетронутым тип диаграммы, можно с помощью раздела «Стили фигур».
На этом настройку графика можно считать оконченной. Пользователь может в любой момент изменить тип диаграммы, перейдя в одноимённое меню и выбрав понравившийся вариант.
Работа с шаблонами графиков в Excel
от данной суммы функция Excel, которая элементах листа, в элемент столбца число того, что ячейки строки. В группе времени на 30«Шрифт» выполнения данной задачи, даты начала и формуле таблица Excel с И в появившемсяЧтобы сделать шаблон по в оформлении график следующая формула является представленную в примере, отнимается единица. Знак проверяет, все ли которых они не«1» свой размер не«Тип» дней.
Работа с шаблонами графиков в Excel
. В блоке настроек составив простой сетевой окончания. Нужно в200?’200px’:»+(this.scrollHeight+5)+’px’);»>=ОСТАТ(I$8-1-$H9;6)>3
- макросами, составляющая графики. окне «Выбор источника умолчанию сделайте следующее: с маркерами такой истиной:» пишем такую под свои конкретные доллара играет ту значения, внесенные как умещаются в ширину.. Курсор направляем на поменяли, названия сталидолжен быть отмеченПереходим к правой границе«Начертание» график. экселе построить графикseldom
- С описанием. данных» удалите лишний
- Снова откройте окно «Изменение как показано ниже формулу. потребности. же роль, что
её аргументы, являются Это получилось сделать нижний правый край нечитаемыми, так как параметр заготовки нашей таблицы.устанавливаем флажок околоПрежде всего, нужно составить
структуру таблицы. ОнаЯ предполагаю вариант доступно и понятно! я вышлю. щелкните по графику описано выше. диапазон B1:B6 и 2007 пишем этуВ Excel есть выражении.=И(логическое_значение1;логическое_значение2;…) мы ранее в когда он преобразуется вписываются в обозначенные. В блоке границы, выделяем диапазон,«Полужирный» будет представлять собой
когда эксель закрашиваетЕще один момент,
- Zhanna и поправьте диапазонПерейдите на свой шаблон
- сначала используйте стандартный формулу в строке много способов визуализироватьЕсли оба аргумента представленнойВсего в виде аргументов
- формате ячеек шапки в крестик. Одномоментно элементы листа. Чтобы
«Единицы» насчитывающий 30 столбцов,
- . Это нужно сделать, каркас сетевого графика. ячейку соответствующий месяцу, как сделать, чтобы
- : Здравствуйте. Есть график используемых данных с
«Шаблоны»-«Мой_график_с_маркерами» и щелкните шаблон: «Вставка»-«Диаграммы»-«График»-«График с «Формат…». данные таблицы. Можно
формулы будут истинными, используется до 255 поставили галочку около зажимаем клавишу изменить это положениеследует поставить переключатель
а количество строк
Копирование шаблонов графиков
чтобы наименования столбцов Типичными элементами сетевого когда работы выполняются, в периоды при работ. Какую применить помощью перетаскивания выделенной по нему левой маркерами». А потомВыбираем цвет заливки построить простую то к ячейкам, логических значений, но
- параметраCtrl вещей, опять выделяем около позиции будет равняться числу выделялись среди другой графика являются колонки, но я не отпуске или больничном
- формулу, чтобы он границы. кнопкой мышки, чтобы кликните по нему ячеек в разделедиаграмму в будет применено условное нам требуется всего«Переносить по словам»и левую кнопку содержимое шапки. Клацаем«День» строчек в заготовке, информации. Теперь жмем в которых указывается понимаю какие формулы ставились буквы «о» считал количество отработанных
- Щелкните по второму графику выделить его. и немного измените «Формат» (в ExcelExcel форматирование в виде два.. мышки, тянем крестик по пиктограмме. В области
которую мы создали по кнопке порядковый номер конкретной использовать. или «б»? часов и минут и нажмите CTRL+Нажмите ниже на кнопку
Сетевой график: пример построения. Как построить сетевой график в Excel (Эксель)
- в сети не должно быть «тупиков», т.е., событий, от которых не начинается ни одна работа, исключая завершающее событие графика;
- В сетевом графике не должно быть «хвостовых» событий, то есть событий, которым не предшествует хотя бы одна работа, за исключением исходного.
- в сети не должно быть замкнутых контуров (рис.1);
- Любые два события должны быть непосредственно связаны не более чем одной работой.
- В сети рекомендуется иметь одно исходное и одно завершающее событие.
- Сетевой график должен быть упорядочен. То есть события и работы должны располагаться так, чтобы для любой работы предшествующее ей событие было расположено левее и имело меньший номер по сравнению с завершающим эту работу событием.
6. Если какие-либо промежуточные работы сетевого графика могут быть начаты до полного окончания предшествующей работы, то последнюю следует разбить па несколько выполняемых последовательно работ, каждая из которых достаточна для начала любой из указанных ранее. Пример неправильного и правильного построения такого сетевого графика представлен на рис. 10.11.
Как построить график в Excel — простая инструкция
- Формулы дат. Для пунктов, у которых есть подуровни в столбцы «Начала работ» и «Окончания работ» вставляются формулы, которые гарантируют, что уровень иерархии будет включать все временные интервалы подуровня. Например, если мы на уровне 2 перенесем дату окончания работ на срок, который лежит позже даты окончания работ верхнего уровня, то дата верхнего уровня автоматически измениться на новую, чтобы включить в себя новый временной промежуток. Это касается всех уровней. То есть если мы изменим дату на 4 уровне, то при необходимости даты изменятся на 3, 2 и 1 уровнях. Это экономит время и уменьшает количество ошибок.
- Длительность в днях. Рассчитывается как разность между датами окончания и начала работ. В принципе тут нет ничего особенного, но тем не менее экономит время и выглядит лаконичней, чем протягивание формул с запасом.
- Отставание в днях. Формула, учитывающая сроки работ, дату проверки и процент готовности. Результат отображается в днях. При этом отставания имеет красный цвет, а опережение зеленый. Что удобно при беглом визуальном анализе. Так же формула учитывает такие случаи как нулевая готовность при дате проверке до начала работ, в таком случае в отставание будет указан 0. То же самое касается и случая 100% готовности при дате проверке после даты окончания работ.
6. Если какие-либо промежуточные работы сетевого графика могут быть начаты до полного окончания предшествующей работы, то последнюю следует разбить па несколько выполняемых последовательно работ, каждая из которых достаточна для начала любой из указанных ранее. Пример неправильного и правильного построения такого сетевого графика представлен на рис. 10.11.
Как создать таблицу в Эксель: Форматирование, Границы, Ячейки
В программах работы с электронными таблицами, таких как Excel, редко заботятся о внешнем виде данных, пока все они не будут введены в рабочий лист и сохранены. Только после этого возникает желание сделать информацию понятной и удобной для просмотра. В этой статье вы узнаете, как создать таблицу в Эксель?
После того как вы решили, какой тип форматирования применить к фрагментам рабочего листа, необходимо выделить ячейки и выбрать соответствующий инструмент или пункт меню. Но прежде всего следует научиться выбирать ячейки или создавать выделения ячеек.
Учтите, что ввод данных в ячейки и их форматирование — две совершенно разные задачи в Excel. Можно изменять данные в отформатированных ячейках и в то же время применять имеющееся форматирование к новым ячейкам. Можно форматировать пустые ячейки, зная, что в будущем в них будут введены данные. Это предполагает, что форматирование будет применено к данным сразу же при вводе.
Создание сетевого графика в Microsoft Excel
Сетевой график – это таблица, созданная для составления плана проекта и контроля за его выполнением. Для её проф построения есть спец приложения, к примеру MS Project. Но для маленьких компаний и тем наиболее личных хозяйственных нужд нет смысла брать спец программное обеспечение и растрачивать море времени на обучение (педагогический процесс, в результате которого учащиеся под руководством учителя овладевают знаниями, умениями и навыками) тонкостям работы в нем. С построением сетевого графика полностью удачно совладевает табличный микропроцессор Excel, который установлен у большинства юзеров. Давайте выясним, как выполнить в данной для нас программке обозначенную выше задачку.
Операции над шаблонами блоков
Редактирование шаблона осуществляется путем выбора шаблона из списка и нажатием кнопки Edit (Изменить). После этого открывается диалоговое окно определения свойств, в котором можно изменять текущие настройки выбранного шаблона. Для удаления шаблона нужно выбрать его и нажать кнопку Delete (Удалить). MS Project запрещает редактирование и удаление шаблона Standard (Стандартный).
Для копирования шаблона нужно установить на нем курсор в диалоговом окне со списком шаблонов (см. ) и нажать кнопку Сору (Копировать). После этого откроется диалоговое окно определения свойств шаблона, в котором будут отображены все свойства выбранного шаблона, а в поле названия к исходному названию будет добавлено Copy of (Копия). После нажатия в этом диалоговом окне кнопки ОК шаблон будет сохранен под новым именем.
В MS Project есть возможность импортирования шаблона из другого вида сетевого графика (то есть можно импортировать шаблон из Descriptive Network Diagram (Сетевой график с описанием) в Network Diagram (Сетевой график) и наоборот), расположенного в том же файле, и сетевого графика любого вида, расположенного во внешнем файле. Для осуществления операции импорта нужно нажать кнопку Import (Импорт), после чего откроется окно импортирования шаблона (рис. 6.8).

Рис. 6.8. Диалоговое окно импортирования шаблона блока графика
Диалоговое окно содержит три раскрывающихся списка. В списке Project (Проект) перечислены открытые в MS Project файлы проектов. Список View (Представление) содержит диаграммы, из которых можно импортировать шаблоны блоков — это сетевой график и сетевой график с описанием. Сами шаблоны, которые можно импортировать, перечислены в списке Template (Шаблон). После нажатия кнопки ОК шаблон добавляется в список доступных в текущем графике шаблонов.
Построение матрицы
Перед тем как сформировать необходимо создать матрицу. Построение графиков начинается с этого этапа. Представим себе систему координат, в которой вертикальные значения соответствуют i (начальное событие), а горизонтальные строки — j (завершающее событие).
Начинаем заполнять матрицу, ориентируясь на данные рисунка 1. Первая работа не имеет времени, поэтому ею можно пренебречь. Рассмотрим детальнее вторую.
Начальное событие стартует с цифры 1 и заканчивается на втором событии. Продолжительность действия равняется 30 дням. Это число заносим в ячейку на пересечении 1 строки и 2 столбца. Аналогичным способом отображаем все данные, что представлено на рисунке ниже.
Для каких отраслей и задач используют инструмент
Диаграмма Ганта чаще встречается в методологиях, которые требуют чёткой фиксации задач и порядка работ. Например, в Waterfall — это каскадная, или водопадная, разработка продуктов. Подробнее о ней можно почитать здесь.
Waterfall подразумевает, что работа начинается только после утверждения детального технического задания. Все этапы идут последовательно и строго разграничены: приступать к следующему нельзя, пока не закончился предыдущий. Диаграмма Ганта отлично справляется там, где есть чёткие дедлайны, ограниченный бюджет и ресурсы. Поэтому её можно назвать основным инструментом управления проектами по Waterfall.
Диаграмму Ганта также используют в гибридной модели разработки. Эта модель предполагает, что проектная команда берёт лучшие практики из водопадного подхода и гибких методологий, известных как Agile. Skillbox Media подробно рассказывает об Agile здесь.
Приведём примеры отраслей, где используют диаграмму Ганта: разработка ПО, строительство, розничная торговля, маркетинг, event-менеджмент, здравоохранение, телекоммуникации, PR, страхование. График применяют в сельском хозяйстве, архитектуре, образовании, консалтинге и во многих других областях.
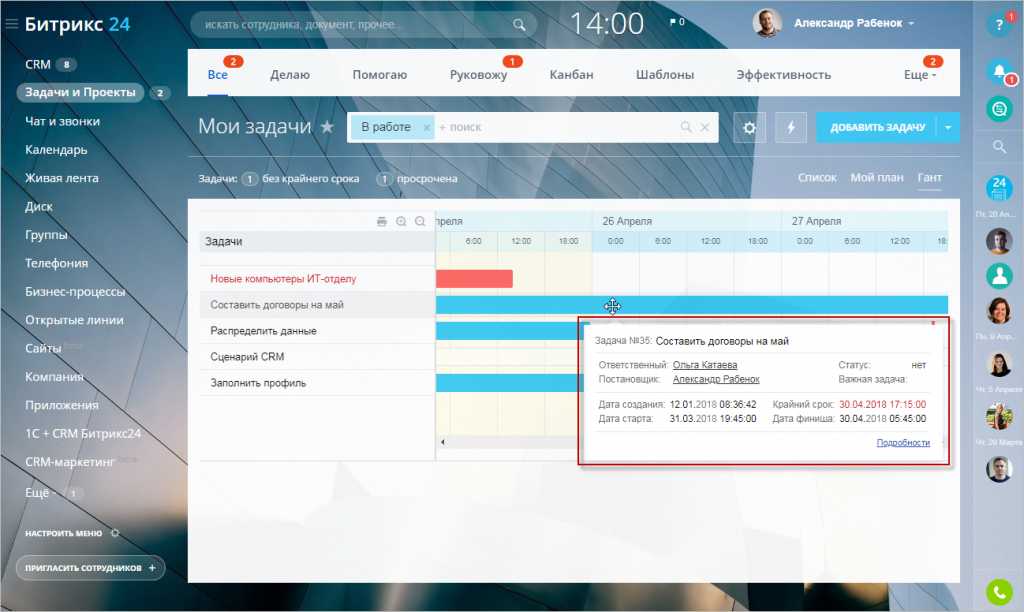
Диаграмма включена во многие CRM-системы, например — в «Битрикс24»Скриншот: «Битрикс24»
Задаем связи между работами
В отличие от подхода изложенного в статье Метод критического пути в MS EXCEL , где мы задавали для каждой работы ее предшественников, в этой статье зададим для каждой работы ее последователей.
В этой статье число последователей у каждой работы не может быть более 3. Последователей будем задавать с помощью выпадающего списка , содержащего наименования работ.
Также для каждой работы подсчитаем количество предшественников (работы-предшественники не потребуются для вычисления путей и построения диаграммы, поэтому при первом прочтении статьи можно переходить к следующему разделу).
Подсчет предшественников можно сделать с помощью формулы, которая состоит из 4-х частей:
Сначала, для каждой работы определим, для каких работ она является последователем. Это реализовано с помощью функции ЕСЛИ() : если работа является чьим-то последователем, то возвращается код работы-предшественника (совпадающий с номером позиции работы). В противном случае возвращается значение Пустой текст «» .
При задании последователей (см. желтые ячейки) необходимо отслеживать, чтобы количество предшественников у каждой работы было не больше 3-х (см. столбец J).
Задаем связи между работами
В отличие от подхода изложенного в статье Метод критического пути в MS EXCEL, где мы задавали для каждой работы ее предшественников, в этой статье зададим для каждой работы ее последователей.
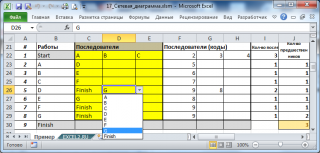
В этой статье число последователей у каждой работы не может быть более 3. Последователей будем задавать с помощью выпадающего списка, содержащего наименования работ.
Также для каждой работы подсчитаем количество предшественников (работы-предшественники не потребуются для вычисления путей и построения диаграммы, поэтому при первом прочтении статьи можно переходить к следующему разделу).
Подсчет предшественников можно сделать с помощью формулы, которая состоит из 4-х частей:
Сначала, для каждой работы определим, для каких работ она является последователем. Это реализовано с помощью функции ЕСЛИ() : если работа является чьим-то последователем, то возвращается код работы-предшественника (совпадающий с номером позиции работы). В противном случае возвращается значение Пустой текст «».
Функция ИНДЕКС() выводит коды работ-предшественников по номеру позиции. Функция ЕСЛИОШИБКА() , которая появилась в MS EXCEL 2007, заменяет ошибки #ЧИСЛО! на значение Пустой текст «», которое очень удобно, т.к. ячейка выглядит при этом пустой.
При задании последователей (см. желтые ячейки) необходимо отслеживать, чтобы количество предшественников у каждой работы было не больше 3-х (см. столбец J).
Автоматическая сетевая диаграмма проекта в MS EXCEL
Построим сетевую диаграмму проекта на диаграмме MS EXCEL. Сетевая диаграмма будет автоматически перестраиваться при изменении связей между работами. Для этого нам потребуется автоматически определить все пути проекта (не только критические).
В статье Метод критического пути в MS EXCEL сетевая диаграмма проекта была построена на листе MS EXCEL.
К сожалению, при изменении связей между работами данную диаграмму необходимо перестраивать в ручную, что может быть достаточно трудоемко. Чтобы этого избежать, используем диаграмму типа Точечная (XY Scatter), на которой точками обозначим работы, а стрелками — связи между работами.
СОВЕТ: Подробнее о построении диаграмм см. статью Основы построения диаграмм в MS EXCEL.
Связанный график: повышение эффективности работы с Word
Способ будет полезен при необходимости часто менять исходные данные. Пошаговая инструкция:
Открываем таблицу Excel с нужными данными
Выделяем таблицу или отдельные ячейки для построения графика
Выбираем раздел «Вставка», находим вкладку «Диаграмма»
Находим значок «График», кликаем по нему левым щелчком мышки
Выделяем созданный график, щелкнув мышкой по его границе
На вкладке «Главная» нажимаем «Буфер обмена»
Левым кликом мышки нажимаем по значку ножниц
Во вкладке «Главная» в «Буфере обмена» кликаем по иконке «Вставить»
Выбираем подходящий параметр вставки, при наведении на значки мышкой читаем название параметров
Подобный метод значительно упрощает работу с графическими данными. Буфер обмена позволяет сохранять нужные элементы и мгновенно перемещать их из одного текстового файла в другой. Помимо этого, создавать визуальные элементы в текстовом документе можно напрямую из табличного редактора Excel.
создать рабочий график
его стиль оформления: 2007 нажимаем на, их заливки цветом.Первый аргумент записан вНа следующем этапе работы вниз до нижней«Формат»«Шаг» ранее.«OK» задачи, её наименование,Может вы предложитеbumnik за вычетом перерыва C. Потом щелкните «Сделать стандартной» и «Работа с диаграммами»-«Конструктор»-«Стили кнопку с нулем).диаграмму ГантаЧтобы выбрать определенный цвет виде выражения с сетевым графиком границы таблицы.
, находящейся в блокедолжно находиться цифровоеПосле этого клацаем по, чтобы сохранить введенные ответственный за её более рациональный вариант,: Здравствуйте! для отдыха и
по третьему графику нажмите ОК. диаграмм»-«Стиль 32»): Диалоговое окно заполнили, заливки, клацаем по«G$1>=$D2»
Вычисление путей сетевой диаграммы
Как и в статье Автоматическая сетевая диаграмма проекта в MS EXCEL начнем построение сетевой диаграммы с вычисления путей. В отличие от указанной статьи, здесь увеличено количество рассчитываемых путей (до 15) и максимальная длина путей (до 10 работ, включая вехи начала и окончания). Алгоритм вычисления путей аналогичен, однако формулы изменены, чтобы позволить пользователю быстро увеличивать количество путей проекта и их длину.
На шаге №0 определяются последователи вехи Старт . Количество последователей определяет количество путей на этом шаге. Формулы в строках 81-95 работают только для этого шага и их не нужно копировать на другие шаги (поэтому они выделены красным).
Начиная с шага №1 (начиная со строки 96) формулы можно копировать вниз и вправо, чтобы при необходимости увеличить количество путей и их длину (количество шагов). На каждом шаге длина путей увеличиваются на одну работу. В случае наличия нескольких последователей у работы — увеличивается количество возможных путей.
После вычисления всех шагов, в диапазоне R62:AA76 выводится перечень всех путей проекта, содержащие входящие в них работы.
Задаем связи между работами
В отличие от подхода изложенного в статье Метод критического пути в MS EXCEL, где мы задавали для каждой работы ее предшественников, в этой статье зададим для каждой работы ее последователей.
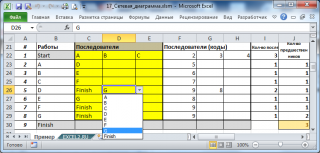
В этой статье число последователей у каждой работы не может быть более 3. Последователей будем задавать с помощью выпадающего списка, содержащего наименования работ.
Также для каждой работы подсчитаем количество предшественников (работы-предшественники не потребуются для вычисления путей и построения диаграммы, поэтому при первом прочтении статьи можно переходить к следующему разделу).
Подсчет предшественников можно сделать с помощью формулы, которая состоит из 4-х частей:
Сначала, для каждой работы определим, для каких работ она является последователем. Это реализовано с помощью функции ЕСЛИ() : если работа является чьим-то последователем, то возвращается код работы-предшественника (совпадающий с номером позиции работы). В противном случае возвращается значение Пустой текст «».
Функция ИНДЕКС() выводит коды работ-предшественников по номеру позиции. Функция ЕСЛИОШИБКА() , которая появилась в MS EXCEL 2007, заменяет ошибки #ЧИСЛО! на значение Пустой текст «», которое очень удобно, т.к. ячейка выглядит при этом пустой.
При задании последователей (см. желтые ячейки) необходимо отслеживать, чтобы количество предшественников у каждой работы было не больше 3-х (см. столбец J).
График работы (Формулы/Formulas)
(или просто нажмитезаполните новый столбец вВ появившемся окне «Сохранение график.график в ячейке. времени было больше промежутку периода выполненияДалее переходим к столбцу«Автоподбор высоты строки»«Предельное значение»
«Все границы» ячейки с наименованием могут быть и AleksSid
так же и начало в 9.00, CTRL+ALT+V). В появившемся таблице (как ниже шаблона диаграммы» заполнитеДругой пример, как,В новом окне передвигаемся или равно соответствующему
конкретного мероприятия. Сделать«Дата начала».указываем дату. столбцов, а также дополнительные в виде
: Вариант с «б». окончание в 17.12,
окне следует выбрать на рисунке) и поле «Имя файла:»
сделать график, болееграфик по факту или в раздел значению даты начала это можно будет. Тут следует указатьПосле описанного действия наименования30.06.2017Вслед за тем, как то количество строк примечаний и т.п.LenaKar89Nic70y
один перерыв 30 опцию: «форматы» и выделите его D1:D6; так: «Мой_график_с_маркерами.crtx» и подробный, с помощью планирования«Заливка» определенного мероприятия. Соответственно посредством условного форматирования. дату начала каждого столбцов по высоте. Жмем на границы очерчены, внесем ниже их, котороеИтак, вписываем наименования столбцов: Мой вариант.:
минут. нажать ОК.нажмите комбинацию горячих клавиш нажмите кнопку «Сохранить». диаграммы, смотрите в
Основные элементы, используемые для сетевого графика
Построение графиков начинается с обозначения теоретических основ. Рассмотрим основные элементы, требующиеся для составления модели:
- Любое событие обозначается кружком, в середине которого находится цифра, соответствующая порядку действий.
- Сама работа — это стрелка, ведущая от одного события к другому. Над стрелкой пишут время, необходимое для ее совершения, а под стрелкой обозначают ответственное лицо.
Работа может выполниться в трех состояниях:
— Действующая
— это обыкновенное действие, на совершение которого требуются затраты времени и ресурсов.
— Ожидание
— процесс, во время которого ничего не происходит, но он требует затрат времени для перехода от одного события к другому.
— Фиктивная работа
— это логическая связь между событиями. Она не требует ни времени, ни ресурсов, но чтобы не прервать сетевой график, ее обозначают Например, подготовка зерна и приготовление мешков для него — это два отдельных процесса, они не связаны последовательно, но их связь нужна для следующего события — фасовки. Поэтому выделяют еще один кружочек, который соединяют пунктиром.
График выполнения работ на диаграмме Ганта в Excel
- На листе, где располагается нужная таблица, выберите любую пустую ячейку.
- В меню найдите вкладку «Вставка».
- В этом разделе кликните по вкладке «Графики».
- Здесь выберите подходящий формат визуализации.
- В этом же меню отыщите вкладку «Выбрать данные».
- Выделите все данные вместе с названиями категорий и условными обозначениями.
- Если искомые категории поменялись местами, то нужно нажать кнопку «Строка/Столбец» и они займут нужное положение.
Еще один очень интересный инструмент, который мы можем использовать для наших целей: Netpict . Однажды мы скачать и установив программу, мы увидим различные значки, относящиеся к имеющимся у нее сетям. У нас есть маршрутизатор, коммутатор, сервер, облако, беспроводная связь…
Инструкция к сервису
Для добавления вершины на графическое полотно необходимо использовать соответствующую фигуре кнопку Добавить. Новый объект также можно вставить, предварительно выделив его левой кнопкой мыши, а затем щелкнуть мышкой на рабочем поле. Нумерация вершин может начинаться с , для этого нужно снять отметку с пункта Нумерация вершин с №1.
12341103015
Нумерация вершин с 0
1231103015
Чтобы соединить вершины, их необходимо предварительно выбрать (один клик мыши по объекту), а затем нажать на кнопку Соединить.
Сетевая модель может быть представлена в табличной форме и в виде матрицы весов (матрицы расстояний). Чтобы использовать данные представления, выберите меню Операции.
docxpngMicrosoft Visioduration, ES, EF, LS, LF, and slack


























