Перемещение и расстановка листов в документе Excel
На этом уроке мы научимся мастерски работать с листами Excel. Любой файл в данной для нас программке условно представляет собой «бухгалтерскую книжку с листами».
В самых старенькых версиях Excel и его прародителей: Lotus 1-2-3 и QuattroPro был лишь один лист. Всего листов быть может в книжке Excel 2010 – 255 штук. Такое количество трудно именовать ограничением, но в будущих версиях оно будет еще расти. Любой лист – это дочерняя таблица, которая быть может связанна формулами с иными листами и таблицами в одном файле. Это значительно расширяет способности программки и улучшает удобство работы с огромным объемом данных с прямой либо косвенной связью меж собой.
Даже если мы можем расположить все таблицы на одном листе, воспользоваться несколькими отдельными листами все равно удобней. К примеру, отчеты по каждомесячным продажам лучше распределить раздельно по листам. Так намного удобней работать. На различные листы можно создавать ссылки для составления сводных отчетов по нескольким месяцам.
Клавиша «Новейший лист» табличного микропроцессора Эксель
Этот способ считается более обычным и комфортным в применении. Его употребляет большая часть юзеров табличного редактора. Высочайшая распространенность метода разъясняется тем, что метод прибавления новейшего рабочего листа весьма прост и понятен даже начинающих юзерам.
Нужно надавить ЛКМ на особый элемент под заглавием «Новейший лист», размещающийся правее от уже имеющихся рабочих листов в нижней части табличного микропроцессора. Сама клавиша имеет вид маленького плюсика темного колера. Наименование новенькому, лишь что сделанному рабочему листу присваивается автоматом. Заглавие листа можно отредактировать.
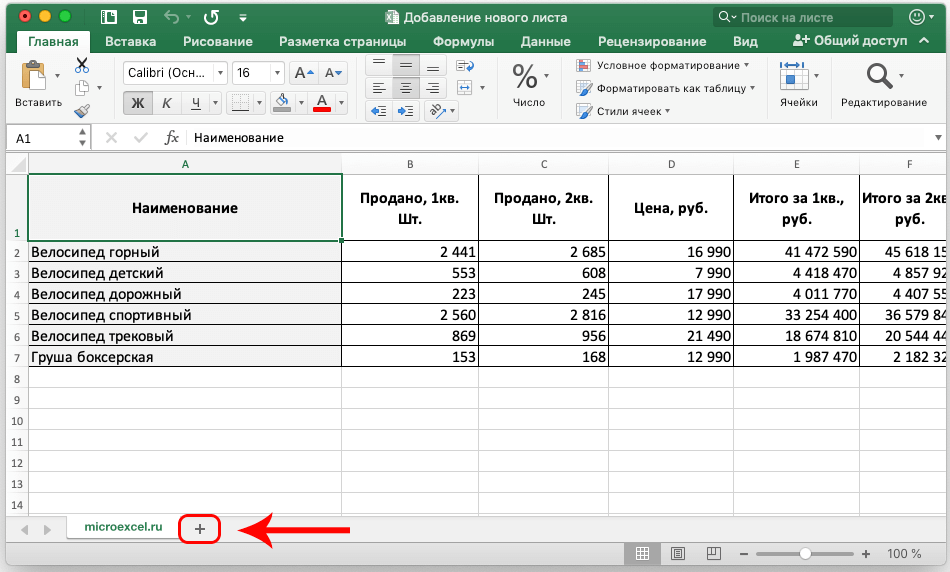
1
Подробная {инструкция} по редактированию наименования смотрится последующим образом:
- Дважды кликаем ЛКМ по сделанному рабочему листу.
- Вводим то наименование, которое желаем отдать.
- Опосля проведения всех манипуляций щелкаем на клавишу «Enter», располагающуюся на клавиатуре.
- Готово! Заглавие новейшего рабочего листа поменялось.
Вычисления в таблицах Excel
Формула. Ввод формулы
Формулой называется выражение, в соответствии, с которым вычисляется значение ячейки. Длина формулы не должна превышать 1024 символов.
В ячейке, в которой находится формула, виден только результат вычислений по этой формуле. Сама формула отображается в строке формул при активизации этой ячейки.
Признак формулы – знак » = » (равенства), который вводится либо с клавиатуры, либо автоматически.
Автоматически знак появляется:
при использовании кнопки Вставка функции
при использовании кнопки Изменить формулу в строке формул,
при выборе команды Функция в меню Вставка.
Ввод формулы вручную
Выделите ячейку, в которую необходимо ввести формулу.
Введите знак равенства.
Введите нужную формулу.
Щелкните кнопку Ввод в строке формул (нажмите клавишу ).
Формулы в таблицах содержат ссылки на данные, хранящиеся в ячейках, а также обозначение действий, которые необходимо применить к этим данным.
Адреса ячеек (диапазонов) в формулу вводятся непосредственно с клавиатуры или способом «указания курсором».
Ячейка рабочего листа называется зависимой, если в ней имеется формула, содержащая ссылку на данные активной ячейки. Авлияющейназывается ячейка, на которую ссылается формула в активной ячейке.
возведение в степень
больше или равно
Текстовый оператор соединения
Последовательность выполнения операторов в Excel
оператор возведения в степень
операторы точечных вычислений
операторы линейных вычислений
Скобки указывают на приоритет операций в выражении.
Примечание: Если диалоговое окно закрывает нужные ячейки таблицы, отодвиньте его «зацепив» мышью.
Абсолютная и относительная ссылки
При переносе или копировании формулы в другое место автоматически изменяются адреса ячеек в формулах. Они называются относительными ссылками на ячейки.
В ячейке А5 записана формула = A2+В3. Эта запись означает «к содержимому ячейки, расположенной тремя рядами выше прибавить содержимое ячейки, расположенной двумя рядами выше и правее». При копировании данной формулы в ячейку В5, изменится адресация. В ячейке В5 появится формула =В2+С3.
Часто хотя бы один операнд должен иметь неизменный адрес. Такая ссылка называется абсолютной (фиксированной).
Абсолютная ссылка бывает двух типов — полная и частичная. Признаком абсолютной ссылки является знак $ перед именем столбца и (или) номером строки в обозначении ссылки.
$B3 — ссылка с абсолютным значением столбца (частичная).
B$3 — ссылка с абсолютным значением строки (частичная).
$B$3— ссылка с абсолютным значением столбца и строки.
Формула с относительными ссылками
Как скопировать либо переместить лист
Перемещение листов поможет для вас выстроить ярлычки согласно некий правильной логике, чтоб однотипные данные размещались на смежных листах. Копирование необходимо, чтоб сделать дубликат имеющихся данных и создать над ним какие-то операции. В Эксель есть такие методы перемещения и копирования листов:
- Кликните правой клавишей мыши на подходящем листе и в контекстном меню изберите Переместить либо скопировать . В открывшемся окне изберите документ, в который необходимо вставить лист и его размещение в этом документе. По дефлоту лист будет перенесен. Если необходимо создать копию – поставьте галочку напротив Сделать копию .
Если в документе уже есть лист с таковым именованием, как у перемещаемого – Excel переименует крайний. К примеру, «Книга1» станет «Книга1(2)».
Выделение прямоугольного диапазона ячеек
Предположим, вам нужно выделить прямоугольную группу ячеек, чтобы отформатировать их под свой тип данных. Я могу предложить 5 способов выделения, а вы выбирайте, какой будет уместен для вас в данный момент:
- Выделение мышью. Самый распространенный способ – зажмите левую кнопку мыши внутри одной из клеток (не на рамке) и растягивайте выделение в нужном направлении по строкам и столбцам
- Зажатием клавиши Shift. Поставьте курсор в одну из угловых ячеек будущего выделения. Зажмите Shift и выделяйте область клавишами стрелок. Когда закончите – отпустите Shift.
-
Нажмите клавишу F8. Команда аналогична предыдущей, но клавишу не нужно зажимать. Установите курсор в одну из угловых ячеек массива, нажмите F8, чтобы включить режим выделения. Клавишами стрелок расширяйте выделение, либо кликните мышью в противоположном углу будущего выделения. Когда массив выделен – нажмите F8 еще раз, чтобы выйти из этого режима.
Еще один способ – установите курсор в верхней левой клетке диапазона, зажмите Shift и кликните мышью на правую нижнюю (см. рис.)
Выделение в Эксель клавишей Shift
- Введите в поле «Имя» адрес ячейки или диапазон ячеек (через двоеточие) и нажмите EnterВыделение ячеек через строку имени в Excel
- Выполните команду Главная – Редактирование – Найти и выделить – Перейти (на клавиатуре – F5, или Ctrl+G). В открывшемся окне в поле «Ссылка» введите адрес ячейки или диапазона ячеек через двоеточие. Нажмите Ок
Выделение через команду «Перейти»
Как копировать лист в Excel без изменений
Скопировать лист можно несколькими способами.
Копия листа с помощью перетягивания
Пожалуй, самый простой способ копирования листа в Excel заключается в перетягивании ярлыка листа. Для этого:
- Зажмите клавишу CTRL на клавиатуре
- Зажмите и перетяните ярлык с листом Excel
- Готово, копия листа создана.
Скопировать лист с помощью контекстного меню
Есть другой способ создания копии листа в Excel. Для этого проделайте следующие действия:
- Кликните правой кнопкой мыши по ярлыку листа Excel
- Во всплывающем меню выберите пункт “Переместить или скопировать…”:
Во всплывающем окне выберите расположение листа, а также поставьте галочку “Создать копию”, если хотите создать копию листа, а не просто переместить его:
Листы Excel как среда для работы с данными
В стандартной книге каждый лист представляет собой большие таблицы, которые заполняются данными и формулами. Как добавить лист в Excel? По мере необходимости можно вставлять дополнительные листы (SHIFT+F11) или удалять неиспользуемые. Сделать новый лист в Excel, можно кликнув по последней закладке листов, как показано на рисунке:

Книга может содержать от 1-го до 255 листов.
Как скопировать лист в Excel? Для быстрой реализации данной задачи необходимо:
- Навести курсор мышки на закладку листа (ярлычок), который необходимо скопировать.
- Сделать щелчок, левой кнопкой мишки, удерживая кнопку + клавишу CTRL переместить курсор в то место закладок листов, куда следует вставить копию.
Если листов очень много или необходимо скопировать / переместить лист в новую книгу тогда выполняем следующие действия:
- Правой кнопкой мышки кликаем по закладке листа (ярлычку) для вызова контекстного меню, где выбираем опцию «Переместить или скопировать…».
- В появившимся окне настраиваем параметры копирования листа. Сверху выбираем, в какую из открытых книг следует скопировать лист. Снизу указываем, между какими листами следует вставить копию.
- Если мы копируем лист, а не переносим его, следует отметить галочкой опцию «Создать копию».
Как скопировать лист Excel несколько раз?
Как скопировать сразу несколько листов в Excel?
Чтобы скопировать несколько листов, в начале перед нажатием правой кнопки мыши выберите нужные листы. Это можно сделать, зажав Ctrl и кликнув по каждому листу. Если надо выделить все листы между разными листами, выберите 1 лист, зажмите Shift и выберите последний лист.
Как в Excel сделать несколько листов?
Одновременная вставка нескольких листов
- Удерживая нажатой клавишу SHIFT, выберите столько ярлычков листов книги, сколько листов требуется вставить в открытую книгу. …
- На вкладке Главная в группе Ячейки щелкните Вставить, а затем выберите Вставить лист.
Как скопировать лист в Excel в другой файл?
Перемещение и копирование листа Excel в другую книгу
- Щелчок правой кнопкой мышки по ярлычку листа вызываем контекстное меню.
- Выбираем опцию «Переместить или скопировать».
- 3 В появившимся диалоговом окне из выпадающего списка выбираем файл в который мы хотим скопировать лист. После чего нам доступен список его листов.
Как сделать копию страницы в Excel?
Копирование листа в одной книге
- Щелкните ярлычок листа правой кнопкой мыши и выберите команду Переместить или скопировать.
- Установите флажок Создать копию.
- В разделе перед листом укажите, куда вы хотите поместить копию.
- Нажмите кнопку ОК.
Как в Экселе скопировать вкладки?
Кликните правой кнопкой мыши по ярлычку листа, который хотите скопировать, и в контекстном меню выберите Переместить или скопировать (Move or Copy). В диалоговом окне Переместить или скопировать (Move or Copy) в выпадающем списке В книгу (To book) выберите рабочую книгу, в которую нужно скопировать лист.
Как в Excel вставить таблицу с сохранением размеров?
Способ1:Используем специальную вставку
- Выделяем исходную таблицу, которую нам необходимо скопировать, нажимаем на Ctrl+C.
- Выделяем новую (уже скопированную) таблицу, куда нам необходимо формат ширины столбцов и нажимаем на ячейку правой кнопкой мыши, после чего в выпадающем меню находим раздел «Специальная вставка».
Как вставить в Excel одну таблицу в другую?
Автоматический перенос данных из одной таблицы в другую в программе Excel.
- Поставить курсор в первую (левую верхнюю) ячейку таблицы и выбрать в меню «Вставка» пункт «Вставить связь». …
- После выбора области данных появится окно настройки вида новой таблицы.
Как в Excel разбить на страницы?
Вставка разрыва страницы
- Щелкните лист, который нужно напечатать.
- На вкладке Вид в группе Режимы просмотра книги нажмите кнопку Страничный режим . …
- Выполните одно из указанных ниже действий. …
- На вкладке Разметка страницы в группе Параметры страницы нажмите кнопку Разрывы .
- Нажмите кнопку Вставить разрыв страницы .
Как отобразить панель листов в Excel?
Сначала проверьте, действительно ли параметр Показывать ярлычки листов включен. Вот как это сделать: Для других версий Excel: выберите Файл > Параметры > Дополнительно и убедитесь, что в разделе Показать параметры для следующей книги установлен флажок Показывать ярлычки листов.
Как добавить одинаковый текст в несколько ячеек Ворд?
Как добавить одинаковый текст в несколько ячеек Excel?
- Выделите все ячейки, в которые вы хотите вставить текст.
- После выделения сразу введите текст.
- Когда это сделано вместо Enter, нажмите Ctrl+Enter.
Как скопировать формулу в Excel без изменений?
Копирование по умолчанию
- Выделить диапазон, необходимый для копирования.
- Скопировать область понравившимся способом: кликнуть правой кнопкой мыши (ПКМ) по выделенной области и выбрать опцию «Копировать» или нажать CTRL+C, или активировать пиктограмму на панели инструментов в блоке «Буфер обмена» (вкладка «Главная»).
Как скопировать ячейку с формулой на другой лист?
Выделите ячейку с формулой, которую хотите скопировать. +C. Щелкните ячейку, в которую нужно вставить формулу. Если ячейка находится на другом листе, перейдите на него и выберите эту ячейку.
Создание колонтитулов
Определение 2
Колонтитулы – области, которые расположены в верхнем и нижнем полях каждой из страниц документа.
Колонтитулы можно создать в режиме просмотра Разметка страницы.
Колонтитул состоит их трех полей: левого, центрального и правого, которые заполняются и оформляются независимо друг от друга. Поля колонтитула можно увидеть при наведении стрелки мыши.
Для добавления колонтитула нужно щелкнуть в левом, центральном или правом поле верхнего или нижнего колонтитула, после чего автоматически откроется дополнительная вкладка Конструктор инструмента Работа с колонтитулами.
 вкладка Конструктор для работы с колонтитулами»>Рисунок 3. Дополнительная вкладка Конструктор для работы с колонтитулами
вкладка Конструктор для работы с колонтитулами»>Рисунок 3. Дополнительная вкладка Конструктор для работы с колонтитулами
В колонтитулы можно добавлять текст прямо с клавиатуры.
С помощью кнопок группы Элементы колонтитулов в поля колонтитула можно вставить информацию, которая автоматически обновляется:
- номер страницы;
- число страниц – вставляет общее количество страниц для печати;
- текущая дата – вставляет автоматически обновляющуюся дату при печати;
- текущее время;
- путь к файлу – отображает весь путь (диск, папки) к файлу, причем описание автоматически изменится, если файл будет перемещен в другую папку или переименован;
- имя файла – отображает имя файла и автоматически изменяет его при переименовании;
- имя листа.
При вставке сама информация не отображается, а отображается символ & (амперсант) с названием типа информации в квадратных скобках (например, &).
С помощью кнопки Рисунок можно вставлять в колонтитулы рисунки из графических файлов.
Для изменения некоторых параметров шрифта колонтитула нужно:
- Выделить текст всего поля колонтитула или нужной части.
- Установить параметры шрифта с помощью элементов группы Шрифт на вкладке Главная или всплывающей мини-панели инструментов.
Можно установить особый колонтитул для первой страницы (в таком случае на первой странице он не будет отображаться) и разные колонтитулы для четных и нечетных страниц. Для этого нужно установить соответствующие флажки в группе Параметры.
Выйти из режима редактирования колонтитулов можно щелкнув на любой ячейке листа или нажав Esc.
Операции с рабочими листами
Изменение количества листов в книге
В меню Сервис выберите команду Параметры.
В диалоговом окне Параметры выберите закладку Общие.
В поле Листов в новой книге установите нужное количество.
Щелкните кнопку ОК.
Все вновь созданные книги будут с указанным числом листов.

Выделите лист, который нужно переименовать.
В меню Формат выберите команду Лист подкоманду Переименовать.
Введите новое имя на ярлычке листа.
Укажите лист, который нужно переименовать.
Сделайте двойной щелчок по ярлычку листа.
Введите новое имя на ярлычке листа.
Активизируйте книгу, в которую необходимо вставить лист (листы).
Выделите лист (листы), перед которым нужно вставить новый лист (листы).
В меню Вставка выберите команду Лист.
Примечание: При добавлении листа в конец книги, его нужно вставлять перед существующим листом, затем переместить в конец.
Выделите лист (листы), который нужно скопировать.
В меню Правка выберите команду Переместить/ Скопировать лист.
В диалоговом окне Переместить или скопировать:
в поле списка в книгу выберите книгу, в которую нужно скопировать лист (листы),
в
Перед листом
установите флажок Создавать копию.
Щелкните по кнопке ОК.
Примечание: При Перемещении не устанавливается флажок Создавать копию.
Выделите лист (листы), который нужно скопировать.
Удерживая нажатой клавишу , зацепите лист и переместите лист (листы) в нужное место.
Примечание: Перемещение выполняется аналогично, но без клавиши .
Выделите лист (листы), который нужно удалить.
В меню Правка выберите команду Удалить лист.
Щелкните по кнопке ОК.
Скрытие книги, листа, строки или столбца
Скрытие строки или столбца
Выделите строки или столбцы, которые нужно скрыть.
В меню Формат выберите команду Строка или Столбец.
В появившемся подменю выберите команду Скрыть.
Выделите лист или листы, которые нужно скрыть.
В меню Формат выберите команду Лист.
В появившемся подменю выберите команду Скрыть.
Выберите книгу, которую нужно скрыть.
В меню Окно выберите команду Скрыть.
Отображение скрытой книги, скрытого листа, скрытых столбцов (строк)
Отображение скрытых строк или столбцов
Чтобы вывести на экран скрытые столбцы (строки), выделите ячейки в столбцах слева и справа от скрытых столбцов (в строках над и под скрытыми строками).
В меню Формат выберите команду Столбец (Строка).
Выберите команду Отобразить.
Выберите в меню Формат команду Лист.
В появившемся подменю выберите команду Отобразить.
Выберите в меню Окно команду Отобразить.
Деяния над несколькими листами
Бывает, необходимо создать одну операцию сходу с несколькими листами. Для этого не надо повторять деяния на любом из листов. Выделите нужные листы и делайте всё за один раз. Для этого выполним такую последовательность:
- Кликнем на одном из подходящих листов для его активации
- Зажмем Ctrl и кликаем по остальным листам, которые будут обрабатываться в группе. В адресной строке к наименованию файла добавится текст
- Исполняем те операции, которые будут общими для всех выделенных листов
- Когда все работы выполнены — снимем группировку. Для этого необходимо кликнуть правой клавишей мыши на ярлычке хоть какого выделенного листа и в контекстном меню избрать Разгруппировать .
Не запамятовывайте снимать группировку, когда групповые работы окончены. Неосмотрительное поведение с сиим функционалом может привести к «затиранию» подходящей инфы!
Вот такие операции вы сможете совершать над объектом «Рабочий лист». Миллионы юзеров программки делают их любой денек, это такие же распространённые деяния, как и управление отображением содержимого, выделение спектра ячеек и др. Эти азы для вас необходимо довести до автоматизма, чтоб сосредоточиться на наиболее сложных качествах работы Excel. В последующем посте читайте о настройках отображения рабочих листов.
Друзья, как постоянно, жду ваших вопросцев в комментах и предлагаю подписаться на обновления блога!
Как распечатать страницу Excel на одном листе и другие полезности
Перед печатью документа на принтере нужно установить Параметры страницы Excel. Для этого на панели Риббон (вверху) откройте вкладку Разметка страницы — и в блоке Параметры страницы нажмите маленькую стрелочку в правом нижнем углу для просмотра и редактирования всех параметров.
Откроется окно Параметры страницы, в котором и нужно сделать настройки печати.
Вкладка Страница
книжная / альбомная — выбор ориентации страницы. Книжная — обычная, альбомная — когда лист по горизонтали длиннее, чем по вертикали;
масштаб — самое интересное, именно он позволяет настроить так, чтобы вся таблица распечатывалась на одном листе.
Если нам нужно, чтобы вообще все было напечатано на одном листе, то устанавливаем «Разместить не более чем на 1 странице в ширину и 1 страницу в высоту». И Excel сам подгонит масштаб документа таким образом, чтобы вписать все на одну страницу.
Если нужно, чтобы все помещалось в ширину на 1 листе, а в длину — на 10, именно это и указываем. И Excel также сам подгонит масштаб документа.
Можно распечатать имеющийся документ в определенном масштабе в процентах — для этого нужно просто установить процент.
Вкладка Поля
На вкладке Поля можно установить размер отступов от краев страницы до начала таблицы, например, сделать побольше левый отступ, чтобы можно было подшить документ — т.н. отступ переплета.
- Колонтитулы — это повторяющиеся элементы на каждой распечатанной странице, их размер устанавливается в соответствующем поле.
- Центрировать на странице — эта функция позволяет выровнять таблицу относительно листа, если она получается меньше, чем сам лист. То есть, нужно ли прижимать распечатываемую страницу к левому верхнему углу (по умолчанию), или разместить по центру.
На скриншоте показано центрирование горизонтально, когда от таблицы до краев листа слева и справа одинаковое расстояние. Если ставить и снимать галочки напротив этих пунктов Горизонтально и Вертикально, то выше можно увидеть, как это будет выглядеть на листе.
Вкладка Лист
Здесь можно указать последовательность вывода страниц на печать, если таблица очень большая и занимает несколько листов и вправо и вниз, а также распечатать не только данные самой таблицы, но и сетку, имена столбцов и строк, примечания, ошибки и др.
Как распечатать таблицу в Excel?
После выполнения всех настроек лучше всего сделать предварительный просмотр документа — нажать кнопку Просмотр (покажет, как будет выглядеть документ на печати), и, если все устраивает, Печать, чтобы перейти к распечатке на принтере.
Можно просто сохранить параметры страницы и распечатать документ позднее, нажав горячие клавиши печати CTRL + P или кнопку Office (Файл) — Печать.
В окне выбираем принтер, на котором нужно распечатывать, число копий и, если нужно, номера страниц.
Вывести на печать — Выделенный диапазон. Если нужно распечатать только фрагмент таблицы, то сначала выделите этот фрагмент мышью и выберите печать Выделенного диапазона. Лучше это вообще взять за привычку, если время от времени вы вводите какие-то данные в ненужных вам ячейках для вычислений или просто хранения значений.
Вывести на печать — Всю книгу — используется, если документ состоит из нескольких листов, а нужно распечатать их все разом, то есть всю книгу Excel.

























