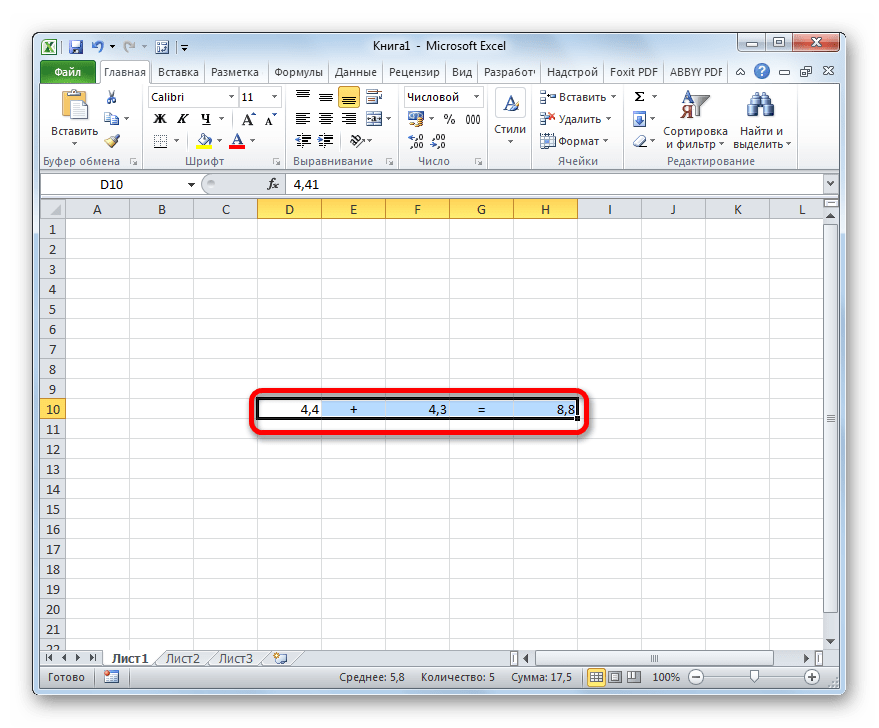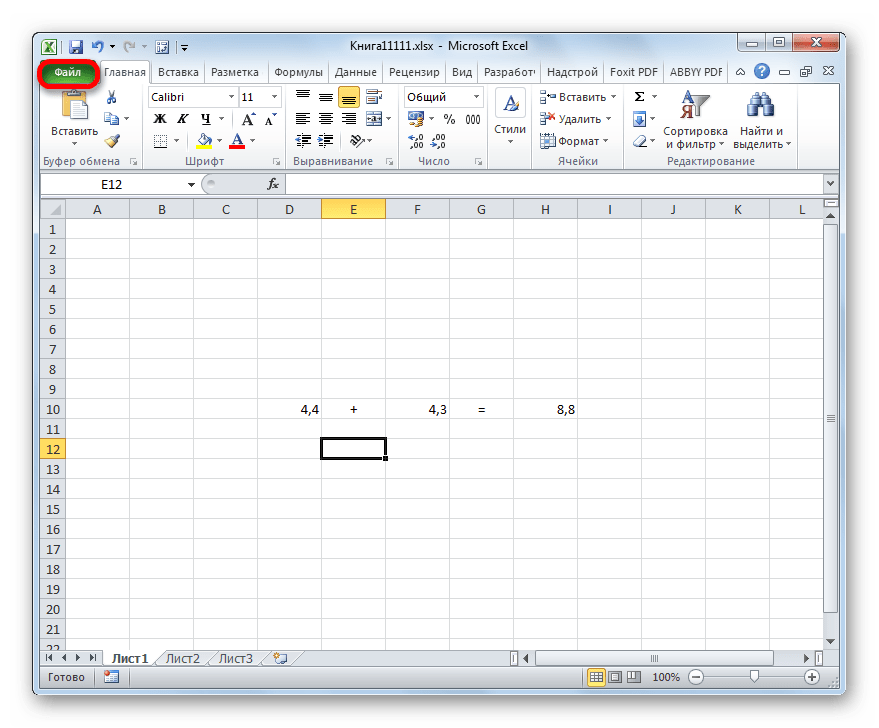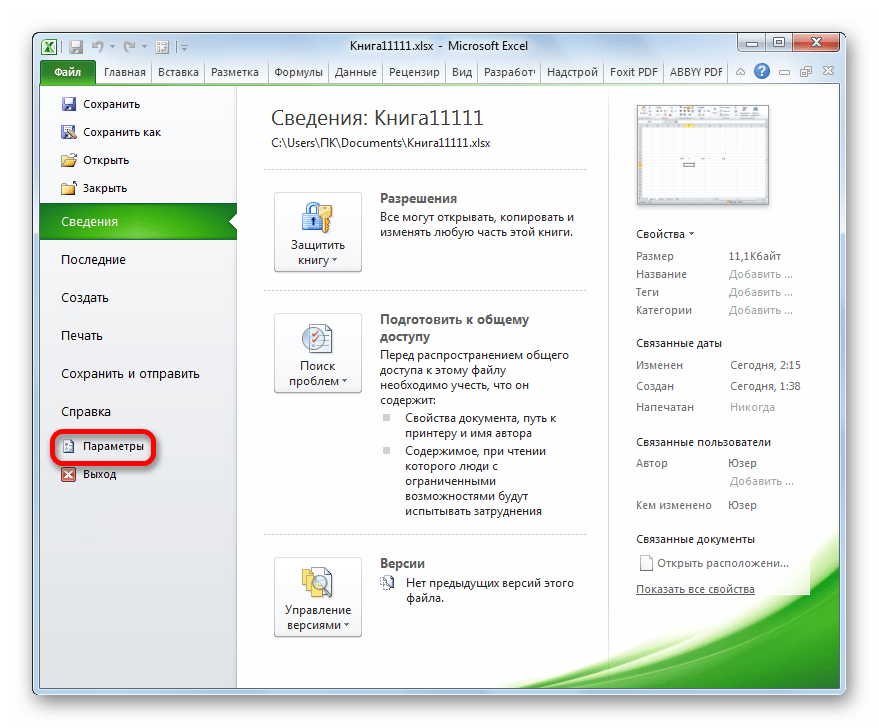Длинный текст в ячейке Excel: как его скрыть или уместить по высоте. ✔
Здравствуйте.
Не знаю почему, но при работе с Excel у многих не искушенных пользователей возникает проблема с размещением длинного текста: он либо не умещается по ширине (высоте), либо “налезает” на другие ячейки. В обоих случаях смотрится это не очень.
Чтобы уместить текст и корректно его отформатировать — в общем-то, никаких сложных инструментов использовать не нужно: достаточно активировать функцию “переноса по словам” . А далее просто подправить выравнивание и ширину ячейки.
Собственно, ниже в заметке покажу как это достаточно легко можно сделать.
1) скрины в статье из Excel 2021 (в Excel 2010, 2013, 2021 – все действия выполняются аналогичным образом);
Вариант 1
И так, например в ячейке B3 (см. скрин ниже) у нас расположен длинный текст (одно, два предложения). Наиболее простой способ “убрать” эту строку из вида: поставить курсор на ячейку C3 (следующую после B3) и написать в ней любой символ, подойдет даже пробел .
Добавление настраиваемых полос ошибок в диаграммы Excel
Планки погрешностей, отличные от пользовательских планок погрешностей (т.е. фиксированные, процентные, стандартное отклонение и стандартная ошибка), применить довольно просто. Вам нужно просто выбрать вариант и указать значение (при необходимости).
Настраиваемые планки погрешностей нужно еще немного поработать.
С настраиваемыми планками ошибок может быть два сценария:
- Все точки данных имеют одинаковую изменчивость
- Каждая точка данных имеет свою изменчивость
Давайте посмотрим, как это сделать в Excel.
Настраиваемые полосы ошибок — одинаковая изменчивость для всех точек данных
Предположим, у вас есть набор данных, показанный ниже, и диаграмма, связанная с этими данными.

Ниже приведены шаги по созданию настраиваемых планок погрешностей (где значение ошибки одинаково для всех точек данных):
- Щелкните в любом месте диаграммы. Это сделает доступными три значка параметров диаграммы.
- Щелкните значок плюса (значок элемента диаграммы)
- Щелкните значок черного треугольника справа от параметра «Полосы ошибок».
- Выберите «Дополнительные параметры»
- На панели «Форматировать шкалы ошибок» установите флажок «Пользовательский».
-
Нажмите кнопку «Указать значение».
- В открывшемся диалоговом окне «Пользовательская ошибка» введите положительное и отрицательное значение ошибки. Вы можете удалить существующее значение в поле и ввести значение вручную (без знака равенства или скобок). В этом примере я использую 50 в качестве значения шкалы ошибок.
- Нажмите ОК.
При этом будут применяться одни и те же настраиваемые планки погрешностей для каждого столбца гистограммы.

Настраиваемые полосы ошибок — различная изменчивость для всех точек данных
Если вы хотите иметь разные значения ошибок для каждой точки данных, вам необходимо иметь эти значения в диапазоне в Excel, а затем вы можете ссылаться на этот диапазон.
Например, предположим, что я вручную вычислил положительные и отрицательные значения ошибок для каждой точки данных (как показано ниже), и я хочу, чтобы они были нанесены на график в виде столбцов ошибок.

Ниже приведены шаги для этого:
- Создайте столбчатую диаграмму, используя данные о продажах
- Щелкните в любом месте диаграммы. Это сделает доступными три значка, как показано ниже.
- Щелкните значок плюса (значок элемента диаграммы)
- Щелкните значок черного треугольника справа от параметра «Полосы ошибок».
- Выберите «Дополнительные параметры»
- На панели «Форматировать шкалы ошибок» установите флажок «Пользовательский».
-
Нажмите кнопку «Указать значение».
- В открывшемся диалоговом окне Custom Error щелкните значок переключателя диапазона для положительного значения ошибки, а затем выберите диапазон, который имеет эти значения (C2: C5 в этом примере).
- Теперь щелкните значок переключателя диапазона для значения отрицательной ошибки, а затем выберите диапазон, который имеет эти значения (D2: D5 в этом примере).
- Нажмите ОК.
Вышеупомянутые шаги предоставят вам настраиваемые планки ошибок для каждой точки данных на основе выбранных значений.
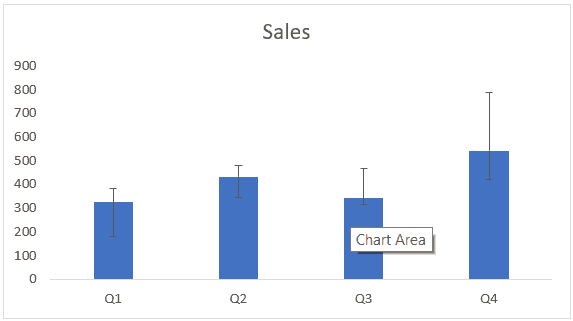
Обратите внимание, что каждый столбец в приведенной выше диаграмме имеет полосу ошибок разного размера, поскольку они были указаны с использованием значений в столбцах «Положительный EB» и «Отрицательный EB» в наборе данных. Если вы измените какое-либо из значений позже, диаграмма обновится автоматически
Если вы измените какое-либо из значений позже, диаграмма обновится автоматически.
Работа с таблицами Excel
Округление результатов вычислений
Существует ряд задач, для решения которых нет необходимости оперировать с большим количеством знаков после запятой. В частности, для работы с денежными единицами достаточно двух десятичных разрядов. В таком случае в определенных операциях (как промежуточных, так и производящих итоговые вычисления) необходимо выполнить округление результатов. Это может быть округление как до второго десятичного знака (скажем, до копеек, центов и т. д.), так и до целых значений. С этой целью используется функция округления, которая вводится посредством диалогового окна Мастер функций.
Рис. 2.28. Панель функции «ОКРУГЛ»
Данная функция округляет число до указанного количества десятичных разрядов. Синтаксис ее следующий:
ОКРУГЛ(число; количество_цифр) |
здесь число — это округляемое число, количество_цифр — это количество десятичных разрядов, до которого нужно округлить число.
Например, для операции извлечения корня в нашем примере формула округления будет иметь такой вид:
=ОКРУГЛ(В10/\(1/С10);2) |
Первый аргумент, В10/\(1/С10), показывает, для какой операции выполняется округление, а второй (цифра 2) определяет количество десятичных разрядов. В нашем случае вычисления осуществляются с точностью до второго знака после запятой (например, до копеек). Однако округление необходимо производить на определенном этапе расчетов.
ПРИМЕР: На таможню приходит товар стоимостью 3 цента за единицу в количестве 1000 штук. Курс обмена — 29,31 руб./$, а все таможенные платежи (без учета НДС) составляют 29,45%. База начисления для таможенных платежей будет равна цене в долларах, умноженной на курс доллара и количество единиц товара:
$0,03 * 29,31 * 1000 = 879,30 руб.
При умножении базы начисления на ставку таможенного сбора получается сумма, которой быть не может (так как не существует пока в мире десятых и сотых долей копеек при перечислении их через банк):
879,30 руб. * 29,45% = 258,9539 руб.
Если и далее производить расчеты без округления размера таможенного платежа, то можно получить стоимость партии товара, которая равна стоимости товара плюс таможенные платежи:
879,30 руб. + 258,9539 руб. = 1138,25385 руб.
Таким образом, цена единицы товара будет следующей:
1138,25385 руб. : 1000 шт. = 1,138254 руб.
Полученные неправильные результаты представлены в табл. 2.1.
| Цена за единицу ($) | Количество (штук) | Курс (руб./$) | Таможенный платеж (%) | Таможенный платеж (руб.) | Итого стоимость партии (руб.) | Цена за единицу (руб.) |
| 0,03 | 1000 | 29,31 | 29,45% | 258,9539 | 1138,25385 | 1,138254 |
Таблица 2.1. Пример неправильного расчета таможенных платежей
Поэтому некоторые значения следует округлить с точностью до копеек. А сумма таможенного платежа должна вычисляться по формуле
=ОКРУГЛ(цена в долларах х на курс доллара х количество;2) |
Цифра 2 означает, что выполняется округление с точностью до второго знака (то есть до копеек).
Таким же образом можно округлить и стоимость партии товара, в результате чего получится сумма, равная 1138,25 руб. Однако операция округления цены за единицу товара может привести к нежелательным последствиям. Это зависит от того, как происходит расчет цены. Если округлить цену товара до копеек, исходя из стоимости партии товара:
=ОКРУГЛ(1138,25/1000;2) |
то результат будет равен 1,14 руб. Но получается парадокс: произведя обратный расчет, мы получим, что партия стоит 1,14 * 1000 =1140 руб. Откуда-то взялись лишние 2 рубля. Эти 2 рубля могут значительно усложнить ведение бухгалтерского учета, если в бухгалтерской программе не предусмотрена возможность задания разрядности денежной единицы при некоторых операциях. До какого же знака целесообразно задать точность в данном примере?
В нашем случае точность округления должна быть равна разрядности копеек (2 знака после запятой) плюс разрядность числа, определяющего объем партии (у нас 3 разряда). Таким образом, необходимо округление до пятого знака.
| Цена ($) | Количество | Курс (руб./$) | Таможенный платеж (%) | Таможенный платеж (руб.) | Итого стоимость партии (руб.) | Цена за единицу (руб.) |
| 0,03 | 1000 | 29,31 | 29,45% | 258,95 | 1138,25 | 1,13825 |
Таблица 2.2. Пример правильного расчета таможенных платежей и стоимости товара
В Excel существует более 10 функций округления, каждая из которых выполняет эту операцию по-своему. Часть из них представлена на рис. 2.29. Исчерпывающую информацию относительно всех этих функций вы можете получить в справке Excel, вызываемой путем нажатия функциональной клавиши .
Рис. 2.29. Функции округления в Excel
Как настроить точность как на экране
Для начала разберемся, каким образом настраивается точность округления как на экране в версии Excel 2019.
- Заходим в меню “Файл”.
- Кликаем по пункту “Параметры” в перечне слева в самом низу.
- Запустится дополнительно окно с параметрами программы, в левой части которого щелкаем по разделу “Дополнительно”.
- Теперь в правой части настроек ищем блок под названием “При пересчете этой книги:” и ставим галочку напротив опции “Задать указанную точность”. Программа предупредит нас о том, что точность при такой настройке будет снижена. Соглашаемся с этим, щелкнув кнопку OK и затем еще раз OK для подтверждения изменений и выхода из окна параметров.
Примечание: Если появится необходимость отключить данный режим, заходим в этим же параметры и просто убираем соответствующую галочку.
Как в Excel убрать разрядность?
рядом с кнопкой Число. В списке Категория выберите нужный числовом формате, убедившись в том, что он имеет десятичных разрядов, например Число,Валюта,Бухгалтерский, Процентный или Научных. В поле Число десятичных знаков введите количество десятичных десятичных полей и нажмите кнопку ОК.
Как сделать так чтобы Excel округлять до десятых?
Округление числа до необходимого десятичного разряда
- Введите =ОКРУГЛ(A1;-3), что равно 1000.
- Число 823,7825 ближе к 1000, чем к 0 (0 кратно 1000 )
- В этом случае используется отрицательное число, поскольку округление должно состоятся влево от запятой. Такое же число применяется в следующих двух формулах, которые округляют до сотен и десятков.
Как в Excel убрать лишние знаки после запятой?
Например, чтобы удалить все цифры, кроме первой после десятичной, можно применить формулу = ЦЕЛОЕ (E2 * 10) / 10. Функция ОТБР: Помимо значения, которое вы удалите цифры после запятой, введите формулу = TRUNC (E2,0) в пустую ячейку, а затем перетащите маркер заполнения в нужный диапазон.
Как убрать погрешность в Экселе?
Выберите Файл > Параметры. , and then click Excel Options. Нажмите кнопку Дополнительные,а затем в поле При вычислении данной книги установитеустановленный в поле Задайте точность и нажмите кнопку ОК. Нажмите кнопку ОК.
Как сделать чтобы в Excel не менялись числа?
Для этого необходимо задать формат ячейки – что в ней будет находиться число, а не цифра. Для этого, щелкаем правой кнопкой мыши по ячейке и выбираем вкладку “Формат ячеек”. В ней выбираем вариант “Текстовый”. Все, после этого в данной ячейке Excel даже набрав цифры с точкой у вас не появится число и месяц.
Как в Эксель установить точность как на экране?
Жмем на символ Microsoft Office в левом верхнем углу окна. В появившемся списке выбираем пункт «Параметры Excel» . В открывшемся окне выбираем пункт «Дополнительно» . В правой части окна в группе настроек «При пересчете этой книги» устанавливаем галочку около параметра «Задать точность как на экране» .
Как в Экселе сделать округление до целых?
Как округлить до целого числа в Excel? Чтобы округлить до целого в большую сторону используем функцию «ОКРУГЛВВЕРХ». Чтобы округлить до целого в меньшую сторону используем функцию «ОКРУГЛВНИЗ». Функция «ОКРУГЛ» и формата ячеек так же позволяют округлить до целого числа, установив количество разрядов – «0» (см.
Как настроить округление в Excel?
- Выделите ячейки, формат которых требуется изменить.
- Чтобы после запятой отображалось больше или меньше знаков, на вкладке Главная в группе Число нажмите кнопку Увеличить разрядность или Уменьшить разрядность .
Как работает формула Округлвверх?
Функция ОКРУГЛВВЕРХ подобна функции ОКРУГЛ с той разницей, что округление всегда производится с избытком. … Если число_разрядов равно 0, то число округляется до ближайшего целого. Если число_разрядов меньше 0, то число округляется с избытком до заданного количества десятичных разрядов слева от запятой.
Как понимать сообщение знач при вычислении формулы?
Ошибка #ЗНАЧ! в Excel означает: «Формула вводится неправильно. Или что-то не так с ячейками, на которые указывают ссылки».
Что позволяет выполнять электронная таблица?
Электронная таблица (англ. spreadsheet)— компьютерная программа, позволяющая проводить вычисления с данными, представленными в виде двумерных массивов, имитирующих бумажные таблицы. … Электронные таблицы (ЭТ) представляют собой удобный инструмент для автоматизации вычислений.
Как вытащить только часть символов из ячейки?
- В ячейке напротив кода введем =ПСТР( и нажмем fx.
- В аргументах функции укажем ячейку с исходным текстом, первоначальным кодом.
- Зададим Начальную позицию (номер символа, с которого начнет вытаскивать текст функция).
- Количество знаков – то самое к-во, которое должно быть «вытащено» из текста или строки.
Как убрать точность как на экране?
Для отключения данного режима нужно снять галочку в окне параметров около настройки «Задать точность как на экране» , потом щелкнуть по кнопке «OK» внизу окна.
Как рассчитать погрешность в Excel?
На вкладке Конструктор диаграмм нажмите кнопку Добавить элемент диаграммы и нажмите кнопку Дополнительные параметры планок погрешностей. В области Формат планок погрешностей на вкладке Параметры панели ошибок в разделе Величина погрешности выберите другое и нажмите кнопку Задать значение.
Как настроить погрешность в Excel?
Чтобы добавить планку погрешности, выделите ряд данных на диаграмме, перейдите по вкладке Работа с диаграммами –> Конструктор в группу Макеты диаграмм, щелкните по кнопке Добавить элемент диаграммы -> Предел погрешностей –> Дополнительные параметры предела погрешностей.
Как выделить область в Excel — Офис Ассист

Многие пользователи Excel полагают, что единственный способ выделить диапазон ячеек — обвести нужный участок с помощью мыши. Действительно, такое выделение — один из вариантов, но обычно он не самый эффективный. Гораздо лучше выделять диапазоны с помощью клавиатуры.
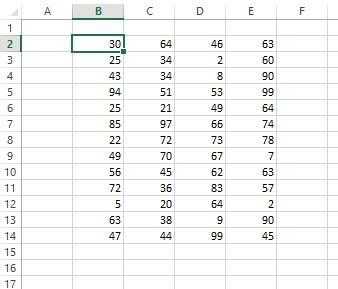
Рис. 1. Диапазон ячеек
Выделение диапазона с помощью Shift и клавиш управления курсором
Простейший способ выделить диапазон — нажать и удерживать клавишу Shift, а затем выделять ячейки с помощью стрелок. При выделении более крупных областей можно удерживать Shift и нажимать Page Up или Page Down, чтобы сразу охватывать большие диапазоны.
Кроме того, можно воспользоваться клавишей End, чтобы быстро расширить выделение до последней непустой ячейки в строке или столбце. Например, чтобы выделить диапазон ВЗ:В14 с клавиатуры (рис. 1), выберите ячейку ВЗ, а потом удерживая нажатой клавишу Shift, нажмите End и ↓.
Не отпуская Shift, продолжите выделение прямоугольного диапазона, нажмите End и →. Выделенным окажется диапазон В3:Е14.
Выделение текущей области
Часто требуется выделить большую прямоугольную область. Чтобы выделить блок ячеек, кликните указателем мыши на любой ячейке в этом диапазоне и нажмите Ctrl+A (английское).
Если выделенная ячейка находится внутри таблицы (созданной с помощью команды Вставка —> Таблицы —> Таблица), то при нажатии Ctrl+A будут выделены только данные. Нажмите Ctrl+A еще раз, чтобы выделить строку заголовка и строку итогов.
Вычисление
Создаете вы сложный отчет или простую таблицу в программе, функции вычисления одинаково необходимы в обоих случаях.
С помощью горячих функций можно проводить все расчеты в несколько раз быстрее и эффективнее.
Прописав любую формулу, пользователь самостоятельно определяет порядок действий, которые будут произведены над ячейкой.
Операторы – это символьные или условные обозначения действий, которые будут выполнены в ячейке.
Список горячих клавиш и операторов, которые они вызывают:
| Комбинация | Описание | Excel 2003 и старше | Excel 2007 и 2010 |
| SHIF+F3 | Данная комбинация вызывает режим мастера функций | Вставка → Функция | Формулы → Вставить функцию |
| F4 | Переключение между ссылками документа | ||
| CTRL+ |
Отображает данные в ячейке и результат их вычисленийСервис → Зависимости формул → Режим проверки формулФормулы → Показать формулыALT+=Вызывает функцию авто суммыВставка → Функция → СУММФормулы → АвтосуммаF9Выполнение пересчета формулСервис → Параметры → Вычисления → ВычислитьФормулы → ПересчетSHIFT+F9Выполнение пересчета формул только на включенном листе книгиСервис → Параметры → Вычисления → Пересчет листаФормулы → Произвести вычисления
Округлить число до определенного количества знаков после запятой
Стоит заметить, что округлять цифры нужно правильно. Недостаточно просто взять и удалить несколько символов после запятой в длинном значении.
В противном случае, конечные расчеты в документе не сойдутся.
Округлить можно с помощью встроенного функционала программы. По сути, цифра обновляется лишь визуально, а в ячейке остается настоящее значение числа.
Таким образом можно проводить расчеты без потери данных, при этом пользователю будет комфортно работать с большими суммами и составлять конечный отчет.
На рисунке указан список основных функций округления и результат их использования:
Таблица функций в табличном процессоре Эксель
Чтобы совершить простую процедуру округления чисел до нескольких знаков после запятой (в данном случае – до 2-х знаков), следуйте инструкции:
- Откройте ранее используемый документ или создайте новый и наполните его необходимыми данными;
- Во вкладке для работы с формулами откройте выпадающий список с математическими функциями и найдите те, которые предназначены для округления, как показано на рисунке ниже;
Поиск функции для округления в выпадающем списке математических формул программы
Введите аргументы функции и заполните все поля диалогового окна, как показано на рисунке;
Определение числа разрядов после запятой и указание ячейки
Полученная функция будет записана в поле для формул ячейки. Чтобы применить ее ко всем остальным ячейкам, скопируйте ее.
Может вам еще будут интересны статьи:
- Как построить график в Excel — Инструкция
- Таблица Эксель — Cоздание и настройка
- Сводные таблицы Excel — Примеры создания
Изменение количества отображаемых знаков после запятой без изменения числового значения
Этот тип действия выполняется с использованием настроек числового формата, уменьшения количества десятичных знаков, при этом само числовое значение не округляется, округляется только его отображение на экране монитора. Вы можете внести изменения в настройки числового формата с помощью кнопок «Увеличить битовую глубину» и «Уменьшить битовую глубину» на ленте Excel 2007 на вкладке «Главная» в группе «Число».

В других версиях Excel эти кнопки аналогичны. Изменения в настройках формата чисел, т. Е. Увеличение или уменьшение количества отображаемых десятичных знаков, можно сделать в настройках формата ячеек. Не буду повторяться, как по-разному вызывать окно «Формат ячеек», так как эта проблема уже рассматривалась выше. Использование описанного выше метода округления может привести к некоторым нежелательным последствиям, например:

Как видно из примера, неправильная установка формата числа привела к 2 + 3 = 6, что неверно.
Отключение округления чисел в Microsoft Excel
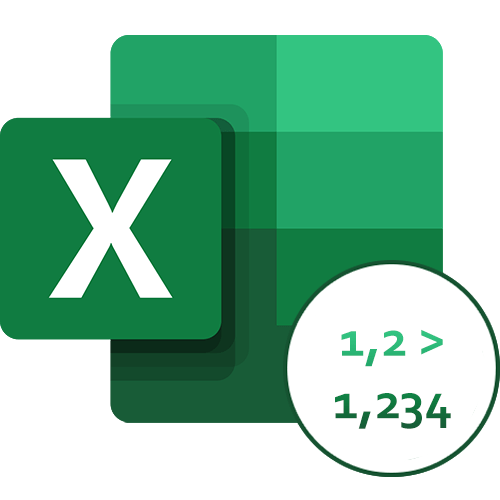
Способ 1: Функция «Увеличить разрядность»
Самый простой и быстрый способ отключения округления чисел в Excel — использование функции «Увеличить разрядность». Она работает по принципу увеличения отображения чисел после запятой до необходимого количества, а для использования понадобится выполнить пару действий.
- Определитесь, для каких ячеек требуется вносить изменения, и если их несколько, выделите все сразу.
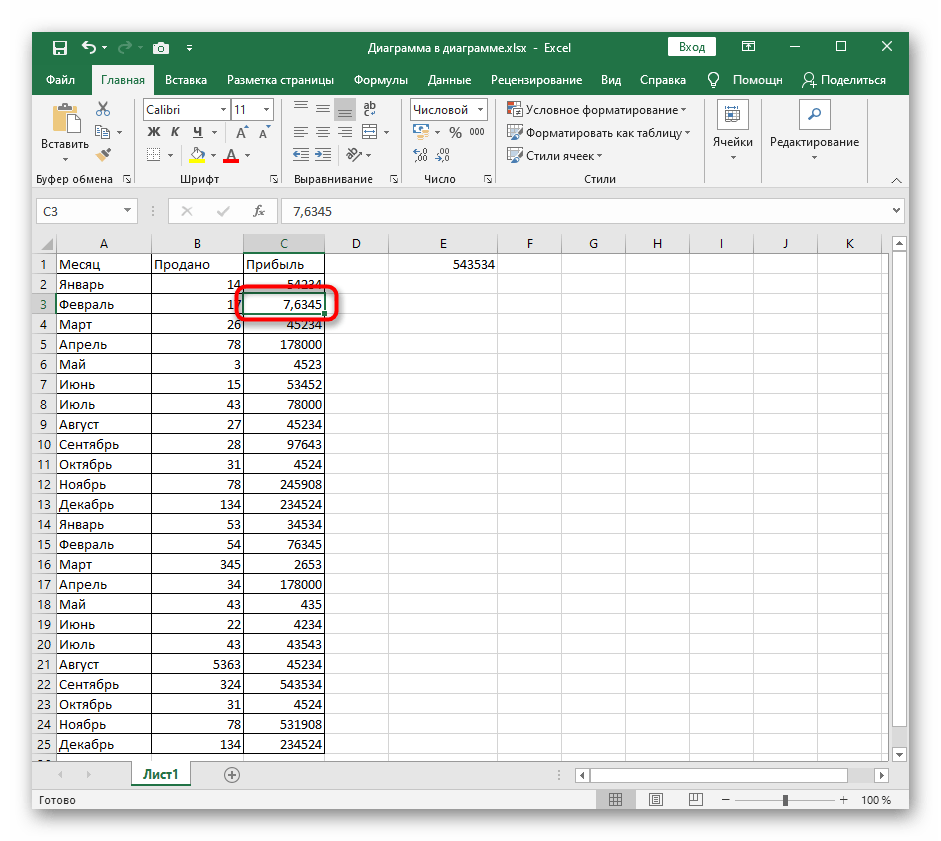
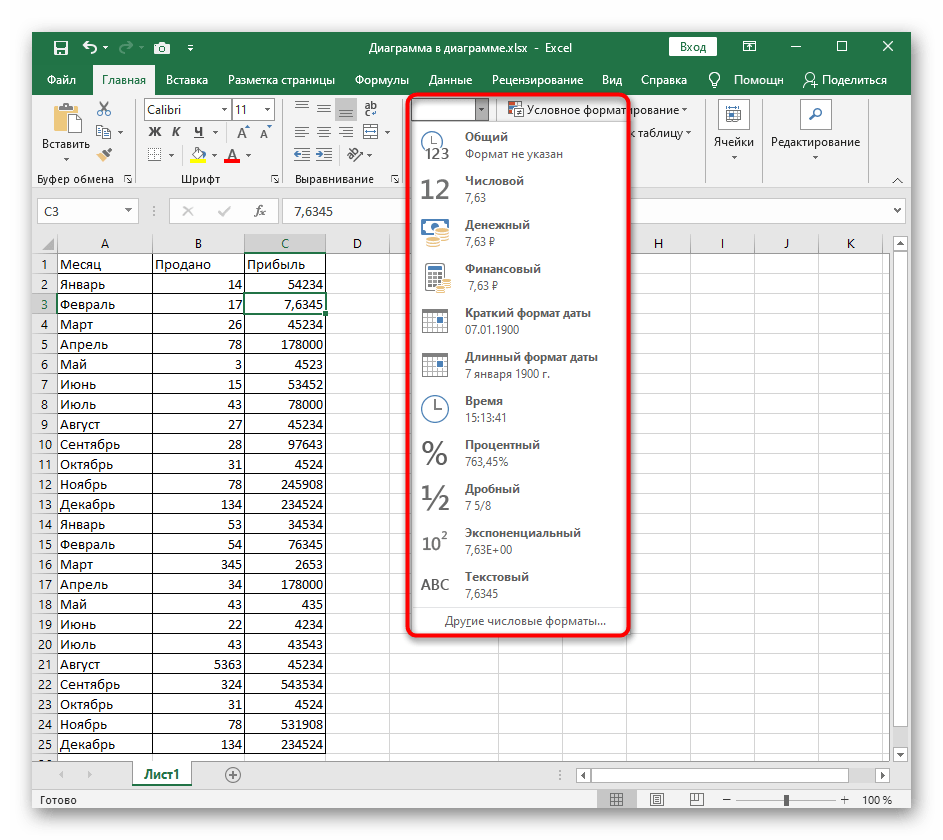
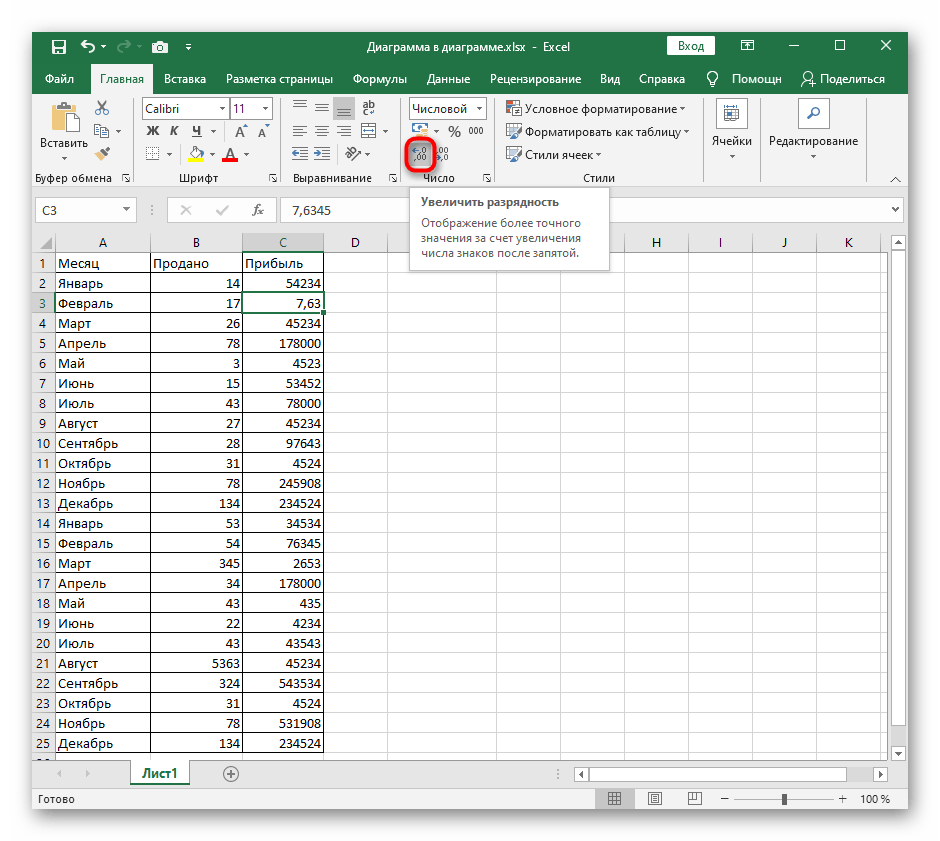
Точно по так же функционирует и другая опция, предназначенная для уменьшения разрядности. Она расположена на этой же панели и ей можно воспользоваться, если вдруг вы добавили несколько лишних знаков.
Способ 2: Настройка формата ячеек
Настройка формата ячеек позволяет установить точное количество знаков после запятой, чтобы задать автоматическое округление. Ничего не помешает увеличить их количество до требуемого, отключив тем самым округление. Для этого понадобится обратиться к соответствующему меню в Excel.
- В первую очередь всегда выделяйте те ячейки, для которых будут применены последующие изменения.
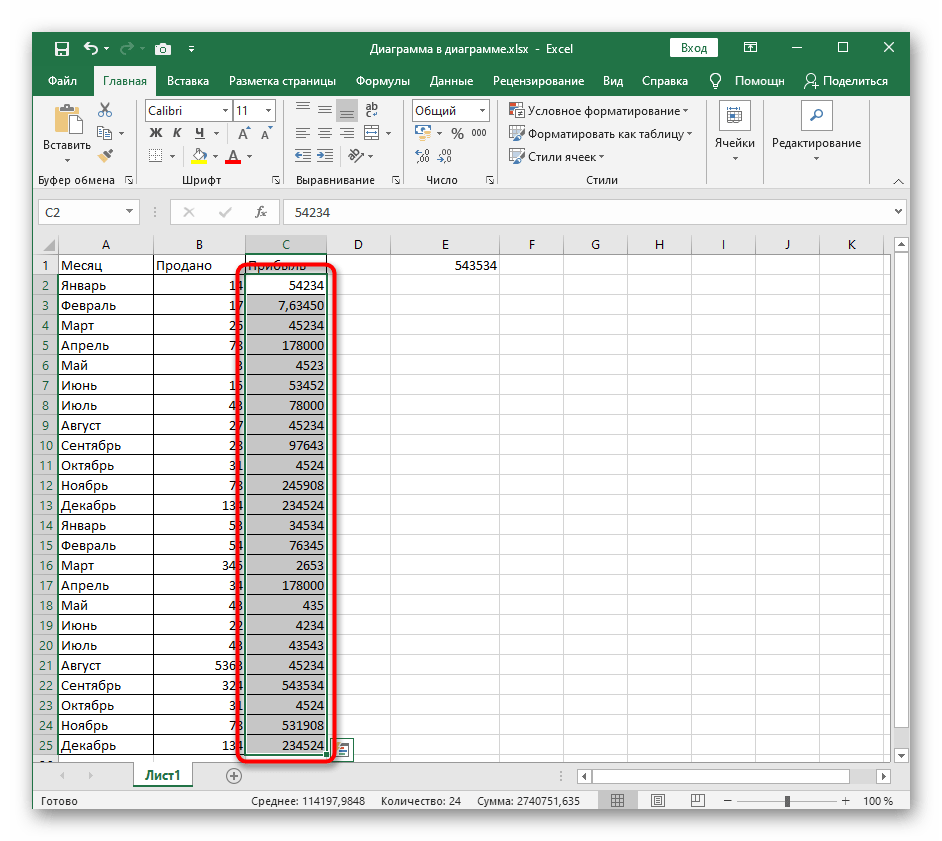
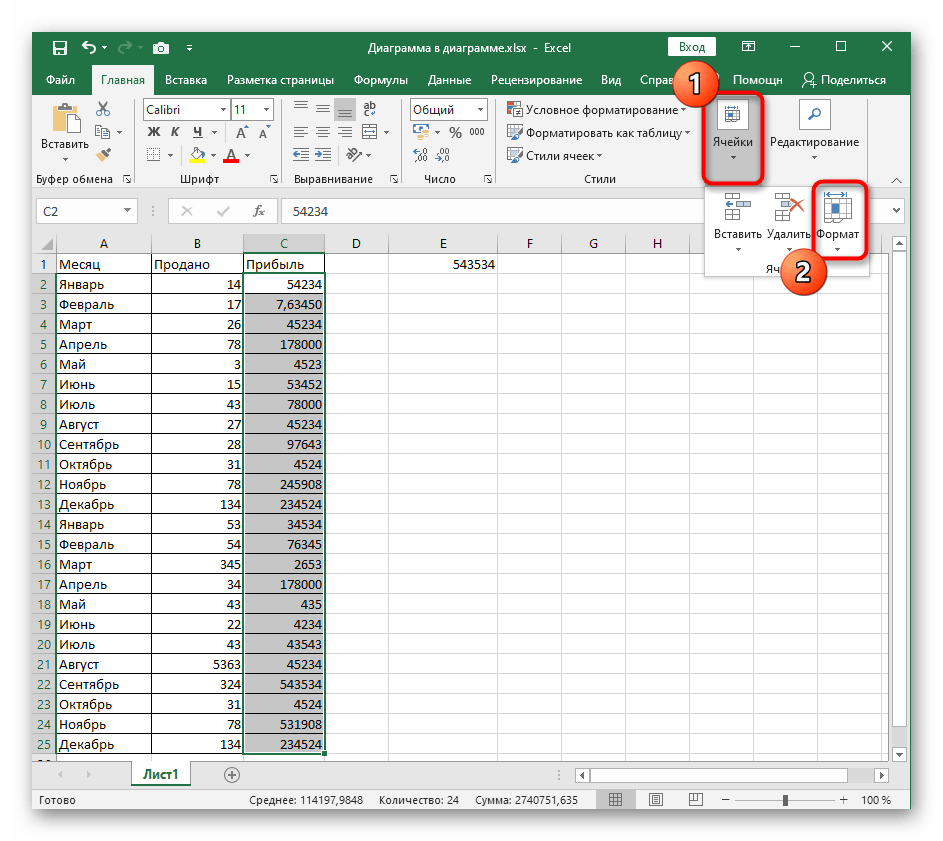
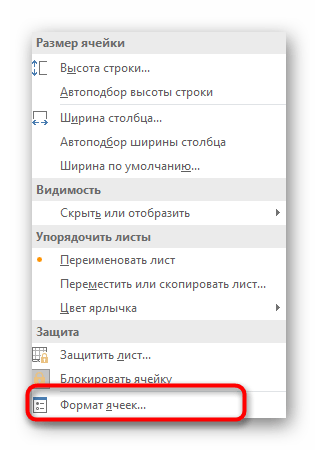
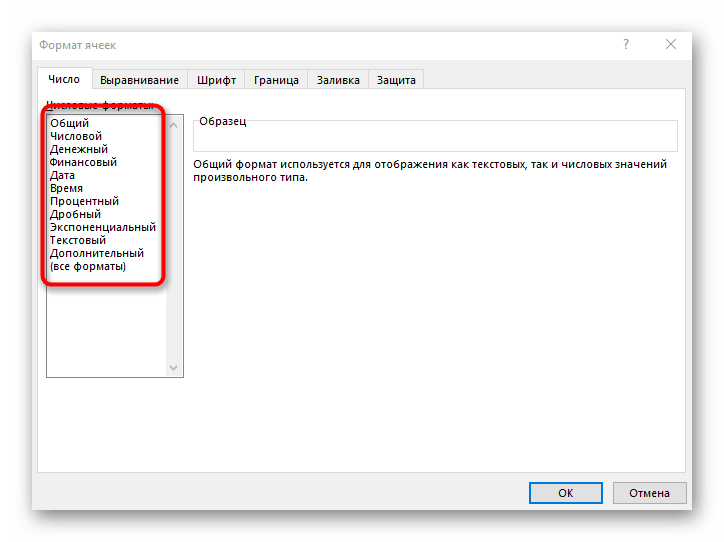

Способ 3: Изменение формата ячеек
Завершает статью вариант, подразумевающий изменение формата ячеек с числами, для которых отключается округление. Это единственный доступный метод, который окажется эффективным, если округление происходит по причине недостаточного места в ячейке для всех знаков.
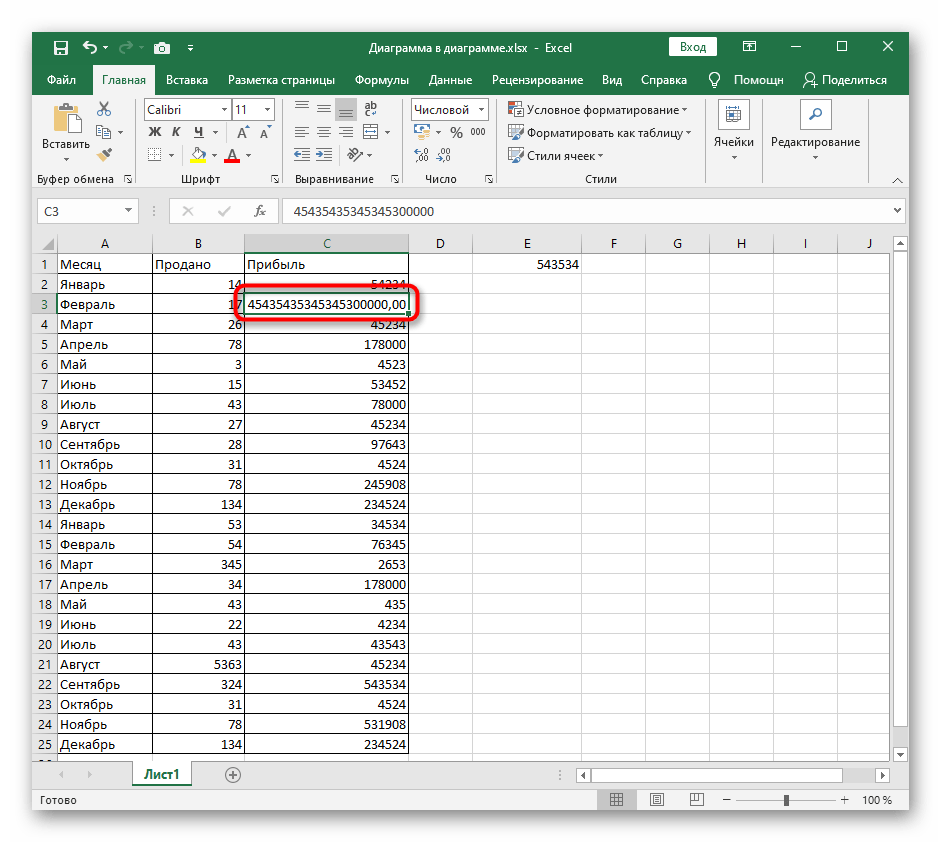
Вы можете воспользоваться предыдущим способом, выбрав другой формат ячеек, но при этом с результатом можно будет ознакомиться только после выхода из меню. В качестве альтернативы советуем развернуть меню «Число», о котором уже говорилось в Способе 1, и посмотреть представление чисел для других форматов. Нажмите по тому, который окажется подходящим, чтобы он сразу вступил в действие.
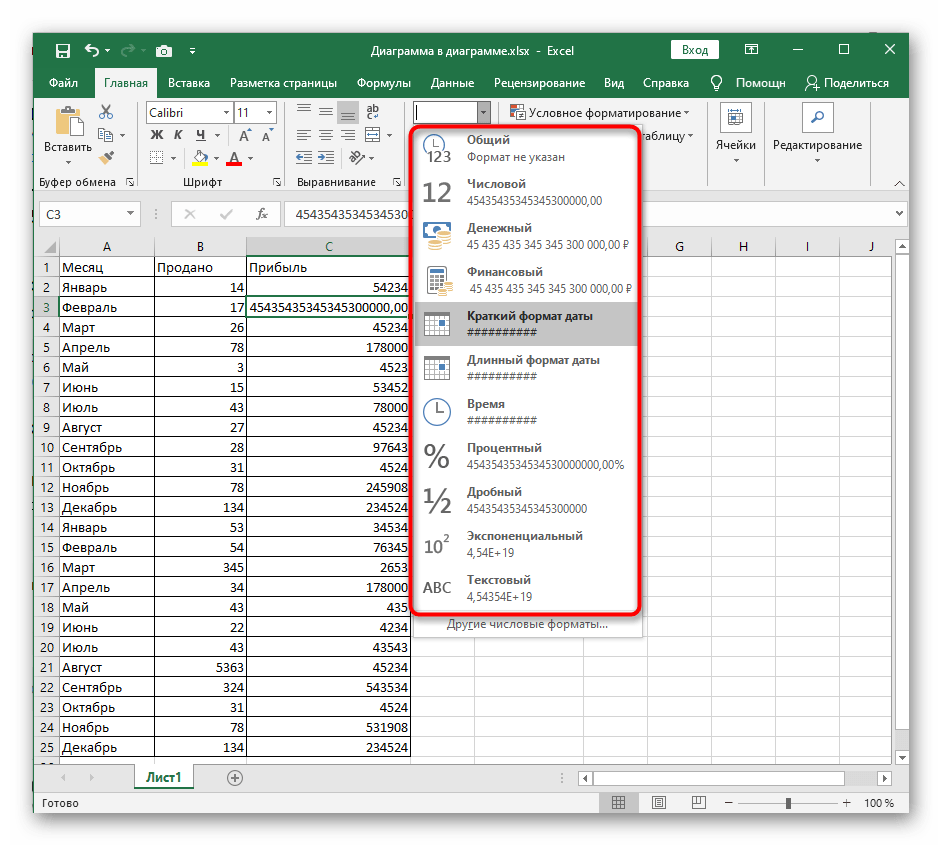
Мы рады, что смогли помочь Вам в решении проблемы.
Помимо этой статьи, на сайте еще 12345 инструкций. Добавьте сайт Lumpics.ru в закладки (CTRL+D) и мы точно еще пригодимся вам.
Опишите, что у вас не получилось. Наши специалисты постараются ответить максимально быстро.
Округление чисел в Microsoft Excel
Редактор таблиц Microsoft Excel широко применяется для выполнения разного рода вычислений. В зависимости от того, какая именно задача стоит перед пользователем, меняются как условия выполнения задачи, так и требования к получаемому результату. Как известно, выполняя расчёты, очень часто в результате получаются дробные, нецелые значения, что в одних случаях хорошо, а в других, наоборот, неудобно. В этой статье подробно рассмотрим, как округлить или убрать округление чисел в Excel. Давайте разбираться. Поехали!
Для удаления дробных значений применяют специальные формулы
О существовании специальной функции округления в Экселе знают далеко не все пользователи. Случается, что некоторые из них ошибочно принимают формат значений, то есть отображаемое количество знаков после запятой, за округление. Далее в статье разберёмся, что к чему и как всё делается.
Для начала отметим, что функция «Формат числа» применяется в случаях, когда вид числа необходимо сделать более удобным для чтения. Кликните правой кнопкой мыши и выберите в списке пункт «Формат ячеек». На вкладке «Числовой» установите количество видимых знаков в соответствующем поле.
Но в Excel реализована отдельная функция, позволяющая выполнять настоящее округление по математическим правилам. Для этого вам понадобится поработать с полем для формул. Например, вам нужно округлить значение, содержащееся в ячейке с адресом A2 так, чтобы после запятой остался только один знак. В таком случае функция будет иметь такой вид (без кавычек): «=ОКРУГЛ(A2;1)».
Принцип прост и понятен. Вместо адреса ячейки вы можете сразу указать само число. Бывают случаи, когда возникает необходимость округлить до тысяч, миллионов и больше. Например, если нужно сделать из 233123 — 233000. Как же быть в таком случае? Принцип тут такой же, как было описано выше, с той разницей, что цифру, отвечающую за количество разделов, которые необходимо округлить, нужно написать со знаком «-» (минус). Выглядит это так: «=ОКРУГЛ(233123;-3)». В результате вы получите число 233000.
Если требуется округлить число в меньшую либо в большую сторону (без учёта того, к какой стороне ближе), то воспользуйтесь функциями «ОКРУГЛВНИЗ» и «ОКРУГЛВВЕРХ». Вызовите окно «Вставка функции». В пункте «Категория» выберите «Математические» и в списке ниже вы найдёте «ОКРУГЛВНИЗ» и «ОКРУГЛВВЕРХ».
Ещё в Excel реализована очень полезная функция «ОКРУГЛТ». Её идея в том, что она позволяет выполнить округление до требуемого разряда и кратности. Принцип такой же, как и в предыдущих случаях, только вместо количества разделов указывается цифра, на которую будет заканчиваться полученное число.
В последних версиях программы реализованы функции «ОКРВВЕРХ.МАТ» и «ОКРВНИЗ.МАТ». Они могут пригодиться, если нужно принудительно выполнить округление в какую-либо сторону с указанной точностью.
Как вариант, решить проблему можно при помощи функции «ЦЕЛОЕ», принцип которой заключается в том, что дробная часть просто отбрасывается, округляя вниз.
Иногда программа автоматически округляет полученные значения. Отключить это не получится, но исправить ситуацию можно при помощи кнопки «Увеличить разрядность». Кликайте по ней, пока значение не приобретёт нужный вам вид.
За форматами скрываются обычные числа
Все многообразие числовых форматов — это всего лишь отражение обычных чисел, хранящихся на рабочем листе. Подобно хорошему иллюзионисту, числовой формат просто изменяет внешний вид чисел, не затрагивая их значения. Рассмотрим пример формулы, которая возвращает значение 25, 6456 в определенной ячейке.
Теперь предположим, что для данной ячейки изменяется формат после щелчка на кнопке Финансовый числовой формат вкладки Главная. Исходное значение примет вид 25,65р.
Подобное изменение может навести на мысль о том, что программа округлила результат до двух десятичных знаков. На самом деле программа округлила только представление вычисленного значения — в ячейке остается все то же значение 25,6456. Если вы будете использовать данную ячейку в другой формуле, то имейте в виду, что Excel подставит в нее истинное значение, а не отображаемое в ячейке.
У многих пользователей возникает вопрос о том, что же делать, чтобы отображаемые на рабочем листе значения соответствовали числам, введенным в ячейки? Добиться этого можно, установив единственный флажок, который приведет к преобразованию истинных значений в ячейках в числа, отображаемые на листе. Но при этом следует учитывать, что отмена установки этого флажка не приведет к возврату прежних значений.
Итак, чтобы преобразовать исходные числовые значения в отображаемые на рабочем листе, выполните следующие действия.
- Убедитесь, что на рабочем листе использован числовой формат с требуемым количеством десятичных знаков.
Это действие следует предпринять прежде, чем приступить к преобразованию истинных значений в их отображаемую форму.
- Выберите команду Файл→Параметры→Дополнительно, чтобы перейти на вкладку Дополнительно диалогового окна Параметры Excel.
- В группе При пересчете этой книги установите флажок Задать указанную точность и щелкните на кнопке ОК.
Откроется окно с предупреждением о том, что данные потеряют свою точность.
- Щелкните на кнопке ОК или нажмите клавишу <Enter>. Все данные изменятся в соответствии с экранным представлением.
Рекомендуется предварительно сохранить рабочую книгу с вычисленными значениями. После завершения преобразования всех значений листа путем установки флажка Задать указанную точность откройте диалоговое окно Сохранить как. Измените имя файла, отображаемое в поле Имя файла перед щелчком на кнопке Сохранить или нажатием клавиши <Enter>. Для изменения имени файла можно к текущему имени файла добавить слова как на экране. В вашем распоряжении окажутся две копии файла: исходный файл книги, включающий введенные вами значения и значения, подсчитанные Excel, а также новый файл книги, содержащий отображаемые значения (с добавленными к названию словами как на экране).
Установка удобного вида экрана
Установите вид экрана Excel в соответствии со следующими условиями:
-
Разверните рабочее окно на весь экран.
-
Окно документа также сделайте полноэкранным (либо увеличением стандартного окна до необходимых .размеров, либо кнопкой Развернуть).
-
Выведите (или проконтролируйте, что они выведены) на экран три панели инструментов: “Стандартная”, “Форматирование”, “Рисование”.
-
Установить на вкладке [Сервис-Параметры…/Вид] флажки (или убедитесь, что они установлены), обеспечивающие показ на экране:
– строки формул;
– строки состояния;
– сетки таблицы;
– заголовков строк и столбцов;
– горизонтальной полосы прокрутки;
– вертикальной полосы прокрутки;
– ярлычков листов.
Использование функций округления
Иногда нужно поменять точность расчетов с числовыми данными не для всего файла, а лишь для определенной области ячеек. В этом случае лучшим решением будет использование встроенных функций для работы с округлением чисел, которых существует несколько видов. Вот самые удобные и наиболее популярные:
- ОКРУГЛ – округление до числа с указанным количеством знаков после запятой по правилам математики.
- ОКРУГЛВВЕРХ – округление до ближайшего большего значения (по модулю).
- ОКРУГЛВНИЗ – округление до ближайшего меньшего значения (по модулю).
- ОКРУГЛТ – округление числа с желаемой точностью.
- ОКРВВЕРХ – округление с избытком до ближайшего числа, которое кратно заданному значению точности.
- ОКРВНИЗ – округление с недостатком до числа ближайшего числа, которое кратно заданному значению точности.
- ОТБР – округление до целого числа путем отбрасывания цифр после запятой.
- ЧЁТН – округление до ближайшего четного числа.
- НЕЧЁТ – округление до ближайшего нечетного числа.
Обобщенная формула для первых трех функций выглядит так: ФУНКЦИЯ(;). Например, для округления числа 3,14159265 до двух знаков после запятой, нам понадобится следующая формула: =ОКРУГЛ(3,14159265;2).
Пишем ее в нужную ячейку, не забывая в начале поставить знак равно.
После набора формулы щелкаем клавишу Enter и получаем в результате число 3,14.
В формулах функций ОКРУГЛТ, ОКРВВЕРХ и ОКРВНИЗ в качестве второго аргумента указывается кратность округления. Например, если стоит задача округлить число 13 до ближайшего числа, делящегося на 5 без остатка, следует написать следующую формулу: =ОКРУГЛТ(13;5).
Результатом вычисления будет число 15.
Последние три функции (ОТБР, ЧЁТН и НЕЧЁТ) используют всего 1 аргумент – само число или ячейка. Первая из них просто вернет его целую часть, а вторая и третья – ближайшее четное или нечетное числа, соответственно.
Сами функции можно прописать как внутри ячейки, так и в верхней строке формул, которая находится справа от надписи fx.
После того, как вы начнете вводить название функции, программа выдаст подсказки, благодаря которым можно выбрать точное название и избежать возможных опечаток. Перед написанием формулы не забывайте ставить знак равно (“=”).
В дополнение ко всему, есть возможность вызвать функци через вкладку “Формулы”. Откройте ее и выберите “Математические”. Появится список всех функций, расположенных по алфавиту, поэтому для поиска округления (ОКРУГЛ) нужно идти в нижнюю часть списка.
После того, как мы выберем нужную функцию, откроется окно для ее настройки.
В строке “Число” пишем координаты ячейки, значение которой нужно округлить. Также, вместо того, чтобы писать адрес ячейки вручную, можно просто находясь курсором в строке “Число” щелкнуть левой кнопкой мыши по нужной ячейке.
Далее переходим к строке “Число разрядов” и здесь пишем число знаков после запятой. Допустим, в нашем случае, пусть это будет 2.
После того, как все заполнено, нажимаем “OK” и получаем результат в первой строке, куда была вставлена функция округления.
Чтобы применить расчеты к остальным строкам столбца, наводим мышью на нижний правый угол ячейки, содержащей формулу. Курсор поменяет свой вид на небольшой крестик. Теперь, зажав его левой кнопкой мыши тянем формулу на оставшиеся строки, по которым нужно произвести расчет, после чего отпускаем кнопку.