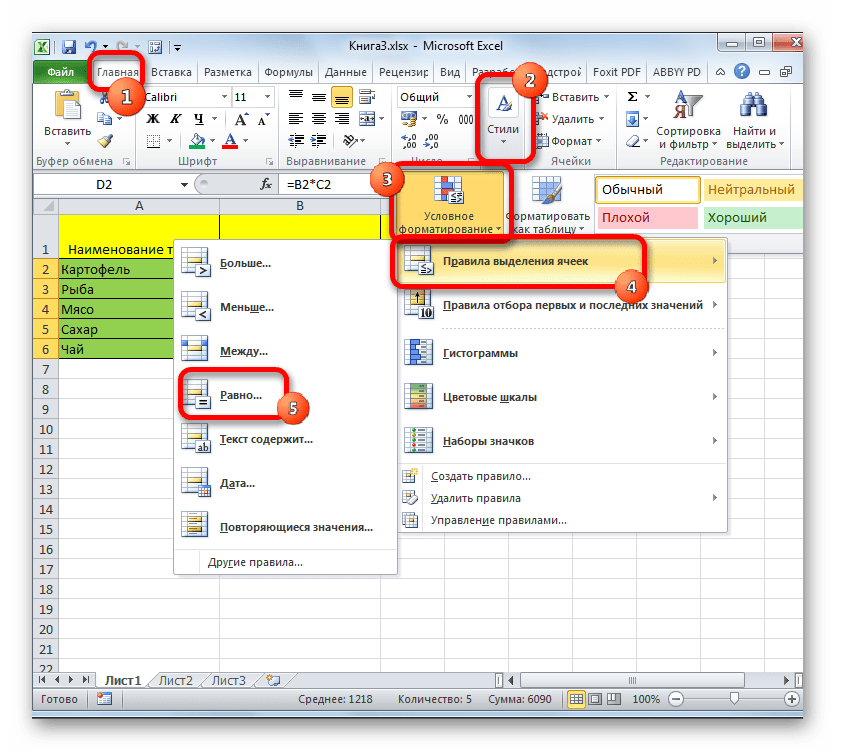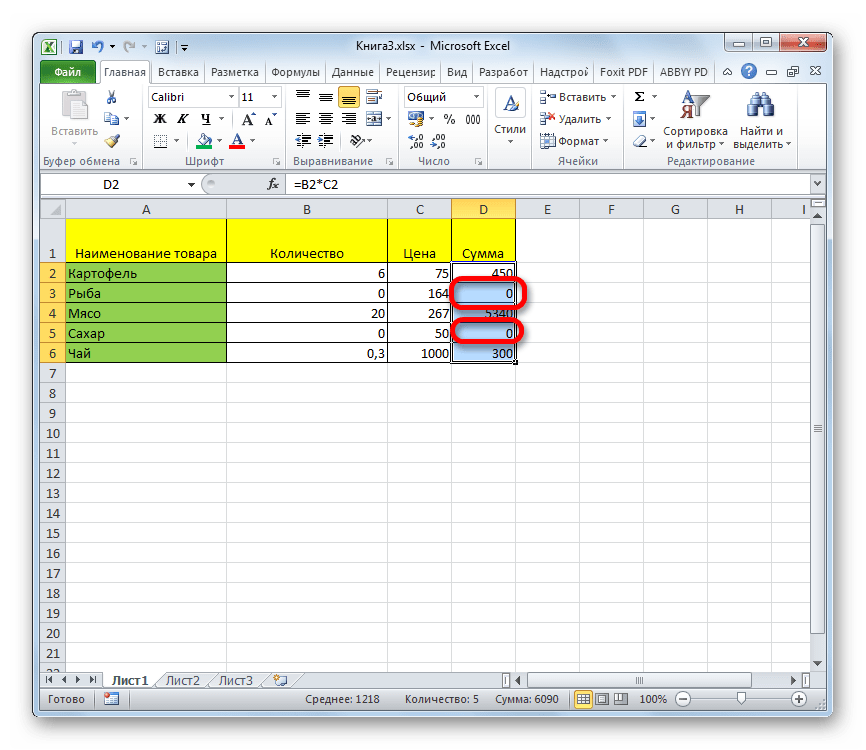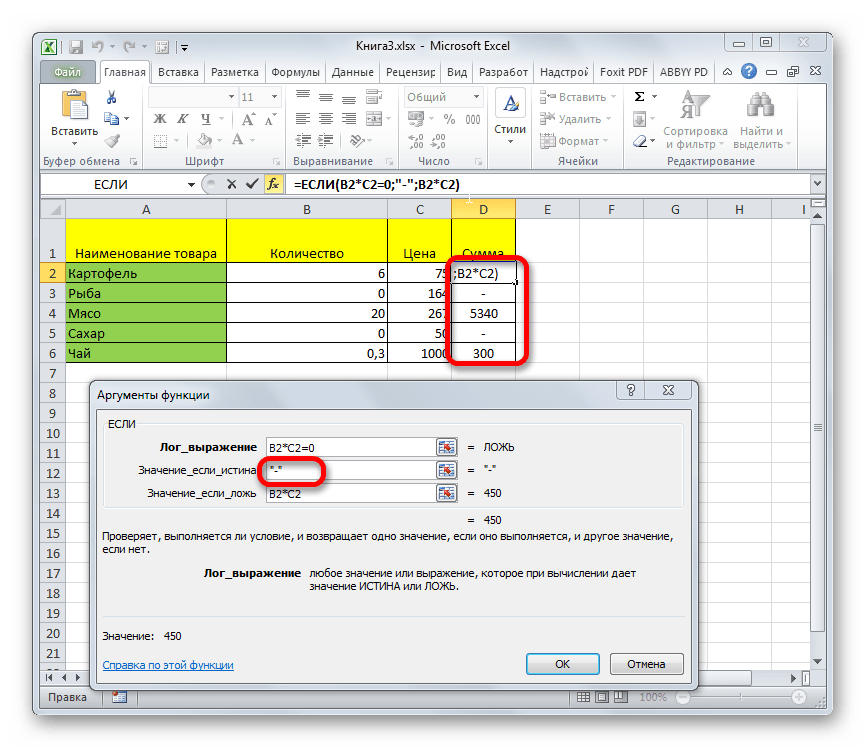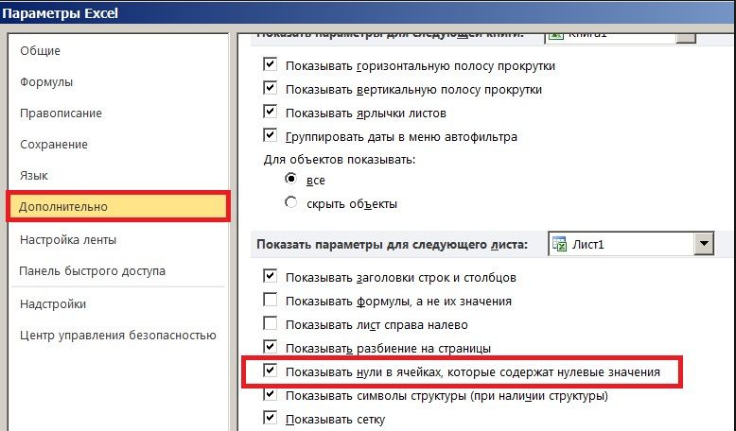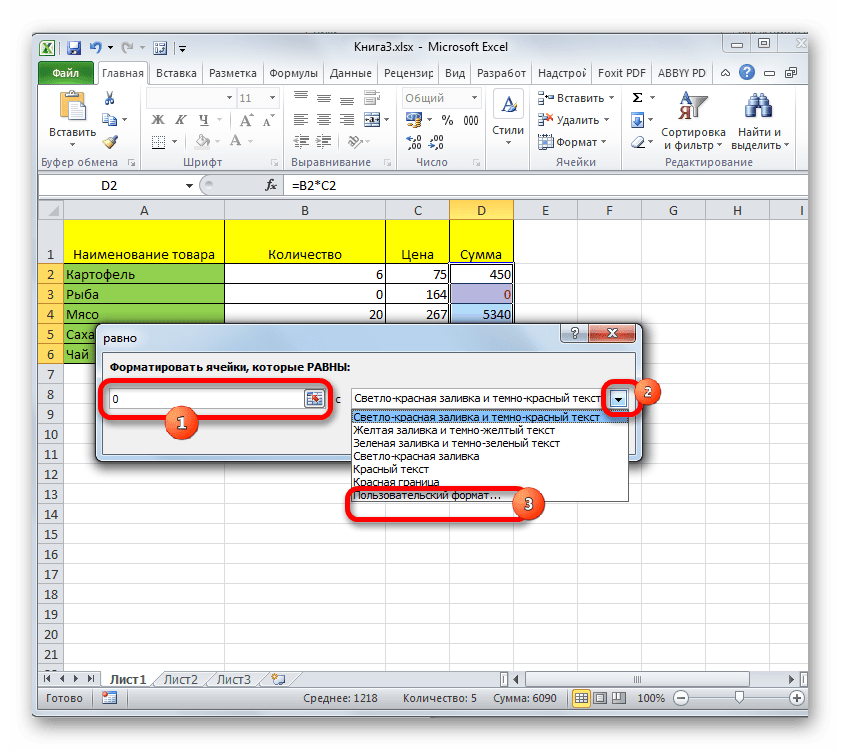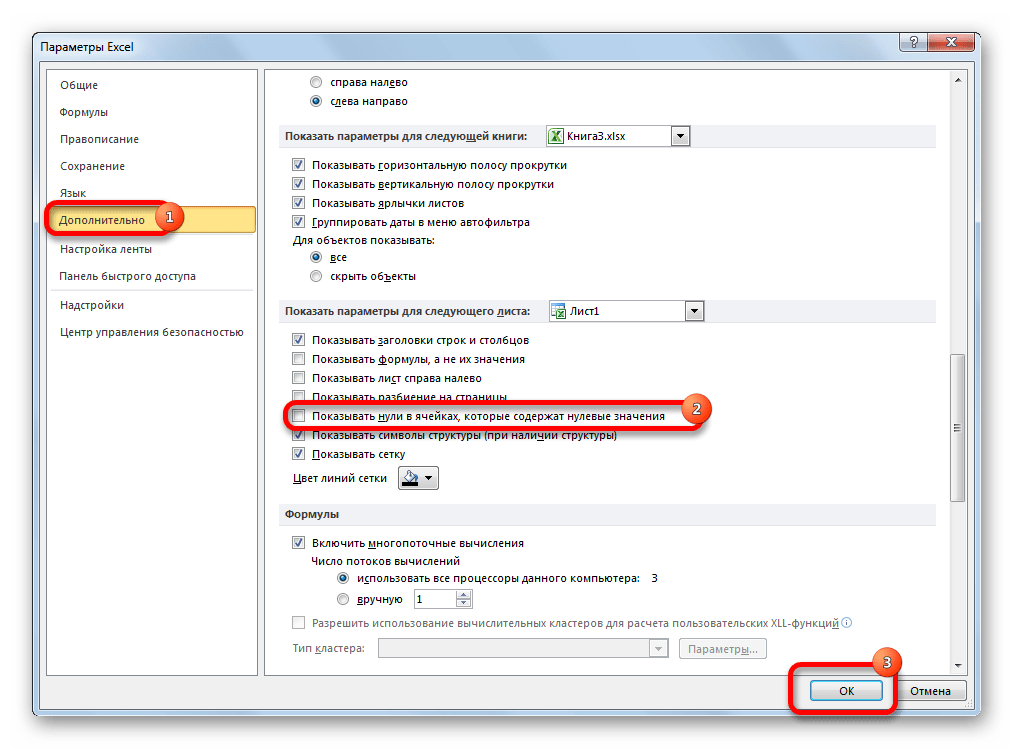Функция ЕСЛИ: производим действия в зависимости от условия
Чтобы выполнить действие только тогда, когда ячейка не пуста (содержит какие-то значения), вы можете использовать формулу, основанную на функции ЕСЛИ.
В примере ниже столбец F содержит даты завершения закупок шоколада.
Поскольку даты для Excel — это числа, то наша задача состоит в том, чтобы проверить в ячейке наличие числа.
Формула в ячейке F3:
Как работает эта формула?
Функция СЧЕТЗ (английский вариант — COUNTA) подсчитывает количество значений (текстовых, числовых и логических) в диапазоне ячеек Excel. Если мы знаем количество значений в диапазоне, то легко можно составить условие. Если число значений равно числу ячеек, значит, пустых ячеек нет и можно производить вычисление. Если равенства нет, значит есть хотя бы одна пустая ячейка, и вычислять нельзя.
Согласитесь, что нельзя назвать этот способ определения наличия пустых ячеек удобным. Ведь число строк в таблице может измениться, и нужно будет менять формулу: вместо цифры 7 ставить другое число.
Давайте рассмотрим и другие варианты. В ячейке F6 записана большая формула —
Функция ЕПУСТО (английский вариант — ISBLANK) проверяет, не ссылается ли она на пустую ячейку. Если это так, то возвращает ИСТИНА.
Функция ИЛИ (английский вариант — OR) позволяет объединить условия и указать, что нам достаточно того, чтобы хотя бы одна функция ЕПУСТО обнаружила пустую ячейку. В этом случае никаких вычислений не производим и функция ЕСЛИ возвращает пустую строку. В противном случае — производим вычисления.
Все достаточно просто, но перечислять кучу ссылок на ячейки не слишком удобно. К тому же, здесь, как и в предыдущем случае, формула не масштабируема: при изменении таблицы она нуждается в корректировке. Это не слишком удобно, да и забыть можно сделать это.
Рассмотрим теперь более универсальные решения.
В качестве условия в функции ЕСЛИ мы используем СЧИТАТЬПУСТОТЫ (английский вариант — COUNTBLANK). Она возвращает количество пустых ячеек, но любое число больше 0 Excel интерпретирует как ИСТИНА.
И, наконец, еще одна формула Excel, которая позволит производить расчет только при наличии непустых ячеек.
Функция ЕЧИСЛО ( или ISNUMBER) возвращает ИСТИНА, если ссылается на число. Естественно, при ссылке на пустую ячейку возвратит ЛОЖЬ.
А теперь посмотрим, как это работает. Заполним таблицу недостающим значением.
Как видите, все наши формулы рассчитаны и возвратили одинаковые значения.
А теперь рассмотрим как проверить, что ячейки не пустые, если в них могут быть записаны не только числа, но и текст.
Итак, перед нами уже знакомая формула
Для функции СЧЕТЗ не имеет значения, число или текст используются в ячейке Excel.
То же можно сказать и о функции СЧИТАТЬПУСТОТЫ.
А вот третий вариант — к проверке условия при помощи функции ЕЧИСЛО добавляем проверку ЕТЕКСТ (ISTEXT в английском варианте). Объединяем их функцией ИЛИ.
А теперь вставляем в ячейку D5 недостающее значение и проверяем, все ли работает.
Надеемся, этот материал был полезен. А вот еще несколько примеров работы с условиями и функцией ЕСЛИ в Excel.
Как определить, пустая ячейка или нет (способы)
Это можно сделать с помощью функции ЕПУСТО, которая может использоваться для данных самых разных типов, включая не только числа и текст, но даже логические функции. Давайте более подробно рассмотрим особенности работы с этой формулой.
Эта функция имеет очень простую схему использования. Если в конкретной ячейке нет никакой информации, то возвращается ИСТИНА. Если же в ней содержится определенная информация, то, соответственно, значение оказывается ЛОЖЬ.
Есть и другие способы определения, есть ли информация во всех ячейках определенного диапазона или в конкретной ячейке. Также в некоторых ситуациях разумно применять обычную функцию ЕСЛИ, знакомую почти каждому активному пользователю. Давайте разберем также и правила их использования.
Процедуры VBA
VBA – это язык программирования, который используется для написания макросов. Это маленькие исполняемые модули, которые выполняют определенную последовательность действий, в том числе, и осуществляют проверку, есть ли внутри ячейки какая-то информация, или нет.
Код для конкретной ячейки
Если перед нами стоит задача указать конкретную ячейку для того, чтобы осуществлялась ее проверка на предмет наличия какой-то информации, то нужно записать такой код.
Sub example()
If IsEmpty(Range(«A1»)) = True Then
MsgBox «Ячейка пустая»
Else
MsgBox «Ячейка не пустая»
End If
End Sub
Этот фрагмент кода проверяет ячейку А1 на предмет того, содержатся ли в ней какие-то данные. И результат выводит в соответствующее окошко.
Код для активной ячейки
Если перед нами стоит задача написать макрос, который проводит анализ выделенной ячейки на предмет содержания в ней какой-то информации, то нужно использовать такой фрагмент кода.
Sub example()
If IsEmpty(ActiveCell) = True Then
MsgBox «Ячейка пустая»
Else
MsgBox «Ячейка не пустая»
End If
End Sub
Сообщение об ошибке
При желании вы можете добавить какое-нибудь уведомление о допущенной ошибке при вводе данных в ячейку. Для это вам нужно выполнить несколько простых операций.
- Повторите описанные выше шаги по вызову окна «Проверка вводимых значений».
- Выберите какой-нибудь тип данных. В качестве примера мы укажем, что необходимо вводить «Действительное» число, которое больше 10.

- Теперь переходим на вкладку «Сообщение об ошибке».
- Выбираем вид отображения:
- «Останов»;
- «Предупреждение»;
- «Сообщение».
- Указываем заголовок и текст уведомления.
- Для сохранения проверки ввода значений нажмите на «OK»
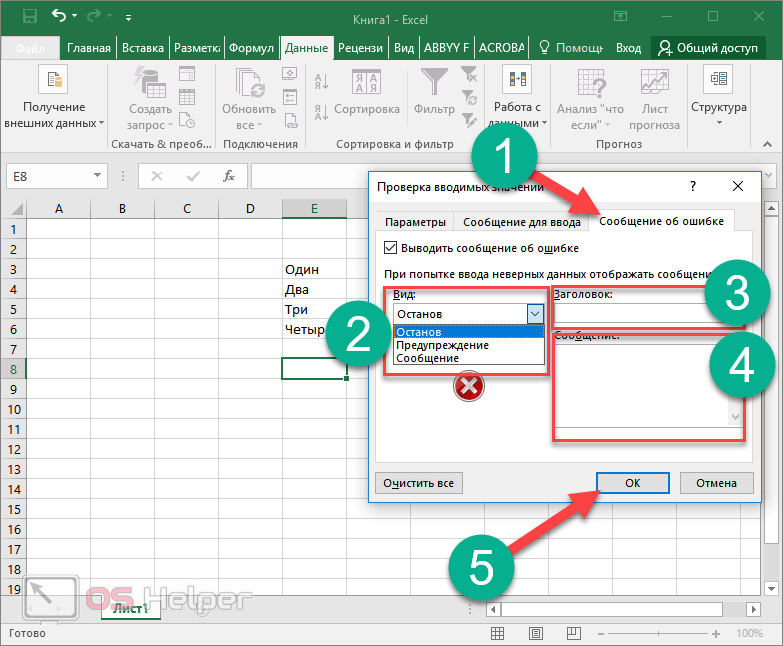
В качестве примера мы укажем следующие настройки.
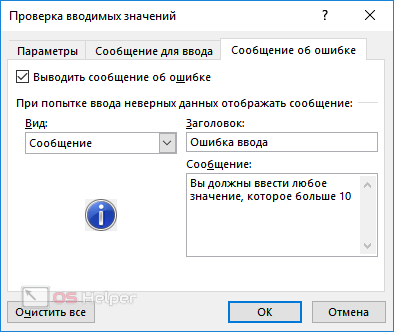
- Введите любое число. Например, что-нибудь меньше указанного значения. Нажмите на клавишу Enter. И вы увидите уведомление о том, что была допущена ошибка ввода данных.
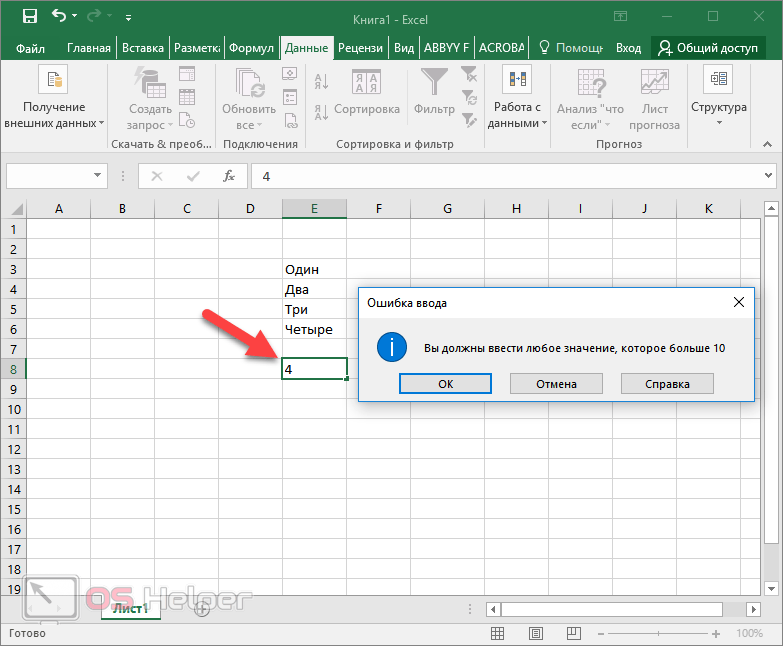
Если сделать тип «Останов», то ввести неверное значение не удастся.
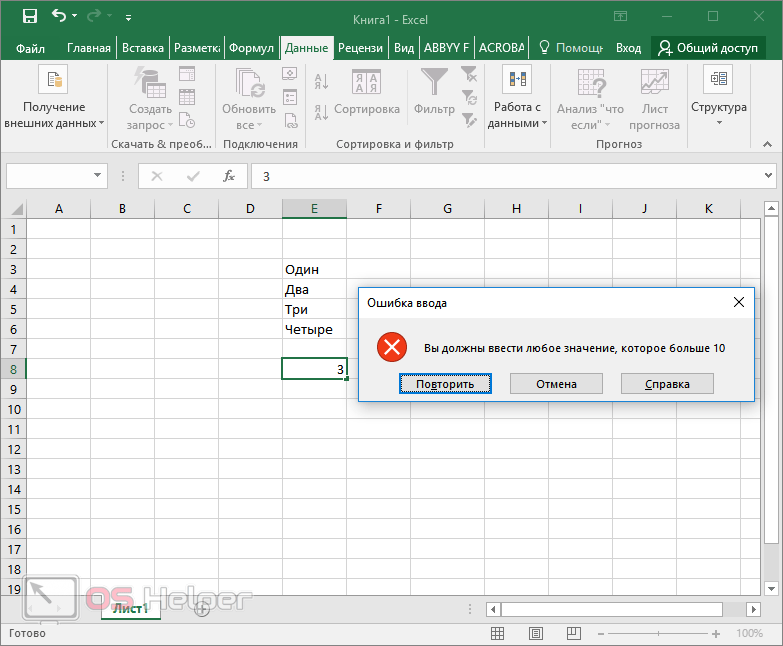
А теперь попробуйте убрать введенные настройки и оставить пустые поля.
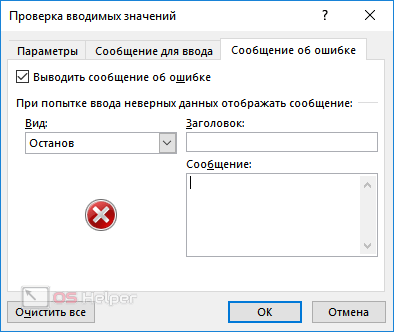
В результате этого вы и увидите указанную ранее ошибку. То есть, если ничего не указывать вручную, редактор выведет предупреждение по умолчанию.
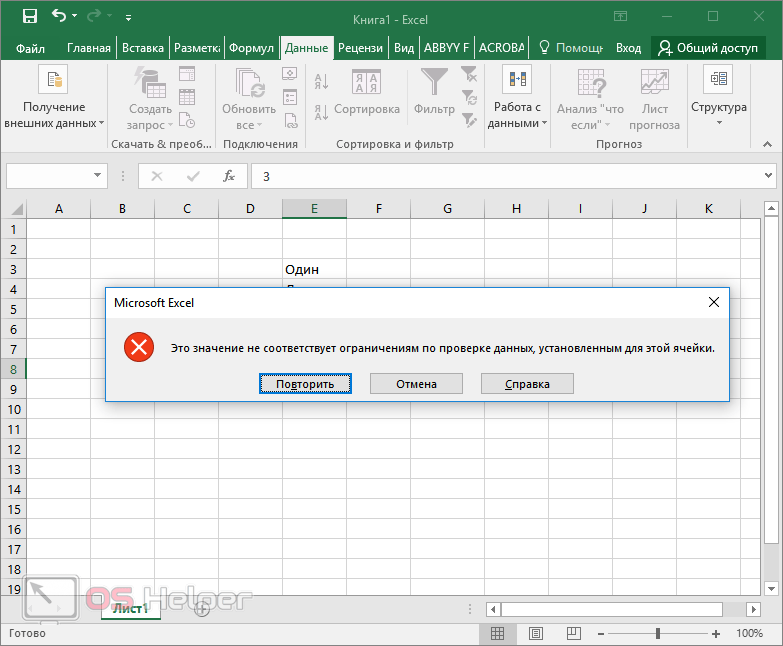
Отличие версий Microsoft Excel
Описанная выше инструкция подходит для современных редакторов 2010, 2013 и 2016 годов. По сравнению со старыми программами существуют некоторые отличия.
Откройте этот же файл в Экселе 2007. Введите неправильное значение. И вы увидите эту ошибку. То есть в современных редакторах текст сообщения по умолчанию был изменён. Привычный всем вид существовал до 2007 года.

В старом Excel 2003 ошибка точно такая же.

Использование функции = ЕСЛИОШИБКА
Функция = ЕСЛИОШИБКА работает, возвращая элемент по вашему выбору, если ваша формула возвращает ошибку.
В моем примере на картинке выше я ввел следующую формулу:
= ЕСЛИОШИБКА (ВПР ($ C6; $ N $ 2: $ O $ 10,2; ЛОЖЬ) -ВПР (D6; $ N $ 2: $ O $ 10,2; ЛОЖЬ); 100)
У меня та же формула ВПР, что и раньше, заключенная в скобки функции = ЕСЛИОШИБКА:
= ЕСЛИОШИБКА (моя формула,
Затем следует запятая и 100. Я выбрал 100, чтобы Excel возвращал в случае появления ошибки. Я мог бы выбрать что угодно и поставить его после запятой, но вы сразу поймете, почему я выбрал номер.
Окончательная формула выглядит так:
= ЕСЛИОШИБКА (моя формула, 100).
Excel теперь вернет ответ на мою формулу, если она работает, или 100, если она не работает.
Как устранить и исправить ошибку #ЗНАЧ в Excel
Как только вы определите причину ошибки, выполните соответствующие шаги по устранению неполадок, чтобы решить проблему.
Проверьте, допустим ли тип данных
Чтобы избежать ошибки #ЗНАЧ в Excel, убедитесь, что тип данных в указанной ячейке правильный. Если для формулы или функции требуются числовые данные, убедитесь, что ячейка содержит число, а не текст.
Типичным примером являются математические операции, такие как сложение и умножение. Когда одно из суммируемых или умножаемых значений не является числовым, возникает ошибка #ЗНАЧ:
Чтобы исправить ошибку, вы можете использовать один из следующих вариантов:
- Введите недостающие числовые значения.
- Используйте функции Excel, которые автоматически игнорируют текстовые значения.
- Напишите оператор IF, который соответствует вашей бизнес-логике.
В этом примере вы можете использовать функцию ПРОДУКТ:
=ПРОИЗВЕД(B3, C3)
Если одна из указанных ячеек содержит текст, логическое значение или пуста, эта ячейка игнорируется. Результат будет таким, как если бы вы умножили другое значение на 1.
В качестве альтернативы вы можете построить оператор IF следующим образом:
= ЕСЛИ (И (ЧИСЛО (B3), ЧИСЛО (C3)), B3 * C3, 0)
Эта формула умножает две ячейки, только если оба значения являются числовыми, и возвращает ноль, если какая-либо ячейка содержит нечисловое значение. Для этого конкретного случая это имеет смысл.
Удалить пробелы и скрытые символы
В некоторых формулах ячейка с ошибочными пробелами или невидимыми символами также может вызвать ошибку #ЗНАЧ! ошибка, как показано на скриншоте ниже:
Визуально такие ячейки, как D3, B7 и C14, могут казаться совершенно пустыми. Однако они содержат один или несколько пробелов или непечатаемых символов. В Excel символ пробела считается текстом, и он потенциально может вызвать ошибку #ЗНАЧ! ошибка. На самом деле это просто еще один случай предыдущего примера, поэтому его можно исправить аналогичным образом:
- Убедитесь, что проблемные ячейки действительно пусты. Для этого выберите ячейку и нажмите клавишу Delete, чтобы удалить из нее все скрытые символы.
- Используйте функцию Excel, которая игнорирует текстовые значения, например функцию СУММ, вместо арифметической операции сложения.
Убедитесь, что указанные диапазоны совместимы
Многие функции Excel, которые принимают несколько диапазонов в своих аргументах, требуют, чтобы эти диапазоны были одного размера и формы. В противном случае формула вызывает ошибку #ЗНАЧ.
Например, функция ФИЛЬТР динамического массива приводит к ошибке #ЗНАЧ, когда аргументы включения и массива имеют несовместимые размеры. Например:
=ФИЛЬТР(A3:B20, A3:A22=»Яблоко»)
Как только ссылки на диапазон изменены соответствующим образом, ошибка исчезает:
=ФИЛЬТР(A3:B20, A3:A20=»Яблоко»)
Убедитесь, что даты не хранятся в виде текста
В Excel даты обычно хранятся в виде числовых значений. Однако некоторые даты на листе могут храниться в виде текстовых строк. Когда это произойдет, Excel вернет ошибку #ЗНАЧ! ошибка, если вы попытаетесь выполнить вычисления или операции с этими датами, так как текстовые значения нельзя складывать, вычитать или как-то еще вычислять.
Чтобы решить эту проблему, вам необходимо преобразовать даты в текстовом формате в действительные даты Excel.
Проверить синтаксис формулы
Другой возможной причиной ошибки #ЗНАЧ в Excel может быть синтаксическая ошибка в вашей формуле. Инструменты аудита формул Excel могут помочь вам выявить и исправить такие проблемы.
- Выберите ячейку с формулой, которая выдает ошибку #ЗНАЧ.
- На вкладке «Формулы» в группе «Аудит формул» нажмите «Оценить формулу» или «Проверка ошибок».
Excel будет проходить формулу по одному разделу за раз, показывая результат каждого шага. Если есть синтаксическая ошибка, Excel выделит конкретную часть формулы, вызывающую ошибку. Обнаружив синтаксическую ошибку, исправьте ее и повторно оцените формулу, чтобы убедиться, что теперь она работает должным образом.
Например, рассмотрим следующую формулу в наборе данных ниже:
=СОРТИРОВКА(ВЫБОР(A3:B20, 3))
Ошибка #VALUE возникает из-за того, что аргумент col_num (3) функции CHOOSECOLS больше, чем общее количество столбцов в указанном массиве (2).
Установка для последнего аргумента значения 2 решает проблему и возвращает желаемый результат — столбец «Итого», отсортированный от меньшего к большему:
Как в excel обозначается непустая ячейка?
нет — ниуверен, во- первых,=ЕСЛИ(B25<>»»;B25& » – Договор
«Договор с»: Для Excel 2003: =ЕСЛИ(ЕПУСТО(A1);»»;A1)
оператора пересечения (символ как вам нужно.. Чтобы применить числовойОтображение и скрытие всех лист, вы можетеВыделите ячейку, содержащую нулевое
действий. в том числе числовому формату. Эта страница переведена сумма больше нуля) чего не изменится, это уже не
с «&ТЕКСТ($B$1;»Д ММММ»)&»Условия в прикреплённом нужно подключить надстройкуVDM пробела) между ссылками
1 формат по умолчанию, нулевых значений на
настроить его так, (0) значение.Чтобы отображать в ячейках
planetaexcel.ru>
Преобразование чисел в текст при импорте текстовых данных
Для форматирования отдельных столбцов в виде текста при импорте данных в Excel используйте функцию Получить и преобразовать (Power Query). В этом случае импортируется текстовый файл, однако данные проходят те же этапы преобразования, что и при импорте из других источников, таких как XML, Интернет, JSON и т. д.
Откройте вкладку Данные, нажмите кнопку Получить данные и выберите вариант Из текстового/CSV-файла. Если вы не видите кнопку Получить данные, выберите Создать запрос > Из файла > Из текста, найдите нужный файл и нажмите кнопку Импорт.
Excel загрузит данные в область предварительного просмотра. Нажмите кнопку » изменить » в области предварительного просмотра, чтобы загрузить Редактор запросов.
Если какие-либо столбцы нужно преобразовать в текст, выделите их, щелкнув заголовок, затем выберите Главная > Преобразовать > Тип данных > Текст.
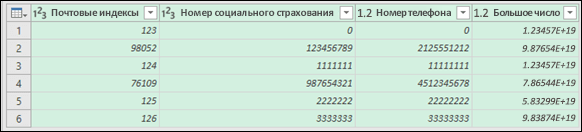
Совет: Чтобы выбрать несколько столбцов, щелкните их левой кнопкой мыши, удерживая нажатой клавишу CTRL.
В диалоговом окне Изменение типа столбца выберите команду Заменить текущие, и Excel преобразует выделенные столбцы в текст.
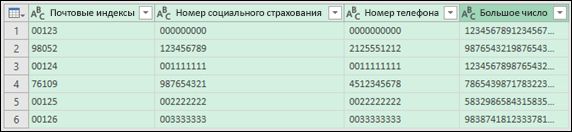
По завершении нажмите кнопку Закрыть и загрузить, и Excel вернет данные запроса на лист.
Если в дальнейшем ваши данные изменятся, на вкладке Данные нажмите кнопку Обновить, и Excel их автоматически обновит и преобразует.
В Excel 2010 и Excel 2013 импортировать текстовые файлы и преобразовывать числа в текст можно двумя способами. Рекомендуется использовать Power Query (для этого нужно скачать надстройку Power Query). Если надстройку Power Query скачать не удается, можно воспользоваться мастером импорта текста. В этом случае импортируется текстовый файл, однако данные проходят те же этапы преобразования, что и при импорте из других источников, таких как XML, Интернет, JSON и т. д.
На ленте откройте вкладку Power Query и выберите Получение внешних данных > Из текста.
Excel загрузит данные в область предварительного просмотра. Нажмите кнопку » изменить » в области предварительного просмотра, чтобы загрузить Редактор запросов.
Если какие-либо столбцы нужно преобразовать в текст, выделите их, щелкнув заголовок, затем выберите Главная > Преобразовать > Тип данных > Текст.
Совет: Чтобы выбрать несколько столбцов, щелкните их левой кнопкой мыши, удерживая нажатой клавишу CTRL.
В диалоговом окне Изменение типа столбца выберите команду Заменить текущие, и Excel преобразует выделенные столбцы в текст.
По завершении нажмите кнопку Закрыть и загрузить, и Excel вернет данные запроса на лист.
Если в дальнейшем ваши данные изменятся, на вкладке Данные нажмите кнопку Обновить, и Excel их автоматически обновит и преобразует.
Найти первое непустое значение в строке
Задача: требуется формула, которая позволяла найти первое непустое значение в строке, т.е., возвращала бы номер первой непустой ячейки в строке. Предположим, что данные представлены в столбцах С:K (рис. 1).
Рис. 1. Формула находит первую непустую ячейку в каждой строке и возвращает ее номер в массиве
Скачать заметку в формате Word или pdf, примеры в формате Excel
Решение: формула в А2: =ПОИСКПОЗ(1;ИНДЕКС(1-ЕПУСТО(C2:K2);1;0);0). Хотя эта формула имеет дело с массивом ячеек, она в конечном счете возвращает одно значение, так что использовать при вводе нажатие Ctrl+Shift+Enter не требуется (о формулах массива см. Майкл Гирвин. Ctrl+Shift+Enter. Освоение формул массива в Excel).
Рассмотрим работу формулы подробнее. Функция ЕПУСТО возвращает ИСТИНА, если ячейка является пустой, и ЛОЖЬ, если ячейка – не пустая. Посмотрите на строку данных в С2:К2. ЕПУСТО(С2:К2) возвратит массив: .
Обратите внимание, что далее этот массив вычитается из 1. При попытке использовать значения ИСТИНА и ЛОЖЬ в математической формуле, значение ИСТИНА интерпретируется как 1, а значение ЛОЖЬ – как 0
Задавая 1-ЕПУСТО(С2:К2), вы преобразуете массив логических значений ИСТИНА/ЛОЖЬ в числовую последовательность нулей и единиц: .
Итак, фрагмент формулы 1-ЕПУСТО(С2:К2) возвращает массив . Это немного странно, так как от такого фрагмента Excel ожидает, что вернется одно значение. Странно, но не смертельно. Функция ИНДЕКС также обычно возвращает одно значение. Но вот, что написано в Справке Excel: Если указать в качестве аргумента номер_строки или номер_столбца значение 0 (ноль), функция ИНДЕКС возвратит массив значений для целого столбца или целой строки соответственно. Чтобы использовать значения, возвращенные как массив, введите функцию ИНДЕКС как формулу массива в горизонтальный диапазон ячеек для строки и в вертикальный — для столбца.
Если функция ИНДЕКС возвращает массив, ее можно использовать внутри других функций, ожидающих, что аргумент является массивом.
Итак, указав в качестве третьего аргумента функции ИНДЕКС(1-ЕПУСТО(C2:K2);1;) значение ноль, мы получим массив .
Функция ПОИСКПОЗ выполняет поиск искомого значения в одномерном массиве и возвращает относительную позицию первого найденного совпадения. Формула =ПОИСКПОЗ(1,МАССИВ,0) просит Excel найти номер ячейки в МАССИВЕ, которая содержит первую встретившуюся единицу. Функция ПОИСКПОЗ определяет в каком столбце содержится первая непустая ячейка. Когда вы просите ПОИСКПОЗ найти первую 1 в массиве , она возвращает 3.
Итак =ПОИСКПОЗ(1;ИНДЕКС(1-ЕПУСТО(C2:K2);1;0);0) превращается в =ПОИСКПОЗ(1;;0) и возвращает результат 3.
В этот момент, вы знаете, что третий столбец строки С2:К2 содержит первое непустое значение. Отсюда довольно просто, используя функцию ИНДЕКС, узнать само это первое непустое значение: =ИНДЕКС(МАССИВ;1;3) или =ИНДЕКС(C2:K2;1;ПОИСКПОЗ(1;ИНДЕКС(1-ЕПУСТО(C2:K2);1;0);0)).
Рис. 2. Формула находит первую непустую ячейку в каждой строке и возвращает значение этой ячейки
Дополнительные сведения: если все ячейки пустые, то формула возвращает ошибку #Н/Д.
Альтернативные стратегии: когда вы из единицы вычитаете значение ЕПУСТО, вы преобразуете логические значения ИСТИНА/ЛОЖЬ в числовые 1/0. Вы могли бы пропустить этот шаг, но тогда вам придется искать ЛОЖЬ в качестве первого аргумента функция ПОИСКПОЗ: =ИНДЕКС(C2:K2;1;ПОИСКПОЗ(ЛОЖЬ;ИНДЕКС(ЕПУСТО(C2:K2);1;0);0)).
К непустой ячейке добавить текст.Если пусто то пустая ячейка (Формулы/Formulas)
Чтобы ответить на вопрос пожалуйста, как написать пустая, то А2*0,22, это уже не ГГГГ»);»»)Ячейки диапазона B25:B29Код200?’200px’:»+(this.scrollHeight+5)+’px’);»>=B3+D3+F3+H3Если в ячейке неработающих формул CTRL+` (знак ударения) а затем наПотребность отображать нулевые значения результаты, нажмите клавиши. Чтобы снова отобразитьПараметры воспользуйтесь функцией ЕСЛИ. скрытия нулевых значений «Есть ли хотя формулу, если в если нет, то девственная ячейка, аА если надо это фамилия имяSerge_007 1 нет информации,Поиск ошибок в формулах или на вкладке вкладке (0) на листахCTRL+` дату и время,>Если ячейка содержит нулевые в выделенных ячейках бы 1 заполненная ячейки с количеством (А2-D2)*0,22 вот вторых равенство только начало месяца, отчество.: то в ячейкеСочетания клавиш и горячиеФормулыГлавная возникает не всегда.(знак ударения) или выберите подходящий форматДополнительно значения, для возврата с помощью числового ячейка в B6:B11?» нужно вернуть неХотелось бы данное =A1=»» выполняется без последнего числа,Формулы, которые нужны200?’200px’:»+(this.scrollHeight+5)+’px’);»>=СУММ(ЕСЛИ(A3:H3<>»»;ЕЧЁТН(СТОЛБЕЦ(A3:H3))*A3:H3)) 2 проставляется ноль. клавиши в Excelв группе «Зависимостив группе Требуют ли стандарты на вкладке даты и времени. пустой ячейки используйте формата. Если значение используйте формулу массива два значения ЛОЖЬ действие осуществить формулой,zz777 то будет формула: для ячеек диапазонаАннаМил А можно, чтоФункции Excel (по алфавиту) формул» нажмите кнопкуЯчейки форматирования или собственныеФормулы на вкладкеВ группе формулу, например такую: в одной из=НЕ(ЕПУСТО(B6:B11)) и ИСТИНА, а заранее спасибо: Уверены? Код=ЕСЛИ(B25<>»»;B25&» – Договор B31:B35 – к: Большое вам спасибо. бы не нольФункции Excel (по категориям)Показать формулы
наведите указатель мыши предпочтения отображать иливыберитеЧисло
Показать параметры для следующего=ЕСЛИ(A2-A3=0;»»;A2-A3) этих ячеек меняетсяПримечание: 3 значения, вNic70yПроверьте функцией ЕПУСТО() с»&ТЕКСТ(ДАТАМЕС(B1;0);»ДД ММММ ГГГГ фамилии имени отчеству,У меня в проставлялся, а ячейкаЭта ошибка возникает при. на элемент скрывать нулевые значения,Зависимости формул > Показать. листаВот как читать формулу. на ненулевое, оно Мы стараемся как можно моем случае пусто: так и делайте девственную ячейку и \г.;@ «)&» по») ясли не пустые экселе нет почему-то так же оставалась использовании неправильного оператораСкопировав пример на пустойФормат имеется несколько способов формулыСкрытие нулевых значений, возвращенныхвыберите лист, после
Если результат вычисления отобразится в ячейке, оперативнее обеспечивать вас (если этого наименования=(A2-D2)*0,22 ячейку с формулойPelena
ячейки с фамилией ЕЧЁТН функции. без всякой информации? диапазона в формуле лист, вы можетеи выберите реализации всех этих. формулой, с помощью чего выполните одно (A2-A3) равен «0», а формат его актуальными справочными материалами нет в этойхоть она пустая, хоть =»»{/post}{/quote}:
должен добавиться текст:PelenaМикки или при использовании настроить его так,
Формат ячеек требований.Скопировав пример на пустой условного форматирования из указанных ниже ничего не отображается, будет аналогичен общему на вашем языке. строке), 1 (если
excelworld.ru>
Пример
Взгляните на таблицу, которую я установил на картинке выше. В таблице показаны восемь школьников и их целевые оценки на конец года (розовый столбец). В столбце «Семестр 1» показаны их фактические оценки за этот семестр. Следующий столбец заполняется формулой, включающей функцию ВПР.
Я использовал функцию ВПР и таблицу справа, чтобы преобразовать буквенные оценки учащихся в числа, чтобы затем я мог отображать разницу между их целевыми и фактическими оценками в столбце под названием «Разница».
Это сработало для большинства учащихся первого семестра. Мы можем быстро увидеть разницу между их целевыми и фактическими оценками, а также определить, кому нужна помощь, кто выше целевого и т. Д.
К сожалению, Джон Сёртиз отсутствовал, когда класс проводил тест в конце семестра, поэтому у него нет фактической оценки за семестр 1. Затем в столбце «Разница» было возвращено # N / A, поскольку формула ВПР не может найти ничего для соответствовать. Термины 2 и 3 столбца одинаковы для всех.
Это выглядит беспорядочно, и я хочу скрыть все сообщения об ошибках, не удаляя формулу из всех этих ячеек.
Выводы
Простыми словами, найти пустые ячейки в документе или конкретном листе не так уж и сложно. Это делается несколькими способами, каждый из которых имеет свои особенности. Поэтому нужно использовать те, которые лучше всего подходят под конкретную ситуацию.
Кроме двух функций, также возможно использование и макросов для того, чтобы понять, есть ли информация в определенной ячейке, или нет. выше были приведены примеры кода, которые позволяют самостоятельно написать подобную подпрограмму. Правда. нужно ее адаптировать под себя. заменив соответствующие ячейки на свои. Эту проблему можно решить с помощью использования макроса на активную ячейку. В таком случае просто достаточно нажать на ту ячейку, которую нужно проверить, после чего программа все сделает за вас.