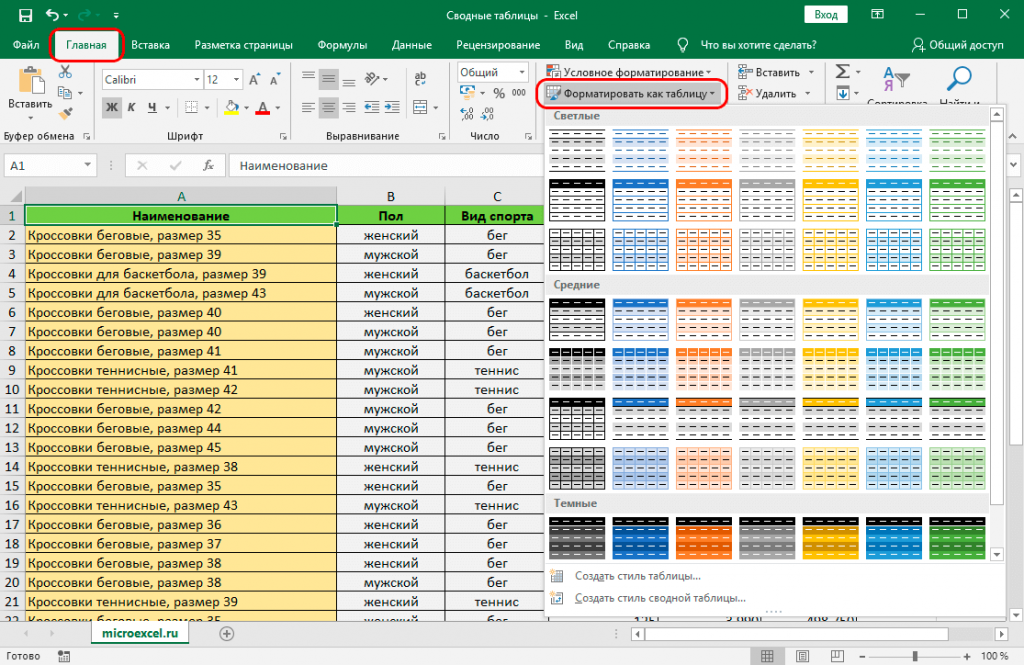Примечания о связях
Вы узнаете, существуют ли связи, при перетаскивании полей из разных таблиц в список полей сводной таблицы. Если вам не будет предложено создать связь, то в Excel уже есть сведения, необходимые для связи данных.
Создание связей похоже на использование Влукупс: вам понадобятся столбцы с соответствующими данными, чтобы приложение Excel могло перекрестно ссылаться на строки в одной таблице с помощью других таблиц. В примере логики операций со временем в таблице клиента должны быть указаны значения даты, которые также есть в таблице операций со временем.
В модели данных связи таблиц могут быть типа «один к одному» (у каждого пассажира есть один посадочный талон) или «один ко многим» (в каждом рейсе много пассажиров), но не «многие ко многим». Связи «многие ко многим» приводят к ошибкам циклической зависимости, таким как «Обнаружена циклическая зависимость». Эта ошибка может произойти, если вы создаете прямое подключение между двумя таблицами со связью «многие ко многим» или непрямые подключения (цепочку связей таблиц, в которой каждая таблица связана со следующей отношением «один ко многим», но между первой и последней образуется отношение «многие ко многим»). Дополнительные сведения см. в статье Связи между таблицами в модели данных.
Типы данных в двух столбцах должны быть совместимы. Подробные сведения см. в статье Типы данных в моделях данных.
Другие способы создания связей могут оказаться более понятными, особенно если неизвестно, какие столбцы использовать. Дополнительные сведения см. в статье Создание связи в представлении диаграммы в Power Pivot.
Найти ссылки книги в объектах
Точно так же, как вставку PDF-файла в лист Excel с помощью объекта, вы можете сделать то же самое для своих книг. К сожалению, когда дело доходит до поиска ссылок на другие книги, объекты являются самым утомительным элементом. Но с этим советом вы можете ускорить процесс.
Откройте диалоговое окно «Перейти к специальному». Вы можете сделать это с помощью Ctrl + g или «Найти и выделить»> «Перейти к специальному» на ленте на вкладке «Главная».
Выберите «Объекты» в поле и нажмите «ОК». Это выберет все объекты в вашей книге.
Для первого объекта найдите диаграммы в строке формул (как показано выше). Затем нажмите клавишу Tab, чтобы перейти к следующему объекту и сделать то же самое.
Вы можете продолжать нажимать Tab и смотреть на строку формул для каждого объекта в вашей книге. Когда вы снова приземляетесь на первый объект, который вы просмотрели, вы прошли их все.
Запомните эти полезные советы, когда в следующий раз вам понадобится найти ссылку на книгу в Microsoft Excel.
Программы для Windows, мобильные приложения, игры — ВСЁ БЕСПЛАТНО, в нашем закрытом телеграмм канале — Подписывайтесь:)
Как в Excel отобразить связанные ячейки
В Excel имеется очень полезная возможность отображения связанных ячеек. Так, можно для ячейки с формулой отобразить связи — ячейки, значения из которых используются в формуле. Кроме того, установив табличный курсор в какую-либо ячейку, можно просмотреть, в каких формулах она участвует. При этом вес связи отображаются в виде стрелок.
Чтобы отобразить связи с ячейками, участвующими в данной формуле, следует установить табличный курсор на ячейку с формулой и на вкладке Формулы ленты инструментов нажать кнопку Влияющие ячейки. В результате к ячейке устремятся стрелочки, отходящие от ячеек, участвующих в формуле (рис. 1.12).
Рис. 1.12. Влияющие ячейки
Чтобы наглядно увидеть, на какие другие ячейки влияет значение какой-либо из ячеек, следует установить на нее табличный курсор и на вкладке Формулы ленты инструментов нажать кнопку Зависимые ячейки. В результате от ячейки с формулой отойдут стрелочки, указывающие на зависимые ячейки (рис. 1.13). Необходимо иметь в виду, что связи показываются только с теми ячейками, на которые впрямую влияет значение выбранной ячейки. Связь не отображается в случае косвенного влияния, когда первая ячейка влияет на вторую, а вторая влияет на третью. В этом случае первая ячейка косвенно влияет на значение в третьей ячейке, но связь в таком случае не отображается.
Рис. 1.13. Зависимые ячейки
Подобные связи можно отобразить сразу для нескольких ячеек, построив таким образом своеобразную карту взаимосвязей ячеек таблицы. При этом можно одновременно отображать связи разного тина (и влияющие, и зависимые ячейки).
Чтобы убрать с экрана отображенные связи, на вкладке Формулы ленты инструментов достаточно нажать кнопку Убрать стрелки. В результате будут скрыты все отображенные ранее связи. В том случае, если требуется скрыть связи только определенного типа (иллюстрирующие влияющие связи или зависимые), следует щелкнуть мышкой по стрелочке, расположенной рядом с кнопкой Убрать стрелки, и в появившемся меню выбрать, какие именно стрелки необходимо убрать (рис. 1.14).
Рис. 1.14. Сокрытие ненужных стрелок
Если ваша версия Excel на английском языке, то вам стоить посетить курсы, которые открыла школа английского языка и несомненными преимуществами которой являются следующие: соответствие школьной программе обучения, простота, наглядность и доступность изложения материала, большое количество и разнообразие упражнений для практики, наличие упражнений разной степени сложности, универсальность использования вне зависимости от базового учебника, соответствие возрастным особенностям и возможностям учащихся.
Настройки Таблицы
В контекстной вкладке Конструктор находятся дополнительные инструменты анализа и настроек.
С помощью галочек в группе Параметры стилей таблиц
можно внести следующие изменения.
— Удалить или добавить строку заголовков
— Добавить или удалить строку с итогами
— Сделать формат строк чередующимися
— Выделить жирным первый столбец
— Выделить жирным последний столбец
— Сделать чередующуюся заливку строк
— Убрать автофильтр, установленный по умолчанию
В видеоуроке ниже показано, как это работает в действии.
В группе Стили таблиц можно выбрать другой формат. По умолчанию он такой как на картинках выше, но это легко изменить, если надо.
В группе Инструменты можно создать сводную таблицу, удалить дубликаты, а также преобразовать в обычный диапазон.
Однако самое интересное – это создание срезов.
Срез – это фильтр, вынесенный в отдельный графический элемент. Нажимаем на кнопку Вставить срез, выбираем столбец (столбцы), по которому будем фильтровать,
и срез готов. В нем показаны все уникальные значения выбранного столбца.
Для фильтрации Таблицы следует выбрать интересующую категорию.
Если нужно выбрать несколько категорий, то удерживаем Ctrl или предварительно нажимаем кнопку в верхнем правом углу, слева от снятия фильтра.
Попробуйте сами, как здорово фильтровать срезами (кликается мышью).
Для настройки самого среза на ленте также появляется контекстная вкладка Параметры. В ней можно изменить стиль, размеры кнопок, количество колонок и т.д. Там все понятно.
Экспорт данных в Excel
С помощью мастера экспорта можно экспортировать данные из базы данных Access в файл формата, распознаваемого приложением Excel. В этой статье описаны процедуры подготовки и экспорта данных в Excel, а также приведены рекомендации по поиску и устранению типичных неполадок, которые могут при этом возникнуть.
Экспорт данных в Excel: основы
При экспорте данных в Excel приложение Access создает копию выбранных данных, а затем сохраняет их в файле, который можно открыть в Excel. Если данные требуется копировать из Access в Excel достаточно часто, можно сохранить параметры операции экспорта для повторного использования и даже запланировать ее автоматический запуск через определенные интервалы времени.
Стандартные сценарии экспорта данных в Excel
В отделе или рабочей группе для работы с данными используется как Access, так и Excel. Данные хранятся в базах данных Access, но для анализа и распространения его результатов используется Excel. Группа выполняет экспорт данных в Excel по мере необходимости, но этот процесс требуется сделать более эффективным.
Вы используете Access, но ваш руководитель предпочитает работать с данными в Excel. Вам приходится регулярно копировать данные в Excel, но вам хотелось бы автоматизировать этот процесс ради экономии времени.
Об экспорте данных в Excel
В приложении Access нет команды «Сохранить как” с возможностью сохранения данных в формате Excel. Чтобы скопировать данные в Excel, необходимо воспользоваться функций экспорта, описанной в этой статье, либо скопировать данные Access в буфер обмена, а затем вставить их в таблицу Excel.
Можно экспортировать таблицу, запрос, форму или отчет, а также отдельные записи в представлении.
В приложении Microsoft Excel есть команда импорта данных из базы данных Access. Ее можно использовать вместо команды экспорта Access, однако с помощью команды импорта в Excel можно импортировать только таблицы и запросы. Дополнительные сведения см. в разделе справки Excel Подключение к внешним данных и их импорт.
Экспортировать макросы и модули нельзя. При экспорте формы, отчета или таблицы с подчиненными формами, отчетами или таблицами экспортируется только главная форма, отчет или таблица. Все подчиненные формы, отчеты и таблицы следует экспортировать в Excel отдельно.
В ходе операции экспорта можно экспортировать лишь один объект базы данных. Однако после нескольких операций экспорта можно выполнить в Excel слияние нескольких листов.
Подготовка к экспорту
Прежде чем выполнять операцию экспорта, следует проверить данные, которые будут экспортироваться, на предмет сообщений об ошибках и ошибочных значений. Ошибки рекомендуется устранить до экспорта данных в Excel. В противном случае в ходе экспорта могут возникнуть неполадки, а в ячейки листа Excel могут быть вставлены пустые значения. Дополнительные сведения о проблемах, которые могут возникнуть при экспорте данных в Excel, см. в разделе Решение проблем, связанных с отсутствующими и неверными значениями.
Если исходным объектом является таблица или запрос, определите, как требуется экспортировать данные: с сохранением форматирования или без него. Выбранный способ экспорта влияет на два аспекта целевого файла: объем экспортируемых данных и формат их отображения. В приведенной ниже таблице представлены результаты экспорта форматированных и неформатированных данных.
Создание сводной таблицы в Excel
Открываем исходные данные. Сводную таблицу можно строить по обычному диапазону, но правильнее будет преобразовать его в таблицу Excel. Это сразу решит вопрос с автоматическим захватом новых данных. Выделяем любую ячейку и переходим во вкладку Вставить. Слева на ленте находятся две кнопки: Сводная таблица и Рекомендуемые сводные таблицы.
Если Вы не знаете, каким образом организовать имеющиеся данные, то можно воспользоваться командой Рекомендуемые сводные таблицы. Эксель на основании ваших данных покажет миниатюры возможных макетов.
Кликаете на подходящий вариант и сводная таблица готова. Остается ее только довести до ума, так как вряд ли стандартная заготовка полностью совпадет с вашими желаниями. Если же нужно построить сводную таблицу с нуля, или у вас старая версия программы, то нажимаете кнопку Сводная таблица. Появится окно, где нужно указать исходный диапазон (если активировать любую ячейку Таблицы Excel, то он определится сам) и место расположения будущей сводной таблицы (по умолчанию будет выбран новый лист).
Обычно ничего менять здесь не нужно. После нажатия Ок будет создан новый лист Excel с пустым макетом сводной таблицы.
Макет таблицы настраивается в панели Поля сводной таблицы, которая находится в правой части листа.
В верхней части панели находится перечень всех доступных полей, то есть столбцов в исходных данных. Если в макет нужно добавить новое поле, то можно поставить галку напротив – эксель сам определит, где должно быть размещено это поле. Однако угадывает далеко не всегда, поэтому лучше перетащить мышью в нужное место макета. Удаляют поля также: снимают флажок или перетаскивают назад.
Сводная таблица состоит из 4-х областей, которые находятся в нижней части панели: значения, строки, столбцы, фильтры. Рассмотрим подробней их назначение.
Область значений – это центральная часть сводной таблицы со значениями, которые получаются путем агрегирования выбранным способом исходных данных.
В большинстве случае агрегация происходит путем Суммирования. Если все данные в выбранном поле имеют числовой формат, то Excel назначит суммирование по умолчанию. Если в исходных данных есть хотя бы одна текстовая или пустая ячейка, то вместо суммы будет подсчитываться Количество ячеек. В нашем примере каждая ячейка – это сумма всех соответствующих товаров в соответствующем регионе.
В ячейках сводной таблицы можно использовать и другие способы вычисления. Их около 20 видов (среднее, минимальное значение, доля и т.д.). Изменить способ расчета можно несколькими способами. Самый простой, это нажать правой кнопкой мыши по любой ячейке нужного поля в самой сводной таблице и выбрать другой способ агрегирования.
Область строк – названия строк, которые расположены в крайнем левом столбце. Это все уникальные значения выбранного поля (столбца). В области строк может быть несколько полей, тогда таблица получается многоуровневой. Здесь обычно размещают качественные переменные типа названий продуктов, месяцев, регионов и т.д.
Область столбцов – аналогично строкам показывает уникальные значения выбранного поля, только по столбцам. Названия столбцов – это также обычно качественный признак. Например, годы и месяцы, группы товаров.
Область фильтра – используется, как ясно из названия, для фильтрации. Например, в самом отчете показаны продукты по регионам. Нужно ограничить сводную таблицу какой-то отраслью, определенным периодом или менеджером. Тогда в область фильтров помещают поле фильтрации и там уже в раскрывающемся списке выбирают нужное значение.
С помощью добавления и удаления полей в указанные области вы за считанные секунды сможете настроить любой срез ваших данных, какой пожелаете.
Посмотрим, как это работает в действии. Создадим пока такую же таблицу, как уже была создана с помощью функции СУММЕСЛИМН. Для этого перетащим в область Значения поле «Выручка», в область Строки перетащим поле «Область» (регион продаж), в Столбцы – «Товар».
В результате мы получаем настоящую сводную таблицу.
На ее построение потребовалось буквально 5-10 секунд.
Ограничения Таблиц Excel
Несмотря на неоспоримые преимущества и колоссальные возможности, у Таблицы Excel есть недостатки.
1. Не работают представления. Это команда, которая запоминает некоторые настройки листа (фильтр, свернутые строки/столбцы и некоторые другие).
2. Текущую книгу нельзя выложить для совместного использования.
3. Невозможно вставить промежуточные итоги.
4. Не работают формулы массивов.
5. Нельзя объединять ячейки. Правда, и в обычном диапазоне этого делать не следует.
Однако на фоне свойств и возможностей Таблиц, эти недостатки практически не заметны.
Множество других секретов Excel вы найдете в онлайн курсе.
Поиск ссылок на книги в диаграммах
Если вы используете Microsoft Excel для размещения данных в удобной диаграмме и получаете больше данных из другой книги, эти ссылки довольно легко найти.
Выберите свою диаграмму и перейдите на вкладку «Формат», которая появится после того, как вы это сделаете. В крайнем левом углу ленты щелкните раскрывающийся список «Элементы диаграммы» в разделе «Текущий выбор».
Выберите серию данных из списка, в котором вы хотите найти ссылку на книгу.
Затем переместите взгляд на строку формул. Если у вас есть связанная книга, вы увидите ее здесь, обозначенную расширением Excel. И вы можете таким же образом проверить каждую серию данных в своей диаграмме.
Если вы считаете, что у вас есть книга, связанная в заголовке диаграммы, а не в серии данных, просто щелкните заголовок диаграммы. Затем взгляните на строку формул книги Microsoft Excel.
Поля сводной таблицы
Обратим особое внимание на один из шагов составления сводной таблички – выбор полей и распределение по областям. Для того чтобы понять метод работы с окном «Поля таблицы», рассмотрим его элементы по отдельности
17
В более новых версиях Microsoft Excel окно выглядит немного иначе, но функции сохраняются.
- Форматы окна «Поля таблицы». В меню можно выбрать, какие разделы будут показаны на экране.
- Список полей, которые добавляются в отчет.
- В поле «Фильтры» нужно переместить показатели для дальнейшей фильтрации данных.
- Поле «Столбцы» должно содержать указания о том, какие данные вывести в столбцах.
- Назначение области «Строки» почти то же, что и у области «Столбцы» – указываем данные, которые будут выведены в строках.
- В области «Значения» должны оказаться поля с числовым форматом для вычислений.
Ограничения Таблиц Excel
Несмотря на неоспоримые преимущества и колоссальные возможности, у Таблицы Excel есть недостатки.
1. Не работают представления. Это команда, которая запоминает некоторые настройки листа (фильтр, свернутые строки/столбцы и некоторые другие).
2. Текущую книгу нельзя выложить для совместного использования.
3. Невозможно вставить промежуточные итоги.
4. Не работают формулы массивов.
5. Нельзя объединять ячейки. Правда, и в обычном диапазоне этого делать не следует.
Однако на фоне свойств и возможностей Таблиц, эти недостатки практически не заметны.
Множество других секретов Excel вы найдете в онлайн курсе.
Сводные таблицы Excel | Learnit
Кому следует посещать
Этот курс предназначен для пользователей, знакомых со стандартными функциями Excel, но нуждающихся в более эффективных и мощных способах управления своими данными. Другие, возможно, унаследовали сводные таблицы и хотят понять и изменить их.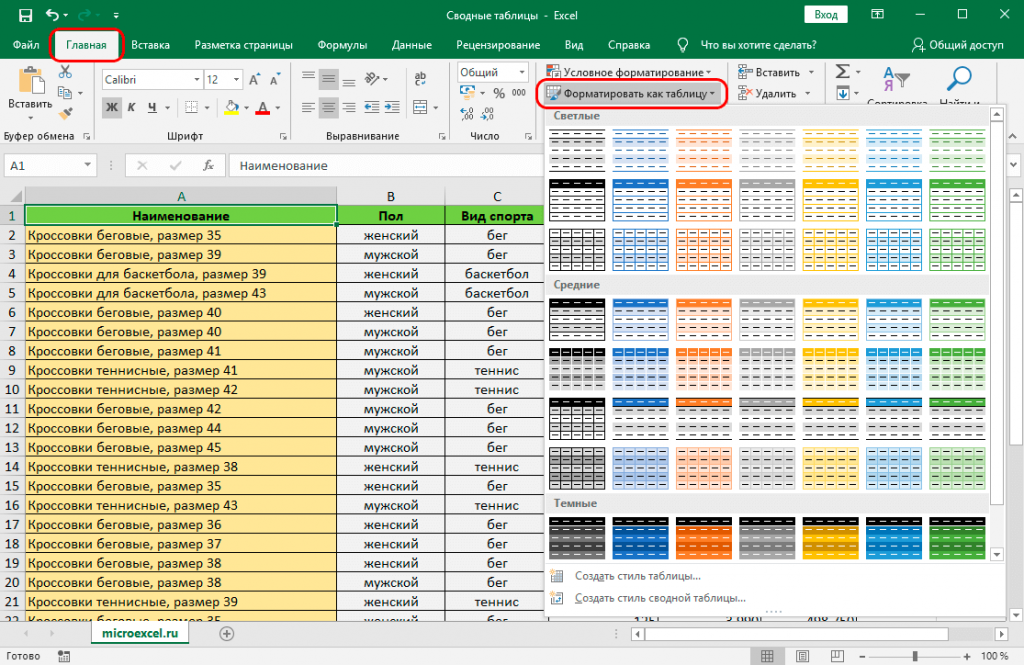
От $0
Два двухчасовых модуля (с 9:00 до 11:30 по тихоокеанскому времени)
Сводные таблицы — это, пожалуй, самая мощная функция Excel , которая, скорее всего, произведет впечатление на вашего начальника. На первый взгляд, сводные таблицы кажутся довольно загадочными: при быстром перетаскивании ваши данные каким-то образом реорганизуются в интересные группы и полезные итоги. Существует немало организаций, чьи важные бизнес-решения основаны на тщательно разработанных сводных таблицах. К сожалению, из-за того, что они так много делают за кулисами, трудно понять, как на самом деле работают сводные таблицы, и страшно пытаться модифицировать существующие. Вот тут-то и появляются наши инструкторы: они больше всего любят демистифицировать хитрые функции, такие как сводные таблицы. После этого занятия вы будете тем, кто будет создавать сводные таблицы для сбора информации о данных вашей компании. Вот чему вы научитесь:
- Очистка . Данные в вашей электронной таблице должны соответствовать определенным критериям, прежде чем их можно будет превратить в сводную таблицу. Мы покажем вам, как очищать данные, назначать ячейки, которые вы хотите превратить в сводную таблицу, размещать их именно там, где вы хотите, и красиво оформлять их в цвете.
- Манипуляции . Преимущество сводной таблицы заключается в том, что вы можете полностью изменить представление данных всего несколькими щелчками мыши. Например, что полезнее: заказы по городам, выручка по клиентам или заказы по продавцам? Возможность легко переключать эти параметры — в пределах одного рабочего листа — вот что делает сводные таблицы такими полезными.
- Агрегатные функции . Просмотр различных представлений данных полезен только в том случае, если вы можете обобщить (агрегировать) информацию об этих данных: каковы были итоги, средние значения, медианы и подсчеты для каждого отдельного представления данных? Мы покажем вам, как применять эти функции и фильтровать результаты, чтобы найти истинные идеи.
- Сводные диаграммы . Как и в случае с обычными таблицами данных, полезно создавать диаграммы, иллюстрирующие сводные представления данных. Мы покажем вам, как представить данные из сводных таблиц в цветных визуализациях (если вы не предпочитаете черно-белое изображение).
- Большие данные и «мощные» функции . В Excel есть ограничение только в один миллион строк, и если вы когда-либо пытались использовать их все, ваш компьютер, вероятно, замедлился. Войдите в семейство «мощных» функций: Power Query, Power Pivot, Power View, Power Map и Power BI. Эти функции позволяют импортировать сотни миллионов строк данных — даже из нескольких баз данных одновременно — и использовать их в электронной таблице. Мы покажем вам, как получить эти так называемые «большие данные» с помощью Power Query, а затем применить вычисления с помощью Power Pivot. В конечном итоге вы сможете превратить их в сводные таблицы, сводные диаграммы и другие средства визуализации данных.
Идентификатор курса
Excelpbuip
Предстоящие доступные общественные классы
Нет предстоящих общественных занятий
17 июня и 18 июня 2021
9:00:00:30
июня и 17 июня 2021
17 июня и 18 июня 2021 г.
9:00 утра-11:30 утра
17 июня и 18 июня 2021
9:00 утра 11:30
17 июня 2021
9:00–11:30
17 июня 2021 г.
9:00 утра 11:30 утра
17 июня, 2021
9:00 утра 11:30 утра
17 июня 2021
9:00:00:30:30
17 июня 2021
9:00. 11:30
добавить в корзину
Категории
Социальные навыки
Бизнес-приложения
Техническое обучение
Модуль 1: Создание сводных таблиц и управление ими
Результаты обучения:
1.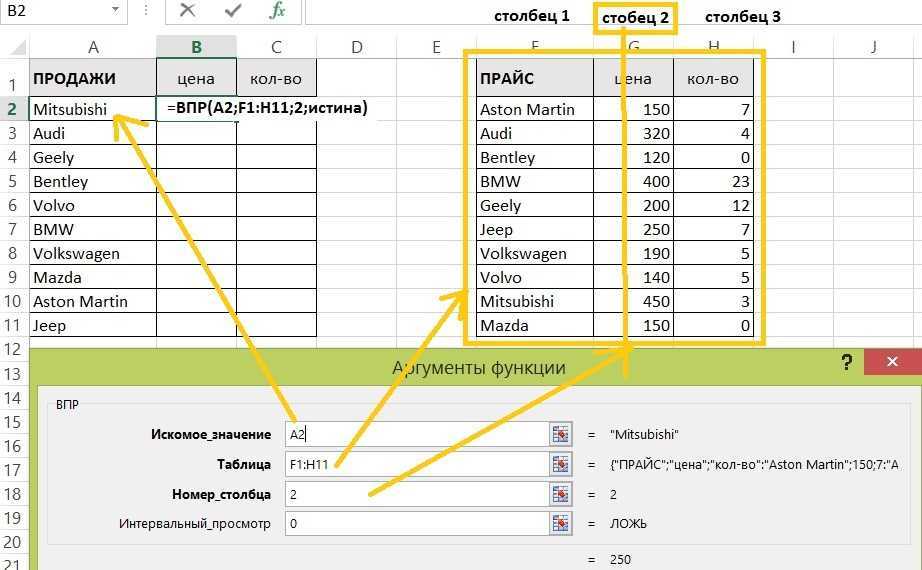 Организация и очистка данных в электронных таблицах для анализа сводной таблицы
Организация и очистка данных в электронных таблицах для анализа сводной таблицы
2. Управление и обновление исходных данных сводной таблицы для отображения новых значений
Как в Excel 2013 обновить ссылки и изменить источник связи
Общее назначение ссылок — это предотвращение появления одинаковых формул или данных на различных книгах и листах. В случае когда какая-либо книга содержит необходимую вам информацию, вы можете использовать ссылки для связывания данных без повторного их создания в другой книге.
Для успеха таких действий данные в книге-клиенте должны всегда быть согласованы с данными в книге-источнике. Для того чтобы увериться в этом, примите к сведению:
- Если обе книги — источник и клиент — открыты, Excel автоматически обновляет ссылки, как только данные в книге-источнике меняются.
- Если открыта книга-источник в тот момент, когда вы открываете книгу-клиент, Excel также производит автоматическое обновление.
- Если книга-источник закрыта в момент открытия книги, использующей ее данные. Excel выводит строку предупреждения о том, что автоматическое обновление ссылок отключено. В таком случае нажмите на кнопку Параметры, установите переключатель в положение Включить это содержимое и нажмите на кнопку ОК. Вы также можете включить автоматическое обновление ссылок для всех книг. Для этого нажмите на кнопку Файл, далее Параметры, Центр управления безопасностью, затем нажмите на кнопку Параметры центра безопасности, далее на вкладке Внешнее содержимое переведите переключатель в положение включить автоматическое обновление для всех связей в книге.
- Если вы не обновили ссылки при открытии зависимого документа, вы можете обновить их в любое время впоследствии. Для этого нерейдите на вкладку Данные ленты инструментов, далее нажмите на кнопку Изменить связи. На экране вы увидите диалоговое окно Изменение связей. В этом окне выберите необходимую связь и нажмите на кнопку Обновить.
Если имя документа, содержащего подгружаемые данные, изменилось, вам необходимо будет изменить и ссылку для поддержания данных в актуальном виде. Вы можете непосредственно изменить все связи, выполнив следующие шаги:
- Откройте книгу-клиент и активируйте ее. Перейдите на вкладку Данные ленты инструментов, затем нажмите на кнопку Изменить связи. На экране вы увидите диалоговое окно Изменение связей.
- Нажмите на ссылку (связь), с которой хотите работать.
- Нажмите на кнопку Изменить. Excel выведет на экран окно поиска/указания файлов, где вы можете указать путь к необходимому документу.
- Нажмите Закрыть для возврата к книге.
Курс для школьников, испытывающих страх перед математикой или потерявших к ней интерес. Занятия по подготовке к ЕГЭ по математике ведут два преподавателя: опытный психолог помогает вернуть интерес к учебе; опытный педагог-математик по специальной программе восполняет пробелы в знаниях. Ученики не только обучаются математике, но и получают стойкий психологический результат: уверенность в себе, возможность учиться дальше самостоятельно, интерес к предмету.
Поиск ссылок на книгу в определенных именах
Еще одно распространенное место для внешних ссылок в Excel — это ячейки с определенными именами. Как вы знаете, присвоить ячейке или диапазону значимое имя, особенно если оно содержит ссылку на ссылку, удобно.
Хотя диалоговое окно поиска и выбора для поиска, как и для формул, в настоящее время недоступно, вы можете извлечь все определенные имена в своей книге. Затем просто поищите ссылки на книги.
Перейдите на вкладку «Формулы» и нажмите «Диспетчер имен».
Когда откроется окно диспетчера имен, вы можете найти книги в столбце «Ссылается на». Поскольку они имеют расширение XLS или XLSX, вы сможете легко их обнаружить. При необходимости вы также можете выбрать один, чтобы увидеть полное имя книги в поле «Ссылается на» в нижней части окна.
Проверка сопоставленных данных
Сбой при проверке соответствия данных означает, что невозможно найти допустимое соответствие между данными чертежа и внешними данными (в электронной таблице). Отображаются следующие сообщения об ошибках.
Соответствия между значениями в данных чертежа и внешними данными не обнаружены.
Если неполадку устранить не удается, объединение внешних данных не происходит. Сравните данные столбца электронной таблицы с данными чертежа и попробуйте найти соответствующие значения. Например, для данных чертежа и внешних данных может быть установлены разные значения точности.
Столбец данных во внешних данных не содержит уникальных значений.
Столбец внешних данных содержит одну или несколько ячеек с одинаковыми данными. В этой ситуации невозможно однозначно задать соответствие между данными чертежа и внешними данными.
Связанная таблица — это набор данных, которыми можно управлять как единым целым.
Для создания связанной таблицы предназначена кнопка «Форматировать как таблицу»
на панели «Стили»
ленты «Главная»
.
Выберите нужный стиль будущей таблицы и задайте диапазон ячеек, на основе которого будет создана связанная таблица.
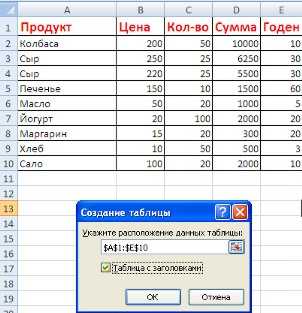
После настройки всех параметров мы получим связанную таблицу. Рядом с заголовками столбцов появятся кнопки со стрелочками (по аналогии с фильтрацией), а в окне программы появится контекстный инструмент «Работа с таблицами»
, содержащий ленту «Конструктор»
.
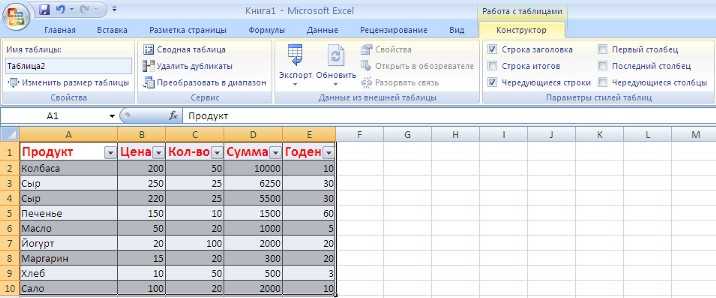
Каждой связанной таблице дается уникальное имя. По умолчанию — «Таблица_номер». Изменить название таблицы можно на панели «Свойства»
.
На панели «Стили таблиц»
можно, при необходимости, изменить или настроить стиль связанной таблицы.
Связанную таблицу можно обратно превратить в обычный диапазон ячеек. Для этого предназначена кнопка «Преобразовать в диапазон»
на панели «Сервис»
контекстной ленты «Конструктор»
.
Как уже упоминалось ранее, рядом с заголовками столбцов расположены кнопки сортировки и фильтрации, при помощи которых можно сортировать данные и применять фильтры.
В связанной таблице можно подсчитывать итоговые значения в столбцах. Для этого надо установить флажок «Строка итогов»
на панели «Параметры стилей таблиц»
.
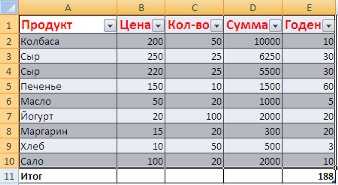
При помощи выпадающего списка можно выбрать нужное значение итоговой функции.
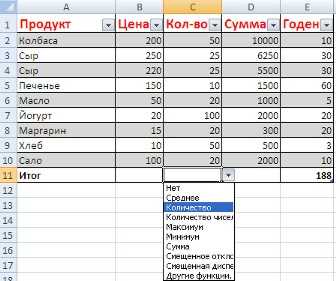
В связанную таблицу можно добавлять/удалять строки и столбцы.
Это можно делать несколькими способами.
1. Воспользоваться кнопкой «Изменить размер таблицы»
на панели «Свойства»
.

2. Установите курсор в ячейке связанной таблицы, рядом с которой надо добавить новый столбец (строку) и на панели «Ячейки»
ленты «Главная»
воспользуйтесь кнопкой «Вставить»
.