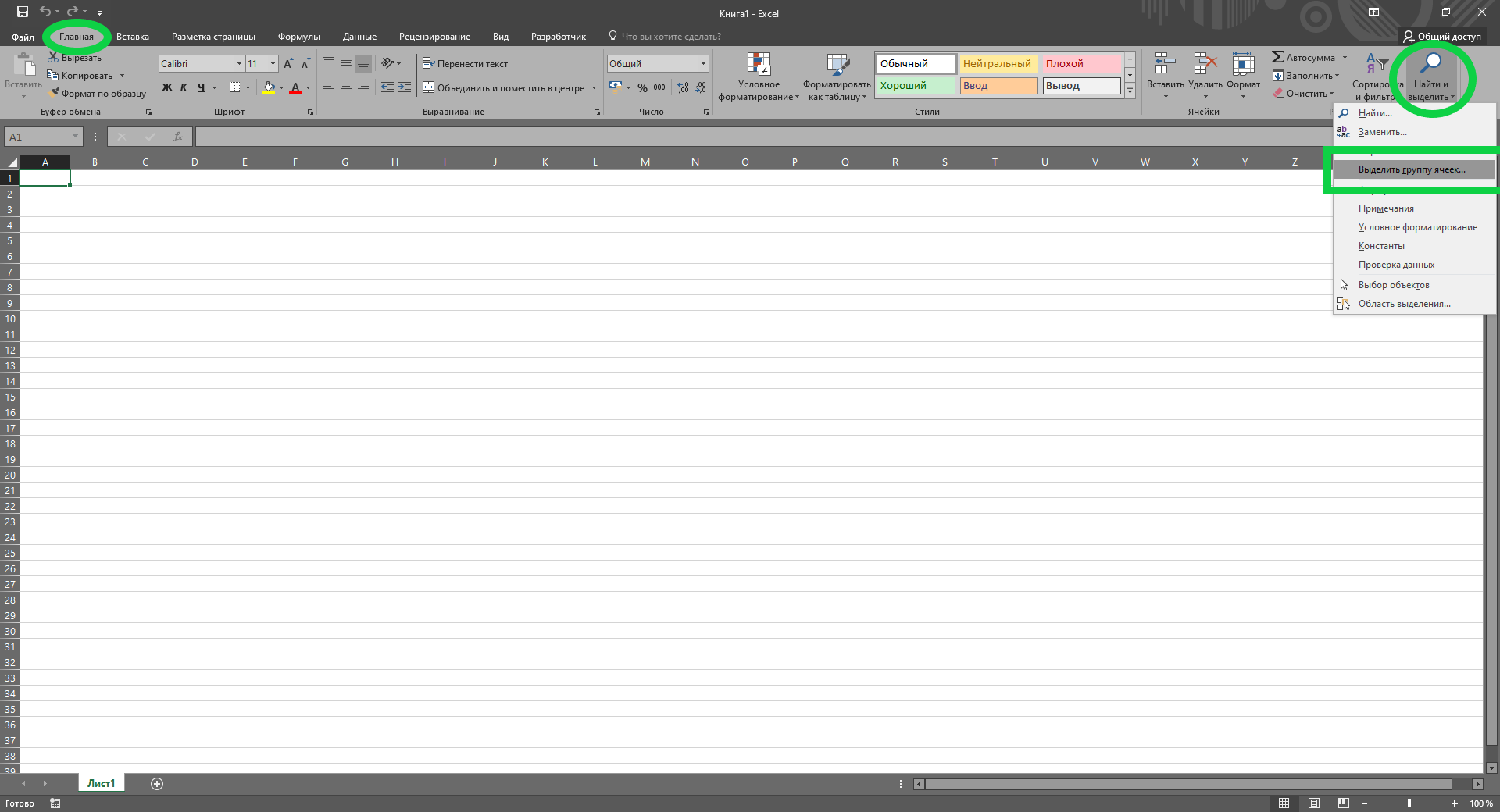Управление правилами условного форматирования
Перенести условия формата можно через диспетчер правил условного форматирования.
Пройдите по следующему пути: Вкладка «Главная» -> Группа «Стили» -> «Условное форматирование» -> «Управление правилами…». Последний пункт отобразит окно:
Из раскрывающего списка «Показать правила условного форматирования» выберите пункт «Этот лист». Тогда Вы сможете увидеть все правила, которые действуют на текущем листе.
В столбце списка правил «Применяется к» указаны диапазоны, на которые распространяется каждое правило. Добавьте в это поле нужные адреса ячеек, чтобы применить к ним условное форматирование.
Данный способ менее удобен, чем предыдущие два, но его отличие в том, что он позволяет распространять только нужные правила. Это полезно тогда, когда к копируемым ячейкам применяется несколько условий одновременно.
Если материалы office-menu.ru Вам помогли, то поддержите, пожалуйста, проект, чтобы мы могли развивать его дальше.
У Вас недостаточно прав для комментирования.
Как в экселе скопировать таблицу на другой лист с сохранением формата
Всем, кто работает с Excel, периодически приходится переносить данные из одной таблицы в другую, а зачастую и просто копировать массивы в разные файлы. При этом необходимо сохранять исходные форматы ячеек, формулы, что в них находятся, и прочие переменные, которые могут потеряться при неправильном переносе.
Давайте разберёмся с тем, как переносить таблицу удобнее всего и рассмотрим несколько способов. Вам останется лишь выбрать тот, что наилучшим образом подходит к конкретной задачи, благо Microsoft побеспокоилась об удобстве своих пользователей в любой ситуации.
Копирование таблицы с сохранением структуры
Если у вас есть одна или несколько таблиц, форматирование которых необходимо сохранять при переносе, то обычный метод Ctrl+C – Ctrl+V не даст нужного результата.
В результате мы получим сжатые или растянутые ячейки, которые придётся вновь выравнивать по длине, чтобы они не перекрывали информацию.
Расширять вручную таблицы размером в 20-30 ячеек, тем более, когда у вас их несколько, не самая увлекательная задача. Однако существует несколько способов значительно упростить и оптимизировать весь процесс переноса при помощи инструментов, уже заложенных в программу.
Способ 1: Специальная вставка
Этот способ подойдёт в том случае, если из форматирования вам достаточно сохранить ширину столбцов и подтягивать дополнительные данные или формулы из другого файла/листа нет нужды.
- Выделите исходные таблицы и проведите обычный перенос комбинацией клавиш Ctrl+C – Ctrl+V.
- Как мы помним из предыдущего примера, ячейки получаются стандартного размера. Чтобы исправить это, выделите скопированный массив данных и кликните правой кнопкой по нему. В контекстном меню выберите пункт «Специальная вставка».
В результате у вас получится таблица идентичная той, что была в первом файле. Это удобно в том случае, если у вас десятки столбцов и выравнивать каждый, стандартными инструментами, нет времени/желания. Однако в этом методе есть недостаток — вам все равно придётся потратить немного времени, ведь изначально скопированная таблица не отвечает нашим запросам. Если это для вас неприемлемо, существует другой способ, при котором форматирование сохранится сразу при переносе.
Способ 2: Выделение столбцов перед копированием
В этом случае вы сразу получите нужный формат, достаточно выделить столбцы или строки, в зависимости от ситуации, вместе с заголовками. Таким образом, изначальная длина и ширина сохранятся в буфере обмена и на выходе вы получите нужный формат ячеек. Чтобы добиться такого результата, необходимо:
- Выделить столбцы или строки с исходными данными.
- Просто скопировать и вставить, получившаяся таблица сохранит изначальный вид.
В каждом отдельном случае рациональней использовать свой способ. Однако он будет оптимален для небольших таблиц, где выделение области копирования не займёт у вас более двух минут. Соответственно, его удобно применять в большинстве случаев, так как в специальной вставке, рассмотренной выше, невозможно сохранить высоту строк. Если вам необходимо выровнять строки заранее – это лучший выбор. Но зачастую помимо самой таблицы необходимо перенести и формулы, что в ней хранятся. В этом случае подойдёт следующий метод.
Способ 3: Вставка формул с сохранением формата
Специальную вставку можно использовать, в том числе, и для переноса значений формул с сохранением форматов ячеек. Это наиболее простой и при этом быстрый способ произвести подобную операцию. Может быть удобно при формировании таблиц на распечатку или отчётностей, где лишний вес файла влияет на скорость его загрузки и обработки.
Чтобы выполнить операцию, сделайте следующее:
- Выделите и скопируйте исходник.
- В контекстном меню вставки просто выберите «Значения» и подтвердите действие.
Вместо третьего действия можно использовать формат по образцу. Подойдёт, если копирование происходит в пределах одного файла, но на разные листы. В простонародье этот инструмент ещё именуют «метёлочкой».
Перенос таблицы из одного файла в другой не должен занять у вас более пары минут, какое бы количество данных не находилось в исходнике. Достаточно выбрать один из описанных выше способов в зависимости от задачи, которая перед вами стоит. Умелое комбинирование методов транспортировки таблиц позволит сохранить много нервов и времени, особенно при составлении квартальных сводок и прочей отчётности. Однако не забывайте, что сбои могут проходить в любой программе, поэтому перепроверяйте данные, прежде чем отправить их на утверждение.
Как изменить размер ячеек в Excel и сделать их одинаковыми
При создании таблицы в Эксель обычно нужно настроить размер ячеек — сделать их больше или меньше. Для того чтобы сделать их одинаковыми в высоту и ширину, многие пользователи пытаются двигать ползунок «на глаз». Даже несмотря на то что при настройке показывается промежуток в цифрах, этот способ не очень удобный и занимает много времени.
В некоторых случаях нужно выставить точные размеры полей
Промежуток столбца в таблице Эксель может равняться любому значению в диапазоне от 0 до 255 единиц. От него зависит количество знаков, которые поместятся в объект, который отформатирован с применением базового шрифта. Базовая величина вертикального диапазона составляет 8,43 единицы. При выставлении нулевого показателя вертикальный ряд будет скрыт.
Высота полосы в таблице Эксель может быть выставлена в диапазоне от 0 до 409 единиц. Как и с шириной колонки, при выставлении нулевого показателя полоса будет скрыта, только на этот раз — горизонтальный. Единица высоты горизонтального ряда соответствует примерно 0,035 сантиметра или 1/72 дюйма. Базовое значение — 12,75 пунктов.
При работе в режиме разметки страницы вы можете указать величину полосы объектов в сантиметрах, миллиметрах или дюймах. Чтобы поменять меру, нажмите «Файл» — «Параметры» и в категории «Дополнительно» найдите раздел «Экран». В выпадающем меню «Единицы на линейке» установите систему мер, которая вам больше подходит.
Копирование и вставка параметров условного форматирования в другие ячейки
Если вы Примените условное форматирование к одной или нескольким ячейкам и хотите применить этот формат к другим данным на листе или в другой книге, используйте Формат по образцу , чтобы скопировать условное форматирование на эти данные.
Выполните указанные ниже действия.
Щелкните ячейку с условным форматированием, которое вы хотите скопировать.
На вкладке Главная нажмите кнопку Формат по образцу.
Указатель примет вид кисти.
Совет: Если вы хотите продолжить вставку условного форматирования в другие ячейки, щелкните кнопку Формат по образцу дважды.
Чтобы вставить параметры условного форматирования, перетащите указатель мыши в виде кисти по ячейкам или диапазонам ячеек, которые нужно отформатировать.
Чтобы отменить использование кисти, нажмите клавишу ESC на клавиатуре.
Примечание: Если вы использовали формулу в правиле, которая применяет условное форматирование, возможно, потребуется настроить относительные и абсолютные ссылки в формуле после вставки условного форматирования. Дополнительные сведения об этом см. в статье Переключение между относительными, абсолютными и смешанными ссылками.
Простое копирование без изменений
Этот способ наиболее прост в использовании, он удобен, если в исходной таблице представлены простые данные без формул и ссылок.
Если исходная информация содержит формулы, они будут скопированы вместе с остальными данными, и здесь следует быть аккуратным – относительные ссылки при копировании начинают ссылаться на совсем другие ячейки, где могут быть расположены некорректные данные. Поэтому простое копирование данных с формулами предпочтительно только лишь в том случае, когда все источники ссылок для формул копируются одновременно. Такой метод включает следующие шаги.
- Выделение ячеек. Как правило, используется либо указание диапазона ячеек левой кнопкой мыши, либо комбинация клавиатуры «Shift+стрелка». В результате часть ячеек листа обводится черной рамкой, и они дополнительно подсвечиваются темным оттенком.
- Копирование в буфер обмена. Буфер обмена – это специальная область в памяти компьютера, предназначенная для перенесения данных внутри приложения или между приложениями. Копирование в нее воспроизводится либо нажатием клавиш «Ctrl+C», либо «Ctrl+Insert» (эти комбинации эквивалентны). Также его возможно осуществить через соответствующий пункт контекстного меню или с помощью ленты программы.
- Указание места для вставки. Переходим туда, куда мы хотим скопировать данные, и указываем курсором ячейку, которая будет верхней левой ячейкой вставляемых данных. Следует быть осторожным, если место для вставки уже содержит какие-то данные. Они могут быть стерты.
- Вставка содержимого буфера обмена в указанную область. Это делается клавишами «Ctrl+V» либо «Shift+Insert» либо соответствующим пунктом контекстного меню или ленты программы.
Вызов контекстного меню при простом копировании
Как избежать автоматического форматирования данных в Excel?
Excel — полезная программа, когда у вас есть стандартные задачи и стандартные данные. Если вы захотите пойти своим нестандартным путем, может появиться некоторое разочарование. Особенно, когда у нас большие наборы данных. Я столкнулся с одной из таких проблем, когда работал с задачами наших клиентов в Excel.
Удивительно, но это оказалось довольно распространенной проблемой: мы вводим цифры вместе с тире или косой чертой, и Excel тут же решает, что это дата. И сразу изменяет формат, не спрашивая вас.
Итак, если вы хотите найти ответ на вопрос: «Можно ли отменить автоматическое форматирование?», то ответ, к сожалению, «Нет». Но есть несколько способов справиться с таким навязчивым поведением программы.
Предварительное форматирование ячеек перед вводом данных.
Это действительно довольно простое решение, если вы только вводите данные в свою таблицу. Самый быстрый способ — следующий:
- Выберите диапазон, в котором у вас будут особые данные. Это может быть столбец или диапазон. Вы даже можете выбрать весь рабочий лист (нажмите Ctrl + A, чтобы сделать это сразу)
- Щелкните правой кнопкой мыши выбранное и используйте пункт «Форматировать ячейки…». Или просто нажмите .
- Выберите текст в списке категорий на вкладке «Число».
- Нажмите ОК
Это то, что нужно: всё, что вы вводите в этот столбец или рабочий лист, сохранит свой исходный вид: будь то 1–4 или мар-5. Оно рассматривается как текст, выровнено по левому краю, вот и все.
Совет: вы можете автоматизировать эту задачу как в масштабе листа, так и в масштабе ячейки. Некоторые профи на форумах предлагают создать шаблон рабочего листа, который можно использовать в любое время:
- Отформатируйте лист как текст, следуя шагам выше;
- Сохранить как… — тип файла шаблона Excel. Теперь каждый раз, когда вам нужен рабочий лист в текстовом формате, вы можете использовать его в своих личных шаблонах и создать из него новый лист.
Если вам нужны ячейки с текстовым форматированием — создайте собственный стиль ячеек в разделе «Стили» на вкладке «Главная». Создав один раз, вы можете быстро применить его к выбранному диапазону ячеек и ввести данные.
Ввод данных в виде текста.
Другой способ запретить Excel автоматически менять формат ячеек — ввести апостроф (‘) перед вводимым вами значением. По сути, эта операция делает то же самое – жёстко определяет ваши данные как текст.
Рубрики
Есть такие кнопки в word, на которые не обращаешь внимания, а потом понимаешь, что вот она кнопка «формат по образцу» и что дальше?
На самом деле весь ли ворд мы знаем и для чего нужна еще одна неприметная кнопка — формат по образцу.
В программе ворд есть множество различных функций и некоторые нужны для автоматизации, чтобы нажал кнопочку, а она сделала «красиво» и быстро.
К таким функциям относится «формат по образцу», которая позволяет копировать свойства фрагмента текста и применять их к указанному нами тексту.
По большей части мы пользуемся обычными настройками, максимум добавив курсива или сделав текст жирным, а потому изменить формат можно таким же одним кликом.
Но если мы сделали какой-то мудреный заголовок то самое время научиться применять его настройки к другим заголовкам, чтобы сэкономить свое время.
Как пользоваться кнопкой формат по образцу
1. Итак, чтобы освоить одну из интересных функций, которую не все опытные пользователи знают, выделяем текст в документе word.
Как видно на рисунке, шрифт я выбрал похожий рукописный и искать его второй раз было бы трудно.
2. Пока текст выделен, нажимаем на кнопку на закладке «Главная» — «Формат по образцу». Должен быть один клик и все.
3. Далее ведем наш курсор, который изменился и превратился в «кисточку с указателем» к тексту и подведя нажимаем левую кнопку мыши.
Горячие клавиши для активирования команды «формат по образцу».
Иногда срабатывает со второго раза, поэтому наберитесь терпения.
Действия аналогичны шагу 2, т.е. текст нужно выделит заранее:
3.1. Нажмите и все время удерживайте ALT.
3.2. Затем нажмите клавишу с буквой — Я
3.3. Затем клавишу с буквой — Ф
3.4. Затем клавишу с буквой — З
3.5. Еще раз повторите нажатие всех клавиш, помня, что на шаге 2,3 и 4 клавишу ALT нужно держать и не отпускать.
Теперь можно подводить курсор к тексту и применять свойства.
Итак, теперь Вы знаете не только как пользоваться функцией «формат по образцу», но и с особым шиком можете используя горячие клавиши выполнить работу не напрягаясь.
Используйте кнопку Формат по образцу на вкладке Главная, чтобы быстро применить одинаковое форматирование, например цвет, начертание и размер шрифта или стиль границы, к нескольким фрагментам текста или изображениям. Формат по образцу позволяет скопировать все форматирование из одного объекта и применить его к другому (это похоже на копирование и вставку форматирования).
Выделите текст или графический объект, форматирование которого вы хотите скопировать.
Примечание: Чтобы скопировать форматирование текста, выделите часть абзаца. Чтобы скопировать форматирование как текста, так и абзаца, выделите абзац целиком вместе со знаком абзаца.
На вкладке Главная нажмите кнопку Формат по образцу .
Указатель примет вид кисти.
Проведите кистью по выделенному тексту или изображению, чтобы применить форматирование. Это можно сделать только один раз. Чтобы изменить формат нескольких выделенных фрагментов в документе, сначала необходимо дважды щелкнуть элемент Форматпо образцу.
Чтобы завершить форматирование, нажмите клавишу ESC.
Примечание: Среди графических объектов Формат по образцу лучше всего подходит для рисунков, например автофигур. Тем не менее вы можете скопировать форматирование из изображения (например, его границу).
Примечание: Эта страница переведена автоматически, поэтому ее текст может содержать неточности и грамматические ошибки
Для нас важно, чтобы эта статья была вам полезна. Была ли информация полезной? Для удобства также приводим ссылку на оригинал (на английском языке)
Excel
Ярлыки листов Excel
Ярлыки листов Excel располагаются внизу слева в области рабочей книги. Имя каждого
рабочего листа появляется на соответствующем ярлыке. Однако любому ярлыку может
быть дано другое имя, длиной не более 31 символа.
Это имя может быть использовано при адресации листа в формулах Excel.
Адресация листа
Для использования в формуле данных, расположенных на определенных листах,
необходимо после названия листа поставить восклицательный знак, затем адрес
ячейки. Диапазон листов в Excel задается через двоеточие.
Примеры адресации листов:
Лист1!А1
Sheet12!G23
Квартал1!В4:Е7
Лист1!:ЛистЗ!А2
Во вновь создаваемую книгу по умолчанию Excel вставляет три
листа.
Операции, выполняемые с рабочими листами, доступны при вызове контекстного
меню (рис. 1). Щелкнув правой кнопкой мыши по ярлыку рабочего листа, можно
выбрать нужную операцию из меню.
Рис. 1. Контекстное меню
Имя рабочего листа Excel можно ввести не используя контекстное меню, для этого:
1. Щелкните дважды по ярлыку рабочего листа.
2. Введите имя листа в область ярлыка и нажмите
Enter.
Для перемещения между листами Excel щелкните ярлык необходимого листа. Имя текущего
листа выделится жирным шрифтом.
Кнопки прокрутки ярлыков листов могут быть использованы для перехода к другим
листам. Для перемещения по списку листов щелкните кнопки прокрутки ярлыков.
Для изменения количества выводимых ярлыков перетащите разделитель поля
ярлыков вправо (рис. 2).
Рис. 2. Ярлыки листов Excel
Операции удаления, перемещения и переименования листа Excel отменить
нельзя.
Добавление нового листа Excel
Существует несколько способов добавления новых листов в рабочую книгу Excel.
Команда
Вставка, Лист
используется для добавления
нового листа в текущую рабочую книгу. Новый лист будет вставлен перед текущим
листом.
Любые формулы, использующие ссылки на листы Excel, будут автоматически обновляться
при добавлении нового листа.
Процедура, показанная ниже, также может быть использована для добавления
нового листа Excel.
1. Щелкните правой кнопкой мыши по ярлыку текущего рабочего листа для
открытия контекстного меню.
2. Выберите
Добавить.
Появится
диалоговое окно
Вставка.
3. Выберите
Лист
из диалогового окна
и нажмите
ОК.
Удаление листов Excel
Для удаления листов из рабочей книги можно воспользоваться командой
Правка, Удалить лист
или выбрать соответствующую
команду из контекстного меню.
Копирование и перемещение листов Excel
В процессе обработки электронных таблиц Excel часто бывает необходимо перемещать и
копировать листы как в пределах рабочей книги, так и в другую книгу.
1. Выделите лист для перемещения или копирования.
2. Выберите
Правка, Переместить или скопировать лист
или
вызовите контекстное меню и выберите
Переместить или скопировать
(рис. 3).
Появится диалоговое окно Переместить или скопировать.
3. В поле
В книгу
выберите книгу, в
которую листы будут скопированы или перемещены.
Книга должна быть открыта,
чтобы ее можно было выбрать,
4. Выберите лист, перед которым лист(ы) будет вставлен в поле
Перед листом.
5. Включите опцию
Создавать копию
для копирования. В противном случае данные будут перемещены.
6. Нажмите
ОК
после завершения.
Рис. 3.
Диалоговое окно Переместить или скопировать
Как и ячейки таблицы Excel, листы также могут быть перемещены или скопированы с
помощью перетаскивания. Этот метод может быть использован для
перемещения или копирования листов в пределах одной рабочей книги или для
открытых
книг из одной в другую.
Для перемещения листа перетащите ярлык выделенного листа на новую позицию.
Указатель (треугольник) отмечает положение, куда будут помещены листы, когда
кнопка мыши будет отпущена.
Для копирования листов Excel перетащите выделенные листы на новую позицию при
нажатой клавише
Ctrl.
Появление символа плюс (+) на указателе при
копировании показывает, что выделенные листы будут скопированы.
Полное копирование всего листа
Иногда требуется скопировать весь лист, и вставить его либо в тот же документ, либо в другой. В этом случае надо вызвать контекстное меню на названии листа в нижней левой части программы и выбрать пункт «переместить или скопировать».
Открывается панель, в которой задается метод копирования. В частности, можно указать, в какую книгу необходимо вставить новый лист, переместить его или копировать, и указать место среди уже имеющихся листов, в которое будет осуществлен перенос. После нажатия на кнопку «OK» в указанной книге появится новый лист со всем содержимым копируемого листа.
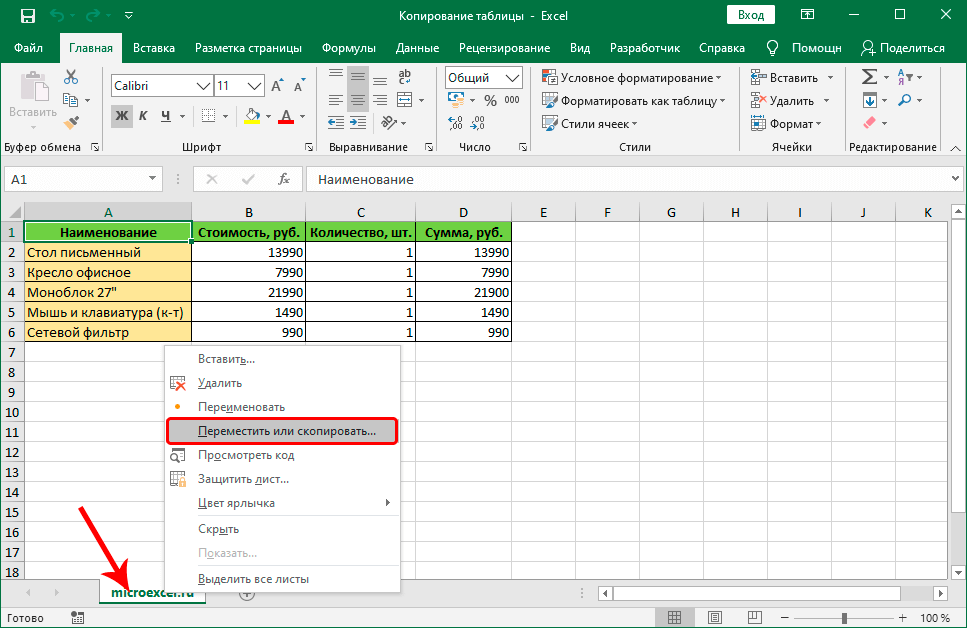 Полное копирование листа
Полное копирование листа