Использование функции
Давайте перейдем к практическому примеру, который позволит наилучшим образом понять, как работает функция.
Итак, у нас есть таблица с перечнем спортивных товаров. Мы знаем только сумму скидки (560 руб. для первой позиции) и ее размер, который для всех наименований одинаковый. Предстоит выяснить полную стоимость товара
При этом важно, чтобы в ячейке, в которой в дальнейшем отразится сумма скидки, была записана формула ее расчета (в нашем случае – умножение полной суммы на размер скидки)
Итак, алгоритм действий следующий:
- Переходим во вкладку “Данные”, в которой нажимаем на кнопку “Анализ “что если” в группе инструментов “Прогноз”. В раскрывшемся списке выбираем “Подбор параметра” (в ранних версиях кнопка может находиться в группе “Работа с данными”).
- На экране появится окно для подбора параметра, которе нужно заполнить:
- в значении поля “Установить в ячейке” пишем адрес с финальными данными, которые нам известны, т.е. это ячейка с суммой скидки. Вместо ручного ввода координат можно просто щелкнуть по нужной ячейке в самой таблице. При этом курсор должен быть в соответствующем поле для ввода информации.
- В качестве значения указываем сумму скидки, которая нам известна – 560 руб.
- В поле “Изменяя значение ячейки” вручную или посредством клика мышью указываем координаты ячейки (должна участвовать в формуле расчета суммы скидки), в которой планируем вывести начальное значение.
- по готовности нажимаем OK.
- Программа выполнит расчеты и выдаст результат в небольшом окошке, которое можно закрыть, нажав кнопку OK. Также найденные значения автоматически появятся в заданных ячейках таблицы.
- Аналогичным образом можно посчитать цену без скидки для других товаров, если нам известна точная сумма скидки по каждому из них.
Содержимое боковой панели в Finder
Приложение для поиска
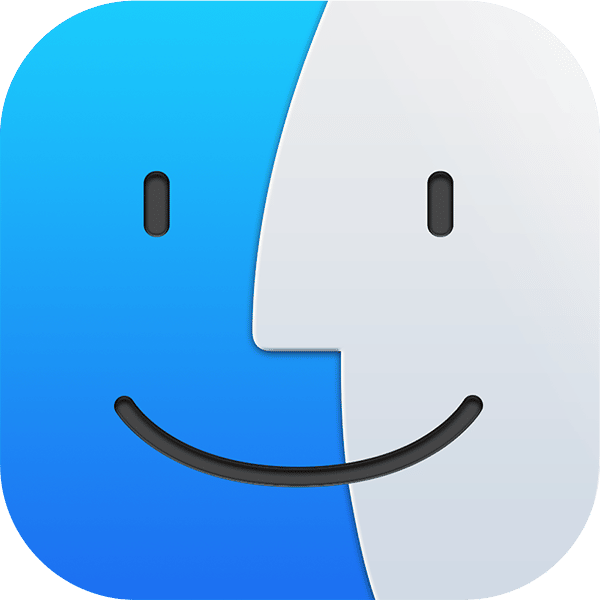
Чтобы скрыть элемент на боковой панели в Finder, все, что вам нужно сделать, это нажать на опцию Удалить с боковой панели Из контекстного меню Ctr. Это работает с элементами боковой панели в четырех разделах: «Избранное», «Общие», «Устройства» и «Теги».
Вы также можете избавиться от элементов боковой панели, перетаскивая их по одному с боковой панели. Отпустите предмет только после того, как увидите метку X рядом с ним.
Если вы хотите сразу избавиться от множества элементов боковой панели, попробуйте этот более быстрый метод. в пределах Finder -> Настройки -> Боковая панель , снимите флажок, соответствующий каждому элементу, который вы хотите скрыть. Это работает только с элементами боковой панели, определенными системой (за исключением тегов). Вам придется использовать один из двух методов, описанных выше, если вы хотите скрыть пользовательские папки боковой панели.
Вы можете пометить файлы и папки, чтобы их было легче найти. Теги совместимы со всеми файлами и папками, храните ли вы их на своем Mac или сохраняете в iCloud.
Для тегов боковой панели
Finder -> Настройки -> Теги
Замените формулу вычисленным результатом:
Иногда пользователи могут захотеть заменить формулу ее фактическим значением. Например, вы хотите заменить ряд функций RAND () их значениями вместо того, чтобы позволить этой формуле вычислять себя. Это обычная задача для специальной вставки. Чтобы скопировать формулы с их значениями, выполните следующие действия:
- Выберите ряд формул и нажмите + С.
- В группе «Буфер обмена» щелкните раскрывающееся меню «Вставить».
- Выберите значения.
Сделайте это, чтобы заменить формулы их истинными значениями
Перед использованием этого метода вы можете сделать резервную копию своей работы в качестве меры предосторожности
Уловка использования мыши для выполнения задачи:
- Выберите диапазон.
- Щелкните правой кнопкой мыши границу и перетащите ее в столбец (или строку) рядом с ней.
- Перетащите выбранный диапазон обратно в источник. Это заставит Excel отобразить контекстное меню без перемещения выбранных значений.
- Выберите «Копировать здесь только как значения».
Как создать таблицу в Эксель: Изменение ориентации содержимого ячейки
Вместо разбиения содержимого на строки в некоторых случаях более приемлемым решением оказывается изменение ориентации текста путем поворота (по часовой стрелке или против нее). На скриншоте приведен пример, когда изменение ориентации текста более выгодно, чем его перенос по строкам.
Чтобы повернуть таким образом текст, выделите ячейки A2:E2, щелкните на кнопке Ориентация группы Выравнивание и выберите параметр Повернуть текст вверх.
На скриншоте ниже показаны те же заголовки, повернутые на 45°. Для выполнения этой операции следует выбрать параметр Текст против часовой стрелки в раскрывающемся меню кнопки Ориентация, выделив все те же ячейки (A2:E2).
Если нужно повернуть содержимое ячеек на угол, отличный от 45 или 90°, то выберите в меню кнопки Ориентация пункт Формат выравнивания ячейки, чтобы перейти на вкладку Выравнивание диалогового окна Формат ячеек. Ту же операцию можно выполнить, нажав комбинацию клавиш <Ctrl+l> и выбрав в открывшемся окне вкладку Выравнивание. На этой вкладке с помощью элементов управления раздела Ориентация можно управлять углом поворота.
Чтобы задать нужный угол, введите количество градусов в текстовое поле градусов, щелкните в соответствующем месте контура диаграммы или перетащите стрелку Надпись на диаграмме на нужный угол.
Чтобы повернуть текст вверх, введите в текстовом поле положительное значение между 1 и 45; чтобы повернуть его вниз, введите отрицательное значение от -1 до -45.
Чтобы расположить текст по вертикали без поворота, так, чтобы все буквы находились одна под другой в одном столбце, в меню Ориентация, находящемся на вкладке Главная, выберите пункт Вертикальный текст.
Вставляем только значения
Возьмем, к примеру, таблицу доходов от продажи печенья на благотворительной распродаже хлебобулочных изделий. Вы хотите подсчитать, сколько прибыли было получено за 15 недель. Как видите, мы использовали формулу, которая суммирует объем продаж за неделю назад и прибыль, которую мы получили на этой неделе. Смотрите = D2 + C3 в строке формул? В ячейке D3 отображается результат этой формулы — 100 долларов США. Другими словами, в ячейке D3 отображается значение. А теперь будет самое интересное! В Excel с помощью специального инструмента «Вставить» вы можете скопировать и вставить значение этой ячейки без формул и форматирования
Эта возможность иногда бывает жизненно важной, и позже я покажу вам, почему
Предположим, что после 15 недель продажи файлов cookie вам необходимо подать общий отчет о полученной прибыли. Вы можете просто скопировать и вставить строку, содержащую общую сумму. Но что, если вы это сделаете?
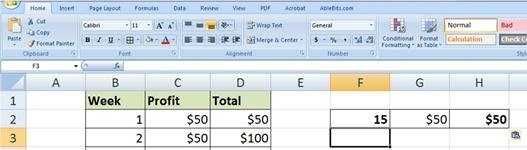
Ой! Совсем не то, чего вы ожидали? Как видите, обычное действие копирования и вставки просто скопировало формулу из ячейки в результате? Вам нужно скопировать и вставить само значение. Так что сделаем! Давайте воспользуемся командой «Специальная вставка» с параметром «Значения», чтобы все было правильно.
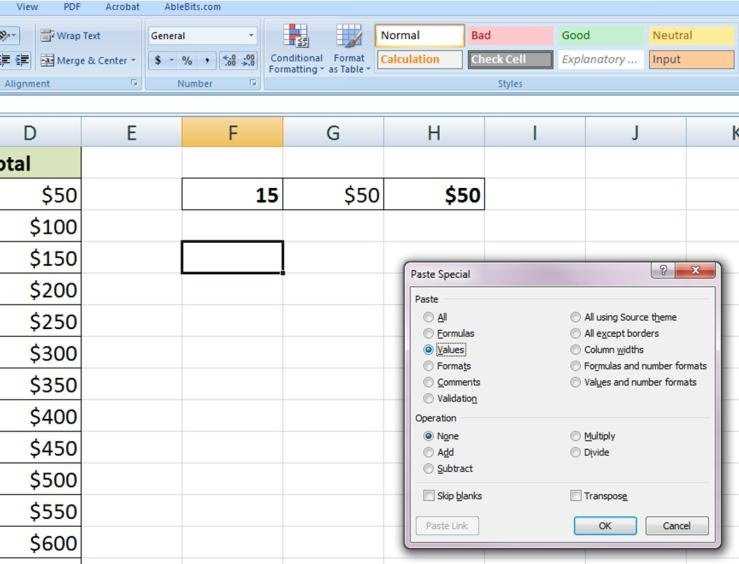
Обратите внимание на разницу на изображении ниже
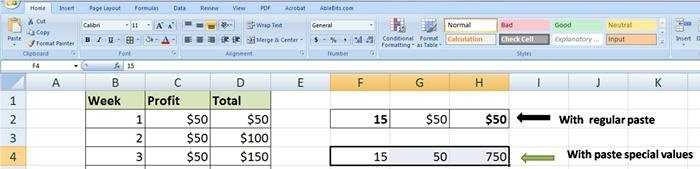
Используя Специальная вставка> Значения, мы вставляем сами значения, а не формулы. Молодец!
Возможно, вы заметили еще кое-что. Когда мы использовали Специальную вставку> Значения, мы потеряли форматирование. Видите, что жирный шрифт и числовой формат (знак доллара) не копируются? Вы можете использовать эту команду, чтобы быстро удалить форматирование. Гиперссылки, шрифты, числовые форматы можно быстро и легко очистить, оставив только значения без каких-либо декоративных уловок, которые могли бы помешать в будущем. Отлично, правда?
Фактически, Специальная вставка> Значения — один из моих любимых инструментов в Excel. Это жизненно необходимо! Меня часто просят создать электронную таблицу и представить ее работе или общественным организациям. Я всегда боюсь, что другие пользователи могут бросить введенные мной формулы в хаос. Закончив с формулами и расчетами, я копирую все свои данные и использую для них Специальная вставка> Значения. Поэтому, когда другие пользователи открывают мою электронную таблицу, формулы больше нельзя редактировать. Похоже на то:
Обратите внимание на содержимое строки формул для ячейки D3. У него больше нет формулы = D2 + C3, а вместо него стоит 100
И еще одна очень полезная вещь, касающаяся специальной вставки. Предположим, мы хотим оставить только нижнюю строку в таблице прибыли для благотворительной продажи файлов cookie, т.е удалить все строки, кроме 15 недели. Посмотрите, что произойдет, если я удалю все эти строки:
Появляется эта досадная ошибка #REF! (# ССЫЛКА!). Это связано с тем, что значение в этой ячейке вычисляется по формуле, относящейся к ячейкам выше. После удаления этих ячеек формуле не на что было ссылаться, и она сообщила об ошибке. Вместо этого используйте команды Копировать и Специальная вставка> Значения для исходных данных (как мы сделали выше), а затем удалите лишние строки. Молодец:
Специальная вставка > Значения: основные моменты
- Выделите данные
- Скопируйте их. Если данные не копируются, а вырезаются, команда «Специальная вставка» будет недоступна, поэтому обязательно используйте копирование.
- Выберите ячейку, в которую вы хотите вставить скопированные данные.
- Щелкните Специальная вставка. Это можно сделать:
- щелкнув правой кнопкой мыши и выбрав Специальная вставка в контекстном меню).
- на вкладке «Главная» щелкните маленький треугольник под кнопкой «Вставить» и выберите в раскрывающемся меню «Специальная вставка).
- Отметьте опцию Значения).
- Щелкните ОК.
Как скопировать таблицу с шириной столбцов и высотой строк
Допустим, у нас есть такая таблица, формат которой необходимо сохранить при копировании:
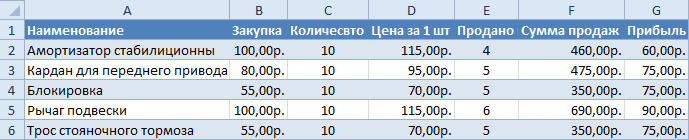
При копировании на другой лист привычным методом Ctrl+C – Ctrl+V. Получаем нежелательный результат:
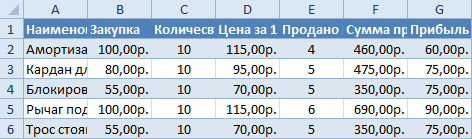
Поэтому приходится вручную «расширять» ее, чтобы привести в удобный вид. Если таблица большая, то «возиться» придется долго. Но есть способ существенно сократить временные потери.
Способ1:Используем специальную вставку
- Выделяем исходную таблицу, которую нам необходимо скопировать, нажимаем на Ctrl+C.
- Выделяем новую (уже скопированную) таблицу, куда нам необходимо формат ширины столбцов и нажимаем на ячейку правой кнопкой мыши, после чего в выпадающем меню находим раздел «Специальная вставка».
- Выбираем в нем необходимый пункт напротив опции «ширина столбцов», нажимаем «ОК».
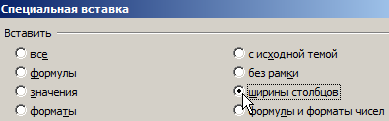
Она получила исходные параметры и выглядит идеально точно.
Способ 2: Выделяем столбцы перед копированием
Секрет данного способа в том, что если перед копированием таблицы выделить ее столбцы вместе с заголовками, то при вставке ширина каждого столбца будет так же скопирована.
- Выделяем столбцы листов которые содержат исходные данные.
- Копируем и вставляем быстро получая желаемый результат.
Для каждого случая рационально применять свой способ. Но стоит отметить, что второй способ позволяет нам не только быстро переносить таблицу вместе с форматом, но и копировать высоту строк. Ведь в меню специальной вставки нет опции «высоту строк». Поэтому для решения такой задачи следует действовать так:
- Выделяем целые строки листа, которые охватывают требуемый диапазон данных:
- Ниже вставляем ее копию:
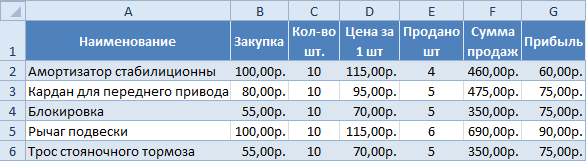
Полезный совет! Самый быстрый способ скопировать сложную и большую таблицу, сохранив ее ширину столбцов и высоту строк – это копировать ее целым листом. О том, как это сделать читайте: копирование и перемещение листов.
Скопируйте ширину столбца:
При копировании данных в новый столбец длина столбца не будет автоматически корректироваться в соответствии с новым значением. Всего одним дополнительным щелчком мыши вы можете скопировать исходную ширину столбца в целевой столбец:
- Выберите данные для копирования и нажмите + C, чтобы скопировать выбранное значение в буфер обмена.
- Выберите ячейку в целевом столбце.
- На вкладке «Главная» выберите параметр «Вставить» в группе «Буфер обмена» и выберите «Сохранить ширину исходных столбцов». При использовании Excel 2007 для этого параметра потребуется еще один шаг: в раскрывающемся меню «Вставить» выберите «Специальная вставка». Затем выберите параметр «Ширина столбца» в разделе «Вставить» и нажмите «ОК».
Excel скопирует данные и исходную ширину столбца в целевую ячейку.
Параметр автоформат в Excel
Параметр AutoFormat в Excel — это уникальный способ быстрого форматирования данных, на первом этапе нам нужно выбрать все данные, которые нам нужно отформатировать, а затем на втором этапе нам нужно нажать на автоформатирование из QAT, а на третьем этапе нам нужно выберите формат из различных вариантов.
7 простых шагов, чтобы показать параметр автоформатирования
Хорошо, выполните следующие действия, чтобы показать классную опцию и начать ее использовать.
Шаг 1: Щелкните вкладку Файл.
Шаг 2: Теперь нажмите «Параметры».
Шаг 3: Теперь нажмите на панель быстрого доступа
Шаг 4: Теперь выберите Command Not in the Ribbon из раскрывающегося списка.
Шаг 5: Теперь найдите параметр Автоформат .
Шаг 6: Теперь нажмите «Добавить» и «ОК».
Шаг 7: Теперь он появляется на панели быстрого доступа.
Теперь у нас есть возможность отобразить автоформат.
Как использовать параметр автоформат в Excel? (с примерами)
Пример # 1
Применение к вашим данным форматирования происходит быстрее, чем обычное утомительное и отнимающее много времени форматирование.
Предположим, у вас есть данные, как показано на изображении ниже.
У нас есть заголовки в первой строке и итог каждого столбца в 6-й строке.
Это выглядит непрофессионально, некрасиво, простые данные и т. Д. Как бы вы ни называли, но в данный момент смотреть не приятно.
Вот шаги, необходимые для применения опции Автоформат и для того, чтобы данные выглядели привлекательно для просмотра.
Шаг 1: Поместите курсор в любую ячейку данных.
Шаг 2: Щелкните параметр Автоформат на панели быстрого доступа. (Мы просто показываем эту опцию)
Шаг 3: Теперь откроется диалоговое окно ниже.
Шаг 4: Здесь у нас есть в общей сложности 17 различных видов предварительно разработанных параметров форматирования (один предназначен для удаления форматирования). Выберите подходящий вариант формата на свой вкус и нажмите ОК.
Вау! Сейчас выглядит намного лучше, чем предыдущие простые данные.
Примечание. Мы можем изменить форматирование в любой момент времени, просто выбрав разные стили формата в параметре Автоформат.
Пример # 2
Все форматы представляют собой набор из 6 различных форматов. У нас ограниченный контроль над этими параметрами форматирования.
Мы можем вносить очень ограниченные изменения в это форматирование. При необходимости мы можем настроить это форматирование.
Шесть типов параметров форматирования: Форматирование чисел, Граница, Шрифт, Шаблоны, Выравнивание и Ширина / Толщина.
Шаг 1. Сначала выберите отформатированные данные.
Шаг 2. Щелкните Автоформат, затем выберите Параметры…
Шаг 3: Откроются все 6 шесть типов параметров форматирования. Здесь мы можем выбрать и отменить выбор параметров форматирования. Предварительный просмотр будет происходить в соответствии с вашими изменениями.
В приведенной выше таблице я снял флажок с параметра Формат границы . Посмотрите на все параметры формата: формат границы исчез для всех форматов. Точно так же мы можем устанавливать и снимать флажки в соответствии с нашими пожеланиями.
Пример # 3
Подобно тому, как мы можем применить Автоформат в Excel аналогичным образом, мы можем удалить это форматирование одним нажатием кнопки.
Шаг 1 — Выберите данные, затем нажмите Автоформат и выберите последний вариант.
- Применяя Автоформат в Excel, мы удаляем все существующее форматирование. Потому что он не может распознать существующее форматирование.
- Чтобы применить автоформат, нам нужно как минимум две ячейки.
- У нас есть в общей сложности 16 типов параметров форматирования в Автоформате, от бухгалтерского учета до списка, от таблиц до отчетов.
- Если в данных есть пробелы, Автоформат ограничивает форматирование до тех пор, пока не будет обнаружен разрыв.
- Мы можем настроить все 6 типов параметров форматирования, используя метод параметров в Автоформате.
- Это, вероятно, наиболее недооцененный или редко используемый метод в Excel.
Как копировать таблицу в Excel сохраняя формат ячеек
Тем, кто постоянно работает с Microsoft Excel, часто приходится задаваться вопросом правильного копирования данных таблицы с сохранением форматирования, формул или их значений.
Как вставить формулу в таблицу Excel и сохранить формат таблицы? Ведь при решении данной задачи можно экономить вагон времени. Для этого будем использовать функцию «Специальная вставка» – это простой инструмент, который позволяет быстро решить сложные задачи и освоить общие принципы его использования. Использование этого простого инструмента позволяет вам быстро приводить все таблицы к однообразному формату и получать тот результат, который необходим.
Настройте параметры вставки
Теперь, когда у вас открыты настройки по умолчанию, пришло время настроить параметры вставки в соответствии с вашими потребностями.
- Вставка в один документ
- Вставка между документами
- Вставка между документами при конфликте определений стилей
- Вставка из других программ
Для каждой из вышеперечисленных опций вставки вы можете сохранить исходное форматирование, объединить форматирование или оставить только текст. Если определения стилей конфликтуют, вы также можете использовать целевые стили.
Вы можете изменить что-либо или все вышеперечисленное, чтобы обрабатывать способ вставки текста. Когда закончите, нажмите хорошо или просмотрите другие варианты вставки ниже.
Дополнительные параметры вставки
Вставить / вставить изображения как: Если вы вставляете в документы много изображений, подумайте об изменении этого параметра. Это позволяет вам выбрать, как выровнять текст с изображением, которое вы вставляете. Таким образом, вы можете выбрать один из вариантов, таких как встроенный в текст, за текстом или перед текстом.
Сохранять маркеры и числа при вставке текста с опцией «Сохранить только текст»: Когда вы используете опцию «Сохранить только текст», вы можете избавиться от необходимости форматировать вставленные списки с нуля.
Используйте клавишу Insert для вставки и Показывать кнопку параметров вставки при вставке содержимого: Установите или снимите отметку с этих опций в соответствии с вашими предпочтениями.
Используйте умное вырезание и вставку: Если вы включите этот параметр, формат вставляемого содержимого будет соответствовать формату целевого документа. Кроме того, вы можете настроить параметры, нажав Настройки.
Во всплывающем окне у вас есть отдельные параметры, которые вы можете установить или снять в соответствии с вашими предпочтениями. Эти параметры включают автоматическую настройку интервалов между предложениями, словами и абзацами, объединение форматирования при вставке из PowerPoint и корректировку форматирования при вставке из Excel.
Настроив отдельные параметры для умного вырезания и вставки, щелкните хорошо. Обязательно нажмите хорошо снова в окне параметров Word, чтобы применить все изменения.
Игнорируйте серию пустых значений:
Используя опцию «Пропустить пробелы», вы можете заменить текущее значение, игнорируя неоцененные ячейки в исходных данных. Другими словами, если в исходных данных есть пустая ячейка и необходимо сопоставить значение массива, этот параметр не заменяет текущее значение пустым. Вы можете использовать его со всеми другими опциями:
- Выберите исходный диапазон данных и нажмите + С.
- Выберите верхнюю левую ячейку в целевом диапазоне.
- В раскрывающемся меню «Вставить» выберите пункт «Специальная вставка».
- Отметьте опцию Пропустить пустые места и нажмите ОК.
Excel не перезапишет текущее значение пустым.
Константы XlPasteType
Список констант из коллекции XlPasteType, которые могут быть использованы в качестве аргумента параметра Paste:
| Константа | Значение | Описание |
|---|---|---|
| xlPasteAll | -4104 | Вставка всех данных (по умолчанию). |
| xlPasteAllExceptBorders | 7 | Вставка всех данных, кроме границ. |
| xlPasteAllMergingConditionalFormats | 14 | Вставка всех данных со слиянием условных форматов исходного и нового диапазонов. |
| xlPasteAllUsingSourceTheme | 13 | Вставка всех данных с использованием исходной темы. |
| xlPasteColumnWidths | 8 | Вставка ширины столбцов. |
| xlPasteComments | -4144 | Вставка комментариев. |
| xlPasteFormats | -4122 | Вставка форматов исходного диапазона. |
| xlPasteFormulas | -4123 | Вставка формул. |
| xlPasteFormulasAndNumberFormats | 11 | Вставка формул и форматов чисел. |
| xlPasteValidation | 6 | Вставка правил проверки данных из ячеек исходного диапазона в новый диапазон. |
| xlPasteValues | -4163 | Вставка значений. |
| xlPasteValuesAndNumberFormats | 12 | Вставка значений и форматов чисел. |
Параметры меню, удерживая нажатой клавишу Control
нажата клавиша Control
Щелчок на вашем Mac аналогичен щелчку правой кнопкой мыши на компьютере с Windows — так вы открываете контекстные меню (или контекстные меню) на своем Mac. Например, щелкните значок, окно, панель инструментов, рабочий стол или другой элемент, удерживая нажатой клавишу Control. Параметры, отображаемые в контекстном меню, различаются в зависимости от элемента, который вы щелкаете.
Вы не можете скрыть некоторые основные параметры, которые появляются во многих меню нажатия клавиш. Control
Одним щелчком мыши на Mac. Например, получение информации в Finder или перезагрузка страницы в Safari. Вот что вы можете скрыть: сервисы, избранное и расширения меню общего доступа.
Услуги, которые вы видите в любом push-меню, зависят от Control
на то, что вы нажали или выбрали. Эти же сервисы вы увидите в разделе Файл -> Активные службы приложений.
Вы можете удалить службы из списка, нажав Control
Нажмите на Mac Системные настройки -> Клавиатура -> Ярлыки -> Службы. Службы, которые вы создали с помощью Automator, и те, которые поставляются в комплекте со сторонними приложениями, также отображаются в этом списке, и вы также можете их скрыть.
Давайте теперь относиться к тегам как к избранным. Это цветные пузыри в контекстном меню. Control
Поиск папок и файлов. Да, легко иметь в этом списке вещи, которыми вы часто пользуетесь, но все остальное может отвлекать, и вы, возможно, захотите избавиться от них.
Вы можете скрыть все теги, кроме наиболее часто используемых, из меню Control-щелчка через Finder -> Настройки -> Теги. Перетащите ненужные теги из раздела «Избранные теги».
Окна приложений для элементов входа
Да, вам может потребоваться запускать определенные приложения при входе в систему, но нужно ли вам видеть их всплывающие окна каждый раз, когда вы включаете свой Mac? В основном нет. Вы можете скрыть его в разделе «Элементы входа» в «Пользователи и группы». Открыть Системные настройки -> Пользователи и группы. Выберите текущего пользователя на боковой панели и перейдите на вкладку «Элементы входа».
Теперь для любого элемента, окна которого вы не хотите видеть после входа в систему, установите флажок в столбце «Скрыть». Ваш Mac по-прежнему будет запускать эти приложения при входе в систему, но в фоновом режиме. Проверять Стоит ли использовать MacKeeper после приобретенного продления?
Примеры
Примеры копирования и специальной вставки актуальны для диапазона активного листа, ячейки которого заполнены числами:
|
1 |
‘Копирование диапазона ячеек в буфер обмена: Range(«A1:B8»).Copy Range(«D1»).PasteSpecial Paste=xlPasteValues Range(«D1»).PasteSpecial Operation=xlPasteSpecialOperationDivide Range(«G1»).PasteSpecial Paste=xlPasteValues,Transpose=True |
Как убрать задержку отображения Dock панели в macOS
Постоянно «висящий» в нижней (левой, правой) части экрана Dock не нравится многим пользователям Mac. Он занимает слишком много места, разноцветные иконки и назойливые уведомления отвлекают от работы… Да, Dock можно настроить так, что он будет отображаться только при наведении мышки на место, где обычно находится эта панель. Но минус есть и здесь – при таком варианте панель Dock появляется с задержкой…
Как настроить автоматический показ / скрытие панели Dock
1. Откройте Системные настройки macOS и перейдите в раздел Строка меню и Dock (в старых версиях macOS этот раздел называется Dock)
2. Установите галочку напротив пункта Автоматически показывать или скрывать Dock.
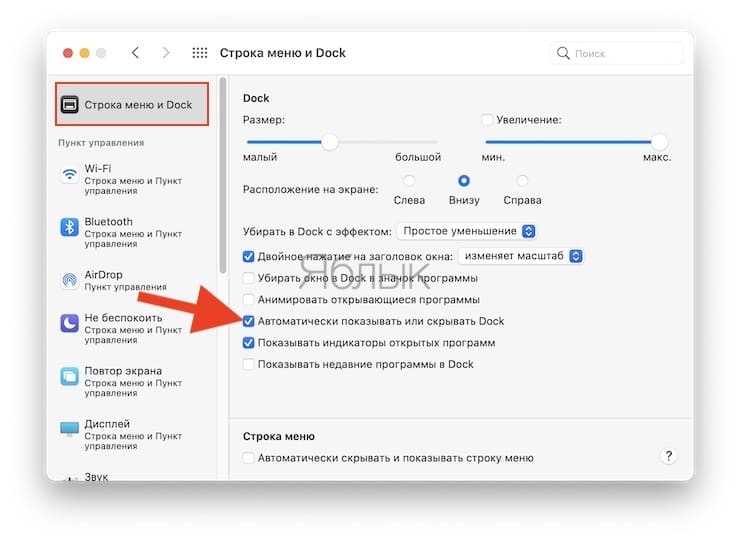
В старых версиях macOS это меню располагается так:
Как устранить задержку при автоматическом открытии Dock
Инструкция ниже даст вам возможность получить близкий к идеальному вариант для работы с Dock. После настройки панель будет скрыта большую часть времени – а если вам понадобится та или иная иконка, то она отобразится мгновенно, без раздражающей задержки.
1. Откройте на компьютере стандартное приложение Терминал.
2. Скопируйте и вставьте в строку Терминала следующую команду и нажмите клавишу Return (Enter):
defaults write com.apple.dock autohide -bool true && defaults write com.apple.dock autohide-delay -float 0 && defaults write com.apple.dock autohide-time-modifier -float 0 && killall Dock
3. Подождите 5-10 секунд.
Теперь Dock панель будет открываться мгновенно.
Если получившийся результат вам не понравился, вернуть «всё как было» можно следующей командой Терминала:
defaults delete com.apple.dock autohide && defaults delete com.apple.dock autohide-delay && defaults delete com.apple.dock autohide-time-modifier && killall Dock
Если же вас всё устраивает, поздравляем – вы только что сделали идеальную настройку Dock в скрытом положении!
При желании, воспользовавшись этой инструкцией можно изменить скорость скрытия и отображения Док-панели (Dock). Ещё несколько полезных советов по работе с этой панелью вы найдете ниже.
Как ввести конкретную вставку в Excel
Чтобы получить доступ к конкретному инструменту «Вставить» в Excel, вы можете использовать один из следующих способов, перечисленных ниже:
Процедура 1: используйте вкладку параметров Excel
Скопировав информацию, которую вы хотите вставить, перейдите на вкладку параметров Excel и выберите Стартовая страница > Поймать > Частное ожерелье.
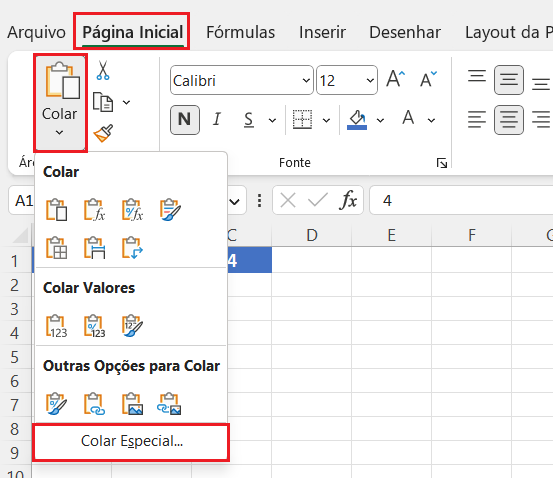
Как только это будет сделано, откроется конкретный экран вставки:
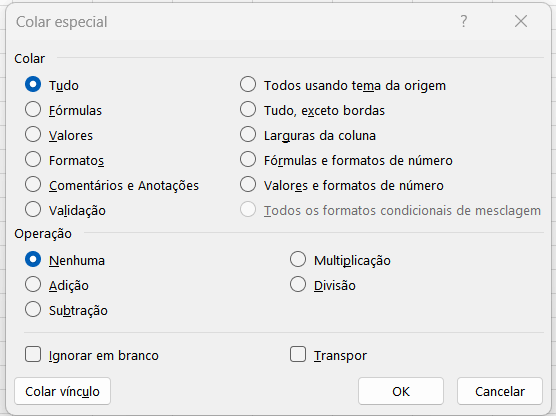
Процедура 2: Используйте определенную команду из контекстного меню
Гораздо проще войти в конкретный экран вставки с помощью мыши. Для этого просто скопируйте нужные данные и щелкните правой кнопкой мыши ячейку, в которую будет помещен скопированный элемент, и выберите вариант частное ожерелье.
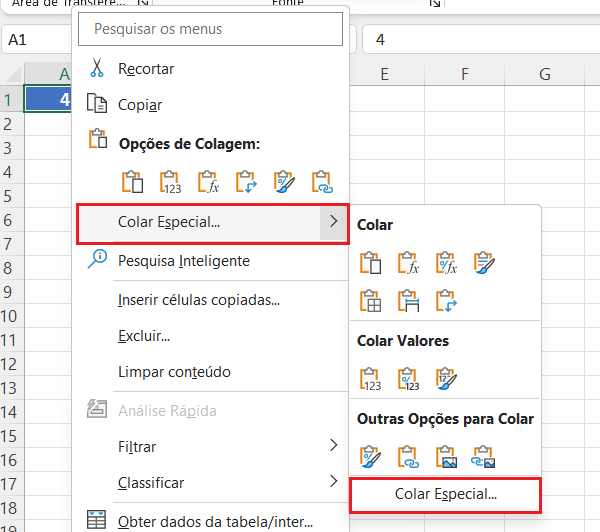
наблюдение: Имейте в виду, что в процедуре 1, как и в процедуре 2, когда вы вводите конкретную пасту, теперь отображаются некоторые основные функции конкретной пасты, и вы можете выбирать, не открывая диалоговое окно. частное ожерелье. Чтобы узнать, что делает каждый параметр, просто наведите указатель мыши на ожидаемый значок, как показано в следующем примере:
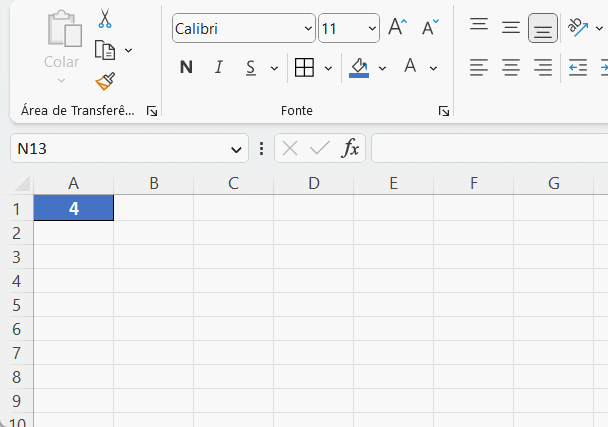
Процедура 3: сочетания клавиш для вставки отдельных в Excel
Если вы решите использовать сочетания клавиш, просто используйте команду Ctrl + Alt + V. Нажав на эту прямую запись, откроется конкретный экран вставки.
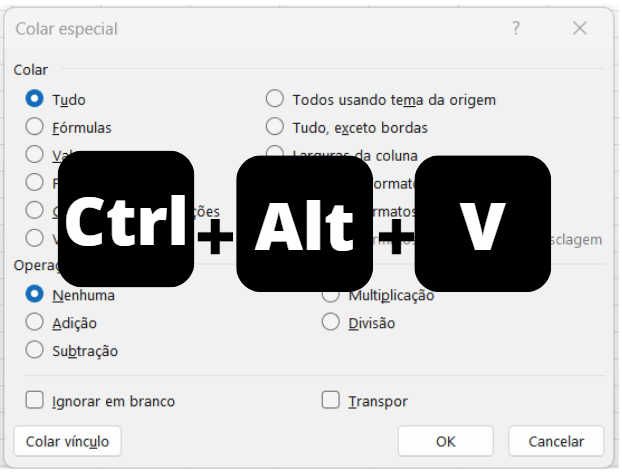
Буфер обмена
Для отображения содержимого буфера обмена на главной вкладке кликнете по стрелочке, расположенной в нижнем правом углу одноименной области. Откроется панель, в которой будут отображены скопированные элементы, если таковые имеются. Скорее всего, там будут показаны последние данные.
Если оставить буфер обмена открытым и продолжить копирование, то Вы сможете наблюдать, как он заполняется. Это позволит осуществить вставку каждого находящегося в нем элемента в любой момент.
В самом низу панели расположена кнопка параметров. С ее помощью можно задать настройки горячих клавиш, отображения буфера, хранения информации и другие.
Этот пример иллюстрирует различные варианты вставки в Excel. Ячейка В5 на рисунке ниже содержит функцию SUM (СУММ), которая вычисляет сумму значений в диапазоне B2:B4. Кроме этого, мы изменили цвет фона этой ячейки на желтый.
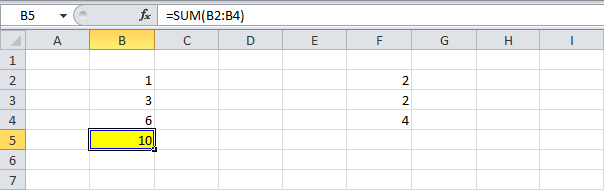
Выполните расчеты:
Пользователи могут использовать специальную вставку для сложения, вычитания, умножения и деления. Просто введите номер и нажмите + C. Затем выберите значение, которое вы хотите изменить на вновь введенное число, и нажмите «Специальная вставка» в группе «Буфер обмена». В окне результатов щелкните соответствующий расчет и нажмите ОК. Excel выполнит соответствующее действие, используя значение, которое вы только что скопировали в буфер обмена.
Пользователи также могут выполнять вычисления с несколькими значениями. Используйте тот же процесс, что и выше, но скопируйте последовательность значений вместо простого копирования, как указано выше. Excel не заметит размера, если его недостаточно, он только выполняет вычисления по очереди в порядке скопированных значений.
Выводы статьи
Если пользователь не знает, как скопировать содержимое из Экселя в Ворд, существует несколько способов решить эту проблему. Прямого сохранения между форматами не существует. Пользователь может скопировать таблицу Excel в документ Word вручную несколькими способами, воспользоваться программой или онлайн сервисом для конвертирования файла в другой формат.
Похожие публикации:
- Как в Excel снять защиту листа не зная пароль — 2 способа
- Как сделать рамку для оформления текста в Word
- Как сделать нумерацию страниц в Word
- Как удалить нумерацию в Word
- Как убрать водяные знаки в Word — 2 способа


















